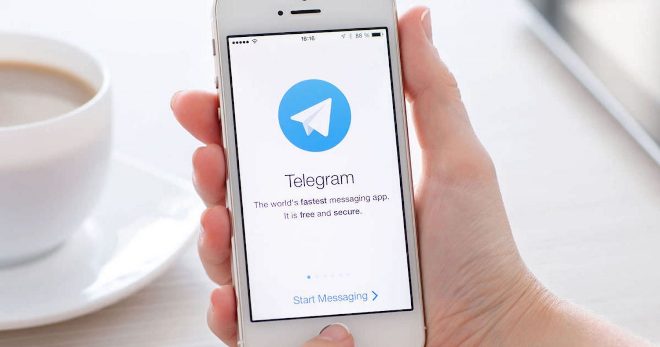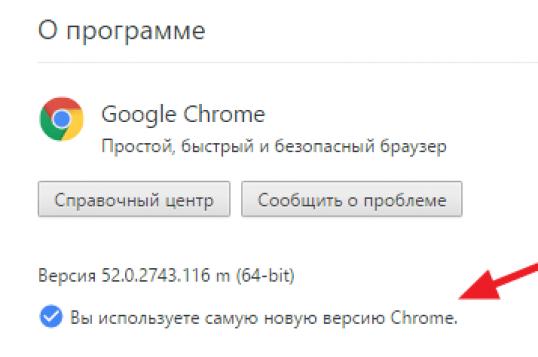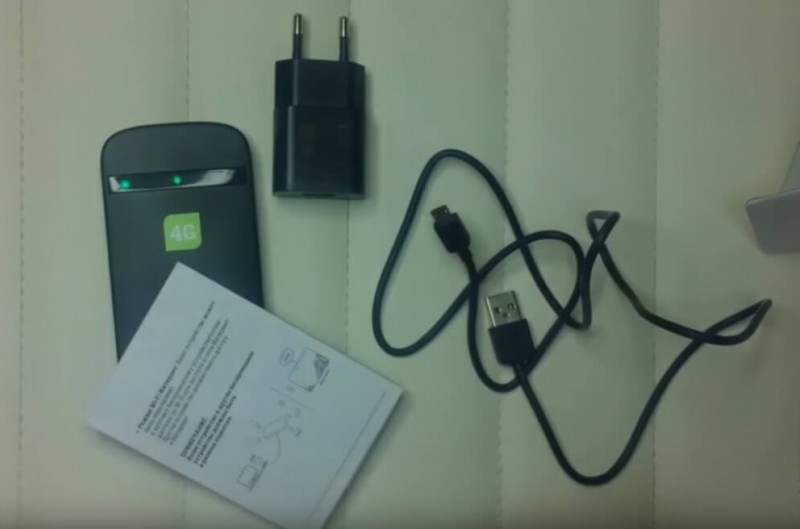Используем телефон как модем для компьютера или ноутбука
Содержание:
- Срок хранения
- Как подключить телефон к компьютеру и ноутбуку в качестве модема?
- Функционал
- С помощью программы SHAREit
- Настройка Интернета на телефоне
- 32 место — HARPER DVHR-915: характеристики и цена
- Расширительные бачки открытого типа
- Используем телефон как модем
- Как включить напоминание с помощью «Будильника»
- Телефон в качестве модема по Bluetooth
- Настройка модема
- Настройка мобильного соединения
- Возможные сложности подключения
- Подключение интернета с помощью функции Bluetooth
- Можно ли подключить к интернету iPhone через USB-кабель
Срок хранения
Учитывая, что состав натуральный, долго хранить раствор вы не сможете. С каждым днём клеящие свойства ухудшаются.
Если все же оставшийся клейстер планируете использовать, перелейте его в тару с плотно закрывающейся крышкой и поставьте в холодильник. Срок хранения продукта, без потери свойств, сутки. Чтобы его продлить, добавьте во время приготовления немного карболовой кислоты (на 10 л клейстера — 25 г).
Кроме дешевизны, клейстер имеет ещё ряд преимуществ: он не вызывает размокания бумаги, не оставляет пятен, не вызывает аллергии, сцепляется с поверхностями, обработанными олифой и масляной краской. Единственный недостаток самодельного клея — низкая влагоустойчивость, поэтому во влажном помещении его использовать нельзя.
Как подключить телефон к компьютеру и ноутбуку в качестве модема?
Модем является уже, пожалуй, устаревшим устройством. С появлением интернета пользователи, как правило, использовали модем для выхода во Всемирную Сеть, но теперь наш выбор достаточно расширился благодаря оптоволоконной связи, различным роутерам, мобильному интернету. Помимо этого, мы можем использовать телефон вместо модема.
Практически все смартфоны приспособлены под такую функцию, и вам не придется тратить лишние деньги на покупку дополнительного оборудования.
Всего мы имеем три основных способа использования смартфона в качестве модема для компьютеров и ноутбуков:
- Использование телефона вместо маршрутизатора Wi-Fi
- Использование телефона вместо модема с USB подключением
- Использование телефона вместо модема с Bluetooth подключением
Первый способ. Подключаем телефон к ноутбуку в качестве маршрутизатора Wi-Fi
Как мы уже поняли, мобильный телефон является не только устройством для подключения к беспроводному интернету, но и может выступать в роли настоящего маршрутизатора. Другими словами, смартфон вполне приспособлен для того, чтобы вы его использовали как Wi-Fi и подключались к нему по беспроводной связи с нескольких устройств.
К тому же, сам телефон не нужно соединять с компьютером при помощи кабеля или еще как-то. Считайте, что ваш телефон превратился в устройство Wi-Fi, которое можно носить с собой.
Итак, чтобы использовать телефон вместо маршрутизатора, сделайте следующее:
В настройках в блоке «Беспроводные сети» прокрутите список вниз (нажимаем на «Еще») и проходим в пункт «Режим модема». Далее напротив «Точка доступа Wi-Fi» ставим галку, задаем имя сети, выбираем частоту передачи данных и задаем пароль (если нужно).
Три варианта как применить смартфон в качестве модема для компьютера и ноутбука
После этого вы сможете на своем ноутбуке ловить связь с Wi-Fi обычным способом, как если бы рядом находился настоящий маршрутизатор. Вам остается ввести пароль, если вы его задавали на телефоне.
Второй способ. Подключаем телефон к ноутбуку в качестве модема Bluetooth
Есть и второй способ беспроводного подключения телефона к ноутбуку в качестве модема. В данном случае мы уже будем использовать смартфон как Bluetooth модем. Этот вариант будет полезен тем, кто не имеет кабеля USB и в то же время не требует большой скорости интернета. Кстати, вы еще сможете продолжительное время использовать телефон в виде Bluetooth модема, поскольку аккумулятор будет медленнее разряжаться.
Для того чтобы осуществить указанный тип подключения, сделайте следующее:
В настройках смартфона в разделе «Модем и точка доступа» включите функцию Bluetooth-модем и активируйте соответствующий режим, поставив галку, как на скриншоте. Разрешите, чтобы смартфон был видим другим устройствам. После этого вы сможете со своего ноутбука подключаться к телефону как к Bluetooth-модему.
Три варианта как применить смартфон в качестве модема для компьютера и ноутбука
В процессе операции вам потребуется ввести специальный код для подтверждения ваших действий. Он будет виден на экране ноутбука. После ввода кода на ноутбуке автоматически установятся соответствующие драйвера, и он подключится к смартфону. Скорость интернета в этом случае будет в десять раз ниже, нежели в случае с маршрутизатором из предыдущей инструкции.
Третий способ. Подключаем смартфон к компьютеру через кабель USB в качестве модема
Мы рассмотрели два способа, как можно подключить смартфон в качестве модема к ноутбуку. Теперь сделаем то же самое, но уже будем использовать кабель и подключимся к домашнему компьютеру. Сразу стоит отметить, что проводное соединение гораздо качественнее беспроводного, к тому же заряд аккумулятора на телефоне будет дольше держаться.
Чтобы сделать из телефона модем для компьютера (в принципе, и для ноутбука тоже) проделайте такую операцию:
Подключите телефон через кабель к компьютеру/ноутбуку. В настройках телефона пройдите «Мобильная сеть—Точка доступа» и активируйте опцию «USB-модем» (в разных версиях «Android» пункты могут визуально отличаться). После этого вы будете иметь обычный модем для компьютера и сможете подключаться к интернету.
Три варианта как применить смартфон в качестве модема для компьютера и ноутбука
Функционал
ПДУ Ростелеком в большинстве случаев имеют одинаковый функционал (даже при разном дизайне). Основные опции:
- Питание: включение и отключение;
- A/V — переход видеовыхода;
- TV — режим управления ТВ, включение и отключение экрана ТВ;
- Меню — переход к главном меню, отображение сведений об информации на носителе;
- Toggle — переход в игровой режим.
- Назад — возврат к предыдущему шагу;
- Кнопки направлений — переход между элементами или открытие дополнительных панелей;
- ОК — подтверждение действия;
- Плей/Пауза — начало воспроизведения / Остановка;
- СН — переход между каналами;
- Mute — включение / выключение аудио;
- Последний канал — переключение между двумя последними ТВ-каналами;
- 0-9 — кнопки с цифрами для выбора каналов или указания цифр для ввода кода.
В зависимости от модели внешний вид может отличаться, но функции почти во всех случаях идентичны.
С помощью программы SHAREit
Это самый простой способ беспроводного соединения компьютера или ноутбука с гаджетом. Прежде всего, нужно установить программу SHAREit на компьютер. Приложение рекомендуется скачивать с официального сайта. Такую же программу устанавливают на планшете или телефоне. После этого действуют следующим образом:
- запускают приложения на том и другом устройстве;
- заходят в меню программы на телефоне и нажимают на надпись «Подключить к ПК»;
- на радаре обнаруживают имя своего устройства и нажимают на него;
- подтверждают соединение.
После этого получают доступ к файлам гаджета с компьютера или ноутбука.
Настройка Интернета на телефоне
В первую очередь следует убедиться, что на вашем мобильном гаджете работает Интернет. Для этого вы должны подключить соответствующий тариф у оператора. Специальные сервисные команды для проверки счета показывают название актуального тарифа.
Статьи на данную тему:
После этого проверьте работоспособность глобальной сети. Выполните для этого следующие действия:
- Откройте верхний «тулбар» (меню с основными функциями).
- Найдите среди иконок «Мобильный Интернет». Активируйте его.
- Попробуйте зайти через поисковик на любой из сайтов, например, страницу «Гугла».
Если подключиться к сети не удается, наберите оператора для получения инструкций касательно активации.
Статьи на данную тему
32 место — HARPER DVHR-915: характеристики и цена
Расширительные бачки открытого типа
Конструктивной особенностью расширителей открытого типа является контакт теплоносителя с атмосферой. Циркуляция в системах с расширителем этого типа конвекционная. При нагреве объем жидкости растет, его избыток поглощается резервуаром емкости.
При падении температурных показателей жидкость возвращается обратно самотеком, под действием гравитации.
Из-за нулевого давления в баке, устройство не требует прочной металлической конструкции, поэтому:
- в изготовлении корпуса применяется любой металл;
- может использоваться готовая емкость из термостойкого пластика;
- не принципиальной является форма резервуара.
В дачных домиках такое оборудование может быть собрано из подручных средств. В качестве емкости можно использовать пластиковую канистру или бочку, оборудованную приемным патрубком и выводом для перелива.
Расширители открытого типа могут быть изготовлены в форме прямоугольного бака с негерметичной крышкой на верхней плоскости
Внешне это обычный металлический бак, верхняя плоскость которого снабжена отверстием для обслуживания и добавления жидкости. Защиту от засора обеспечивает негерметичная крышка. В нижней части или на боковой плоскости предусмотрены крепежные узлы.
Открытые системы отопления применяются в малоэтажных строениях, где объем теплоносителя и протяженность отопительных коммуникаций сравнительно невелики.
Требования к установке несложные:
- расширитель ставится на максимуме высоты, на линии подачи;
- подача подключается к баку через патрубок;
- для стока избытка жидкости выполняется врезка перелива выше расчетного уровня.
Чтобы обеспечить циркуляцию самотеком, для монтажа рекомендуется использовать трубы увеличенного сечения.
Открытую конструкцию ставят в верхней точке, откуда жидкость стекает самотеком
Обычно бак стараются монтировать в отапливаемом помещении, обустроенном утепленном чердаке, а если это невозможно, то емкость потребуется утеплить. Наличие утеплителя не допустит промерзания жидкости и потери работоспособности системы.
Используем телефон как модем
Рассмотрим один из вариантов решения такой проблемы. Смартфоны сейчас есть почти у всех. И это устройство вполне может помочь нам в качестве модема для персонального компьютера, учитывая достаточное покрытие местности сигналом сетей 3G и 4G от сотовых операторов. Попробуем подключить свой смартфон к ПК через USB-порт и настроить интернет-соединение.
Подключение телефона как модема через USB
Итак, у нас есть персональный компьютер с Windows 8 на борту и смартфон на базе Android. Необходимо подключить телефон к ПК через USB-порт и с его помощью получить доступ к интернету. В других версиях ОС от Майкрософт и на устройствах с iOS действия будут похожими с сохранением общей логической последовательности. Единственный дополнительный девайс, который нам потребуется, — это штатный кабель USB от телефонной зарядки или аналогичный с идентичными разъёмами. Приступим.
- Включаем компьютер. Дожидаемся полной загрузки операционной системы.
- На смартфоне открываем «Настройки», где нам необходимо внести несколько важных изменений.

На вкладке системных настроек находим раздел «Беспроводные сети» и заходим в дополнительные параметры, нажав на кнопку «Ещё».

На последующей странице нас интересует «Хот-спот», то есть точка доступа. Тапаем на эту строку.

В устройствах на Андроид возможны три варианта создания точки доступа: через Wi-Fi, с помощью Bluetooth и необходимый нам сейчас интернет через USB. Передвигаемся на нужную вкладку со знакомым значком.

Теперь пришло время осуществить физическое подключение смартфона к компьютеру по USB, используя соответствующий кабель.
На мобильном устройстве передвигаем ползунок вправо, включая функцию «Интернет через USB». Обращаем внимание, что при активированном общем доступе к мобильной сети нельзя будет попасть в память телефона на компьютере.

Виндовс начинает автоматическую установку драйверов для смартфона. Этот процесс занимает несколько минут. Ждём его окончания.

На экране смартфона появляется надпись о том, что персональная точка доступа включена. Это значит, что мы всё сделали правильно.

Теперь остаётся только настроить новую сеть в соответствии со своими критериями, например, получить доступ к сетевым принтерам и другим устройствам.

Поставленная задача успешно выполнена. Можно пользоваться в полной мере доступом в глобальную сеть. Готово!
Отключение режима модема
После того как потребность в использовании телефона в качестве модема для компьютера отпала, необходимо отключить кабель USB и включённую функцию на смартфоне. В какой последовательности это лучше сделать?
- Сначала опять заходим в настройки смартфона и двигаем ползунок влево, выключая интернет через USB.

Разворачиваем трей на рабочем столе компьютера и находим значок подключений устройств через USB-порты.

Кликаем правой кнопкой мыши по этой иконке и находим строку с именем смартфона. Нажимаем «Извлечь».

Всплывает окно с сообщением о возможности безопасного извлечения оборудования. Отключаем провод USB от компьютера и смартфона. Процесс отсоединения завершён.

Как вы видите, настроить доступ в интернет для компьютера через мобильный телефон, используя кабель USB, довольно просто. Главное, не забывайте контролировать расходование трафика, ведь у сотовых операторов тарифы могут кардинально отличаться от предложений проводных интернет-провайдеров.
Опишите, что у вас не получилось.
Наши специалисты постараются ответить максимально быстро.
Как включить напоминание с помощью «Будильника»
Телефон в качестве модема по Bluetooth
Теперь речь пойдет об еще одной технологии беспроводной передачи данных, рассчитанной на более короткие расстояния и меньший объем информации — Bluetooth. Ее имеет смысл задействовать, если у вас обычный старый телефон (даже не смартфон) с любой в меру устаревшей мобильной операционной системой, типа Symbian или Windows Mobile, с поддержкой блютус и технологии Dial-Up Network, но, как это было с моделями прошлых лет, нет модуля WiFi. Интернет при этом будет раздаваться тот, который получает данный телефон через сим-карту от мобильного оператора.
Для работы этого способа также на компьютере должен быть установлен Bluetooth модуль — обычно он по умолчанию встроен в современные ноутбуки, поэтому рассмотрим, как это делается на системе Windows 7.
Прежде всего нам необходимо активировать функцию модема на телефоне. Для этого в разделе «Настройки» находим раздел «Беспроводные сети — Еще» и активируем режим «Bluetooth-модем».
После этого понадобится добавить в компьютер телефон в качестве модема. Заходим в «Панель управления», выставляем отображение меню в виде значков и находим пункт «Устройства и принтеры» и в новом окне кликаем по «Добавление устройства».
Начнется поиск устройств, доступных в данный момент для подключения через Bluetooth. Когда определится ваш телефон, кликаем по значку. Откроется новое окошко с 8-значным кодом. Его необходимо ввести на телефоне для сопряжения.
После добавления телефона ждем, пока установятся драйвера.
Когда этот процесс успешно завершится, на компьютере заработает интернет.
Настройка модема
Перед тем, как подключить модем к телефону Андроид через USB, необходимо настроить сам девайс. Делается это, как правило, через персональный компьютер.
В устройствах от Huawei и ZTE программное обеспечение установлено заранее, нужно только включить его, поставив галочку в нужном окне. Для других же смартфонов процесс немного сложнее. Необходимо:
- Деактивировать все виды сетевых подключений на компьютере, и после этого подключить USB-модем
- Найти в «Диспетчере устройств» подключённое устройство
- Нажать на кнопку «Свойства» и запомнить порт COM
- Скачать и запустить программу «HyperTerminal»
- Создать имя соединения в окне настроек, указать запомненный порт COM в строке «Connect using».
- Зайти в «Файл — Свойства — Настройки», затем в «ASCIIsetup». Необходимо поставить галочку рядом с надписью «Отображать вводимые символы».
- Должно открыться окно, в котором нужно набрать команду «АТ» и нажать кнопку «Enter».
- После того, как появится кнопка «ОК», нужно ввести: AT U2DIAG=0 и опять нажать «Enter».
Предварительные настройки на этом завершены. Если после этого понадобится подключать Интернет-девайс к компьютеру, то инструкцию нужно будет повторить, но в финальной формуле вместо цифры «0» прописать «255».
Настройка мобильного соединения
С сотовым подключением к сети Интернет обычно проблем не возникает, подключение и использование довольно простое, потому что базовые СИМ-карты продаются со всеми установленными настройками. Требуется только установить карточку в смартфон и начать пользоваться всеми привилегиями доступа к глобальной сети. Но бывает такое, что возможность передавать информацию по мобильному соединению теряется. В таких случаях может потребоваться самостоятельная настройка и включение сети. Также представленные настройки понадобятся в случае, если планируется использовать iPhone в качестве модема.
Важно! Благодаря программе «Айтюнс», которая устанавливается на ПК или ноутбук, можно выполнять большое количество различных действий совместно. Настройки для активации соединения с сотовой сетью проводятся в два этапа, сначала подключается доступ, а потом устанавливаются и вводятся необходимые данные для каждого из операторов
Первый этап состоит из следующих действий:
Настройки для активации соединения с сотовой сетью проводятся в два этапа, сначала подключается доступ, а потом устанавливаются и вводятся необходимые данные для каждого из операторов. Первый этап состоит из следующих действий:
- Для начала необходимо определиться с тем, активирована ли передача информации по сети. Проводится это в настройках гаджета. Чтобы проверить, нужно провести такую комбинацию: «Сотовая связь» — «Настройки».
- После этого нужно проверить активацию двух ползунков под названиями «Включить 3G» и «Сотовые данные». Они должны быть подключенными и гореть зеленым цветом.
- Если ползунок вкладки «Сотовые данные» находится в неактивном состоянии, то есть возможность соединения только по Wi-Fi. Пункт о включении 3G также рекомендуется активировать, иначе устройство будет принимать и передавать информацию только по старому стандарту EDGE. Он имеет очень низкую скорость (до 470 Килобит в секунду).
Обратите внимание! Подключение стандарта 4G проводится аналогичным образом, только от пользователя требуется выбрать вместо 3G подключение к LTE или 4G. После того как все перечисленные шаги и настройки закончены, необходимо приступить ко второму этапу работ
В этом случае нужно уточнить и установить правильность ввода всех данных для сотового соединения. Выполнить это рекомендуется следующим образом:
После того как все перечисленные шаги и настройки закончены, необходимо приступить ко второму этапу работ. В этом случае нужно уточнить и установить правильность ввода всех данных для сотового соединения. Выполнить это рекомендуется следующим образом:
- Заново зайти в раздел «Сотовая связь». Внизу раздела требуется найти дополнительный раздел под названием «Сотовая сеть передачи данных» и выбрать его для входа.
- В этом разделе появится блок «Сотовые данные», в котором есть три строки с наименованиями: APN, имя пользователя, пароль.
Обратите внимание! Для каждого из отечественных операторов требуется вносить различные данные. Их можно отыскать на официальном сайте, позвонить на горячую линию или внести данные, перечисленные ниже
Для мобильного оператора «Мегафон»:
- APN: internet;
- Имя пользователя: gdata;
- Пароль: gdata.
Соединение с Интернет от МТС требует введения следующих комбинаций:
- APN: internet.mts.ru;
- Имя пользователя: mts;
- Пароль: mts.
Пользователям «Билайна» необходимо внести следующие комбинации:
- APN: internet.beeline.ru;
- Имя пользователя: beeline;
- Пароль: beeline.
Для пользователей, подключенных к Tele2:
- APN: internet.tele2.ru;
- Имя пользователя: ничего не вводить;
- Пароль: ничего не вводить.
Оператор Yota требует введение таких данных:
- APN: internet.yota;
- Имя пользователя: не вводить ничего;
- Пароль: оставить пустым.
Небольшая компания «МОТИВ» требует ввода:
- APN: inet.ycc.ru;
- Имя пользователя: motiv;
- Пароль: motiv.
Национальный оператор связи «Ростелеком», данные:
- APN: internet.etk.ru;
- Имя пользователя: оставить пустым;
- Пароль: оставить пустым.
Есть возможность упростить и так несложную процедуру и не вводить данных в смартфон лично. В таком случае нужно только позвонить на горячую линию мобильного оператора и запросить отправку настроек. Через определенное время пользователь получит СМС-сообщение со всей необходимой информацией. После этого вносить ничего не понадобится, достаточно открыть сообщение, и все настройки сохранятся автоматически.
Важно! Следует помнить о необходимости перезагрузки смартфона всякий раз после внесения данных. Соединение активируется только после включения
Возможные сложности подключения
На практике у пользователей возникает много сложностей, даже если они знают, как использовать смартфон в качестве модема. Распространенной проблемой является отсутствие доступа к сети 3G, 4G. В этом случае не получится пользоваться интернетом, ведь нет доступа к беспроводным технологиям. Выходом из ситуации будет перемещение в другое место, а также проверка корректности работы устройства. Можно позвонить оператору связи. Возможно, есть ограничение по передаче и приему данных по интернету.
Вероятна и другая проблема — техника не подключается по USB. На компьютере не отображается телефон, поэтому его не получится использовать как модем. Необходимо проверить ПК, есть ли вирусы, а также выполнялись ли обновления Windows. Можно попробовать применять другой порт USB для подсоединения кабеля. Нередко помогает ручная установка драйвера, который надо скачать. Если решить подобные проблемы, то смартфон может прекрасно заменить модем.
Всем известно, что смартфон может заменить большое количество других устройств. Например, смартфон отлично заменяет MP3 плеер и цифровую фото камеру. Кроме этого, подключив смартфон к компьютеру можно заменить веб-камеру или USB-модем.
В одной из прошлых статей мы рассказывали о том, . Сейчас же речь пойдет о модеме. Здесь вы узнаете, как подключить Android смартфон к компьютеру как модем.
Шаг № 1. Подключение Android смартфона к компьютеру при помощи USB кабеля.
Если вы хотите подключить Android смартфон к компьютеру как модем, то первое, что вам нужно это найти кабель USB — Micro USB. В большинстве случаев, такой USB кабель используется для зарядки смартфона, поэтому с его поиском не должно возникнуть проблем. Просто отключите кабель от зарядного устройства и воткните его в любой USB разъем на компьютере, другую сторону кабеля подключите к своему смартфону.
Кабель USB — Micro USB
Нужно отметить, что на некоторых самых современных смартфонах может использоваться разъем USB Type C вместо Micro USB. При этом для зарядки таких смартфонов используется такой же USB Type C кабель. Если у вас именно такая ситуация, то вам понадобится переходник с USB Type C на обычный Micro USB для того чтобы подключить смартфон к компьютеру при помощи USB — Micro USB кабеля.
Либо можно использовать отдельный кабель, имеющий с одной стороны USB Type C разъем, а с другой обычный USB (USB type A).
Кабель USB — USB Type C
Шаг № 2. Активация модема в настройках Android смартфона.
После того, как вы нашли подходящий кабель и подключили Андроид смартфон к компьютеру, нужно активировать модем в настройках устройства. Для этого откройте настройки Андроида и перейдите к дополнительным настройкам беспроводных сетей. Обычно эти настройки доступны в разделе «Еще».
После этого откройте раздел «Режим модема».
И активируйте USB-модем.
Шаг № 3. Проверка подключения к Интернету через модем.
После активации USB-модема дальнейший процесс подключения компьютера к Интернету через этот модем должен пройти автоматически. Для того чтобы проверить как прошло подключение откройте окно «Сетевые подключения» на вашем компьютере. Здесь должно появиться новое подключение к сети.
Если кликнуть два раза по этому новому подключению, то откроется окно состояние подключения. Там вы сможете увидеть, если доступ к Интернету.
Также в этом окне есть информацию о скорости подключения, длительности подключения и других параметрах.
В этой статье рассмотрен порядок использования обычного мобильного телефона (не смартфона) в качестве модема для подключения компьютера или ноутбука с ОС Windows к Интернету.
Подключение компьютера к сети через Android-смартфон или планшет описан .
Подключение интернета с помощью функции Bluetooth
Этот вариант того, как можно использовать телефон как модем, подразумевает применение технологии Bluetooth, которая доступна на любом телефоне или смартфоне.
Начало пути к подключению модема не отличается от предыдущего способа. В окошке «Беспроводные сети» достаточно выбрать функцию Bluetooth и включить ее.
После этого нужно в компьютере нажать кнопку «Пуск» и выбрать вкладку, которая называется «Устройства и принтеры». Откроется окно с несколькими установленными устройствами, а на пустом месте нужно нажать правую кнопку мыши и выбрать функцию «Добавление устройств и принтеров». В этом случае должен быть доступен смартфон, который и нужно выбрать.
Завершением будет включение на смартфоне функции модема с пометкой Bluetooth.
Можно ли подключить к интернету iPhone через USB-кабель
К сожалению, компания Apple не предусмотрела в своих устройствах возможность принимать интернет через USB-подключение с компьютером. Функциональность «яблочных» гаджетов не ограничена только обратной стороной: iPhone можно использовать в виде модема и раздавать трафик на компьютеры и другие устройства. Принимать же они могут только соединение с роутером, а также каналы интернет-связи мобильных операторов.
Совсем несложно раздавать интернет через USB-кабель на другие устройства. К сожалению, если вы владелец iPhone, подключить телефон к интернету таким образом не получится. Следуйте инструкции и стабильный канал связи со Всемирной паутиной для потребления всех возможностей и функций смартфона вам обеспечен.