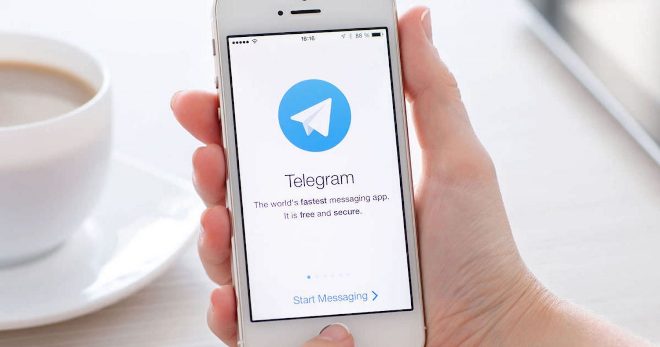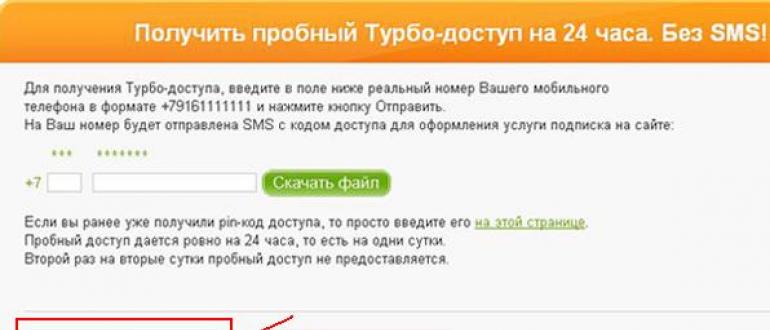Как перекинуть файлы с компьютера на телефон
Содержание:
- Способ 3: Облачное хранилище
- Primary Sidebar
- Балансир для пропеллеров
- Через программы Skype, ICQ
- Настройка
- TeamViewer
- Как передать большой файл с компьютера на компьютер?
- Перенос информации и настроек встроенными средствами Windows
- Как скопировать файлы с компьютера Mac
- Образец приказа о назначении ответственного
- Сетевой кабель
- Как по Wi-Fi передать файлы с компьютера на компьютер
- Как отключить геолокацию на Андроиде
- Через P2P сети
- Через сервис Яндекс-диск, Ifolder
- Как передать файл большого размера в uTorrent
- Вторая причина почему телефон после включения тут же выключается – ошибки в ПО
- Как по Bluetooth передать файл с телефона на компьютер?
- Как передать торрент-файл другому пользователю
- Как отправить большие файлы через Интернет?
- Используем жесткий диск
- Как переслать файл большого размера (до 50 Гб) с помощью DropMeFiles?
Способ 3: Облачное хранилище
Также для решения рассматриваемой задачи можно воспользоваться облачными сервисами – Яндекс.Диском, Dropbox или Google Drive. Клиент последнего обычно установлен в большинстве Android-устройств по умолчанию, поэтому использование «облаков» покажем на его примере.
- Откройте на телефоне/планшете клиентское приложение Гугл Диска, тапните по кнопке с иконкой «+» и выберите «Загрузить».
Далее с помощью диалогового окна стандартного файлового менеджера перейдите к нужному документу и тапните по нему для начала загрузки.
Получить данные из Гугл Диска на компьютере можно с помощью веб-версии сервиса, ссылка для открытия которой находится ниже.
Если вы пользуетесь им впервые, потребуется войти в свою учётную запись
Найдите в перечне данных загруженный ранее файл, кликните по нему правой кнопкой мыши и выберите «Скачать».
Подтвердите загрузку и дождитесь, пока скачивание будет окончено.
Этой метод тоже удобен и, в отличие от FTP, не требует, чтобы устройства находились в одной локальной сети, однако ограничения у него те же, в виде скорости соединения.
Primary Sidebar
Балансир для пропеллеров
Через программы Skype, ICQ
Сегодня очень популярны программы для мгновенного обмена сообщениями по интернету: Skype, ICQ. Наверное, они бы не стали лидерами, если бы не предоставляли пользователям и немножко другие полезные функции. Применительно к данной статье и та и другая программа позволяют обмениваться файлами между своими контакт листами…
Например, чтобы передать файл в Skype, щелкните правой кнопкой мышки по пользователю из контакт-листа. Далее выберите в появившемся списке «отправить файлы». Затем вам остается лишь выбрать файл на своем жестком диске и нажать кнопку отправить. Быстро и удобно!
Настройка
Первоочередной задачей является указать идентичное название рабочей группы для каждого компьютера, который будет находиться в LAN. Произвести данную манипуляцию следует в свойствах системы. Попасть туда можно, нажав одновременно «Win+R» и указав команду sysdm.cpl.
В появившемся окне будет имя устройства и его группы. В большинстве случаев она так и называется WORKGROUP, но лучше заменить на любое другое. Для этого нужно нажать на «Изменить» и указать там что-то другое.
Обратите внимание! Название должно состоять только из букв английского алфавита. Теперь требуется открыть «Центр управления сетями», который находится в контекстном меню значка подключения, расположенного в трее
Слева есть вкладка «Изменить дополнительные параметры общего доступа», в которую нужно перейти. В ней требуется выбрать рабочую сеть и открыть доступ в таких пунктах:
Теперь требуется открыть «Центр управления сетями», который находится в контекстном меню значка подключения, расположенного в трее. Слева есть вкладка «Изменить дополнительные параметры общего доступа», в которую нужно перейти. В ней требуется выбрать рабочую сеть и открыть доступ в таких пунктах:
- «Сетевое обнаружение»;
- «Общий доступ к файлам и принтерам»;
- «Подключение домашней группы».
В этом же окне нужно открыть вкладку настроек всех сетей и отключить защиту с помощью пароля. В итоге на каждом устройстве должно быть идентичное название группы, дан общий доступ к файлам, активировано сетевое обнаружение, подключение к домашней группе, а также отключен доступ с использованием пароля. Если все именно так, то этап общей настройки компьютеров выполнен верно. Если соединение происходит с помощью роутера, то этих настроек вполне достаточно.
Важно! В случае использования сетевого кабеля на компьютерах дополнительно следует установить статический IP-адрес сети, который не должен повторяться. Выполняется данная процедура в свойствах соединения LAN
TeamViewer
Также для передачи данных между компьютерами через интернет идеально подойдет популярная утилита TeamViewer.
Функция передачи файлов
Проще передавать документы c помощью этой функции. Поэтому нужно выбрать данный режим в TeamViewer на обоих ПК. Далее потребуется получить ID компьютера, на который будет передаваться информации. Ввести его на другом ПК и нажать «Подключиться».
После чего программа запросит пароль, который требуется указать для входа в основное меню утилиты. Далее на экране появится окно взаимодействия между устройствами. Oнo будет состоять из 2 блоков: файловая система ПК отправителя и устройства получателя. Требуется просто перетащить требуемый документ из одного окна в другое. После чего внизу появится прогресс-бар показывающий статус передачи данных.
Функция удаленного управления
Передавать информацию можно и в процессе удаленного управления, причем этот вариант выгоден в том случае, когда требуется быстро скинуть какую-либо программу.
Первым делом нужно подключить с помощью утилиты оба ПК. Потом необходимо воспользоваться панелью инструментов TeamViewer, где есть пункт «файлы и дополнительные возможности». Нужно выбрать функцию «открыть передачу».
После чего появится окно перемещения документов. Нужно просто перетаскивать их в каталог назначения. Далее начнется процесс пересылки информации.
Как передать большой файл с компьютера на компьютер?
Причем необязательно речь идет о распространении нелицензионного контента. Например, те же дистрибутивы Linux вполне официально распространяются с помощью торрентов. Неудивительно, что сегодня практически любой современный компьютер имеет установленный торрент-клиент.
Однако эта технология предназначена не только для односторонней передачи информации, с ее помощью можно и передавать файлы своим друзьям. Давайте представим, что у вас имеется архив в несколько десятков гигабайт. Там могут быть образы дисков, фото, видео, макеты, другие данные…
Чаще всего мы записываем все это на флешку или внешний жесткий диск и отправляемся с ними в поездку. Но иногда такой вариант просто невозможен (например, нет в наличии подходящего накопителя). Дожидаться же загрузки на какой-то хостинг или в облако тоже небыстрое дело, к тому же они еще и ограничены в бесплатных объемах и скорости загрузки. Но есть разумное решение – передать файлы с компьютера на компьютер с помощью торрент-клиента. Для этого необходимо создать соответствующий небольшой файл, передать его через мессенджер или почту, а потом просто дать возможность компьютеру раздавать информацию.
Данное решение не имеет никаких ограничений по скорости или объему передачи данных. И в случае обрыва связи не придется заново начинать загрузку. И вот как воспользоваться таким решением.
Перенос информации и настроек встроенными средствами Windows
Резервное копирование информации – полезная функция Windows 10, позволяющая создавать образ текущей системы. С её помощью можно вернуть ОС до предыдущего состояния или перенести данные и настройки с одного компьютера на другой.
Чтобы воспользоваться резервным копированием необходимо:
Шаг 1. Нажимаем правой кнопкой мыши по кнопке «Пуск», выбираем пункт «Панель управления». Также открыть панель управления можно при помощи строки поиска. В открывшемся окне выбираем пункт «Архивация и восстановление».
Шаг 2. Выбираем пункт «Создание образа системы».
Шаг 3. В открывшемся окне необходимо выбрать место, куда будет сохранен образ
Важно! Образ системы может занимать достаточно много дискового пространства (в зависимости от объема копируемых данных с текущей ОС), поэтому самым лучшим выбором станет сохранение образа на внешний жесткий диск или объемную флешку
После переноса образа системы на другой компьютер, его достаточно открыть. В итоге пользователь сможет получить полную Windows 10 с собственными настройками, установленными программами и их личными параметрами.
Как скопировать файлы с компьютера Mac
Чтобы сделать перенос файлов с ПК от Apple (Мас), потребуется воспользоваться AirDrop. Алгоритм копирования таков:
- Открыть на ПК Finder, путем нажатия на иконку в виде смайла с синим и белым цветом.
- Выбрать «Переход» вверху дисплея для вывода доступных функций.
- Запустить AirDrop и выбрать «Все» или «Контакты». Эта опция запускается в разделе разрешения на обнаружение и позволяет автоматически обнаруживать ПК через программу.
- Зайти в «Файлы» на Айфоне и выбрать «Обзор», чтобы открыть панель управления и выбора, кликнуть «На моем iPad». После этого выбрать файлы из определенной папки.
- Установив галочки напротив необходимых документов сделать «Общий доступ».
- Выбрать иконку AirDrop для показа контактов и файлов через программу. Обязательно придется пройти авторизация при помощи Apple ID.
- Выбрать в системе контакты или другие файлы для начала переноса через Mac. В конце будет звуковое уведомление о том, что файлы скопированы.
Образец приказа о назначении ответственного
Сетевой кабель
С помощью сетевого кабеля вы можете соединить два персональных компьютера.
Вы сначала должны проверить сетевые порты, есть ли они у обоих устройств.
В материнскую плату данный интерфейс должен быть устроен для всех современных компьютеров и ноутбуков.
Чтобы его найти вы должны посмотреть в системном блоке на заднюю панель. Если там есть сетевой порт, то нужно соединить кабели.
Системный блок, задняя панель
И вы должны найти витую пару. Это пара должна быть перекрестной.
Потом нужно включить на обоих компьютера сетевой интерфейс.
Для этого вы должны зайти в
«Панель управления» через меню «Пуск». После этого нужно выбрать сетевые подключения.
В этих сетевых подключениях вы увидите подключение по локальной сети.
Если вы выполнили все по инструкции, то нужно назначить постоянной айпи адрес для такой сети.
Как настроить IP
1. В
«панели управления» через меню «Пуск»нужно произвести вход.
2. Вы увидите функцию «
Сетевое подключение», ее нужно запустить.
3. Выбираете во всплывшем окне пункт «
Свойства». Так вы подсоединяете по локальной сети ярлык манипулятора.
4. Если вы увидите протокол интернета (ТСР/ІР), то вы должны кликнуть на пункт свойства, который откроется в новом окне.
Свойства
5. Необходимо выбрать пункт
«Использовать следующий IP адрес».
Далее следуем инструкции:
- Ip-адрес должен быть таков: 192. 168. 100. 1;
- Подсетевая маска должна быть: 255. 255. 255. 0;
- Gеtеway — поле должно быть пустым.
Между двумя ПК требуется промониторить сетевое соединение. Чтобы это сделать, необходимо выбрать СДМ в панели
«Пуск». Это требуется для установки связи между двумя компьютерами.
СДМ
После выполнения всех шагов, айпи адрес будет успешно настроен.
Как найти нужные папки и файлы
Если вы не можете найти нужные файлы для передачи на второй компьютер, в этом случае поможет стандартный менеджер работы с папками.
Для запуска приложения в
«Панели управления» выбираем netbox Setup Wizard.
Легче всего программу найти через стандартный
«Поиск» в меню «Пуск», введя наименование приложения.
Открыв его, вы увидите общие файлы и папки, которые требуется скопировать.
Как найти нужные папки и файлы
Как по Wi-Fi передать файлы с компьютера на компьютер
Сегодня мы поговорим о важном навыке, которым необходимо владеть каждому пользователю ПК, или ноутбука. Как часто Вы сталкиваетесь с необходимостью перекинуть какой-либо файл (книгу, видео, фильм) с одного ПК на другой? У Вас есть файл, который нужно открыть на другом ноутбуке
Есть только WI-FI. Все. Ни шнуров, ни USB флешек. В нашем продвинутом мире, когда в доме 2 и более компьютера, очень часто возникает необходимость соединить устройства в одну сеть. Возможно ли соединить два компьютера через WI-FI сеть? И как это сделать просто, быстро и безопасно?
Вам может пригодится статья: передаем большой файл через интернет. Простые способы
Каждый уверенный юзер прочтет Вам целую лекцию о множестве вариантов передачи файлов. Только это не для этой статьи. Давайте вкратце рассмотрим, какие доступные способы для неискушенного пользователя существуют. Как быстро, не заморачиваясь продвинутыми методами, имея в распоряжении только интернет и два ноутбука, перекинуть любой вид и формат файла. И какой из них прост и доступен для каждого. Итак, перечислю самые известные способы:
- Домашняя сеть из 2 и более компьютеров. Этот способ мы рассмотрим в первую очередь и более подробно.
- Электронная почта.
- Торрент.
- Облачные хранилища.
Так как у нас статья о передаче файлов между компьютерами по Wi-Fi, то рассмотрим этот способ подробно и в первую очередь.
Локальная сеть между двумя компьютерами по Wi-Fi
На тему настройки локальной сети я уже написал две инструкции:
Штука полезная. Один раз настроив, Вы больше не будете заморачиваться другими способами. Это позволит Вам беспрепятственно передавать файлы с одного компьютера на другой.
Если у Вас есть обжатый патчкорд (по схеме «кроссовый», для соединения компьютеров напрямую) или в комнате установлен роутер, то сделать это проще простого. Достаточно, чтобы компьютеры были подключены к одному роутеру
Не важно, по кабелю, или по Wi-Fi. Либо протянуть кабель от одного компьютера к другому
Но если нет возможности сделать и то, и другое, есть еще одно решение. Создать беспроводную сеть между компьютерами. Она называется сеть компьютер-компьютер. Локальная сеть – вещь очень полезная. Позволяет обмениваться файлами, в игры играть.
Так как я уже писал подробные инструкции на тему настройки локальной сети (по ссылкам выше), то не вижу смысла дублировать здесь эту информацию. Переходите и настраивайте.
Электронная почта
Самый, пожалуй, древний и до сих пор многими используемый способ передачи файлов. У всех из нас есть электронная почта. У многих — и не одна. Заходите в свой мейл, нажимайте — написать письмо, крепите к новому письму файл, отсылаете другу.
Или сохраняете для себя как черновик. Открыть можно на любом устройстве, просто зайдя в свою почту. Одно НО. Есть ограничения для прикрепляемых файлов. Несколько фоток или реферат Вы сможете отправить. А вот о видео или больших форматах текста не может быть и речи.
Торрент
Малоиспользуемый, но очень эффективный метод для передачи громоздких файлов(фильмов, например). Многие используют эту программу для скачивания файлов из Интернета. Но можно закачивать и свои файлы с компьютера. Для этого необходимо иметь установленный Торрент на обоих устройствах ПК. Закачиваете свой файл на раздачу. Ваш друг скачивает.
Из плюсов: отсутствие очередей на закачку, высокая скорость, возможность останавливать загрузку, а потом продолжать. Из минусов: у программы есть доступ ко всем Вашим программам, зависимость скорости загрузки от количества раздатчиков. И не все хотят морочить себе голову, скачивая сомнительную прогу, и рискуя мимоходом подхватить всякую нечисть типа Amigo, mail.ru, одноклассники. Так что, выбор за Вами.
Облачные хранилища
Самый пожалуй простой и безопасный способ хранения информации с возможностью иметь доступ к ней с любого устройства, у которого есть выход в Сеть. Собственно для этого и были созданы эти приложения. Для того, чтобы нам не приходилось бегать из дома в офис и назад с флешкой на перевес. Для того, чтобы защитить нас от неожиданной потери сохраненной информации (из-за вируса или сгоревшего винчестера).
С созданием этих сервисов у нас есть теперь возможность хранить фото, документы и другие файлы, не захламляя мегабайтами свой компьютер. Иметь 24-часовый доступ к ним с любого гаджета. И передавать файлы другим пользователям Сети. Это удобный и оптимальный вариант, потому что он обеспечивает надежную защиту Ваших файлов.
Как отключить геолокацию на Андроиде
Через P2P сети
Очень простой и быстрый, да и к тому же не устанавливающий совершенно никаких ограничений на размер и скорость передачу файлов — это обмен файлами через P2P!
Для работы нам понадобиться популярная программа StrongDC. Сам процесс установки стандартный и ничего сложного в нем нет. Лучше затронем более подробно настройку. И так…
1) После установки и запуска, вы увидите следующее окно.
Вам нужно ввести свой ник. Желательно ввести ник уникальный, т.к. популярные 3-х — 4-х символьные ники уже заняты пользователями и вы не сможете соединиться с сетью.
2) Во вкладке Downloads укажите папку, куда будут скачиваться файлы.
3) Этот пункт очень важен. Зайдите во вкладку «Sharing» — здесь будет указано, какие папку станут открыты для скачивания их другими пользователями. Будьте аккуратны и не откройте какие-нибудь персональные данные.
Разумеется, чтобы передать файл другому пользователю, его нужно сначала «расшарить». А затем отписаться второму пользователю, чтобы он скачал нужный ему файл.
4) Теперь на нужно соединится с одной из тысячи сетей p2p. Самый быстрый — это нажать на кнопку «Public Hubs» в меню программы (см. скриншот ниже).
Затем зайти в какую-нибудь сеть. Кстати, в программе будет отображаться статистика, сколько общий объем расшаренных файлов, сколько пользователей и пр. В некоторых сетях есть ограничения: например, чтобы зайти в нее, вам нужно расшарить не менее 20 гб информации…
В общем, чтобы передать файлы, заходите с обоих компьютеров (тот который расшаривает и тот который будет качать) в одну сеть. Ну а далее передаете файл…
Удачной скорости при скачки!
Интересно! Если вам лень настраивать все эти программы и вы хотите просто быстро передать файл с одного компьютера на другой по локальной сети — то воспользуйтесь способом по быстрому созданию FTP сервера. Время, которое вы потратите — около 5 мин., не больше!
Через сервис Яндекс-диск, Ifolder
Наверное, одним из самых популярных способов передачи файла — являются сайты, предоставляющие возможность пользователям закачивать и скачивать с них информацию.
Очень удобным сервисом в последнее время стал Яндекс-диск. Это бесплатный сервис, предназначенный не только для обмена, но и для хранения файлов! Очень удобно, теперь с редактируемыми файлами вы можете работать и из дома и с работы и где угодно, где есть интернет, и вам не нужно носить с собой флешку или другие носители.
Место предоставляемое бесплатно равняется 10 гб. Для большинства пользователей это более, чем достаточно. Скорость скачивания тоже на весьма достойном уровне!
Ifolder
Позволяет разместить у себя неограниченное количество файлов, правда, размер которых не превышает 500 мб. Для передачи больших файлов, можно их разбить на части во время архивирования (см. выше).
В целом весьма удобный сервис, скорость скачивания не режется, на доступ к файлу можно установить пароль, есть панелька для управления файлами. Рекомендуется к ознакомлению.
Как передать файл большого размера в uTorrent
С помощью программы — торрент клиента uTorrent (или другого подобного приложения) можно передать файл большого размера непосредственно между компьютерами без использования посредника: торрент трекера.
Посредством технологии, работающей по протоколу BitTorrent, файл с одного компьютера отправляется на другой компьютер, без посредников.
Необходимые условия для отправки файла этим способом:
- на обоих компьютерах должна быть установлена программа для работы с торрентами;
- передача файла происходит только в то время, когда компьютер отдающего файл включен и подключен к интернету.
Процесс передачи файла проходит в несколько этапов:
- Создание торрент файла с расширением «.torrent».
- Создание раздачи.
- Передача адресату торрент файла или магнет-ссылки любым удобным способом.
- Загрузка большого файла на другом компьютере.
Прочитайте здесь подробную статью об этом способе отправки файлов большого размера на другой компьютер.
Вторая причина почему телефон после включения тут же выключается – ошибки в ПО
Очень действенный способ решить такую проблему это перепрошивка андроида вручную — не через стандартное обновление.
Только этот способ проблему не решит, если вы влезли с рут доступом в предустановленные приложения, операционную систему или удали системные файлы.
Тогда поможет только установка лицензионной ОС андроид. В самом начале рекомендую сделать сброс, а еще лучше жесткий сброс, называемый хард ресет.
Как по Bluetooth передать файл с телефона на компьютер?
Не сложнее чем с ПК на телефон. Перед этим так же желательно выполнить сопряжение устройств, как я показывал выше. В Windows 10 нажмите на иконку в трее и выберите «Принять файл».
На телефоне откройте любой проводки (если нет нормального стандартного, то рекомендую «ES Проводник»). Выберите любой файл, или выделите несколько файлов, которые нужно закинуть на компьютер и выберите «Поделится» (Передать) – «Bluetooth». И выбираем в списке устройств наш компьютер.
После чего на компьютере начнется прием файлов.
Когда файлы будут получены, то появится список файлов и возможность выбрать папку, в которую они будут сохранены.
Вот так это все работает. Ничего сложно. Если бы еще скорость передачи была выше, было бы вообще отлично. Но если вам нужно перекинуть несколько фотографий, то даже нет смысла искать кабель, все это подключать и т. д. Проще выполнить передачу по Блютуз.
Как передать торрент-файл другому пользователю
Результатом предыдущих действий станет появление на рабочем столе файла в формате .torrent.
Передайте его получателю любым удобным для него способом, это может быть электронная почта, Viber, Telegram и т.д. Получателю остается лишь открыть этот файл и дождаться начала загрузки. Это может занять всего пару минут.
Скриншот с раздающего компьютера:
Скриншот с принимающего компьютера:
Если вам не хочется передавать файл или нет такой возможности, то можно поступить иначе. Щелкните по своей раздаче правой кнопкой мыши и выберите «Копировать магнет‑ссылку».
Теперь скопированный текст можно передать получателю в виде сообщения. Ему надо будет в своем торрент-клиенте нажать кнопку «Добавить торрент‑файл» и в поле адреса указать полученную ссылку вида:
Осталось лишь договориться, чтобы у вас двоих были включены компьютеры на время передачи данных. Но никто не мешает одному из пары отключиться, а потом снова вернуться на раздачу – закачка возобновится точно с того места, на котором она была прервана. После того, как загрузка будет завершена, можно будет просто удалить файл или папку из списка раздач в торрент-клиенте. Но стоит быть внимательным и не удалить при этом сами данные.
С помощью такого простого способа можно на базе торрент-технологии быстро передавать друг другу большие объемы данных.
Как отправить большие файлы через Интернет?
Скопировать файлы с ноутбука на ноутбук или с ПК на ПК – не проблема. А вот перекинуть большой файл – это уже проблема. Почему?
- Почтовые сервисы могут отправлять лишь небольшие документы. Например, с помощью mail.ru можно передать по почте файлы размером до 25 Мб. Все, что больше – будет передаваться ссылкой (которая действует в течение месяца).
- Skype, ICQ и другие мессенджеры тоже не вариант. Даже фильм размером 1,4 Гб Вы будете пересылать целую вечность. А потом можете увидеть сообщение «Упс, скачивание прервано. Извините, мы не при делах».
- Различные файлообменники давно устарели. Да и скорость 30 Кб/с – это просто смешно. Картинку будете полчаса качать.
Сегодня есть варианты куда лучше. Начнем, пожалуй, с самого простого и популярного.
Используем жесткий диск
Способ для более опытных пользователей, которые не бояться разобрать компьютер и отсоединить винчестер (жесткий диск). Для ноутбуков, и компьютеров, которые не имеют дополнительного кабеля подключения этот способ не подходит. Чтоб скопировать информацию делаем следящее:
- Выключаем компьютер (от сети), жмём кнопку включения (чтоб полностью обесточить), откручиваем крышку, отсоединяем жесткий диск и откручиваем его.
- Делаем все тоже самое со вторым компьютером, только вместо того извлечения HDD ищем такой же провод и подключаем второй.
- Если у вас все вышло, включаем ПК и копируем с первого на второй необходимую информацию.
Осталось дело за малым: отключить компьютер и всё собрать на обратно. Хороший способ, для тех, у кого нет интернета, а следующий еще лучше, но для тех, у кого хороший интернет.
Как переслать файл большого размера (до 50 Гб) с помощью DropMeFiles?
DropMeFiles – бесплатный сервис мгновенного обмена файлами:
Плюсы сервиса dropmefiles:
- Бесплатный
- Без регистрации
- Можно переслать файлы до 50 Гигабайт
Минусы сервиса dropmefiles:
Ограничение на срок хранения файлов – 14 дней
Но сервис DropMeFiles создан, чтобы обмениваться файлами, а НЕ для их хранения, поэтому за 14 дней можно отправить и получить файлы большого размера.
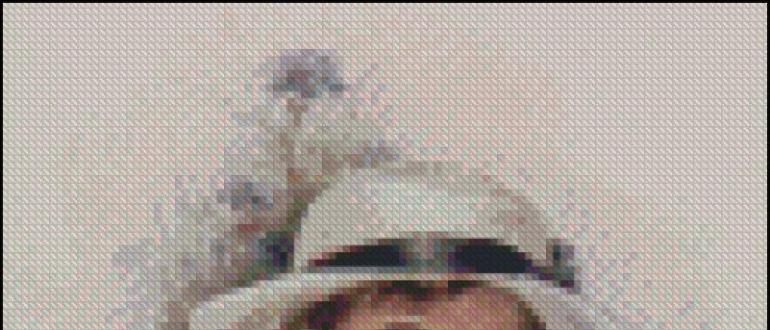
Рис. 3 DropMeFiles – бесплатный сервис мгновенного обмена файлами
1-ый способ. Уменьшаем окно с сервисом DropMeFiles примерно на половину экрана. На второй половине экрана открываем окно с папкой, в котором хранится наш файл. Схватив файл левой кнопкой мыши, перетаскиваем его (почти как кошка таскает своего котенка «за шкирку») на сервис DropMeFiles и отпускаем мышку внутри круга с надписью «Перетащите файлы сюда».
2-ой способ. На сервисе DropMeFiles подводим курсор мыши к надписи «Перетащите файлы сюда», после чего эта надпись превращается в другую: «или нажмите для выбора файлов». Нажимаем по ней и в появившемся окне воспользуемся возможностью найти на своем компьютере файл для пересылки (шаги 1-3 на рис. 4):

Рис. 4 Открыть файл для загрузки на DropMeFiles
Находим свой файл, кликаем по значку файла (цифра 1 на рис. 4), после чего имя файла автоматически появляется в строке «Имя файла» (цифра 2 на рис. 4). Щелкаем по кнопке «Открыть» выбранный файл и сразу идет загрузка файла с Вашего компьютера на сервис DropMeFiles.
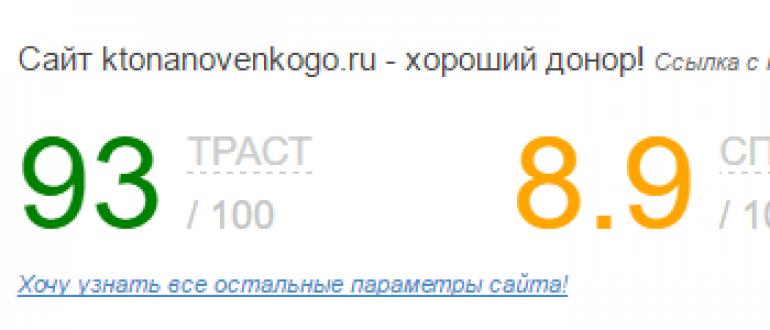
Рис. 5 Файл загружен на DropMeFiles
Заполняем поля 1 и 2 на рис. 5:

Рис. 6 Сообщение об отправке файла с DropMeFiles
Как знакомому получить от Вас файл, переданный ему с помощью DropMeFiles?
Знакомый переходит по указанной в письме ссылке и увидит такую же картинку, как на рис. 7:

Рис. 7 Скачать файл с DropMeFiles
Нажав на кнопку «Скачать все», знакомый скачивает с сервиса DropMeFiles файл (или файлы) на свой компьютер, при этом файлы скачиваются с большой скоростью.
P.S. Статья закончилась, но можно еще прочитать:
Получайте актуальные статьи по компьютерной грамотности прямо на ваш почтовый ящик
. Уже более 3.000 подписчиков
4 способа передачи файлов через Интернет
Возможность передачи файлов через Интернет сделала нашу жизнь в обмене информацией проще. Когда-то люди бегали друг к другу с флешками и «болванками», а теперь могут не отрывая пятой точки пересылать любые данные не выходя из дома, через Интернет. Есть много способов передавать файлы через Интернет. В этой небольшой статье я расскажу вам о самых распространенных и доступных простому пользователю способах обмена файлами по глобальной сети Интернет.
Вот несколько способов которые вы можете использовать для отправки ваших файлов через Интернет.
1. Передача файлов через электронную почту
. Отправляя электронное письмо вы можете прикрепить файл к письму. Если у вас еще нет электронного адреса, то вы можете прямо сейчас .
3. Отправка файлов через интернет-мессенджеры
. Такие программы как Skype, ICQ, QIP, Mail.Ru Агент и прочие позволяют быстро и без затруднений передавать файлы через Интернет. Кроме того, существуют специальные программы предназначенные для передачи файлов через Интернет, которыми пользуются продвинутые пользователи сети, о них писать думаю не имеет смысла.
Но если у вас нет электронной почты, вам некогда загружать файлы на файловые хранилища, вы не пользуетесь интернет-мессенджерами и вам нужно быстро передать большой, секретный файл через Интернет, то для этого существуют сервисы прямой передачи файлов с одного компьютера на другой.
4. Прямая передача файлов через Интернет
. Самый удобный и быстрый способ передачи файлов, любых размеров и форматов через Интернет. Передача данных через такие сервисы происходит без загрузки на сервер, что существенно увеличивает скорость передачи и позволяет отправлять конфиденциальные данные без страха, что ими завладеет кто-то еще. Таких сервисов много, но я расскажу лишь об одном, который отвечает всем требования безопасности, очень прост в использовании и позволят передавать файлы неограниченного объема с невероятными скоростями. Рассказ об этом сервисе тема отдельной статьи, поэтому вы узнаете о нем в статье —
Если вам нужно передать файл большого размера через интернет, то электронная почта может не подойти. Передать файлы большого размера, используя электронную почту действительно сложно, так как многие поставщики услуг электронной почты не позволяют отправлять большие файлы (разрешено только от 10 МБ до 25 МБ). В приведенном ниже обзоре рассмотрены лучшие сайты для отправки больших файлов без потери времени. Все сайты являются быстрыми и безопасными, поэтому вы можете использовать эти инструменты без каких-либо сомнений. Здесь мы собираем как платные, так и бесплатные сервисы для отправки больших файлов.