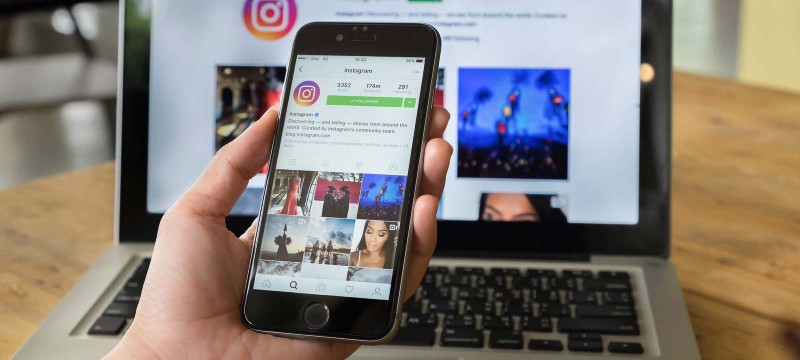Как загрузить видео с компьютера на iphone
Содержание:
- iTunes
- Загрузить видео с компьютера при помощи флешки для iPhone
- Перекидываем видео через iTools
- Восстановление загрузки Windows 10
- Как перекинуть видео через Bluetooth
- Как скачать видео с ВК на Айфон
- Как копировать файлы с компьютера на Айфон с помощью облачных хранилищ
- Как с ПК перекинуть видео на Айфон с помощью облака
- Способ скачать видео на телефон с ВК (с Контакта)
- Как скинуть видео с ПК на Айфон через iTunes
- Конвертирование
- Как загрузить файлы на Айфон с компьютера через приложения
- Облачные хранилища
- Способы переноса фильмов на iphone с компьютера
- Добавление в VLC
- Скидываемо видео на iPhone через медиатеку iTunes
- Как включить Яндекс.Дзен в поисковой системе Опера
- Как передать видео с iPhone на iPhone с помощью iTunes
- Как отправить большие видеофайлы с Android или компьютера
- Программа iHound
- Как Скачать кино на iPad без iTunes
iTunes
Наиболее простым вариантом, доступным любому пользователю будет использование iTunes. Программа предназначена для синхронизации данных между компьютером и мобильными устройства Apple такими как iPad и iPhone. Необходимое для просмотра видео должно иметь расширение файла MP4. Поскольку на руках у пользователей находится достаточно много «яблочной» техники найти его в таком формате труда не составит. Любители все делать своими руками могут воспользоваться конвертером и преобразовать уже имеющийся фильм.
- Закончив необходимые приготовления подключаем Айфон к компьютеру и запускаем Айтюнс. В его панели управления находим и открываем меню «Файл». Переходим к отмеченном на скриншоте пункту.
- В окне Проводника или Finder, это зависит от используемой на ноутбуке ОС, выбираем предназначенное для загрузки видео. Чтобы закинуть его в программу нажимаем кнопку «Открыть».
- Пока проходит обработка переключаемся на управление смартфоном. Используем отмеченную стрелкой иконку, чтобы выбрать устройство из выпадающего списка.
- В левой части окна выбираем пункт «Телешоу» в области «Настройки». В центральной части у нас открывается две дополнительные вкладки. В первой, обозначенной цифрой «2», появляется загруженное видео. Сериалы программа автоматически собирает в одну директорию. Внутри этой папки мы найдем список фрагментов. Проверяем чтобы напротив каждого который необходимо импортировать была проставлена галочка. Убедившись, что нужные нам файлы отмечены нажимаем обозначенную цифрой «4» кнопку, и запускаем синхронизацию.
Загрузить видео с компьютера при помощи флешки для iPhone
Если использование программы iTunes отнимает много времени или нет возможности установить новую версию, можно воспользоваться специальной флешкой для iPhone. Она имеет два разъема: один предназначен для работы с компьютером, второй — с мобильным устройством Apple. Эта флешка работает только совместно со специальным приложением. У каждого производителя таких флешек свое приложение, которое можно загрузить из App Store. Когда устройство готово к работе, выполните следующие шаги:
- Подключите флешку к компьютеру и перенесете на нее требуемый медиафайл.
- Подсоедините флешку к мобильному устройству.
- Загрузите и установите на iPhone программу под названием Greendisk.
- Запустите приложение. В нем отобразится все содержимое флешки. Там уже будут созданы стандартные папки для хранения файлов различных видов.
- В верхней строке кликните на слово «Изменить». Здесь расположен список действий с файлами, хранящимися на съемном носителе.
- Кликните на одну из команд «Копировать» или «Переместить». После этого откроется вкладка «Назначение», где можно выбрать, куда перемещать видеоролик — в память телефона или на флешку.
- Затем можете указать, в какую папку хотите переместить медиафайл. Выбираете и нажимаете «Вставить».
Перекидываем видео через iTools
iTools по функционалу идентичен с приложением iTunes, только он намного проще и обращение с файлами в нем происходит по средствам 2-3 кнопок. Программа с похожими возможностями способна перекинуть видео быстро и безопасно. Все файлы будут сохранены:
- Для начала нужно запустить скаченное приложение на своем ПК.
- После этого в нем необходимо найти блок «Видео». В этом блоке присутствует ряд разделов, нам нужен раздел «Импорт». С помощью него произойдет импорт необходимой нам видеозаписи.
- После нажатия на «Импорт» откроется меню проводника, в котором нужно выбрать то видео, которое пользователь хочет перекинуть. Приложение попросит подтвердить импорт.
- После удачной передачи видеозаписи в стандартном приложении на айфоне во вкладке «Мои видео» появится тот видеофайл, который пользователь импортировал с помощью программы.
Восстановление загрузки Windows 10
Как перекинуть видео через Bluetooth
Беспроводной технологией блютуз активно пользовались люди в середине 2000-х. Сейчас этот способ не востребован. Более того, на Айфонах не поддерживается передача данных через Bluetooth. Но можно обойти данное ограничение при помощи приложения Сydia:
- Активируйте блютуз в настройках.
- Зайдите в Cydia.
- Перейдите в раздел Airblue sharing, чтобы установить дополнение.
- Выберете файл для передачи и устройство получателя.
Для работы с Cydia необходимо выполнить джейлбрейк Айфона, после чего будет утрачена гарантия на устройство. Если вы не хотите рисковать безопасностью, выберете один из способов, представленных ранее.
Автор
Эксперт в области цифровых технологий и деятельности мобильных операторов. Занимаюсь постоянным мониторингом изменений отрасли в России и за рубежом.
Как скачать видео с ВК на Айфон
Из социальной сети ВКонтакте можно загрузить видеофайлы. Существует несколько наиболее удобных и бесплатных способов, как скачать видео с ВК на телефон Айфон.
- Установите на iPhone бесплатное приложение File Manager и запустите его.
- В браузере телефона перейдите к нужному видеофайлу ВК.
- Воспроизведите ролик. Внизу всплывет окно с запросом действия. Кликните «Скачать» или «Download».
- Просмотреть ролик можно будет в приложении File Manager во вкладке «Файлы».
Также есть специальная программа, позволяющая сохранять на Айфоне медиафайлы не только из ВКонтакте, но еще и из Facebook, YouTube и других сайтов:
- Загрузите и установите приложение Video Saver Pro на iPhone (программа бесплатная).
- Запустите приложение через встроенный браузер и в строке поиска введите vk.com (youtube.com, facebook.com и т.д.) либо ссылку на нужный видеоролик.
- Воспроизведите видео. Во всплывающем окне кликните «Скачать».
- Загруженный файл можно увидеть во вкладке «Библиотека» в разделе «Мои видео». Скачанные медиафайлы можно просматривать без наличия интернет-соединения.
Если хотите сохранить видеофайл в галерею Айфона, то для этого запустите его (оно сохранилось в приложении в разделе «Мои видео»), нажмите значок «Поделиться» (он располагается внизу рядом со значком «Перемотка») и выберите «Сохранить в камеру ролл».
Как копировать файлы с компьютера на Айфон с помощью облачных хранилищ
Удобным методом копирования данных является применение облачных хранилищ. Самое популярное – Google Диск. Для выполнения переноса нужно:
- Войти в персональный аккаунт поисковой системы вводя логин и пароль, зайти на страницу хранилища.
- Кликнуть на «Создать» слева вверху, чтобы открыть меню и начать копирование определенных файлов в папку. Активировать «Загрузить файлы».
- Выделить все документы, которые будут отправлены в облако. Для этого нужно зажать Ctrl для ОС Windows или Command для Мас.
- Кликнуть на «Открыть», чтобы начать запуск переноса документов в облако и ждать загрузки.
- На устройстве запустить облачное хранилище или авторизоваться через логин и пароль. Сразу выделить необходимые документы.
- Нажать на «…» возле любого файла и активировать «Сделать доступным оффлайн». Это позволяет запускать фото, видео, музыку и т.д. даже без доступа к интернету.
Как с ПК перекинуть видео на Айфон с помощью облака
Самое известное облако – это Dropbox. Конечно, существует огромное количество хранилищ, где можно держать файлы и перекидывать их с одного устройства на другое. Как правило, пользуются самыми популярными, поэтому на примере этого приложения разберем, как перекидывать видео с ПК на Айфон с помощью облачного хранилища.
Установив облако, в этом случае DropBox, на компьютер и телефон, можно приступать к передаче видео.
- Для начала необходимо открыть программу на компьютере, после чего перенести видеофайл в него. Это можно сделать, как и перекидыванием с рабочего стола в само приложение, либо через меню.
- Далее пользователю необходимо ожидать синхронизацию. Время синхронизации зависит прежде всего от размера загружаемого файла.
- Не стоит забывать о том, что необходимо открывать приложение на ПК и Айфоне, заходя на один и тот же аккаунт. Иначе синхронизация просто не получится.
- Загружаемое видео отобразится в облаке на Айфоне, если все ходы выполнены верно.
Способ скачать видео на телефон с ВК (с Контакта)
Для того чтобы загрузить ролик из социальной сети ВКонтакте, можно воспользоваться предыдущим способом или же скачать из App Store специальное приложение File Manager. Оно является бесплатным, совместимо со всеми моделями устройств, в том числе iPhone 5s, 6 или Айпад.
Алгоритм действий:
- После установки и запуска программы нужно перейти на страницу ВК через встроенный браузер и найти нужный ролик.
- Включить воспроизведение видео. Появится меню с кнопкой «Скачать».
Такой способ подойдет не только для ВК, но и для других социальных сетей. С помощью File Manager скачивают файлы с Инстаграм, Ютуб, ОК или Фейсбука.
Как скинуть видео с ПК на Айфон через iTunes
iTunes – универсальное приложение от известной компании Apple. С помощью него можно не только скачивать приложения, управлять компьютерным устройством через айфон, но и отправлять видеоданные с телефона на компьютер! Это приложение позволяет пользователю совершать все недоступные операции очень быстро и оперативно.
Для того, чтобы перекинуть с ПК на Айфон, необходимо на компьютере открыть программу iTunes и перетащить в него конвертированное видео. Сделать это можно двумя способами:
- Перетащить с рабочего стола в программу;
- Открыть через меню программы.
Для первого варианта достаточно отправить конвертируемое видео на рабочий стол, открыть приложение и обычным перетаскиванием добавить видео. Оно автоматически попадет в необходимый раздел в самой программе.
Во втором варианте нужно:
- В программе нажать на кнопку под названием «Файл» и найти раздел «Добавить компьютерный файл в медиатеку».
- Далее выбрать ту видеозапись, которую нужно перекинуть.
- При правильном добавлении видео оно должно отобразиться в программе в разделе «Мои фильмы».
- После успешного добавления нужно подключить айфон через USB-кабель. Также возможна синхронизация через Wi-Fi. В iTunes автоматически появится иконка в виде телефона.
- Далее необходимо перейти в раздел «Мои фильмы» и кликнуть на галочку «Синхронизировать все фильмы».
- Если нужно перекинуть только одно видео, то следует поставить галочку только напротив него. После этого следует посмотреть в нижний правый угол и нажать на кнопку «Применить».
Произойдет передача и синхронизация данных, после которого это видео можно посмотреть на устройстве через iTunes.
Конвертирование
iPhone не может «читать» ролики с расширением AVI. Если вы скачали именно такой фильм, Apple-устройство его не откроет. Оно воспроизводит только MP4, M4V и MOV с кодеком h.264. Вот как посмотреть информацию о видеоролике:
- Кликните по нему правой кнопкой мыши.
- В контекстном меню выберите «Свойства».
- В строке «Тип файла» указано расширение.
- Перейдите на вкладку «Подробнее», чтобы посмотреть другие характеристики: битрейт, скорость потока, частоту кадров, размер картинки.
Большинство фильмов распространяются в AVI. Хотя встречается кино в FLV, MKV, 3GP, VOD, OGG. Поэтому перед тем как перенести видео с компьютера на iPhone, надо конвертировать файл в подходящий формат. Это можно сделать при помощи следующих программ:
Any Video Converter (AVC). Удобная утилита — достаточно указать, на каком устройстве будет воспроизводиться фильм, и она сама выставит нужные настройки.
Format Factory. Можно конвертировать даже DVD-диск. Восстанавливает повреждённые медиафайлы. Это онлайн-сервис. С ним не надо ничего устанавливать или запускать с компьютера. На главной странице сразу есть вариант «MP4» с необходимыми параметрами. Но бесплатно можно закачать максимум 20 Мб.
Freemake Video Converter. Позволяет не только конвертировать, но и редактировать видеоролики: вырезать и объединять фрагменты, поворачивать, создавать слайдшоу.
Просто поменять расширение недостаточно. Характеристики останутся прежними. И iPhone не сможет его распознать. Поэтому лучше использовать конвертер.
У разных программ разные настройки и интерфейс. Но никаких особенных знаний не нужно. Просто выставьте следующие настройки:
- Формат: MP
- Видеокодек (Video Encoder): h.264.
- Остальные можете поменять, на что хотите, или оставить, как есть.
Если хотите обойтись без конвертации, скачайте из App Store любой плеер, который распознаёт нужные вам файлы (например, GPlayer). После этого можно разбираться, как перекинуть видео с компа на Айфон. Есть несколько способов это сделать.
Как загрузить файлы на Айфон с компьютера через приложения
Для Айфон существует специальное приложение, которое ранее входило в стандартный набор ПО для устройства. Инструмент dr.fone позволяет владельцам яблочных гаджетов сделать:
- Восстановление утерянных документов.
- Переключение с одного девайса на другой.
- Резервную копию.
- Восстановление операционной системы.
- Разблокировку смартфона.
- Ускорение работоспособности девайса.
Применение dr.fone – Transfer (IOS) позволяет владельцам гибко работать с файлами, они не пропадают во время синхронизации. Меню интуитивно понятное и простое, поэтому каждый человек может легко передать информацию с ПК на телефон или наоборот. Приложение совместимо с ОС версии 7 и новее. Процесс перемещения таков:
- Установить на ПК программу dr.fone, запустить ее и выбрать «Перемещение с главного экрана».
- Выполнить подключение смартфона, кликнуть на передачу данных.
- Приложение автоматически сделает сканирование и после окончания процедуры можно выбрать путь для сохранения и начать передачу документов.
- Для выборочного сброса медиафайлов нужно зайти в конкретную папку и выбрать те фото или музыку, которые будут перемещаться.
Описанный метод позволяет легко и быстро переместить нужные данные с ПК на телефон и наоборот, без использования iTunes.
Облачные хранилища
«Облачные» сервисы хранения известны каждому более-менее активному пользователю интернета. Dropbox, Яндекс Диск, Google Drive и прочие, насчитать при желании можно не один десяток. Многие из них имеют мобильные приложения, позволяющие оперировать загруженными данными непосредственно со смартфона.
Обладая схожим функционалом, они соревнуются в скорости доступа и объеме доступного пользователю пространства. Технология автономных папок позволяет использовать их для передачи видео c ПК на iPhone. Рассмотрим, как это работает на примере Dropbox.
- Предварительно нужно закачать видео в «облако» использовав компьютер. Формат его должен соответствовать воспроизводимому на iPhone, то есть иметь расширение MP Открыв приложение на смартфоне выбираем папку с фильмом. Нажимаем на указанный стрелкой значок расширенного меню действий.
- В появившейся «шторке» выбираем отмеченный пункт, чтобы перекачать файл на устройство и сделать его доступным в автономном режиме.
- Рядом со значком меню действий появится еще один, обозначающий выполнение синхронизации. Сколько будет скачиваться файл на устройство зависит от скорости подключения. Желательно использовать для этой цели Wi-Fi, чтобы не расходовать понапрасну мобильный трафик.
- Появление зеленой иконки со стрелкой означает, что файл стал доступен автономно. Теперь видео можно смотреть даже, активировав «Режим полета».
Способы переноса фильмов на iphone с компьютера
В 2020 году существует пять способов скачивания видео на айфон. Каждый метод подразумевает собственную последовательность действий и наличие соответствующего программного обеспечения.
iTunes
Для скачивания видео через айтюнс, предварительно нужно скачать и правильно настроить программу. Дальнейшая последовательность действий стандартна во всех случаях.
- Скачать видео из интернета на ноутбук или компьютер в формате МР4. Если необходимого типа нет, можно использовать конвертер для перегонки под нужные параметры.
- Подключить айфон к компьютеру через стандартный кабель.
- Запустить айтюнс и дождаться загрузки.
- В открывшемся окне потребуется выбрать настройки, и напротив пункта ручной обработки поставить галочку.
- Следом тапнуть иконку «применить».
- Выйти в раздел под названием «Это устройство» и открыть вкладку с фильмами.
- Мышкой перетянуть файл из папки на ПК в открывшееся окошко.
Также существует второй способ. Здесь достаточно добавить видео в медиатеку и синхронизироваться с ПК.
iTunes и приложение Aceplayer
Второй ответ на вопрос, как скачивать видео на Айфон, скрывается в программе aceplayer. Предварительно программное обеспечение нужно скачать из официального магазина (оно бесплатное) и дальше использовать Айтюнс. При этом, чтобы скачать видео на Айфон, будет достаточно нескольких минут времени.
Принцип действия заключается в следующем.
- Скачать фильмы из интернета на компьютер в поддерживаемом формате.
- Подключить смартфон к ПК через штатный кабель и запустить Айтюнс.
- В открывшемся окне клацнуть на телефон.
- В графе настроек открыть вкладку общие файлы.
- Далее откроется список установленных приложений на айфон.
- Здесь выбирается соответствующая программа и выбирается одиночным кликом по иконке.
- Если все сделано правильно, откроется пустое окно (пока здесь фильмов нет).
- Следующим шагом нужно закачать фильмы на айфон из папки на компе путем простого перетягивания.
Облачное хранилище
Для использования подобного метода потребуется установить соответствующий софт на айфон и компьютер. Обычно используется встроенное облако Айклауд или ДропБокс. Дальнейшая инструкция описывает последовательность действий в системе DropBox.
- Установить программу на оба устройства и полностью настроить ее функции.
- Загрузить видео на ПК.
- Открыть окно облачного сервиса.
- Методом простого перетягивания файлика загрузить фильм сюда.
- Дождаться пока кино полностью отгрузится и пройдет синхронизация устройств. Окончание процедуры будет сигнализировать галочка зеленого цвета.
Так можно скачать любое видео, но для воспроизведения потребуется устойчивая сеть, и смотреть его без интернета не получится.
Синхронизация по Wifi
Следующий способ, как скачать видео на iphone подразумевает наличие хорошего файлового менеджера. Обычно пользователи рекомендуют использовать VLC или аналогичные программы. Дальнейшее описание актуально именно для этого приложения.
- Запустить программу.
- Открыть меню и в нижней части экрана тапнуть на иконку «Сеть».
- Здесь включить Wi-Fi и больше ничего не делать – ниже высветится номер HTTP сервера.
- В поисковой строке браузера на компьютере вбить указанные цифры.
- Через проводник скопировать нужный фильм во всплывшее окошко.
- Подождать пока закончится скачивание.
- После полной отгрузки, данные, автоматически отобразятся на айфоне.
iTools
Следующий метод также неосуществим без компьютера. Для выполнения процедуры изначально потребуется скачать программу на оба устройства и настроить ее. Дальнейшие действия аналогичны для всех версий проги и прошивок Айфонов:
- загрузить кино на ПК;
- открыть Айтулс;
- клацнуть вкладку Видео;
- вверху выбрать импорт;
- из проводника Виндовс перейти в необходимую папку;
- здесь выделить необходимые файлы;
- подтвердить импортирование на айфон;
- дождаться завершения синхронизации.
Если все сделано правильно, контент окажется на айфоне автоматически.
Добавление в VLC
В качестве примера стороннего проигрывателя будем использовать популярный VLC. Процедура добавления роликов несколько отличается от копирования файлов в категорию с фильмами:
- Снова подключите мобильное устройство с помощью USB-кабеля.
- После синхронизации с программой iTunes откройте настройки устройства.
- Выберите раздел «Программы».
- В списке появятся приложения, которые поддерживают перенос файлов. Выберите
- Нажмите на кнопку «Добавить файлы» и выберите видеозапись с жесткого диска компьютера.
- Кликните по кнопке «Синхронизировать» и дождитесь окончания процедуры.
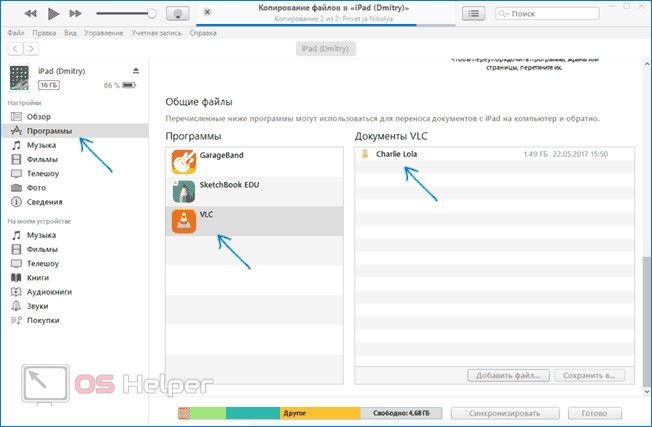
Скидываемо видео на iPhone через медиатеку iTunes
Второй способ скидывания видео с компьютера на Айфон предполагает использование медиатеки iTunes и он немного сложнее, поскольку для того чтобы скинуть видео данным способом видео нужно сначала конвертировать в формат MP4. Для конвертации видео в формат MP4 можно использовать разные программы. Мы продемонстрируем, как это делается на примере бесплатной программы iWisoft Free Video Converter.
Сначала нужно добавить видео файлы в программу iWisoft Free Video Converter. Это можно сделать простым перетаскиванием видео файла с помощью мышки.
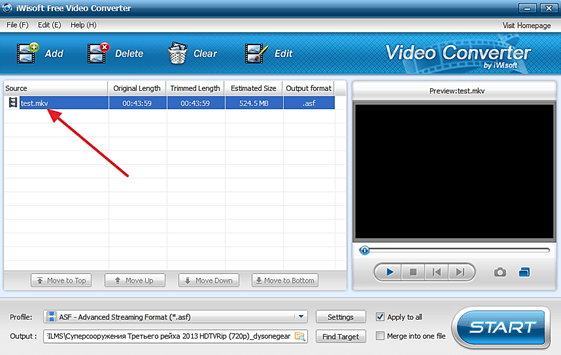
После этого нужно выбрать формат, в который мы хотим конвертировать видео файл. Для этого открываем выпадающий список «Profile» в нижней части окна.
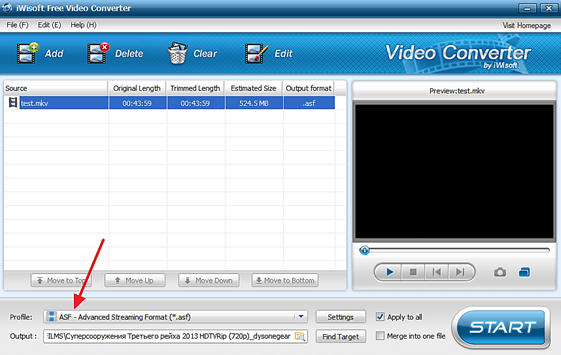
В открывшемся списке нужно выбрать раздел «iPhone», а потом формат MP4.
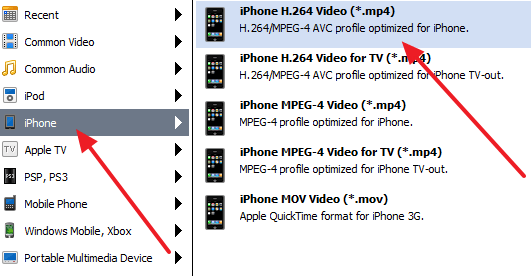
После этого нужно выбрать папку для сохранения MP4 файла и нажать на кнопку «START».
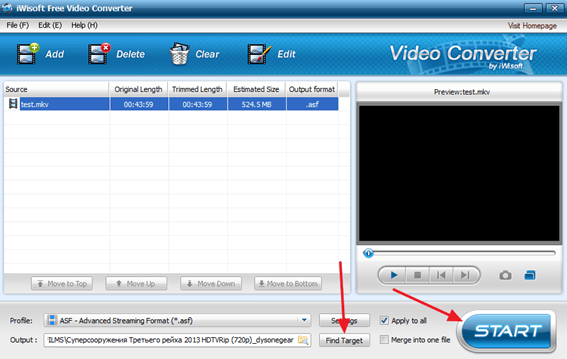
После того, как программа iWisoft Free Video Converter сконвертирует видео в формат MP4, нужно запустить iTunes, открыть меню «Файл» и выбрать «Добавить файл в медиатеку».
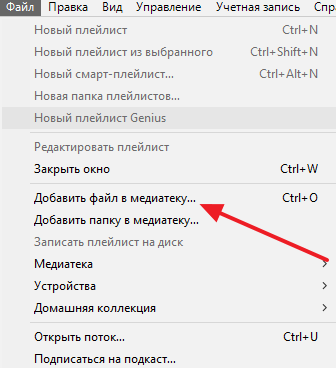
После этого откроется окно для выбора файла. Выберите видео в формате MP4 и оно появится в медиатеке в разделе «Фильмы – Домашнее видео».
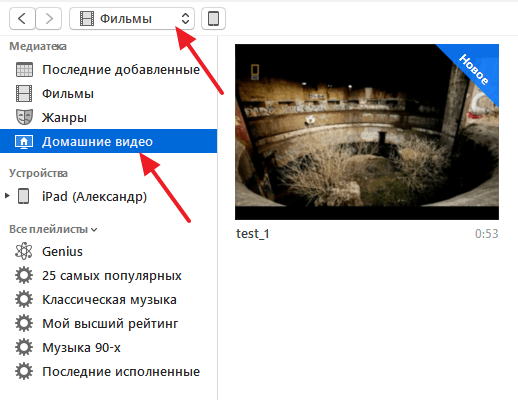
После того как видео появилось в разделе «Домашнее видео», его можно скидывать с компьютера на Айфон. Для этого подключите свой Айфон к компьютеру и кликните по иконке Айфона в левом верхнем углу iTunes.
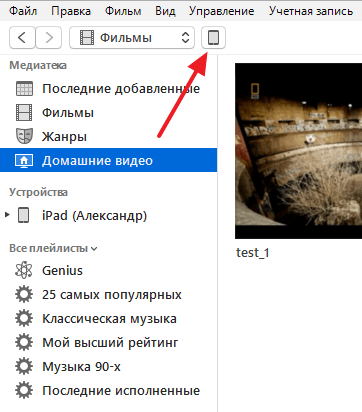
После этого перейдите в раздел настроек «Фильмы».
В этом разделе настроек нужно включить функцию «Синхронизировать фильмы» и отметить видео файл, который вы хотите скинуть с компьютера на Айфон.
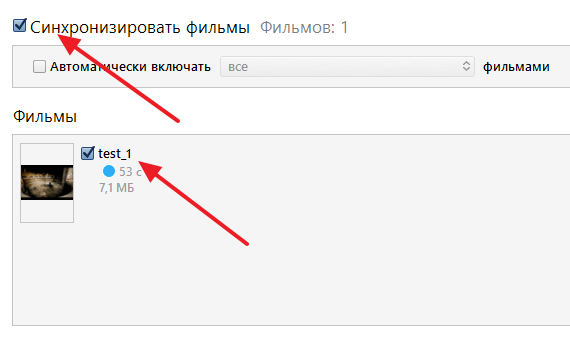
После этого нужно запустить синхронизацию при помощи кнопки «Синхронизировать», которая находится внизу окна. После того как синхронизация завершится ваш видео файл появится на Айфоне и будет доступен в стандартном приложении «Видео».
Как включить Яндекс.Дзен в поисковой системе Опера
Как передать видео с iPhone на iPhone с помощью iTunes
Этот вариант потребует не только наличие двух Айфонов, но и компьютера. Выполнить передачу файлов можно как через создание резервной копии, так и в ручном режиме. В нашем случае будет рассмотрен второй вариант.
Чтобы отправить видео, нужно:
- Скачать Айтюнс на компьютер.
- Подключить к ПК девайс, с которого требуется передать ролик.
- Нажать на иконку телефона, а затем отметить синхронизацию файлов видео.
- Подсоединить к ПК второй Айфон.
- Аналогичным образом подтвердить синхронизацию.
- Также можно перекинуть видео из памяти компьютера при помощи перетаскивания мышкой.
После выполнения операции можно отключать iPhone. Видео окажется в той папке, которая отмечена для синхронизации по умолчанию.
Как отправить большие видеофайлы с Android или компьютера
При возникновении потребности отправить большой видеофайл с Android-устройства, можно задействовать услуги популярных поставщиков облачных хранилищ: Google Диск (15 ГБ бесплатно), Яндекс.Диск (10 ГБ бесплатно), Облако Mail.ru (8 ГБ бесплатно), Microsoft OneDrive и Apple iCloud (по 5 ГБ бесплатно) или же воспользоваться сервисами (приложениями) для передачи больших файлов. Вот наиболее удобные из них:
WeTransfer
Есть возможность использовать WeTransfer для бесплатной отправки больших видеофайлов при их размере до 2 ГБ. Подписка на план Plus обойдется в 12 долларов в месяц, но это даст возможность отправлять файлы размером до 20 ГБ.
Send Anywhere
Это приложение может считаться максимально близким к AirDrop из всего, что доступно для Android. Оно позволяет отправлять большие видеофайлы любому пользователю в Интернете. При этом посланная через приложение информация будет шифроваться. Максимальный размер файла, поддерживаемый приложением, составляет 50 ГБ.
Программа iHound
iHound может работать через систему Geofencing. Её основная идея — информирование вас на странице в Facebook о текущем положении в тех случаях, когда телефон оказался в популярном месте. Вы также можете посмотреть, где сейчас находятся ваши друзья и присоединиться к ним в любой момент.
Как Скачать кино на iPad без iTunes
Иногда пользователю нужно много времени, чтоб скачать фильм на iPad без iTunes, но мы хотим показать вам один из самых простых и быстрых методов, как скачать фильм на айфон или айпад в 2020. Видео будет доступно в любом формате и загрузить его можно за 5 минут.
Наша команда разработчиков грустит, когда приходится делать манипуляции с конвертерами, а потом ещё и запускать iTunes и синхронизировать файл с девайсом. Тогда в Softorino решили создать программу, которая заменит и конвертер, и iTunes вместе взятые.
Программа для скачивания фильмов на айпад – WALTR
Приложением легко пользоваться и для него не нужны дополнительные настройки. WALTR 2 работает и на Mac, и на Windows. Это — программа для скачивания фильмов на айпад за минимальное количество времени.
WALTR конвертирует любые форматы видео и фильмов на iPad без использования iTunes — просто на ходу.
WALTR 2
Requirements: macOS 10.9 and higher
Latest Version: 2.6.25, 13 December 2019
Requirements: Windows 8 and higher
Latest Version: 2.7.19, 14 November 2019
Free Download
Теперь, чтобы скачать фильм прямо на iPad, понадобится всего 3 простых шага:
Шаг 3: Наслаждайтесь процессом и просмотром!
Через минуту видео появится в вашем iPad в приложении TV/Videos.
Теперь вы знаете, как скачать фильм на айфон 7 (или 8, и вообще какой-либо другой), айпад или айпод любой модели.
iTunes уже немного устарел. Теперь WALTR – будущее.
Вы уже пробовали загрузить фильм на iPad без iTunes с помощью WALTR? Тогда вы не могли не заметить как быстро работает эта программа для скачивания фильмов на iPad. Скорее всего, до этого момента вы постоянно бесились из-за iTunes. Но теперь вы можете с легкостью забыть про iTunes и наслаждаться быстрой и простой работой WALTR.
Плюсы WALTR:
Загружать видео и фильмы одинаково просто для всех устройств Apple. WALTR умеет загружать не только видео, но и музыку на iPhone, iPad и iPod.
Если у вас iPhone, то WALTR 2 поможет:
Раз уж зашёл разговор об айфонах, мы сразу и расскажем, как скачать фильм на айфон с компьютера.
Как скачать фильм на айфон без айтюнса (с компьютера)
Для этого у вас уже должен быть файл с фильмом на компьютере. Отсоединяем айпад и подключаем айфон. WALTR должен распознать и его.
После того, как вы нажали “Trust the device” на телефоне, вы готовы работать с WALTR. Для вашего же удобства можете перетащить файл с фильмом на рабочий стол.
Далее, всё как обычно:
Готово! Вы восхитительны.
Ранее мы писали, что можно скачивать сериалы. Да, целыми сезонами сразу. Как? Читайте дальше!
Как скачать сериал на айпад с компьютера
Если вы — большой сериаломан и за ночь легко можете просмотреть пару сезонов, то это решение как раз для вас.
С айпада смотреть сериалы удобнее, он не перегревается у вас на животе и совсем не тяжёлый. Поэтому переходим сразу к делу:
Вуаля! Это всё, что вам нужно знать и уметь, чтоб быстро и легко работать с WALTR.
Есть ещё один вариант, как скачать фильмы на айпад без айтюнса. Об этом далее.