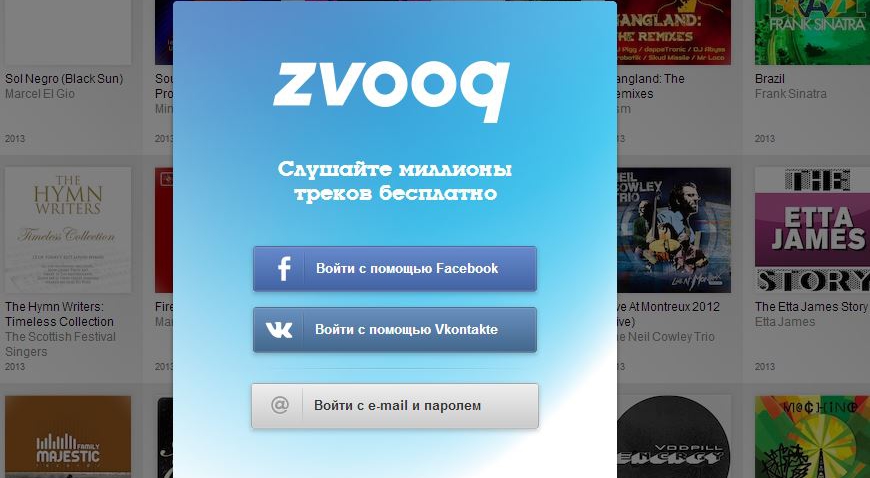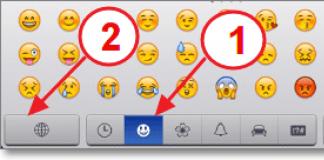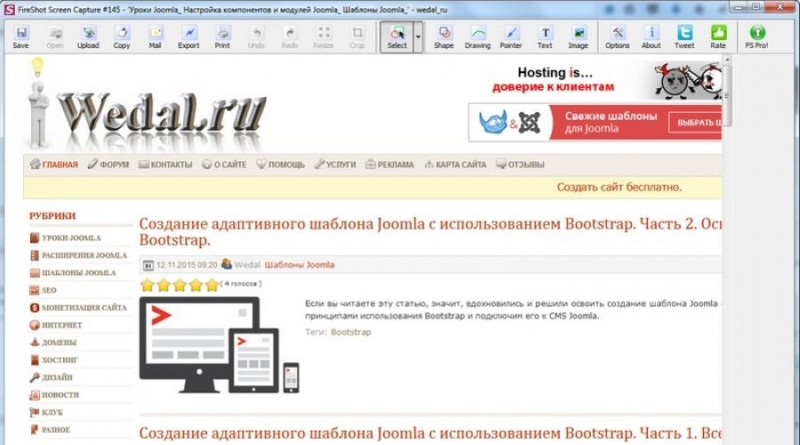Как скинуть музыку на айфон
Содержание:
- Как оформить подписку на Apple Music с iPhone
- Синхронизация всей музыки по Wifi
- Летать высоко без самолета
- Как загрузить музыку на айфон
- Почему в телефоне нет музыки по умолчанию?
- Загрузка музыки на iPhone с помощью программы iTools
- Mac FoneTrans
- Яндекс.Музыка
- Условные операторы if, else, elseif в PHP.
- Перенос через iTools
- Переносим музыку из iTunes на iPhone
- Загрузка музыки в облачные хранилища
- iTOOLS как альтернатива iTunes
- Сравнение технических особенностей MMC- и SD-вариантов карт
- О способах работы
- Как поставить музыку на видео на Айфоне с помощью приложений
- Синхронизация в iTunes
- Обновление и восстановление
- Способ №2. Загрузка аудиофайлов через DropBox
- Documents
- Читайте также
- Как закачать музыку в айфон
- Официальный способ iTunes
Как оформить подписку на Apple Music с iPhone
Самым простым способом прослушивания музыки на iPhone, iPad, iPod и на компьютерах от Apple является официальное приложение Apple Music. Единственным ограничением является система ежемесячной подписки для работы сервиса. Подписка стоит от 79 до 269 рублей. Однако есть возможность бесплатного пробного периода, который достигает трех месяцев.
Как активировать подписку Apple Music:
- Для начала нужно убедиться, что на устройстве установлена последняя версия iOS. После чего переходим в приложение «Музыка», которое встретит вас одобряющим приветствием;
- Далее выбираем «Попробовать», после чего Apple любезно предоставит возможность оценить на деле их приложение в течение пробных трех месяцев. После этого вы будете переведены на ежемесячную плату.
Внимание! Использовать пробный бесплатный период в Apple Music можно только один раз, однако учтите, что система автоматически продлит его уже в платном варианте, так как у вас будет привязана банковская карта. Если вы не хотите платить за последующие месяцы, то обязательно в настройках своей учетной записи перейдите в раздел подписок и отмените Apple Music
Помимо пробного периода использования, вы можете выбрать три варианта подписки:
- Индивидуальная подписка — 169 рублей в месяц;
- Семейная подписка, позволяющая пользоваться сервисом сразу 6 членами семьи — 269 рублей в месяц;
- Студенческая подписка, которую можно оформить при отправлении своих университетских данных — 79 рублей в месяц.
Apple Music позволяет пользоваться своим сервисом со всех устройств, которые подключены к вашей учетной записи iCloud, попутно синхронизируя между ними скачанную вами музыку.
И еще одно важное преимущество данного сервиса – это тесная интеграция с программой Shazam, которая была выкуплена Apple более года назад. Например, если вам понравился определенный трек, который звучит где-то, вы можете просто запустить программу Shazam на своем iPhone, и она определит, что за песня играет в данный момент
Отсюда же можно в один клик приобрести эту песню или воспроизвести ее в Apple Music, что очень удобно.
Синхронизация всей музыки по Wifi
Каждый раз подключаться к ПК по USB при доступном Wi-Fi – то еще испытание. То провод нужно найти, то занятые порты освободить от Flash-накопителей и зарядок. Подготовка порой действительно занимает слишком много времени, а потому почему бы не сэкономить пять-десять минут, и не превратить рутину, связанную с синхронизацией библиотек, в незаметное действо?
Как активировать синхронизацию по Wi-Fi:
Еще до изучения описанной ниже инструкции важно удостовериться в том, действительно ли работает беспроводная сеть. Казалось бы, глупость, но проблема с неработающей синхронизацией начинается именно отсюда!
Если с Wi-Fi полный порядок, значит придется провести первоначальную настройку
А именно – подключить смартфон к ПК (только в первый раз, дальше все заработает по «воздуху»).
В iTunes перейти на вкладку «Обзор» и поставить галочку напротив пункта «Синхронизировать с этим iPhone по Wi-Fi». Проделанную работу нужно обязательно подтвердить нажатием на кнопку «Применить», расположенную чуть ниже.
Дальнейшие действия ничем не отличаются от добавления музыки по USB. Точно такое же добавление файлов и целых папок в медиатеку, такой же выбор артистов и жанров для последующей синхронизации. Единственное отличие – никаких проводов! Ну, и скорость загрузки файлов частично снизится – все же передавать информацию не через провод получается в несколько раз медленнее.
Стоит ли навсегда позабыть о способе через USB? Все зависит от личных предпочтений. Если персональный компьютер спрятался далеко под столом и каждый раз лезть в закрома долго и лениво (а послушать чего-нибудь новенького захотелось уже давно), то лучшего варианта, чем с Wi-Fi не отыскать. В остальных же случаях (когда провод на месте и находится в шаговой доступности) можно остаться и на классическом способе обновления библиотеки.
Летать высоко без самолета
Как загрузить музыку на айфон
Музыку в iPhone или любой другой iOS-девайс (iPod Touch или iPad) загрузить можно несколькими способами:
- с компьютера через iTunes;
- с компьютера через файловый менеджер iTools;
- через интернет без подключения к компьютеру (для устройств с джейлбрейком).
Первые 2 способа предполагают загрузку музыкального контента с жесткого диска персонального компьютера на базе Windows или Mac OS X. Последний позволяет загружать музыку из сети интернет прямо с айфона без необходимости подключать его к ПК.
К сожалению, не все известные музыкальные форматы поддерживаются iTunes, а значит их загрузка в медиатеку невозможна.
Формат музыки для айфона
Айтюнс понимает следующие форматы аудиофайлов:
- MP3 (от 16 до 320 Kbps);
- MP3 VBR;
- AIFF;
- AAC Protected (из iTunes Store);
- Audible (формат 2,3,4);
- ALAC (Apple Lossless);
- WAV.
Официально в списке поддерживаемых айтюнсом музыкальных форматов нет популярного WMA (Windows Media Audio), при добавлении WMA-файлов, они автоматически конвертируются в AAC с битрейтом 128 кбит/с (по-умолчанию).
Если загрузить файл в медиатеку iTunes не удается, значит данный формат не поддерживается и его необходимо конвертировать в любой другой из указанного выше перечня.
Почему в телефоне нет музыки по умолчанию?
Если вы купили Айфон, то вы наверняка хотите воспользоваться всеми функциями вашего устройства. Но по умолчанию производитель не дает вам обширную аудиоколлекцию в вашем телефоне — на устройстве практически нет музыки.
Причина в том, что вся аудиотреки в Apple Music сейчас являются платными, Apple не может их предоставить бесплатно. Мы в России не привыкли платить за музыку, однако в США и в странах Европы вся музыка давно уже платная. Чтоб послушать трек его нужно купить. Возникает вопрос — как скачать музыку на iPhone бесплатно? Ответ прост — через iTunes, через сторонние приложения или воспользовавшись файловыми хранилищами типа DropBox или Яндекс Диск.
Загрузка музыки на iPhone с помощью программы iTools
У данного способа есть особенность, а заключается она в том, что, прежде чем вы закачаете музыку на свой девайс, она должна быть загружена на локальный диск компьютера. Скачать музыку на компьютер можно с интернета на специальных сайтах или при помощи определенных плагинов, позволяющих скидывать музыку на мобильное устройство из социальных сетей, с ютуба.
Но если вы являетесь человеком, который делает все по старинке, то, вероятнее, будете загружать музыку на ПК с CD/DVD-дисков – не беспокойтесь, это нормально. Как вы поняли, разницы нет в том, как именно музыкальные файлы попали на ваш компьютер, пусть они скачаны через интернет, принесены на флешке другом и скопированы на жесткий диск вашего компьютера – без разницы.
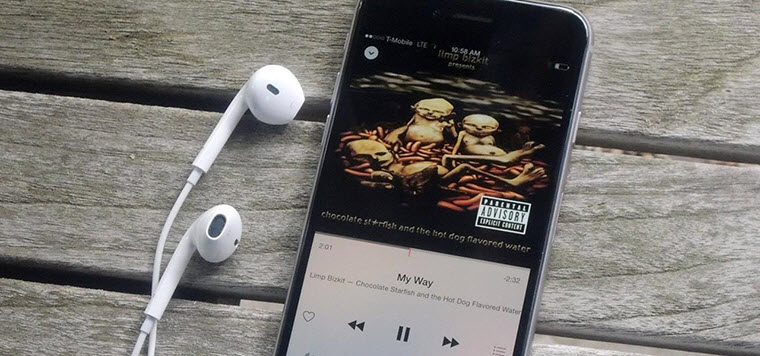
Необходим сам факт наличия на компе музыкальных файлов в формате MP3 (или любом другом популярном формате, благо любой айфон, хоть 4s, 5s или марки современнее, поддерживают любой аудиоформат).
Программа iTools – это альтернатива iTunes (о ней подробнее напишем позже), которая позволяет без особых проблем загрузить музыку с ПК на устройство типа Айфон.
И если вы в поиске информации, как перекинуть музыку с компьютера на айфон? Чем мы сейчас и займемся. Вы поймете, что программа совсем простая и никаких специфических навыков для ее пользования не требуется.
Ключевая фишка iTools в том, что прога позволяет перемещать файлы с компа на девайс без синхронизации, а это экономит время.
Кстати, если вдруг вам понадобится перенести музыку с Айфона на компьютер, то данный софт вам в этом деле так же поможет. Готовы узнать, как скачать музыку на айфон? Тогда поехали!
Mac FoneTrans
Перечисленные методы годятся для всех пользователей. В частности, при работе с Windows. Тем не менее операционные системы на компьютерах отличаются. Некоторые предпочитают работать на MacOS.
Для данной операционной системы есть отдельный ответ на вопрос о том, как скинуть с компа музыку на «Айфон». Для этого можно воспользоваться приложением под названием Mac FoneTrans. Это многофункциональная программа, позволяющая синхронизировать iPhone с ПК.
Основным недостатком является то, что приложение это платное. В остальном работа с Mac FoneTrans сводится к ранее предложенным алгоритмам. А именно:
- Подключить смартфон к компьютеру.
- Запустить Mac FoneTrans.
- Открыть меню «Музыка».
- Перенести в окно, отвечающее за работу с iPhone, все желаемые треки.
Скачивание музыки подобным образом не получает особого распространения среди пользователей. Связано это с тем, что Mac FoneTrans стоит весьма дорого. Поэтому абоненты предпочитают работать с бесплатным контентом.
Яндекс.Музыка
Отечественный сервис для прослушивания музыки. И да, он тоже действует по системе ежемесячной подписки. Первый месяц дается бесплатно, а в дальнейшем будет необходимо платить 190 рублей в месяц.
Как бы удивительно это не казалось, но на деле Яндекс.Музыка — пожалуй, один из лучших подобных сервисов. Почему, спросите вы? На самом деле у Яндекса много преимуществ.
Так же, как и в прочих приложениях, в Яндекс.Музыке вы самостоятельно формируете свой список музыки, которую можете загрузить в память устройства для прослушивания в автономном режиме. Со всеми задачами плеера, приложение справляется в лучшем виде. Так что выделим плюсы и характерные особенности сервиса, которые редко у кого можно встретить:
- Выбор качества звучания. Помимо эквалайзера для ручной настройки, приложение предлагает выбрать один из двух вариантов звучания: по умолчанию установленный режим хорошего звука, который оптимален для подключения через мобильную сеть, и режим высокого качества звучания, требующий уже наличие скоростного интернета и создан для настоящих ценителей;
- Рекомендации. Субъективно, но вероятнее всего, вы больше нигде не встретите подобной подборки музыки, которая сформирована по вашим интересам. Если раньше вы находили новые для себя композиции случайно, где-то услышав их, то теперь отыскать действительно интересные треки можно в подборке от Яндекса. Причем обновляются они каждый день;
- Плейлисты по виду занятий. Музыка для тренировок, на ночь, для длительной поездки на автомобиле — это и еще множество плейлистов ждут вас в Яндекс.Музыке;
- Выбор приоритетов. Поскольку плейлисты зачастую формируются в режиме реального времени, можно задать одну редкую для подобных приложений настройку: вы можете выбрать, какая музыка будет играть для вас: только иностранная, только русская, или же любая. Не самая важная функция, но довольно приятная.
Условные операторы if, else, elseif в PHP.
Перенос через iTools
Как перекинуть новую музыку через Айтюнс мы разобрались, однако это не единственный способ переноса песен на мобильное устройство. Если тема с синхронизацией вам не нравится, используйте альтернативу iTunes – программу iTools. Она позволяет переносить треки без синхронизации, как через обычный проводник.
- Запустите iTools.
- Подключите iPhone/iPad к компьютеру.
- Откройте вкладку «Музыка» в iTools.
- Нажмите кнопку «Импорт» и добавьте файлы. Поддерживаемые форматы – MP3, AAC, AIFF, WAV, Apple Lossless.
- Нажмите «Открыть», чтобы запустить процесс переноса музыки в подключенное устройство.
Главный недостаток iTools – отсутствие инструментов для организации музыкальной коллекции. Если в iTunes вы можете сформировать плейлисты и отредактировать название и описание песен, то iTools выступает как проводник, позволяя только передавать файлы на устройство.
Переносим музыку из iTunes на iPhone
- Прежде всего, вам потребуется запустить программу iTunes и подключить смартфон к компьютеру с помощью оригинального USB-кабеля или Wi-Fi синхронизации (смотря, что удобно), которая позволяет обойтись без проводов.
- Следом, если у вас пока отсутствует музыка в медиатеке iTunes, ее необходимо добавить. Для этого щелкните в правом вернем углу по кнопке «Файл» и выберите пункт «Добавить файл в медиатеку» или «Добавить папку в медиатеку». В первом случае вы сможете выбрать на компьютере одну или несколько песен (если они находятся в одной папке, вы сможете выбрать из всех), а во втором – указать одну или несколько папок с вашей музыкальной коллекцией.
- Отличие от обычного способа переноса файлов с компьютера на устройство через проводник Windows заключается в том, что при синхронизации iTunes вымещает старые песни, загруженные на устройство, на новые. То есть все песни, которые были перенесены на iPhone с компьютера ранее, будут удалены.
В iTunes предусмотрено два способа копирования музыки на устройство – перенос всей медиатеки полностью или копирование определенных плейлистов. Первый вариант подойдет в том случае, если все, что вы добавили ранее в iTunes, будет перемещено на устройство. Второй – если у вас обширная библиотека музыки, и вам необходимо копировать на гаджет лишь определенные треки. Оба способа и будут подробнее рассмотрены ниже.
Копирование всей iTunes-музыки на iPhone
Самый простой и быстрый способ, в котором старт синхронизации будет выполнен в пару кликов.
-
Щелкните в верхней левой области окна по иконке своего гаджета, чтобы открыть меню управления им.
-
В левой части окна в блоке «Настройки» пройдите ко вкладке «Музыка». В центральной части поставьте чекбокс около пункта «Синхронизировать музыку», ниже отметьте точкой параметр «Всю медиатеку». При необходимости, уберите или оставьте галочки, относящиеся к параметрам немного ниже. Запустите процедуру копирования музыки нажатием по кнопке «Синхронизировать».
- Начнется процесс синхронизации, длительность которого будет зависеть от размера переносимой информации. Как только процедура будет завершена, можно отсоединять iPhone от компьютера.
Копирование определенных плейлистов
Если вы хотите перенести на устройство не всю музыку, а лишь определенную, тогда вам идеально подойдет вариант с созданием плейлистов.
-
Для начала о том, как создать свой плейлист. Выберите в левой области окна подходящую вкладку отображения музыки, например, мы выбрали песни. Зажмите на клавиатуре клавишу Ctrl и начинайте выделять песни или альбомы, которые войдут в плейлист.
-
Как только вы выделите желаемое, сделайте по выделению правый клик мыши и в высветившемся дополнительном меню выберите пункт «Добавить в плейлист» – «Добавить новый плейлист».
-
При необходимости, измените стандартное название для плейлиста и сохраните изменения нажатием по клавише Enter.
-
Теперь, чтобы перенести плейлист на устройство, вам потребуется пройти в меню вашего устройства нажатием миниатюрной иконке в верхней части окна программы.
-
В левой области окна в блоке «Настройки» пройдите ко вкладке «Музыка». В центральной части поставьте чекбокс рядом с пунктом «Синхронизировать музыку», а ниже отметьте точкой пункт «Избранные плейлисты, артисты, альбомы и жанры». Чуть ниже отобразится список всех доступных плейлистов, среди которых вам потребуется отметить нужный и запустить синхронизацию нажатием по кнопке «Применить».
- Как только синхронизация будет завершена, устройство можно отсоединять от компьютера.
Поначалу может показаться, что перенос музыки на iPhone через программу iTunes слишком сложен, по сравнению с классическим вариантом через проводник Windows. На деле, когда в iTunes наберется достаточное количество медиатеки, вы поймете, что таким способом управлять музыкальной коллекцией значительно удобнее, быстрее и эффективнее.
Загрузка музыки в облачные хранилища
На данный момент существует огромное количество «облачных» хранилищ, представляющих собой нематериальное пространство в интернете, в котором можно хранить всевозможные материалы.
iCloud, Яндекс.Диск, Google Drive, а также еще с десяток подобных сервисов служат для пользователей местом скопления фотографий, музыки, видео и документов.
Учитывая, что у нас широко развито быстрое интернет-соединение, подобные хранилища являются отличной возможностью компенсировать недостаток свободного места на телефоне, прослушивая и просматривая свои файлы в режиме онлайн.
Dropbox
Для примера рассмотрим один из таких облачных сервисов — Dropbox.
Он, впрочем, как и многие другие облачные хранилища, имеет два режима работы — бесплатный и по подписке.
Платная версия позволяет использовать 1 ТБ облачной памяти, а также более широкий функционал приложения. Но если использовать данный сервис исключительно ради загрузки музыки, то 2 ГБ должно хватить большинству пользователей. В целом процесс загрузки музыки ограничивается несколькими пошаговыми действиями:
- Установите Dropbox на айфон, загрузив в Apple Store. После установки приложения на телефон, вам будет любезно предложено установить соединение с ПК. Для этого на компьютере осуществите переход по выданной вам ссылке, где на экране появится QR-код;
- Наводим камеру мобильного устройства на него и дело сделано. Нужная на ПК программа находится в папке «Загрузки»;
- После установки Dropbox на своем компьютере, вы закидываете в программу все интересующие вас файлы, после чего они окажутся в «облаке». Ну а дальше телефон сам синхронизирует все необходимое.
Стоит отметить, что загружать файлы можно и без программы. Достаточно авторизоваться в браузере на сайте Dropbox под своей учетной записью и перетащить все файлы в выбранную папку.
Музыку вы сможете прослушивать прямо из приложения, благо для этого там имеется встроенный аудиоплеер. Не самый функциональный, но зато работает и в фоновом режиме, и без рекламы. А для бесплатных приложений это редкость.
iTOOLS как альтернатива iTunes
Каждый владелец продукцией Apple рано или поздно сталкивается с официальным приложением iTunes. На компьютерах оно работает, мягко говоря, не очень гладко: сильно загружает систему, в качестве аудиоплеера воспроизводит музыку с задержкой и не самым лучшим качеством звучания. Музыку на устройство синхронизирует медленно и в жестких ограничениях. И работает только по упомянутой выше подписке.
Глотком свежего воздуха в данном случае является неофициальная программа iTools, позволяющая загружать музыку на смартфон с ПК абсолютно бесплатно.
Для его работы вам потребуется сделать следующее:
- Для начала вы скачиваете с просторов сети программу iTools. При этом на вашем компьютере должен быть установлен официальный iTunes, поскольку программа имеет специфические драйвера, позволяющие копировать музыку при помощи программного обеспечения ПК;
- После установки вы запускаете приложение и при помощи комплектного USB-кабеля подключаете к компьютеру свой гаджет;
- Заходите в раздел программы «Музыка», в котором выбираете пункт «Импорт» и указываете конкретные mp3 файлы, которые вам необходимо перенести на ваш iPhone. Как только вы подтвердите операцию, система автоматически скопирует их. Причем не нужно проводить каких-то дополнительных синхронизаций, как в iTunes.
Сравнение технических особенностей MMC- и SD-вариантов карт
О способах работы
На самом деле все проще, чем кажется. Как установить музыку на «Айфон»? Несколько простых методик доступны всем пользователям. Владелец смартфона сам способен выбрать, как ему действовать при тех или иных обстоятельствах.
На сегодняшний день можно действовать следующим образом:
- работать с iTunes;
- воспользоваться iTools;
- использовать джейлбрейк на iPhone;
- поработать со сторонними приложениями для работы с данными на устройстве.
На самом деле все проще, чем кажется. Как минимум 2 способа годятся при работе с компьютером и смартфоном. О каких особенностях каждого метода необходимо помнить?
Как поставить музыку на видео на Айфоне с помощью приложений
Порой встроенные средства Apple iPhone являются неудобными для владельцев устройств, решивших наложить музыку на видео. В таком случае на помощь приходят сторонние приложения, принцип работы которых практически не отличается от iClips или iMovies. Ниже рассмотрим несколько программ, которые лучше других справляются с этой задачей.
InShot
Очень популярное приложение, которое используется владельцами техники Apple со всего мира. Программа ориентирована на активных посетителей соцсетей, которые готовят ролики для Instagram.
Чтобы наложить музыку на ролик, нужно открыть программу, нажать кнопку «Создать новый проект», а затем – «Видео». Далее следует выбрать сделанную ранее запись и музыкальное сопровождение. В конце можно сохранить ролик и сразу же разместить его в соцсетях. На этапе сохранения пользователь выбирает качество записи и получает итоговый результат.
VivaVideo
Программа очень похожа на InShot и iClips. Принцип создания ролика с наложенной музыки здесь такой же. То есть владельцу мобильного устройства нужно запустить программу, нажать кнопку создания нового проекта и выбрать интересующие файлы. Подгон аудио под видео происходит при помощи ползунка, расположенного в нижней части экрана.
Как и у большинства подобных приложений из App Store, пользователь имеет дело с рекламой и водяными знаками. Однако, избавиться от последних здесь можно за 149 рублей. Это значительно более выгодное приложение, чем в случае с InShot.
Quik от GoPro
Интересная программа от компании GoPro, которая известна своими качественными экшен-камерами. Может показаться, что приложение предназначено только для создания контента через широкоугольный объектив. Но это не так. Наложить музыку на видео можно с любым роликом вне зависимости от соотношения сторон.
Наложение происходит аналогичным образом, как и на других подобных программах. Но главное преимущество Quik заключается в том, что приложение не накладывает водяной знак. А это дает пользователю широкий круг возможностей по созданию действительно уникального ролика без посторонней рекламы.
Синхронизация в iTunes
Скидывать музыку на устройство рекомендуется через официальное приложение iTunes. Скачать последнюю версию можно на сайте Apple.
Запустите iTunes, зайдите в раздел «Моя музыка». Если вы только что установили программу, здесь будет пусто. Сформировать медиатеку можно двумя способами: добавлять файлы по одному или целыми папками. Чтобы скинуть одну или несколько песен, раскройте меню «Файл» и выберите «Добавить файл…».
Если вы собираетесь скидывать на устройство целые альбомы, выберите пункт «Добавить папку в медиатеку» и задайте путь к каталогу с музыкой. При добавлении большого количества песен появится окно переноса. Дождитесь завершения процедуры, и только после этого приступайте к дальнейшей сортировке треков.
Файлы в Медиатеке можно сортировать по артистам, жанрам, альбомам или отдельным песням. Последний вариант – самый удобный для формирования плейлистов и редактирования названий треков. Можно ничего больше не сортировать, а сразу скинуть всю медиатеку на iPhone:
- Подключите устройство через кабель USB.
- Дождитесь, пока аппарат определится в iTunes. Нажмите на значок возле пункта «Музыка».
- Слева появится меню устройства. Откройте вкладку «Обзор».
- Прокрутите вниз до раздела «Параметры». Зайдите и поставьте отметку «Обрабатывать музыку и видео вручную». Примените изменения.
- Выберите раздел «Музыка» и отметьте «Синхронизировать музыку».
Вы можете синхронизировать всю медиатеку или выбрать отдельные плейлисты, жанры, артистов, альбомы. После выбора композиций и нажатия кнопки «Готово» появится еще одно окно подтверждения операции. Щелкните «Применить», дождитесь завершения синхронизации и убедитесь, что выбранные композиции доступны в приложении «Музыка».
Обновление и восстановление
Если вы перепробовали все методы, но все равно iTunes не может прочитать контент iPhone, попробуйте обновить прошивку устройства. Выполнить обновление можно беспроводным способом или через iTunes. В данном случае лучше использовать iTunes, раз уж он не синхронизирует контент.
- Подключите Айфон к компьютеру. Запустите Айтюнс и выберите устройство. Оно будет называться по своей модели – 4S, 5, 6 Plus и т.д.
- Перейдите на вкладку «Обзор». Нажмите «Обновить».
- Кликните «Загрузить и обновить». Айтюнс скачает файлы обновления и произведет прошивку устройства.
Единственное ограничение для обновления – проведенный на iPhone джейлбрейк. Если попытаться таким способом обновить взломанное устройство, это приведет к «вечному яблоку» – операционная система больше не запустится.
загрузка/обновление файлов программы
Вместо обновления можно выполнить восстановление iPhone к заводским настройкам. Эта процедура производится только через iTunes.
Прежде чем восстанавливать устройство, создайте резервную копию. Сделайте резервную копию устройства. Если на компьютере не синхронизируется весь контент, а не только музыка, то сохраните резервную копию на iCloud.
восстановление данных
После создания резервной копии подключите iPhone любую модель к компьютеру, запустите iTunes и на вкладке «Обзор» нажмите «Восстановить».
В результате сброса вы получите чистое устройство, как будто его только что купили в магазине. Восстановите на него музыку и другой из резервной копии и снова попробуйте синхронизировать с iTunes.
Опубликовал ProfiAppler
Способ №2. Загрузка аудиофайлов через DropBox
Дропбокс это файловое хранилище для файлов различного формата. Размер бесплатного хранилища в дропбокс первоначально пару ГБ, но может быть увеличено до 18 ГБ, если пригласить друзей. В общем хватит для большого количества музыки. В дропбоксе есть возможность проигрывания музыки, но нет возможности собирать ее в плейлисты и т.д.
Однако DropBox удобен тем, что вы можете закачать музыку в хранилище, когда у вас нет под рукой персонального компьютера с iTunes.
Пошаговое руководство по доставке музыки:
- После регистрации скачать мобильное приложение для iPhone DropBox и залогиниться в нем
- Если компьютер под рукой, то скачать Дропбокс на свой комп, залогиниться там, создать папки и закинуть туда всю свою музыку — просто нажать копировать вставить из любой папки в папку дропбокс
- Подождать синхронизации, пока музыка закачается в файловое хранилище
- Запустить на устройстве мобильное приложение Дропбокс. После обновления вы увидите список ваших файлов. Если вы хотите, чтоб музыка играла без интернета — нужно рядом с любым файлом нажать стрелочку и выбрать в меню в правом углу «Доступ в авт. режиме»
Documents
Прекрасное приложение. Правда. Даже если вас не интересует оно как средство прослушивания музыки, а это там возможно, то его все равно стоит установить.
Это полноценная внутренняя файловая система для вашего яблочного устройства.
Оно позволяет синхронизировать ваши файлы из прочих облачных сервисов от Google, Яндекс, вышеупомянутого Dropbox, OneDrive.
Для синхронизации между облачными сервисами, их нужно авторизовать через само приложение Documents. И после этого все файлы будут доступны для вас как в обычной папке на компьютере.
Аудиоплеер не позволяет проводить сортировки по артистам и композициям, но в данном случае это простительно, поскольку программа предназначена для работы с другими не менее популярными форматами.
Стоит отметить, что внутри приложения есть внутренний браузер, через который вы можете загружать в Documents как музыку, так и прочие файлы. Разумеется, их не обязательно хранить в «облаке». Вы без проблем можете скачать их в память устройства и просматривать в любое время. В целом можно сказать, что данная программа не столько для музыки, сколько в общем для работы с файлами. Но уж если используете ее и при этом возникает проблема с передачей музыкальных файлов на устройство, то осуществляйте эти действия через Documents.
Читайте также
Как закачать музыку в айфон
Простой способ, как загрузить музыку в iPhone – купить ее через iTunes, расплатившись карточкой, которую вы указали при первичной регистрации аккаунта. С помощью этого метода вы можете добавить песню и слушать ее через смартфон или синхронизированный с ним ПК. Музыка для iPhone, подобранная онлайн-библиотекой iTunes, самого высокого качества, т.к. проходит обязательную премодерацию.
Если на вашем iPhone установлен джейлбрейк (взломана родная операционная система), тогда скинуть на айфон музыку с компьютера можно, как на обычную флешку. Для вас будет открыт каталог «Music», куда стоит скопировать желаемые музыкальные файлы. Рингтоны закачиваются в папку «Ringtones». Этот способ опасен возможностью закачки смартфоном вирусов вместе с аудиофайлом. С IOS без джейлбрейка альтернативы айтюнс для айфона не существует, т.к. операционная система закрыта от пользователя.
Официальный способ iTunes
Для скачивания музыки на iPhone данным способом необходимо выполнить следующую последовательность действий:
- Открываем приложение iTunes (оно скачивается с официального сайта https://www.apple.com/ru/itunes/). Там появится приветственное окно, где будут демонстрироваться все нововведения софта. В нижней таблице следует выбрать «Принимаю» и идти дальше. Затем откроется раздел «Музыка» и будет предложено искать медиа файлы. Данный вариант мы не используем, нам не нужны все те песни, которые располагаются на рабочем компьютере, а только выбранные композиции, поэтому переходим к следующему пункту.
- Перед нами подраздел «Музыка», а песни в нем отсутствуют. Теперь нужно добавить вашу музыку. Сначала находим на левый верхний угол и жмем на пункт «Файл», затем в появившемся меню нужно выбрать «Добавить файл в медиатеку».
- Теперь выбираем всю музыку, которую необходимо закачать на iPhone и щелкаем по «Открыть» (здесь есть возможность выбрать или отдельные файлы, или целые папки с размещенными альбомами).
- Получается сформированная медиатека. Если на устройстве не показываются добавленные музыкальные композиции, то необходимо кликнуть по названию альбома.
- Когда медиатека сформирована, необходимо подключить iPhone к компьютеру. После подключения к компьютеру, используемое устройство будет отобраться в панели значком. Нужно нажать на него.
- Потом переходим в раздел «Музыка», путем нажатия по одноименной кнопке. В поле синхронизации выбирается вариант «Вся медиатека». Если вы успели снять выделение некоторых песен, то не стоит спешить выбирать этот пункт. При снятии галочек с каких-либо композиций, нужно выбрать вариант «Избранные плейлисты, артисты, альбомы и жанры».
- Завершаем процесс – выбираем в нижнем правом углу пункт «Синхронизировать».
Теперь необходимо дождаться процесса синхронизации и наслаждаться музыкой на iPhone.