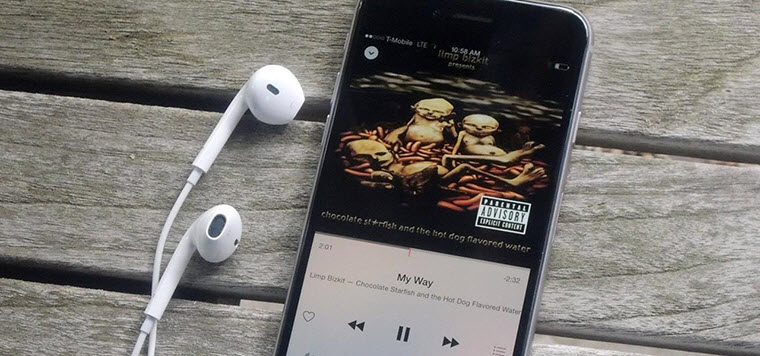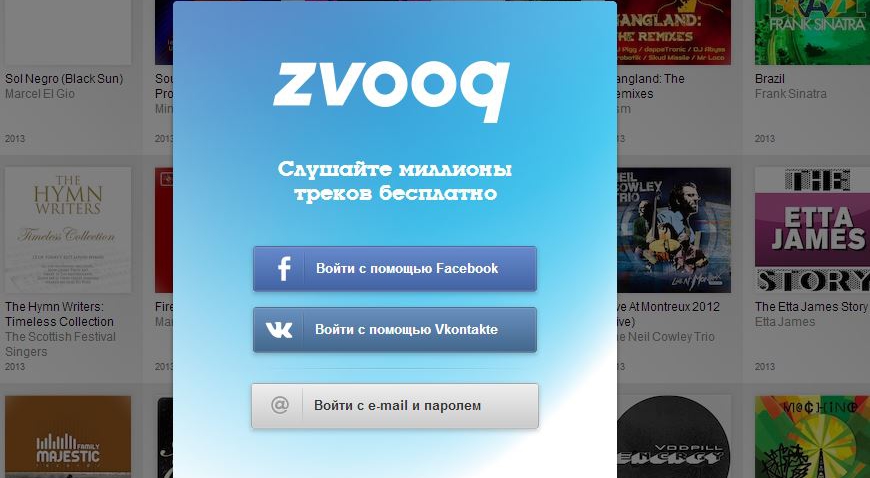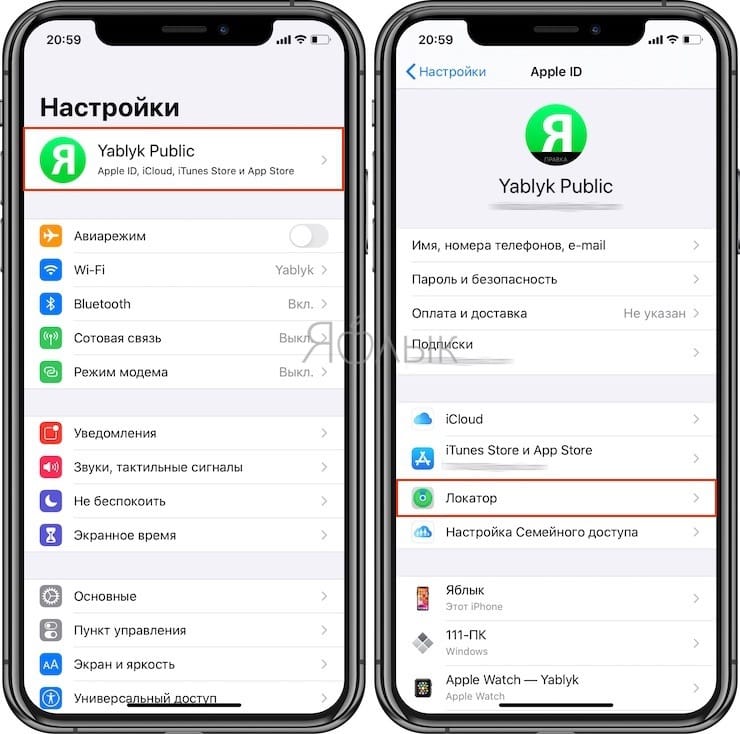Как восстановить айфон?
Содержание:
- Как сбросить айфон если забыл пароль?
- Как не потерять важные данные при сбросе настроек?
- Приложения для сброса iphone до заводских настроек
- Типичные проблемы при сбросе настроек
- Сбросил настройки на айфоне не могу войти не знаю пароль от apple id
- Сбросил настройки на айфоне и не могу активировать
- Сбросил настройки на айфоне и телефон не включается
- Убираем виджеты рабочего стола
- Чем открыть формат ISZ
- Восстановление айфона через созданную резервную копию
- Чистим ПК
- Как подготовить Айфон к восстановлению
- Поиск по этому блогу
- Возможно ли провести сброс настроек без проведения обновления.
- Восстановление
- Сброс для iPhone 4s, 5s, 6, X и других моделей — через iTunes и кнопками
- Отличия обновления от восстановления.
- Выводы
Как сбросить айфон если забыл пароль?
Стоит сказать сразу: если у вас не была создана резервная копия ваших данных до того, как вы забыли пароль, то восстановить у вас ничего не получится.
- Подключите смартфон к компьютеру. Зайдите в программу iTunes. (Пароль не будет запрошен, если вы уже выполняли вход с этого компьютера)
- Дождитесь создания и сохранения копии в iTunes.
- После того, как все сделано, нажмите на «Восстановить».
- Во время этого процесса у вас появится диалоговое окошко, в котором нужно кликнуть на «Восстановить из копии iTunes».
- Выбираете свое устройство. Нажмите на резервную копию, которая вам подходит больше всего по дате. Айфон удалит все свои настройки и вы сможете поставить новый пароль.
Как не потерять важные данные при сбросе настроек?
Есть два способа сохранить свои данные с помощью резервных копий. Это с помощью iCloud и iTunes. Для первого способа нужна всего сеть вайфая, а для второго – подключение к компьютеру. Разберем каждый способ подробнее. Копия данных в iCloud.
- Включите сеть вайфай на своем телефоне.
- Зайти в раздел «Настройки» и нажать на вкладку «iCloud».
- Кликнуть «Резервная копия» так, чтобы у вас ползунок горел зеленым цветом.
- После чего кликайте «Создать резервную копию» и ждите завершения загрузки. После этого она будет создана у вас в iCloud(Время и дата будут написаны).
Резервная копия в iTunes.
- Соедините телефон с компьютером.
- Запустите iTunes на вашем ПК, но убедитесь, что она у вас последней версии. Если нет – то обязательно обновите!
- Если у вас попросят пароль – действуйте согласно инструкции.
- Нажмите на ваше устройство в iTunes, когда оно отобразится.
- Нажмите кнопкой мыши на «Создать копию сейчас».
Приложения для сброса iphone до заводских настроек
Существует множество приложений, которые можно установить за несколько секунд и вы сможете сбросить настройки на своем смартфоне. Вот самые проверенные из них:
- Wondershare Dr.Fone for iOS – программа, которую можно найти в свободном доступе в Интернете. В программе можно выбирать типы данных, которые вы хотите сбросить, а также можно сделать полный сброс настроек, нажав на «System Recovery».
- iLEX RAT – программа поможет сбросить все до нуля в вашем смартфоне, когда в нем накопилось много приложений, которые тормозят его. Вы сможете удалить отдельные виды приложений, без взаимодействия с программой iTunes.
- Semi-Restore for iOS позволит вам восстановить текущую версию iOS, тем самым улучшив работу вашего смартфона. Скачать можно в интернете в свободном доступе. Интерфейс очень удобен и понятен для любого пользователя.
Типичные проблемы при сбросе настроек
Есть некоторые причины, с которыми вы можете столкнуться. Когда у человека что-то не получается, он сразу начинает паниковать, поэтому прочтите возможные причины.
- Недостаточно памяти при выполнении обновления. Ее избежать очень легко: потребуется удалить музыку, игры, приложения, которые вам не нужны.
- Устаревшая версия iTunes. Как говорилось ранее, вам необходимо перед сбросом настроек самая новая версия программы, иначе возможны проблемы с процедурой.
- Проблемы с USB-кабелями. Для этого оставьте в компьютере только USB-штекеры от клавиатуры, мышки. Проблема должна быть решена.
- Какие-то поломки в микросхеме телефона, которые нужно заменять только в центре ремонта.
Сбросил настройки на айфоне не могу войти не знаю пароль от apple id
Это не проблема в данном случае. Действие легко обратимое, если телефон именно ваш. Есть два варианта решения данной задачи.
Сбросил настройки на айфоне и не могу активировать
С такой проблемой сталкиваются многие пользователи, но это тоже довольно простая операция. Воспользуйтесь несколькими советами.
- Включите новую сеть вайфая. Иногда, но очень редко, проблема именно в этом.
- Нажмите кнопку «Home», после чего нажмите «Начать сначала», пробуйте несколько раз(от 5 до 10), так как серверы загружены.
- Замените сим-карту на рабочую, после чего нажмите снова на кнопку «Home» и попробуйте процесс активации с самого заново.
- Присоедините айфон к ПК, после чего зажмите кнопку «Домой». В приложении iTunes кликните «Восстановить iPhone», как это было описано вышестоящих пунктах.
https://youtube.com/watch?v=Yld5WDF9_oQ
Сбросил настройки на айфоне и телефон не включается
Не стоит бояться такой проблемы. Попробуйте зарядить телефон, не нажимая на какие-либо кнопки. Потом нажмите на кнопку «Power». Если не помогло – идем дальше. Попробуйте сделать следующие:
- Нажмите на кнопку включения и кнопку «Домой» одновременно.
- Их нужно не отпускать в пределах тридцати секунд.
Если этого не произошло, то скорее всего поломка в комплектующих смартфона. Поэтому следует отнести телефон в технический центр, а не пытаться сделать все самому.
Убираем виджеты рабочего стола
Календарь, часики, прогноз погоды смотрятся красиво, но они замедляют систему, используя ресурсы оперативной памяти. Поэтому для повышения производительности системы, в том случае, когда объем памяти ограничен и компьютер долго грузится при включении, их лучше отключить. Для этого правой кнопкой мыши нажимаем на соответствующий виджет и выбираем «Закрыть гаджет». Или нажмите на крестик вверху справа.
Оптимизируем дисковое пространство
Быстродействие системы во многом зависит и от состояния жёсткого диска, а именно наличия свободного места на его системном разделе «С». Дело в том, что любые записываемые на него файлы, для рационального использования дискового пространства, разбиваются на фрагменты, которые, как правило, записываются не последовательно, а на разные участки. Это еще принято называть фрагментацией. Поэтому при чтении данных, компьютеру приходится тратить определенное время на их считывание. Чем эффект фрагментации выше, тем медленнее скорость чтения со всеми вытекающими последствиями.
Исходя из этого, необходимо периодически проводить процедуру дефрагментации жесткого диска. Она позволяет не только повысить скорость работы ПК, но и высвободить пространство на его дисковой системе.
Контролируем запуск приложений
Чем больше программ стоит в автозагрузке, тем дольше будет включаться ваш компьютер. Кроме этого, большое количество программ, работающих в фоновом режиме, нагружают оперативную память компьютера. А, как известно свободный объем ОЗУ непосредственно влияет на быстродействие работы системы в целом.
Задействуем весь потенциал процессора
Так как сегодня в основном используются многоядерные процессоры, то по возможности необходимо использовать полную их мощь. Чтобы попытаться задействовать все ядра процессора необходимо открыть раздел конфигурации системы. Делается это при помощи команды «msconfig» и командного интерпретатора «Выполнить».
Открываем и переходим во вкладку «Загрузка».
После нажимаем на кнопку «Дополнительные параметры». Если у вас многоядерный процессор (2 и больше), а для запуска системы используется всего лишь одно ядро, то для оптимизации и увеличения скорости работы следует задействовать все. Для этого поставьте флажок напротив «Число процессоров» и выберите максимальное значение. Жмём на «ОК», потом «Применить». После этого тоже будет нужна перезагрузка.
Панель «Конфигурация системы» позволяет отключить ненужные службы. Для этого откройте соответствующую вкладку.
Далее уберите галочки возле названия тех служб, которые, по-вашему мнению, влияют на производительность. Однако, крайне не рекомендуется отключать те, у которых изготовитель – Microsoft Corporation, в связи с чем даже можно поставить флажок «Не отображать службы Майкрософт».
Теперь можно отключать хоть все подряд, но помните, что они нужны для стабильной работы соответствующих программ. После всех изменений нажмите «Применить» и «ОК», перезагрузите компьютер.
Проверка оперативной памяти
Как уже говорилось ОЗУ очень важна для оптимальной работы системы. Поэтому будет не лишним провести ее диагностику, при том, что выполняется она стандартными средствами. Для этого открываем меню «Пуск» и в поиске вводим «Диагностика проблем оперативной памяти компьютера».
Появится окошко, где выбираем первый вариант:
После этого компьютер перезагрузится и начнётся проверка оперативной памяти. Поскольку это достаточно длительная процедура, советуем её выполнять тогда, когда основные задачи вы уже выполнили. Если всё в порядке, система загрузится в обычном режиме.
Задействуем режимы электропитания
И хотя это не самый важный совет, недаром мы его упоминаем последним, он частично может помочь. Однако его не стоит выполнять владельцам ноутбуков с рабочим аккумулятором. Если вы пользуетесь стационарным компьютером или ноутбуком от сети, тогда этот способ вам подойдёт.
- Если у вас ноутбук, то кликаем на значок батареи внизу и выбираем «Дополнительные параметры электропитания». Для владельцев стационарного компьютера инструкция о том, как попасть в раздел настроек питания находится здесь.
- Выбираем «Высокая производительность».
Чем открыть формат ISZ
Сталкиваться с образами ISZ рядовым пользователям приходится нечасто. В интернете сборки Windows публикуются в основном в формате ISO или ESD, дистрибутивы Mac OS X – в формате DMG, обучающие материалы – в форматах MDS и MDF. Еще реже встречаются IMG и BIN, не говоря уже об «экзотических» форматах образов, снятых с разных электронных устройств. Но если ISZ-образ всё же попадется, то перед пользователем наверняка встанет вопрос, а как открыть формат ISZ. В принципе, для просмотра ISZ-файлов вполне сгодятся те же программы, что и для просмотра ISO. Если вы ищите, чем открыть ISZ в Windows 10, 8.1 или 7, можете воспользоваться такими популярными инструментами как UltraISO, Alcohol 120%, Daemon Tools Lite и WinMount. Познакомимся с ними поближе.
UltraISO
Для формата ISZ программа UltraISO является почти что родной. Открыть в ней ISZ-образ проще простого, для этого достаточно найти его во встроенном файловом менеджере и дважды по нему кликнуть. Содержимое образа тут же отобразится в верхней области рабочего окна.
Используя дерево каталогов, вы можете заходить во вложенные папки образа, перетаскивая их или их содержимое на рабочий стол. Помимо просмотра и извлечения данных, UltraISO поддерживает тестирование и редактирование ISZ-файла, конвертирование его в ISO, BIN, MDS/MDF, IMG и NRG.
Daemon Tools Lite
Открыть файл ISZ позволяет и свободно распространяемая программа Daemon Tools Lite. В отличие от UltraISO, образ ISZ в ней потребуется предварительно смонтировать. Сделать это можно либо двойным кликом по самому образу, либо выбрав инструмент «Быстрое монтирование» в нижней панели рабочего окна приложения. При этом в Проводнике появится виртуальный диск с содержимым образа, которое можно будет просмотреть и при необходимости извлечь простым перетаскиванием.
В профессиональной версии Daemon Tools имеется много других полезных функций для работы с образами – создание, редактирование, запись на физические накопители, конвертирование в ISO, MDX и MDS. Возможности Lite-версии ограничены, но для просмотра и извлечения данных ISZ их вполне хватает.
Alcohol 120%
Еще один востребованный инструмент для создания виртуальных приводов. Как открыть формат ISZ в нём? Примерно так же, как и в Daemon Tools Lite, с той лишь разницей, что файл образа сначала нужно перетащить на окно приложения, а после того, как он там появится, кликнуть по нему ПКМ и выбрать «Смонтировать на устройство». Для добавления файла в программу также можно воспользоваться опцией «Поиск образов», доступной в левом графическом меню.
Смонтированный в Проводнике образ читается как обычный DVD-диск. Alcohol 120% лучше подходит для открытия ISZ в Windows 7 и 8.1, так как в десятой версии ОС для работы софтины, скорее всего, потребуется инсталляция дополнительного модуля SCSI Pass Through Direct.
WinMount
Чем еще можно открыть расширение ISZ? Утилитой WinMount, созданной с одной единственной целью – создавать виртуальные диски из разных образов. Программой поддерживается как минимум 30 форматов, среди которых есть и ISZ. Принципом работы WinMount похожа на две предыдущие программы. Она создает виртуальный привод, на который монтируется образ, после чего его содержимое становится доступным для просмотра и извлечения. Чтобы смонтировать в утилите файл, жмем «Mount file», указываем путь к образу, а затем дважды кликаем по добавленной записи или нажимаем кнопку «Open Drive».
AnyToISO
Последней в нашем списке идет программа AnyToISO. Сразу нужно сказать, что программа эта не является просмотрщиком, то есть предварительный просмотр содержимого образов она не поддерживает, а служит инструмент для их распаковки и конвертирования. Открыть ISZ с ее помощью – значит его распаковать. Тут всё очень просто, указываем путь к исходному файлу, выбираем опцию «Извлечь в папку» и жмем «Извлечь».
Ну и на этом пока всё. Чем открыть ISZ вы теперь знаете, так что если вам попадется ISZ-файл, просто скачивайте и устанавливайте любую из описанных здесь программ.
Восстановление айфона через созданную резервную копию
После сброса к заводским настройкам телефон начинает работу полностью пустым – в нем нет старых файлов пользователя. Восстановить iPhone через iTunes можно при помощи созданной резервной копии. Алгоритм правильного процесса:
- Открыть iTunes, подсоединить смартфон к компьютеру и перевести телефон в режим восстановления iPhone, iPad.
- Перейти в раздел файлов и вызвать контекстное меню при помощи сочетания клавиш Ctrl+B.
- В меню выбрать пункт «Восстановление файлов из резервной копии» и кликнуть по нему.
Важно! После подтверждения пользователя начнется выгрузка данных из облака. Восстановление через ПК Mac с MacOS Catalina 10.15:
Восстановление через ПК Mac с MacOS Catalina 10.15:
- Открыть окно «Finder».
- Подключить телефон к компьютеру посредством кабеля USB. Если отобразится запрос на ввод пароля к системе или выбора компьютера как доверенного, то придется следовать инструкциям на дисплее. Если пароль не удастся вспомнить, то нужно реанимировать его через техническую поддержку.
- Выбрать устройство (в данном случае айфон), когда он появится в окне программы.
- Кликнуть по «Восстановить из копии». Может появиться сообщение о том, что программное обеспечение слишком старое.
- Просмотреть дату создания каждой из копий и выбрать ту, которая подходит лучше всего.
- Кликнуть по «Восстановить» и дождаться окончания процесса. Может отобразиться запрос на ввод пароля для зашифрованной версии резерва – его придется ввести для доступа.
- Не отключать смартфон после перезагрузки и подождать, пока он синхронизируется с ПК. После завершения сопряжения айфон можно отключить.
Важно! Если возникают проблемы с восстановлением или доступом к нужным резервным копиям, например, случайно получилось заблокировать телефон, рекомендуется обратиться в службу Apple Support.
Чистим ПК
Как подготовить Айфон к восстановлению
Для того, чтобы восстановить Айфон с данными, необходимо заранее сделать копию. Её можно сохранить в iCloud. Для этого необходимо выполнить следующие действия:
- Необходимо открыть настройки Айфона и перейти в раздел iCloud.
- Необходимо установить переключатель «Копирование в iCloud» в активное положение, сдвинув его вправо. Это обеспечит регулярное копирование информации, поддерживая актуальность имеющейся копии.
- В нижней части экрана нужно тапнуть по строке «Создать копию».
Теперь на основе сохранённых данных можно провести восстановление Айфона вместе со всеми актуальными данными.
Поиск по этому блогу
Возможно ли провести сброс настроек без проведения обновления.
В отдельных случаях при необходимости восстановления системы многие владельцы мобильных гаджетов не хотели бы проводить обновление прошивки, а лишь снести настройки до первоначальных значений. Подобное будет актуально для владельцев устройств, в которых выполнена процедура джейлбрейка. Дело в том, что джейлбрейк не выпускается для последних версий операционной системы, поэтому проведя обновление iOS, вы неизменно потеряете джейлбрейк.
– Обновление и восстановление заблокированного для использования с различными операторами сотовой связи iPhone может привести к:
– Потери джейлбрейка.
– Полной блокировки залоченного iPhone.
При необходимости сбросить настройки без обновления вы можете использовать специальную утилиту, которая позволит очистить девайс и сбросить настройки iPhone до заводских. Рекомендуем использовать для этой работы утилиту SemiRestore.
Восстановление
Применительно к iPhone термин «восстановление» нельзя понимать буквально. Относится он не к программному обеспечению и версии операционной системы, а в целом к работоспособности устройства
Резервная копия, не важно, создана она локально или в «облаке», содержит только пользовательские данные, но не прошивку
- Подключаем iPhone к компьютеру с использованием кабеля USB. Программа iTunes распознает смартфон. Когда настроена автоматическая синхронизация, резервная копия обновится самостоятельно. В противном случае сначала нажимаем отмеченную цифрой «1» кнопку. Данные в локальном файле будут заменены актуальными в ручном режиме. После завершения этой операции отмеченная на скриншоте цифрой «2» виртуальная кнопка станет активной. Нажимаем на нее, чтобы запустить процедуру восстановления.

- Если в какой-то момент вы забыли отключить функцию поиска, система вежливо об этом напомнит.

- Следующее всплывающее окно содержит диалог выбора. Используя обозначенное стрелкой поле, можно выбрать копию, которая будет использоваться. Это не обязательно должны быть данные с подключенного устройства. Выбрать можно и сохраненные ранее данные с другого «яблочного» смартфона.

Восстановление с обновлением iOS
Если прошивка на смартфоне долгое время не обновлялась, процедура восстановления может не получаться. iTunes в этом случае выдаст сообщение о том, что устаревшее ПО не позволяет завершить выполнение операции.
- Отключаем iPhone от компьютера и закрываем программу. Убедившись, что установлена последняя версия iTunes, снова запускаем ее. Присоединяем смартфон к ПК кабелем USB. Выбираем отмеченный на скриншоте пункт, чтобы выполнить принудительное обновление прошивки.

- iTunes загрузит последнюю совместимую с устройством версию iOS и установит ее в автоматическом режиме. На этапе начальной настройки выбираем пункт, отмеченный на скриншоте. Выполняем восстановление из сохраненной локальной копии.

Режим принудительного восстановления
Device Firmware Update или сокращенно DFU представляет собой режим принудительной прошивки на смартфонах и планшетах Apple. С его помощью можно восстановить устройство даже если оно перестало включаться или не распознается iTunes.
- Для работы с iPhone в этом режиме подключаем его через порт USB и выполняем принудительную перезагрузку:
- Для моделей 2017 года (8, 8 Plus, X) нужно однократно быстро нажать клавишу увеличения, затем уменьшения громкости. Последней зажимаем и держим кнопку выключения.
- На iPhone 7, 7 Plus одновременно нажимаем и удерживаем клавиши уменьшение громкости и питания.
- На всех остальных моделях одновременно зажимаются и удерживаются кнопки выключения и «Домой».
В результате этих действий на экране должны отобразиться логотипы iTunes и соединительного кабеля.

- Одновременно на компьютере появится окно, показанное на скриншоте. Нажимаем на обозначенную кнопку, разрешая iTunes выполнить поиск и скачать последнюю совместимую с устройством версию iOS. Сколько будет длиться загрузка зависит от скорости используемого соединения. После установки свежей версии ОС устройство запустится в нормальном режиме. Теперь для настройки можно использовать заранее сделанную локальную копию.

Сброс для iPhone 4s, 5s, 6, X и других моделей — через iTunes и кнопками
Многие незадачливые пользователи иногда не с должной ответственностью подходят к загрузке приложений для iPhone. Восхищаясь изобилием в AppStore юзеры порой грузят все подряд на свой девайс, ни грамма не задумываясь о целесообразности тех или иных программ.
Данная перегруженность порой приводит к недостатку памяти в Айфоне, и он начинает сбоить – произвольно перезагружаться, виснуть и «тормозить».
Если все же появились данные симптомы, то поможет в этой неприятной ситуации – сброс настроек до заводских. Данная процедура уберет все лишнее, освободит память и приведет ваш iPhone в первоначальное состояние. Но перед сбросом настроек нужно сделать резервную копию.
Резервная копия
Зачастую пользователи хранят на своих устройствах много полезной информации, которую при сбросе настроек многие хотят восстановить. Данная информация восстанавливается из резервной копии. Сделать резервное копирование можно несколькими способами.
- Первый способ – создание резервной копии во вкладке «Обзор». Нужно зайти в данный раздел и выбрать соответствующую кнопку для создания копии и кликнуть по ней;
- Второй способ – сделать копию с помощью AppStore. В AppStore зайти в раздел «Файл», потом в открывшемся окне выбрать пункт «Устройства», и далее в открывшемся окошке выбрать пункт «Создать копию».
Нужно сразу отметить, что восстановить всю информацию из резервной копии – не получится. Музыка, игры и прочий софт будут утеряны. Настройки Айфона, фотографии, информация о звонках, это восстановить удастся. Также будут восстановлены и контакты.
Сброс настроек с помощью меню «Настройки»
Для того чтобы сбросить настройки подобным образом, смартфон вообще нет необходимости подключать к компьютеру. Для этого достаточно просто зайти в настройки Айфона, войти в раздел «основных настроек», и внизу данного раздела выбрать пункт «Сброса» настроек.
После чего Айфон предложит вам несколько способов сброса. Один наиболее быстрый, второй – долгий. Выберите наиболее подходящий вариант и сделайте сброс. Перед «долгим» сбросом следует хорошо подзарядить ваше устройство.
Сброс настроек с помощью iTunes
Для того, чтобы сбросить настройки через iTunes, нужно сперва деактивировать функцию «Найти Айфон».
Для этого нужно зайти в настройки, затем выбрать вкладку «iCloud», после чего выбрать пункт «Найти Айфон» и в этом пункте деактивировать данную функцию. После того, как функция «Найти Айфон» отключится, вам следует USB-кабелем подключить аппарат к компьютеру, и далее проделать несколько шагов:
- Нажмите на ярлычок «Устройсво» и вас перекинет на страничку «Обзор»;
- На данной страничке найдите кнопку «Восстановит…» и кликнете на неё;
- Далее нужно еще раз подтвердить запрос на восстановление Айфона.
После этих нехитрых манипуляций iTunes подгрузит всё необходимое программное обеспечение и приведет ваш Айфон в первоначальное заводское состояние.
Но вместе с тем вы будете приятно обрадованы тем фактом, что вся ваша основная информация цела. Все SMS, контакты, ваши заметки и прочее, всё осталось нетронутым. Не сохранится только «мультимедиа».
Сброс настроек с помощью Hard Reset
Данная процедура нужна в той ситуации, если владелец Айфона по каким-то причинам забыл пароль. Без пароля невозможно отключить функцию «Найти iPhone», а стало быть могут возникнуть серьезные затруднения сброса настроек программным способом.
Название данного жесткого сброса настроек говорит о том, что пользователь рискует потерять всю ценную информацию. Прибегать к данному жесткому способу сброса настроек следует только после того, когда все иные варианты сброса уже были испробованы и оказались безуспешными.
Жесткий сброс делается следующим образом:
- Айфон нужно подключить к компьютеру и включить Айтюнс;
- Затем Айфон вводится в режим DFU;
- Обычное рабочее окно Айтюнс изменится на очень лаконичное, с одной всего-навсего кнопкой. Вот именно её и следует нажать пользователю.
Hard Reset происходит довольно долго. Иногда это занимает более десяти минут.
После полного сброса настроек вам предложат либо попытаться вернуть удаленную информацию с помощью резервной копии, либо вновь пройти активацию вашего Айфона. Тут уж сами определитесь, что вам будет удобнее.
Вывод
Сброс настроек до заводских – порой необходимая мера. Она дает полную гарантию восстановления первоначальной работоспособности вашего Айфона. Бояться этой процедуры не стоит.
Отличия обновления от восстановления.
При проведении работ по восстановлению и обновлению iPhone выполняется работа с программной составляющей устройства.
При проведении восстановления iPhone возвращает первоначальные настройки устройства. Все настройки будут вручную возвращены до заводских, а имеющийся контент и персональные данные будут удалены со смартфона.
При восстановлении производится сброс всех имеющихся настроек до заводского состояния и выполняется установка последней версии чистой iOS.
При обновлении мобильного гаджета от Apple производится замена старой версии операционной системы на более новую. При этом все личные данные, настройки и контент остаются нетронутыми, сохраняясь в новой версии операционной системы.
Как вы можете видеть, разница между обновлением и восстановления iPhone заключается в том, что при проведении обновления личные данные и контент не удаляются с iPhone.
Разработчики смартфона iPhone снабдили свое устройство возможностью работы в нескольких режимах. Это может быть нормальный режим, режим обновления прошивки и режим восстановления.
Восстановление и обновление iPhone возможно в следующих режимах:
- в DFU-режиме.
- в Recovery Mode.
- в нормальном режиме.