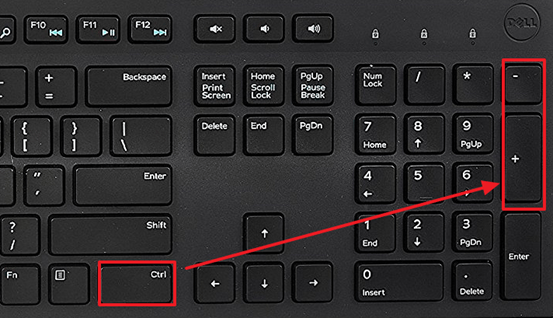Как сделать pdf файл из любого документа с помощью виртуального принтера
Содержание:
- Достоинства и недостатки doPDF
- Как распечатать через программу
- Microsoft Print to PDF
- Реализация
- BullZip PDF Printer
- Актуальность приложения
- Приложения, поддерживаемые Гугл
- Как установить виртуальный принтер Google
- Возможности
- Аналоги
- Для чего нужен виртуальный принтер?
- Шаг 3. Подключите принтер к Google Виртуальному принтеру.
- Простой виртуальный принтер — ImagePrinter Pro 6.3
- Бесплатная версия CutePDF Writer
- Возможности инструмента печати в файл
- Особенности PDF-файла
- Как пользоваться
- Возможности браузеров
Достоинства и недостатки doPDF
У doPDF есть очевидные достоинства, в числе которых:
- Настроек мало, поэтому интерфейс не перегружен лишними кнопками.
- Неопытный пользователь легко разберётся.
- Скачивание доступно бесплатно.
- Программа свободно распространяется, как для коммерческого, так и для личного пользования.
- Поддержка русского, украинского и ещё нескольких десятков языков.
- Предоставляется инструкция по использованию софта.
- Не использует дополнительные программы для конвертирования, работает самостоятельно.
- Не требует установить дополнительные драйвера.
- Компактность программы, почти не занимает места на жёстком диске.
- Низкие требования к операционке.
- Путь сохранения файла задаётся пользователем.
- Скорость работы высокая.
- Размер создаваемой страницы регулируется.
- Качество печати настраивается — разрешение, масштабирование, качество картинок.
- DoPDF подключается к программам печати самостоятельно и автоматически.
- Поддержка множества приложений, где доступна печать документов — Microsoft Word, Excel, Notepad и т. д.
- Нет рекламы и отслеживающего действия пользователя ПО.
- Перед сохранением созданный файл можно просмотреть.
- Поиск по тексту в созданном PDF файле, то есть он не выглядит как картинка, если там есть текст. Расширение выходного документа — от 72 dpi до 2400 dpi.
- Файл можно защитить паролем. Раньше это было недоступно.
- Можно установить как принтер по умолчанию, но можно и отключить эту функцию.
- Системные ресурсы не нагружаются из-за лёгкости doPDF.
- Обновления доступны на официальном сайте.
О недостатках программ тоже стоит говорить, так как это влияет на выбор пользователя
Так что перед скачиванием важно знать, что созданный файл после сохранения нельзя редактировать. И это единственный недостаток, который называют пользователи doPDF
Однако при таком количестве софта в этой сфере о недостатках говорить сложно. Для кого-то эта программа будет лучшей благодаря компактности и нацеленности на лёгкий функционал и быстродействие. Кому-то она не подойдёт, так как покажется, что в ней слишком мало доступных функций.
Всё будет зависеть от целей, которые преследует пользователь. Поэтому в этой статье есть раздел, в котором упоминаются аналоги doPDF, чтобы знать, на что ориентироваться, если этот софт не покажется достаточно хорошим.
Как распечатать через программу
Для того чтобы распечатать PDF-файл необходимо установить программное обеспечение, которое позволяет открывать файлы. Затем двойным кликом открыть документ, и выбрать пункт «Печать» в меню «Файл».
В случае, если документ не открывается при двойном клике следует:
- Открыть программу для PDF, выбрать в меню «Открыть» и указать местоположение.
- В диалоговом окне «Выбор программ», установить программу для открытия PDF, как программу по умолчанию.
Также в настройках существует возможность напечатать весь документ, конкретные страницы или диапазон страниц. Для этого необходимо в разделе «Страницы для печати» поставить маркер над соответствующей задачей.
В пункте «Свойства» выполняются дополнительные настройки, такие как, установка черно-белой или цветной печати. Для двусторонней печати необходимо на вкладке «Тип» выбрать соответствующий пункт. Рекомендуется предварительно открыть документ для предварительного просмотра. Именно эта функция позволяет исключить повторную печать для устранения недостатков.
Microsoft Print to PDF
Windows 10 имеет встроенную в операционную систему функцию Печать в PDF. Если вы хотите распечатать файл из приложения, поддерживающего печать, выберите соответствующую функцию из списка установленных принтеров и нажмите Печать. Просмотрите местоположение, введите имя файла и нажмите кнопку Сохранить.
Ключевые особенности:
- Нет необходимости устанавливать программное обеспечение/драйверы сторонних производителей для печати файлов.
- Возможность выделения и сохранения одной или нескольких страниц документа в PDF-файл.
- Шифрование документа с помощью пароля и ограничение возможности печати, редактирования или копирования этого файла кем-либо еще.
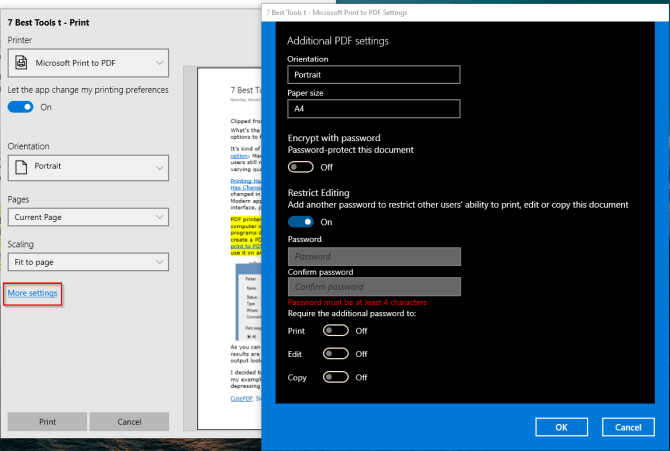
Реализация
Виртуальный принтер написан на Microsoft Visual Basic и обнародовано на безвозмездной основе. Он работает с 64-битными и 32-битными версиями Windows, включая Windows 7, внутренне используется в основном 32-битный код. Фактическое поколение PDF обрабатывается Ghostscript, который включен в пакеты установки.Кроме того, устанавливается как виртуальный принтер, PDFCreator может быть связан с .ps файлами, чтобы вручную преобразовать PostScript в Формат PDF. Он также позволяет использовать цифровую подпись PDF документов.PDFCreator может преобразовать в файлы следующих форматов: PDF (в том числе PDF / A (1b) и PDF / X (X-3: 2002, X-3: 2003 и X-4), PNG, JPEG, TIFF, PS, EPS, TXT, PSD, PCL, BMP, PCX, RAW. Между 2009 и 2013 инсталляционный пакет имел панель инструментов браузера с закрытым кодом, который, по мнению многих пользователей был вредоносным программным обеспечением. Хотя технически это дополнительный компонент, процедура отказа была раньше двухэтапным процессом (до версии 1.2.3), который, по мнению многих был намеренно запутанным. В дополнение к шпионской деятельности, описанной ниже, Панель инструментов позволяла создать одним щелчком PDF-файл из текущей веб-страницы и включает в себя инструмент поиска. Начиная с версии 1.2.3, процедура отказа требуется снять только одну галочку в процессе установки. Начиная с версии 0.8.1 RC9 (2005) PDFCreator поддерживает доступ к своей функциональности через ActiveX интерфейс.Виртуальный принтер PDFCreator позволяет пользователю отключить печать, копирование текста или изображений и модифицировать исходный документ. Пользователь также может выбрать один из двух типов паролей, пользователя и владельца, может ограничить файлы PDF несколькими способами. Первый нужен для открытия файла PDF, в то время как последний необходим, чтобы изменить права доступа и пароль. Шифрование может быть 40-битным, совместимым с Adobe Acrobat 3.0 или 4.0, или 128 бит для Acrobat 5.0 или выше.Начиная с версии 0.9.6, есть полная поддержка Windows Vista, и с версии 0.9.7 обеспечивается поддержка Windows 7.
BullZip PDF Printer
Виртуальный принтер BullZip PDF Printer позволит сконвертировать любой документ или рисунок в PDF формат. Утилита совместима с любыми программами, поддерживающими печать на системные принтеры. Нужно просто при печати выбрать PDF-принтер, и документ будет сразу сохранен в файл PDF. BullZip PDF Printer может редактировать очень много параметров PDF-документов:
- ставить пароль;
- зашифровывать 128- или 40-битным шифрованием;
- наносить водяные знаки; добавлять задний фон;
- разворачивать страницы;
- менять размер, прозрачность;
- соединять воедино несколько файлов PDF, или разбивать один документ на части (может быть полезно при отправке файлов по электронной почте).
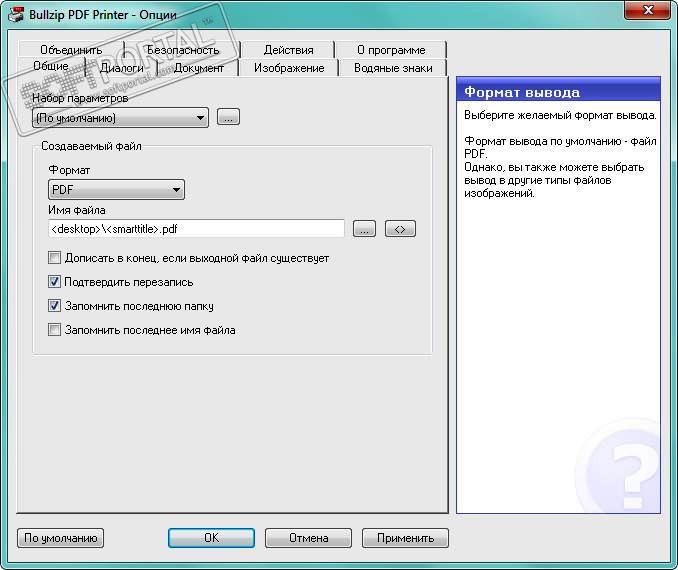
Программа абсолютно бесплатна для личного и коммерческого (только до 10 человек) ее использования. В ней нет рекламы или шпионских модулей
Характеристики BullZip PDF Printer:
- Поддержка 64-битных ОС.
- «Распечатка» в PDF возможна практически с любой Windows-программы, поддерживающей печать.
- Установка пароля на открытие.
- Есть шифрование с длиной ключа в 128 бит или 40 бит.
- Настройка качества документа (ebook, printer, screen, prepress).
- Разные свойства документа.
- Наложение водяных знаков, их вращение, прозрачность, размер.
- Есть интерфейс для работы с командной строки.
- Поддержка COM/ActiveX для контроля с программного уровня.
- Совместимость с Windows Terminal Server (RDP).
- Совместимость с Citrix MetaFrame
- Возможны разные типы выходных файлов: JPEG, PDF, BMP, PCX, TIFF, PNG.
- Есть и украинский и русский интерфейсы.
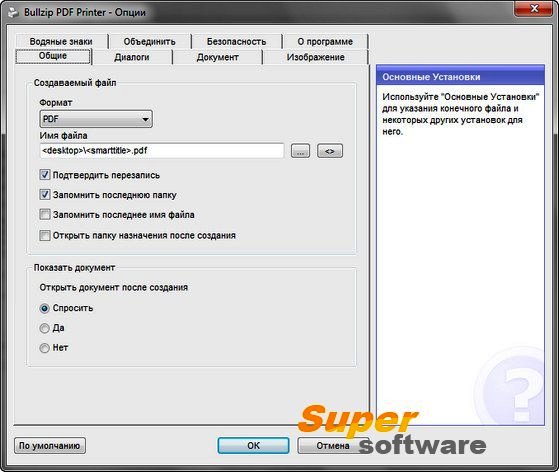
Если его не установлено, инсталлятор BullZip PDF Printer сам предложит скачать его и установить – если есть подключение к сети Интернет.
Актуальность приложения
Хотя сегодня всё больше и больше современных текстовых процессоров поставляются с вариантами сохранения документов в формат PDF, все еще существует множество приложений, которые не поддерживают этот популярный формат. Не говоря уже о том, что иногда появляется желание сохранить в PDF из приложений, которые в принципе не подразумевают подобный вид и тип сохранения. Лучший способ решить эту проблему — установить виртуальный принтер, который преобразует содержимое в PDF. clawPDF определенно стоит попробовать благодаря его простой, но гибкой функциональности. Если имеется возможность печати, можно сохранить все что угодно в формате PDF, и когда нужно будет, внести некоторые изменения — приложение предоставит все, что нужно.
ClawPDF является свободным и имеет открытый исходный код. Его можно использовать в Windows 7 или любой более поздней версии, вплоть до Windows 10. Программное обеспечение не требует каких-либо специальных инструментов или служб для запуска на компьютере, и оно не использует значительное количество ресурсов.
Как следует из страницы «О программе», она основная часть кода основана на PDFCreator версии 2.3 + множество библиотек.
Установив приложение на свой компьютер, можно сразу же создавать PDF-файлы в любом приложении с возможностью печати. Достаточно выбрать clawPDF в качестве принтера по умолчанию и нажать кнопку «Сохранить» в диалоговом окне, которое появится на экране. Кроме того, можно объединить содержимое с другим PDF-файлом при помощи кнопки «Слияние» или отправить его кому-либо по электронной почте.
Приложения, поддерживаемые Гугл
Неважно с какого гаджета работает пользователь, система «Клоуд Принт» всегда поддерживает:
- Chrome;
- Мобильные приложения от Гугл.
В мобильных телефонах с операционной системой Андроид:
- PrintShare\Mobil Print;
- FiaBee. Приложение можно скачать с онлайн-магазина Play Market и установить на смартфон, если утилита не была установлена заранее;
- Google Virtual Printer.
Для айфонов:
На Макинтошах:
Подойдет любой веб-браузер. Главное, чтобы на открытой странице была кнопка «Печать» и логотип виртуальной техники для распечатки материала со страниц Word, Excel, PDF и других форматов.
Как установить виртуальный принтер Google
Компания Google также предоставляет возможность установить виртуальный принтер. Для этого открываем Google Chrome, заходим под своим аккаунтом, переходим в браузере в Настройки, спускаемся вниз, находим Показать дополнительные настройки.
В этих настройках будет раздел Виртуальный принтер Google. Жмем Настроить.
В открывшемся окне Устройства нажимаем Добавить принтеры.
В новом окне автоматом выбираются присоединенные к компьютеру принтеры. Можно разрешить подключить к Google только некоторые из них, поставив соответствующие галочки.
Оставляем, для примера, doPDF 8 и нажимаем Добавить принтер. Процедура завершена, принтер подключен.
Теперь разберемся, как им управлять в своем аккаунте. Нажимаем ссылку Управление принтерами.
В аккаунте появляется доступ к этому принтеру.
Здесь можно получить по нему сведения, удалить его, предоставить общий доступ, показать задания для печати, либо переименовать.
Теперь, если требуется распечатать страницу в интернете, то можно делать это без дополнительного программного обеспечения.
Просто в Google Chrome нажимаем Ctrl+P,
в открывшемся окошке жмем Изменить и в окне Выбор места назначения будет доступен виртуальный принтер.
Выбираем установленный принтер и печатаем.
Если же нужно распечатать документ из какой-то программы, установленной на компьютере, то потребуется установить драйвер.
В поиске набираем Драйвер виртуального принтера для Windows и выбираем первую строчку. Открывается окно приложений, совместимых с виртуальным принтером Google.
Выбираем Виртуальный принтер Google для Windows
и жмем на ссылку Драйвер виртуального принтера Google для Windows.
Открывается окно Установка виртуального принтера.
Нажимаем Загрузить Виртуальный принтер Google, знакомимся с условиями и соглашаемся установить. Сохраняем файл, запускаем его и устанавливаем.
Переходим в программу, в которой требуется печатать, например, в графическую программу IrfanView.
Выбираем в программе Файл — Печать. В открывшемся окне Печать изображений выбираем установленный виртуальный принтер. Задаем необходимые настройки и нажимаем Печать.
Таким образом, можно распечатывать документы, практически с любого устройства, сохранять их, например, на Яндекс.Диске и затем распечатывать при возможности на физическом принтере в любом доступном месте.
Возможности
DoPDF, как и другие подобные ему программы, умеет преобразовывать картинки и текстовые файлы в PDF формат. Делает она это благодаря функции виртуального принтера, в качестве которого устанавливается. Из-за этого принцип работы с этим софтом будет таким:
- Создаётся документ.
- Выбирается «Печать» в открытой программе просмотра или редактирования, что также можно сделать через файл в папке, нажав на него правой кнопкой мыши (Рисунок 2).
- Выбрать среди предложенных вариантов печати doPDF.
- После этого откроется диалоговое окно doPDF, где можно задать параметры документа и место его сохранения.
Когда файл будет создан, он откроется:
- В программе, читающей PDF документы, вроде Adobe Reader.
- В установленном браузере, поддерживающем просмотр PDF — Google Chrome, Yandex Browser и т. д.
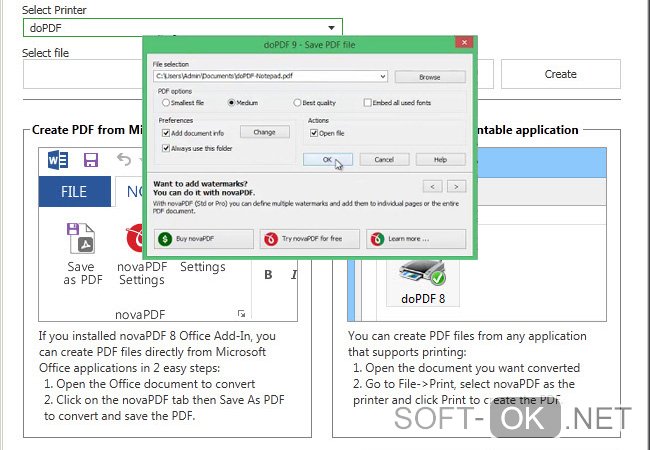
Рисунок 2. Печать документа с помощью программы
Аналоги
Так как виртуальных принтеров подобного типа много, стоит рассказать о нескольких аналогах doPDF для сравнения этой программы с другими:
- Foxit Reader — одна из самых популярных, так как обладает большим количеством дополнительных функций, вроде установки водяных знаков на документы. Не требует инсталляции. Бесплатная только для личного использования (Рисунок 3).
- PDF Creator обладает почти теми же самыми преимуществами и недостатками, что и Foxit Reader, только её функционал ещё шире, как и список поддерживаемых форматов файлов для конвертирования. Она считается одной из самых профессиональных программ из числа виртуальных принтеров. Главное отличие от doPDF — возможность редактирования файлов в окне приложения.
- CutePDF Writer устанавливается как подсистема существующего принтера. Распространяется бесплатно как для личного, так и коммерческого применения. Позволяет редактировать PDF документы.
- Nitro Pro обладает наилучшим набором функций из всех представленных утилит. Она позволяет редактировать документы в PDF, создаёт их, конвертирует в этот формат документы другого типа. На файлы можно устанавливать подписи, метки авторства и другие средства защиты. Однако, всё это исключительно на платной основе. Ближайший бесплатный, пусть и не полностью, аналог — PDF Creator.
- Primo PDF — бесплатная, но больше фокусируется на конвертировании и защите PDF файлов в 40-битном или 128-битном шифровании.
Учитывая сказанное, можно сделать вывод о том, что doPDF занимает одно из лидирующих мест в числе виртуальных принтеров не зря. Место ей обеспечили удобный функционал, лёгкость управления и незаметность работы.
Рисунок 3. Альтернативные приложения
DoPDF не перегружает пользователей информацией о своей работе, запрашивая только необходимое и готов работать сразу после установки, которая длится меньше минуты. Те, кто ценит время, оценят такой подход.
Для чего нужен виртуальный принтер?
Перед тем как установить виртуальный принтер и решить задачу, связанную с тем, как подключить его, примите во внимание что такая программа может выручить в тех ситуациях, когда физический принтер находится в неисправном состоянии или и вовсе отсутствует. Кроме того, он очень полезен тогда, когда документ нужно распечатать не в данный момент, а только через некоторое время
С помощью виртуального принтера можно также получить точную копию документа, если распечатать его не удается. При этом убедитесь, что порт, куда подключен кабель usb действительно исправно работает. Впрочем, и сам usb может «глючить». Если устройство отказывается печатать и порт тут ни при чем, то преобразованный с помощью виртуального устройства файл нужно только скопировать на флеш-накопитель или в память смартфона/планшета через кабель usb и распечатать в любом другом месте. Установленная программа виртуального принтера дает возможность пользоваться функцией преобразования текстовых документов в различные графические форматы для представления в более универсальном виде. С помощью такого ПО можно при необходимости преобразовать любой документ в такой формат, как PDF, если специально предназначенная для решения данной задачи программа не установлена на вашем персональном компьютере.
Также следует добавить, что если виртуальное устройство от Google будет иметь надежное интернет-соединение, то находясь где-нибудь за границей, вы можете регулярно скидывать своим домочадцам свежие фотки на печать. Причем делать это можно даже с мобильного устройства.
Но подключенный к Всемирной паутине виртуальный принтер может быть полезен не только в бытовых условиях, но также на работе. Его функционал отлично подходит для владельцев малого и среднего бизнеса. Дело в том, что при его наличии, сотрудникам офиса не придется создавать и настраивать целые сетевые устройства, которые к слову являются довольно капризными. В такой ситуации потребуется только стабильное и надежное подключение к интернету. К тому же это поможет значительно повысить производительность труда в компании, ведь работники, находящиеся в деловой поездке, смогут без проблем отправлять на ваш ПК все необходимые документы.
Шаг 3. Подключите принтер к Google Виртуальному принтеру.
Как подключить принтер, который не поддерживает облачную печать
Важно! Это можно сделать только на компьютере c Windows или Maс OS
- Перейдите в системные настройки на компьютере под управлением Windows или Mac OS и найдите раздел принтеров.
- Добавьте принтер на компьютер. Если вам понадобится помощь, посетите справочный центр Windows или Mac.
- Откройте браузер Chrome .
- Введите и нажмите клавишу Ввод.
- В разделе «Обычные принтеры» нажмите Добавить принтеры.
- В разделе «Регистрируемые принтеры» выберите нужное устройство и нажмите Добавить принтер.
- Убедитесь, что устройство было добавлено. Для этого нажмите Управление принтерами.
Совет. Хотите, чтобы принтером могли пользоваться другие люди? Или собираетесь печатать на нем документы с устройства Chromebook? Тогда вам нужно предоставить к принтеру общий доступ. Подробнее…
Как подключить принтер с поддержкой Google Виртуального принтера 2.0
- Откройте браузер Chrome на компьютере.
- Введите и нажмите клавишу Ввод.
- Найдите свой принтер в разделе «Новые устройства».
- Нажмите Настроить рядом с этим принтером.
- В появившемся окне выберите Регистрация.
- Следуйте инструкциям на экране своего принтера. Возможно, вам нужно будет нажать кнопку Зарегистрировать или ОК.
- Проверьте, удалось ли зарегистрировать принтер. Для этого откройте страницу google.com/cloudprint на компьютере и перейдите в раздел Принтеры.
Совет. Чтобы этим принтером могли пользоваться другие люди, вам нужно предоставить к нему общий доступ. Подробнее…
Как подключить принтер с поддержкой Google Виртуального принтера 1.0
- Откройте на компьютере список принтеров с поддержкой облачной печати.
- Выберите производителя своего принтера.
- Откройте справочный сайт производителя, нажав на ссылку внизу раздела.
- Следуйте инструкциям на сайте производителя.
Простой виртуальный принтер — ImagePrinter Pro 6.3
ImagePrinter Pro это быстрый и простой в использовании виртуальный принтер с интуитивно понятным пользовательским интерфейсом. Он является наиболее полным решением для конвертации любых документов в JPEG, JP2000, PNG, GIF, TIFF, BMP, SWF, RTF, XLS, PDF, DjVu или HTML форматы. Разнообразие вариантов настроек принтера, таких как размер страницы, качество изображения, добавление водяных знаков, поворот изображения, позволяет настраивать выходные файлы в соответствии с вашими потребностями. Также включена поддержка дополнительных опций PDF: защита документа паролем (128-битное шифрование), сохранение распечатанного документа в PDF/A формате.Системные требования:Microsoft Windows: XP (Service Pack 2), 2003, 2008, Vista, 7, 8 и Windows10 (32 & 64 бит)Торрент Простой виртуальный принтер — ImagePrinter Pro 6.3 подробно:ImagePrinter Pro автоматически интегрируется во все приложения Windows, которые поддерживают функцию печати, в том числе MS Office Suite, веб-браузеры, почтовые клиенты, текстовые редакторы и так далее.Конвертируемые файлы могут быть отправлены по электронной почте или на ваш сервер с использованием TCP, HTTP(S) или FTP(S) протокола.Преобразование Word в JPG или PDFВы можете легко конвертировать любой Word (Microsoft Office Word) документ в JPG или PDF формат.Преобразование Word в JPGОтправка файла с помощью FTP или TCPКогда эта опция включена, полученный файл(ы) будет автоматически загружен на сервер после завершения процесса печати с использованием протокола FTP или TCP.Обработка ИзображенийФункция водяного знакаПоворот изображенияСглаживающий фильтрИзменение числа пикселей изображенияОбрезка изображенияВозможности программы:Печать в PDF из любой программы Windows.Графический интерфейс.Возможна защита PDF документа паролем (128-битное шифрование).Настраиваемый размер страницы.Отправка созданных файлов по электронной почте.Поддержка Citrix MetaFrame.Поддержка Windows Terminal Server.Одновременная работа с расшаренным на сервере принтером всеми пользователями сети.Поддержка множества типов выходных файлов: JPEG, JPEG 2000, PNG, GIF, TIFF, BMP, SWF, RTF, XLS, PDF, DjVu or HTML.Автоматическая интеграция в ОС и приложения.Полная поддержка всех основных форматов изображений, таких как BMP, PNG, JPG, TIFF и GIF с регулированием цвета.Гибкие настройки для печати в PDF, HTML, DjVu, Shockwave Flash, Rich Text Format, и MS Excel таблицы.Добавление водяных знаков на документы.Возможность установки настроек принтера только для текущего пользователя либо для всех пользователей.Бесплатные обновления и техническая поддержка сроком на 1 год.Печать в форматы:Печать в BMP (Microsoft Windows Bitmap)Печать в PNG (Portable Network Graphic формат)Печать в JPG (JPEG File Interchange формат)Печать в JPEG 2000 (JPEG2000 File Interchange формат)Печать в TIFF (Tag Image File формат)Печать в GIF (Graphics Interchange формат)Печать в SWF (Shockwave Flash)Печать в RTF (Rich Text формат)Печать в PDF (Adobe Portable Data формат)Печать в DjVu (Pronounced like deja vu)Печать в XLS (MS Office Excel)Печать в HTML (HyperText Markup Language)Процедура лечения:Установить программу. Запустить, выбрать оффлайн активацию.Запустить кейген. Вставить из окна активации в кейген код компьютера.Сгенерировать ключ и код активации и вставить их в соответствующие поля окна активации программы.Нажать кнопку АКТИВИРОВАТЬ. Перед запуском кейгена лучше отключить антивирус. Кейген нелюбим большим количеством антивирусов, хотя, кроме генерации ключей, ничего больше не делает (проверено).
Скриншоты Простой виртуальный принтер — ImagePrinter Pro 6.3 торрент:
Скачать Простой виртуальный принтер — ImagePrinter Pro 6.3 через торрент:
imageprinter-pro-6_3.torrent (cкачиваний: 1133)
Бесплатная версия CutePDF Writer
CutePDF Writer (в прошлом CutePDF Printer) — бесплатная версия коммерческой программы по печати и конвертации документов в формате PDF (Portable Document Format от Adobe). Программа устанавливает виртуальный принтер, который является доступным любому приложению, поддерживающему печать. В CutePDF Writer совсем нет графического интерфейса для пользователя, соответственно ее и не надо никак настраивать. Также вам не нужно будет и устанавливать каких-либо дополнительных компонентов Office для создания PDF – все сделает виртуальный драйвер. CutePDF Writer бесплатен для личного/коммерческого использования. Рекламных модулей нет, но программа для работы требует установить бесплатный конвертер, который сразу доступен для скачивания.
Утилита doPDF
Программа doPDF является бесплатным для любых целей драйвером установки PDF-принтера. При его помощи можно быстро и легко создавать файлы PDF формата. В doPDF есть достаточно опций, что позволяют менять размер, ориентацию и разрешение страниц выходного документа. Для создания PDF-документа нужно открыть какой-то документ при помощи любого, поддерживающего печать, приложения), и выбрать в момент печати принтер doPDF. Драйвер принтера спросит вас о месте сохранения PDF файла, а после окончания конвертации, выходной файл PDF сразу откроется в вашей программе по умолчанию для просмотра файлов формата PDF.Характеристики программы doPDF:
- Для создания PDF-файлов не нужно никаких других сторонних программ.
- doPDF также может быть установлен в 64-битную ОС.
- Настройка разрешения. Можно выбрать любое в пределах 72 — 2400 dpi.
- Можно выбирать установленный или задавать собственный размер для страницы.
- Поддержка поиска. Возможно искать текст в созданном файле PDF.
- Многоязычный интерфейс – на данный момент около 20 языков (есть украинский и русский).
Виртуальный принтер PDFCreator
Возможности программы PDFCreator:
- Возможно создание документов формата PDF из любой программы, поддерживающей печать.
- Поддержка шифрования PDF, защиты от печати или просмотра и т.д.
- Отсылка файлов по e-mail.
- Создание не только PDF, а и TIFF, PNG, PS, JPG, PCX, BMP, EPS и т.д..
- Автосохранение документов по папках с именами, что основаны на тегах файлов.
- Возможно объединение файлов PDF.
- Уникальная возможность серверной установки, что дает возможность использовать одну программу большому количеству пользователей в локальной сети.
- Программа бесплатна и для коммерческих целей.
- Многоязыковый интерфейс (в том числе украинский и русский).
Утилита PrimoPDF
PrimoPDF – бесплатный софт по несложному и быстрому преобразованию (конвертированию) нужных файлов в PDF-формат (Portable Document Format). Подобно большинству программ-аналогов, PrimoPDF производит установку так называемого «PDF-принтера», через который и происходит создание PDF-документов. Возможно использовать PrimoPDF для преобразования документов из окна какой угодно программы прямо в формат PDF. Очень быстро вы сможете создать качественный PDF документ из файлов xls, ppt, doc — любого фактически печатаемого файла.
Возможности программы PrimoPDF:
- Бесплатный для некоммерческих целей, нет рекламы, spyware , adware и т.д., не требует и не напоминает о регистрации.
- Возможна «печать» файлов в PDF с любого приложения Windows.
- Возможно создание PDF-документов, оптимизированных для печати, экранного просмотра, чтения как электронной книги.
- Утилитой создаются защищенные документы (40/128 битное кодирование).
- Параметры настройки дают возможность устанавливать пароли на открытие/редактирование документов, блокировку печати, копирования текста или графики и т.д.
- У программы несложный и понятный интерфейс.
- Есть возможность добавления в PDF дополнительной информации – название документа, автор документа, ключевые слова и т.д.
Возможности инструмента печати в файл
Работа с несколькими форматами файлов и желание конвертировать их, а также добавлять содержимое определенным способом иногда приводит именно к виртуальным принтерам, которые и позволяют печатать в pdf, png, tif или jpg. ClawPDF представляет собой инструмент, который создает на компьютере пользователя виртуальный принтер с набором функций, предназначенных для определения профилей печати в файл, добавления пользовательских элементов, таких как фоны или подписи, и преобразования выходных данных в различные форматы, такие как PDF, TIF, PNG, TXT или JPEG.
Процесс установки происходит быстро и не требует каких-либо специальных шагов, что делает развертывание быстрым и эффективным. Сразу после этого приложение приветствует пользователя интерфейсом, который предоставляет доступ к настройке самого приложения и определению некоторых профилей печати в файл.
Следуя предоставленным функциям, можно легко определить новые принтеры, легко управлять ими и выбрать, какой из них будет выполнять основную роль. Кроме того, полезная функция позволит пользователям выбирать, какой текст следует заменить в заголовке новых, полученных файлов.
Можно выбрать настройку, чтобы приложение всегда запрашивало разрешение на переключение с принтера по умолчанию при выполнении операции печати или оставляло процесс полностью автоматическим. Это полезно, поскольку позволяет пользователям всегда отслеживать установленные устройства и избегать ошибок.
С точки зрения настройки элементов, которые должны быть добавлены в преобразованные файлы, программа предлагает несколько настраиваемых шаблонов, фонов или вложений. Поддерживается множество форматов вывода, а также можно выбрать параметры автоматического сохранения.
Преобразование документов и файлов изображений в другие форматы при внесении в них незначительных или существенных изменений — это то, на чем специализируется это программное обеспечение виртуального принтера. Оно позволит пользователям добавлять свои отметки и преобразовывать файлы напрямую в другие предпочтительные форматы.
Особенности PDF-файла
Portable Document Format является межплатформенным открытым форматом для документов в электронном виде. Разрабатывался фирмой Adobe Systems с целью создать универсальный файл, который даст возможность отобразить документ на разных устройствах идентично исходному.
В основном применяют для офисных нужд в качестве хранения текстовой или графической информации. PDF-файл позволяет сохранить и передать оригинальность фирменных бланков. Помимо текстовых документов поддерживает видеоролики и звуковые сигналы. При своей многофункциональности файлы занимает минимум физической памяти.
Для pdf-файлов существует возможность произвести настройку безопасности. Самыми распространёнными и доступными настройками являются: запрет на передачу на бумажный носитель, а также запрет на редактирование документа и применение электронной подписи. Но для использования дополнительного функционала, как правило, необходимо использовать редактор, который практически всегда является платным.
PDF- файлы очень сложны в редактировании текстовых документов, т.к. текст воспринимается, как изображение. Это предоставляет возможность передавать сторонним лицам свои наработанные разработки. Которые легко продемонстрировать, но при этом сложно отредактировать, что усложняет процесс кражи интеллектуальной собственности. А для просмотра достаточно на устройстве установить бесплатную версию для чтения PDF.
Как пользоваться
Использовать утилиту очень просто, она рассчитана на то, чтобы все процессы происходили автоматизировано, то есть большую часть работы выполняло само устройство. Подключатся к оборудованию можно без каких-либо проводов, что является большим преимуществом. Вы можете самостоятельно настраивать работу, а с интерфейсом разберется даже новичок. В утилите есть базовый набор необходимых функций. Просто сделайте соответствующие действия, и документ сам распечатается. К утилите предлагается инструкция, которая будет в одной папке с программой. Если ее нет, поищите на официальном сайте.
Особенность использования принтера через андроид:
- Можно отправлять документы на печать в течение короткого времени. Утилита работает быстро.
- Настройка работы по своему усмотрению.
- Удобный интерфейс.
- Подключается к нескольким удаленным устройствам одновременно.
- Для скачивания утилиты необходим только аккаунт на почте Google.
- Возможность создавать облако. Это небольшое хранилище для информации, где можно хранить документы, которые необходимо распечатать.
- Возможность распечатать документы, не вставая с дивана или находясь на работе (например, нужно воспользоваться оборудованием, которое находится дома).
Виртуальный принтер для андроид – очень удобная и функциональная утилита. Она позволяет получать доступ к устройству, находясь на расстоянии. Можно подключаться одновременно к нескольким приборам.
Возможности браузеров
Для распечатывания необязательно использовать специальные утилиты. Вместо них можно воспользоваться интернет-браузерами.
Гугл Хром
Используя Google Chrome, печать осуществляется следующим образом:
- Нажать Ctrl + P и в появившемся окне кликнуть на нижнюю правую кнопку «Печать».
- Перейти в раздел выбора принтера и указать «Сохранить как».
- Указать место для дальнейшего хранения сохраненного документа.

Safari
В Safari печать выполняется в несколько этапов:
- Открыть подменю «Печать».
- В выпадающем меню нажать на «Сохранить как» и выбрать расширение. Но также здесь есть и другие опции, которые позволяют отправить документ по почте или загрузить его в облако.
- Ввести имя сохраненного документа.