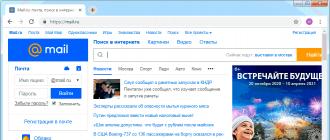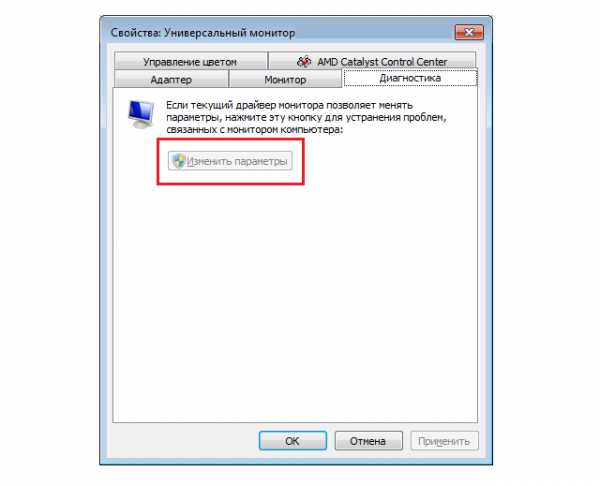Как включить ноутбук без кнопки включения, возможно ли это?
Содержание:
- Основные причины проблем с сенсорной панелью
- Auto Power-on & Shut-down
- Что делать, если на компьютере сломалась кнопка включения, а компьютер надо включить срочно?
- Как подключить ноутбук к Интернету через WiFi сеть роутера
- Альтернативные методы включения ноутбука
- SEO
- Перегрев
- См. также
- Ноутбук не загружается, но слышен шум вентиляторов
- Ввод даты JavaScript
- Видеообзор
- Рейтинг лучших мобильных телефонов для игр
- Включается, показывает заставку или что-то пишет и висит
- Стандартный способ входа в BIOS/UEFI
Основные причины проблем с сенсорной панелью
С самого начала следует исключить очевидные варианты. Пренебрегать ими не стоит, так как зачастую пользователи относят в сервис абсолютно исправные девайсы. Так, сенсорная панель устройств может не работать по следующим причинам:
- Тачпад просто слишком грязный, жирный – из-за этого часто не двигается прокрутка. Протрите его мягкой тканью, пропитанной спиртом или чистящим раствором, после чего панель нужно протереть салфеткой и дать высохнуть. Помните, что делать работу на ноутбуке жирными и влажными руками нельзя – сенсор панели на них не реагирует и курсор не будет двигаться.
- Проверьте параметры чувствительности в настройках, для чего:
○ через «Пуск» зайдите в панель управления;
○ в диспетчере устройств найдите сенсор лэптопа и, открыв контекстное меню, нажмите «Свойства»;
○ убедитесь, что встроенная мышка не глючит, в противном случае проведите обновление драйвера.
- Перейдите по вкладке «Драйвер» и проверьте, что все версии драйверов поставляются производителем и имеют версии выше 1.0. Иногда в Windows для тачпадов могут использоваться стандартные драйверы системы, функционирующие на некоторых лэптопах некорректно, из-за чего курсор иногда тормозит, не двигается или прокрутка не функционирует.
- Убедитесь, что сенсорная панель вами же не отключена. Пользователи иногда могут делать случайное нажатие функциональной кнопки F1…F12 и Fn, а потом не могут определить, почему перестала работать клавиатура или мышка ноутбука. Включаются они повторным нажатием тех же клавиш.
- На некоторых ноутбуках непосредственно на панели имеется кнопка для ее включения/выключения. Возможно, у вас именно такая модель, поэтому присмотритесь повнимательнее к тачпаду, если последний вдруг перестал функционировать. Ее расположение обычно – левая сторона сверху.
- Если к лэптопу подключена USB-мышь, то это может мешать работе тачпада – он зависает, либо курсор иногда сильно тормозит из-за возникающего конфликта устройств.
Это самые простые причины, почему тачпад на ноутбуке перестал работать.
Измените настройки панели
Иногда тачпад не работает, курсор пропал, не двигается или прокрутка сильно тормозит по причине неправильной настройки мыши. Чтобы зайти в ее настройки, нужно делать следующее:
- зайдите в «Панель управления» из пускового меню;
- в открывшемся списке выберите пункт «Мышь» (будет удобнее, если в режиме просмотра для устройств будет выбран параметр «Мелкие значки»);
- во вкладке «Параметры указателя» задайте скорость перемещения мыши – тормозит гаджет иногда именно из-за этой настройки, когда выставляется слишком низкое значение.
Далее останется сохранить изменения и проверить, как после этого работает сенсор, и нормально ли движется курсор.
Измените параметры BIOS
На многих ноутбуках touchpad включается в BIOS. Чтобы исключить вариант, что сенсорная панель просто отключена, зайдите в БИОС после включения питания и проверьте настройки. Попасть в него можно, если сразу после включения питания нажать Del или функциональные клавиши F1…F12. Точнее об этом можно узнать в спецификации к каждому из устройств.
Если во вкладке Advanced вы обнаружите надпись Internal Pointing Device или что-то подобное, удостоверьтесь, что напротив него стоит параметр Enabled.
В противном случае активируйте его самостоятельно и перезагрузите лэптоп. Проверьте, как после этого работает мышка ноутбука.
Auto Power-on & Shut-down
Очень просто запланировать включение ноутбука или ПК при помощи удобной программки, которая называется Auto Power-on & Shut-down. С ее помощью можно легко выбрать необходимое время запуска своей стационарной машины. Вот примерный ее интерфейс(все зависит от версии):

На рисунке показана русскоязычная версия, которая очень удобная для тех, кто совсем далек от English. Чем она еще привлекает, так это тем, что можно записывать любые действия, которые вы видите на мониторе. Т.е. вы можете даже записать действия типа: открытие браузера, запуск нужных страниц(хотя это можно сделать и при помощи автозагрузки, но не всегда), программ и т.д. Вот так выглядит создание любого нового задания:
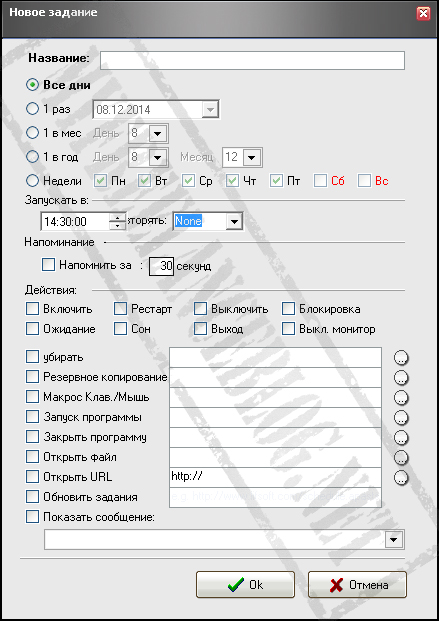
Не включается ноутбук, даже после установки Auto Power-on & Shut-down, что делать?
Бывает и такое, это как раз тот случай, о котором было написано выше, и с которым столкнулся я. Установил программу на ПК, запланировал его включение в 5 часов утра, и все отлично. Программка сработала, компьютер запустился. Через некоторое время решил установить ее и на ноутбук. Сделал такие же настройки и проверил на деле. Однако, результат не был положительным, включения не происходит. Выход из этой ситуации – нужно делать не выключение ноутбука, а гибернацию. В таком случае программа срабатывает «на ура». Ну а дальше все зависит от ваших пожеланий. Настроек у программы много и все они доступны в крякнутой версии.
Вот такой вот простенький и проверенный способ, которым пользуюсь я. Если у вас другие варианты, не переживайте, основной задачей является что? Правильно, работоспособность, а пути ее достижения могут быть у каждого свои.
Auto Power-on & Shut-downноутбукПК2
- 5
- 4
- 3
- 2
- 1
(5 голосов, в среднем: 5 из 5)
не скупись ставь лайк
Подписка на обновления:
Что делать, если на компьютере сломалась кнопка включения, а компьютер надо включить срочно?
30 июня, 2013 Александр Бойдаков
Корпус системного блока является важной составляющей компьютера. Ведь именно в корпусе находится «производственный цех» компьютера
Устанавливается в корпус материнская плата, на которую «вешается» процессор, видеокарта, оперативная память и различные шлейфы и провода. Помимо этого, блок питания находится внутри корпуса в отдельном месте, как привод и жёсткий диск.
Современные корпуса имеют привлекательный вид, они могут выглядеть агрессивно, грозно и необычно. Фантазии хватает у разработчиков, поэтому на сегодняшний день покупатели могут выбирать себе любой вариант из огромного ассортимента, который будет по душе. Помимо того, что современные корпуса имеют привлекательный вид, они также имеют и существенные «рабочие» плюсы. К таким плюсам относятся разъемы USB, разъёмы для наушников и микрофона, расположенные спереди корпуса, что говорит о том, что теперь отпадает необходимость каждый раз лезть под стол, чтобы добраться до задней части корпуса, когда нужно подключить флешку. Для кого-то это мелочи, но все равно, намного приятнее просто спереди вставить флешку и начать работу.
К сожалению, правда, бывают случаи, когда некоторые элементы корпуса выходят из строя. В данном случае речь идёт о кнопке POWER, находящейся на каждом корпусе. В ходе долгой эксплуатации, эта кнопка может выйти из строя, к примеру, перестать нажиматься либо наоборот, впадает вглубь корпуса, в результате чего включить компьютер не получается. Что делать в данных ситуациях? Если вам компьютер не очень нужен, то можно просто вызвать мастера и дождаться со спокойной душой, пока он отремонтирует всё, заплатив ему определенную сумму денег за это.
Если компьютер вам нужен срочно, тогда можно воспользоваться следующим советом.
Сначала находим ровную поверхность, кладем на нее аккуратно системный блок таким образом, чтобы на вас смотрела левая крышка, при этом нет необходимости отключать все провода, главное, чтобы они не были натянуты. Кроме этого, обязательным условием является то, что компьютер должен быть отключен от электропитания. Далее снимаем левую крышку корпуса. Для этого особых усилий обычно прилагать не стоит, поэтому с этим не должно возникнуть проблем.
После того, как крышку сняли, вы увидите всё, за что отдали в своё время круглую сумму, и что работает мирно, издавая шум, и что сейчас «заводиться» не хочет
В первую очередь, ваше внимание должны привлечь разноцветные провода, которые отходят к материнской плате от передней части корпуса. Данных проводов может быть много, так как там подключены и порты USB, и кнопка RESET, и кнопка POWER
Далее вам могут понадобиться знания английского, полученные ещё в школе, так как на материнской плате и на самих проводах, как и возле подключения этих проводов, будет написано, что они означают. Можно взять для примера порты USB. Так, около подключения, на самой материнской плате, должна присутствовать надпись USB2, USB1 и т.п. Это означает, что провода, которые подключены к данным разъемам — это порты подключения USB.
Вернемся к нашей проблеме. Нам надо найти проводок POWER (это обычно два проводка, которые сплетены между собой). Коннекторы, к которым подключены кнопки перезагрузки или включения, обычно находятся в нижней части справа на материнской плате:
Эти разъемы на большинстве материнских платах одинаковые, состоящие из 9 контактов, которые расположены в два ряда. В коротком ряду, состоящем из 4 штекеров, два последних контакта отвечают за отключение и включение компьютера.
Схемы разъемов у самых известных производителей материнских плат.
AsRock
MSI
Asus
Epox
Biostar
Gigabyte
Foxconn
Intel
После того, как вы нашли эти два проводка, необходимо найти, в каком месте они подключаются к материнской плате. Затем надо аккуратно отключить данные проводки, чтобы небольшие штекеры оголились.
Мы уже почти сделали всё. Завершающим этапом остаётся включить компьютер, для этого понадобится обычная канцелярская ручка, которая жирно пишет. После того, когда вы нашли такую ручку, подключите компьютер к электросети, а потом аккуратно проведите кончиком стержня по оголённым иглам. То есть, нужно эти контакты замкнуть. После проделывания этих действий, ваш компьютер должен заработать и загрузиться. Если ничего не произошло, то повторите процедуру, замкнуте иглы достаточно быстро.
С помощью этих несложных действий, можно без проблем запустить компьютер, однако не следует этим пренебрегать, а лучше побыстрее починить кнопку запуска на корпусе.
GD Star Rating
Что делать, если на компьютере сломалась кнопка включения, а компьютер надо включить срочно?, 4.3 out of 5 based on 6 ratings
Опубликовано в рубрике Железо
Как подключить ноутбук к Интернету через WiFi сеть роутера
08.08.2016
Инструкции
Эта инструкция предназначена для самых-самых новичков, которые ещё только-только осваивают персональный компьютер. Купив современный ноутбук или нетбук, владелец хочет бороздить Интернет через WiFi и не мучиться с проводами, благо что Вай-Фай маршрутизатор дома имеется и к нему уже подключены планшет или телефон.
Если с проводным соединением Ethernet всё ясно — вставил кабель в сетевую и работай, то в случае с беспроводной сетью процедура немного сложнее. Но заметьте — лишь немного. Если Вы сумеете один раз подключить ноутбук к Интернету через сеть WiFi роутера, то дальше уже будете делать это без проблем, так как это процесс совсем несложный. Давайте рассмотрим его подробнее.
Начинаем с того, что проверяем включен ли беспроводной адаптер, ведь по умолчанию на многих моделях ноутбуков, нетбуков и ультрабуков он частенько бывает отключен. Для включения обычно используется функциональная кнопка на клавиатуре. Обозначается она значком в виде антенны. Если она совмещена с клавишами F2, F5, F12 и т.п., то в этом случае для включения адаптера надо нажать её совместно с клавишей, обозначенной как «Fn».
После этого должен загореться индикатор работы беспроводного модуля, либо, если он уже горел, цвет его должен смениться с красного на синий или зелёный.
В Windows 10 это можно сделать и на программном уровне. Для этого найдите на панели задач значок Вай-Фай. Если адаптер выключен, то на пиктограмме будет красный крестик.
Кликаем на значок и получаем вот такое меню, на котором будет одна или несколько кнопочек:
Кликаем на ту, что подписана, как Wi-Fi. Она должна быть серого цвета и после того, как вы нажмёте кнопку — её цвет измениться на синий, зелёный или оранжевый, в зависимости от используемой цветовой схемы рабочего стола. Красный крестик на значке должен исчезнуть, сменившись звёздочкой:
Отлично! Кликаем мышкой на пиктограмму и получаем список доступных для подключения ноутбука WiFi-сетей.
Выбираем ту из них, к которой хотим подключиться.
Если Вы будете работать в ней на своём ноутбуке постоянно, то обязательно поставьте галочку «Подключаться автоматически». Нажимаем кнопку «Подключиться».
Если сеть защищена паролем, то операционная система Windows 10 запросит ввод пароля на WiFi:
Вводим его и нажимаем на «Далее». Если ключ был введёт верно, то после него проверки Вы получите вот такое сообщение:
Теперь можно запускать веб-браузер и работать в Интернете через сеть своего WiFi роутера.
Примечание:
— В тех случаях, когда пройти процедуру аутентификации не получается — уточните пароль в настройках своего устройства доступа.
— Если процесс долго висит с сообщением «Получение IP-адреса», а потом соединение разрывается, то чаще всего это означает, что на маршрутизаторе отключен DHCP-сервер и IP-адрес надо прописывать самостоятельно вручную.
Как отключиться от Вай-Фай:
Если Вы хотите отсоединиться от одной беспроводной сети чтобы подключиться к другой — просто кликните по значку WiFi в системном лотке, рядом с часами:
В появившемся списке сетей выберите ту, под которой стоит подпись «Подключено» и кликните по ней левой кнопкой мыши. Появится кнопка «Отключиться». Надо просто нажать на неё и ноутбук отключится он неё.
Для того, чтобы компьютер с Windows 10 вообще больше никогда не подключался к этой сети Вай-Фай — надо её забыть. Для этого заходим в параметры системы и выбираем раздел «Сеть и Интернет». В подразделе Wi-Fi находим пункт «Управление параметрами сети»:
Открывшееся окно надо прокрутить вниз до подраздела «Управление известными сетями». Находим там нужную и кликаем сначала на неё, а затем — на появившуюся кнопку «Забыть».
wifi с ноутбука, windows 10 wifi, вай-фай на ноутбуке, подключить вай-фай
Альтернативные методы включения ноутбука
Для начала убедитесь, сломана заветная кнопка полностью или пострадала только верхняя часть. Если сам переключатель исправен, а проблема в кусочке пластика сверху, попробуйте нажать на кнопку карандашом или другим предметом. Не включается? Тогда переходим к иным вариантам:
Использование Boot Menu
Если кнопка включения не реагирует на нажатие, можно обратиться к загрузочному меню. Внимательно осмотрите ноутбук на предмет аппаратной кнопки. Обычно эта круглая впадинка присутствует в таких моделях:
- Sony;
- Lenovo;
- Asus;
- Acer;
- HP.
Ищите её возле клавиши включения. Также посмотрите под клавиатурой и с боков на корпусе.
@forumscdn.lenovo.com
В крайнем случае загляните в инструкцию по эксплуатации, чтобы узнать её расположение.
Если у вас лэптоп от Samsung, Dell или DEXP, можете не терять времени даром. Эти модели подобным приспособлением не оснащены.
- Одноразово нажмите Boot Menu с помощью булавки, иголки или зубочистки.
- В появившемся синем окне выберите режим Normal startup.
- Щёлкните на Enter.
Дождитесь загрузки операционной системы. Можете работать. Но в ближайшее время всё же отнесите свой девайс в ремонт.
С помощью клавиш
Чтобы в следующий раз не мучиться с Boot Menu, можете через него зайти в BIOS и задать для включения ноутбука любую клавишу. Для этого:
- Загрузив БИОС, войдите в раздел Power Management Setup или «Power» (в различных моделях по-разному).
- Щёлкните на Power on Function (настройки питания) или Power On by PS2 KB/MS.
- Выберите Any Key (одна клавиша для включения). Выбрав Hot Key, можете задать любую комбинацию кнопок.
- Нажмите F10, подтвердив изменения Enter.
- Перезагрузите ноутбук для сохранения настроек.
Теперь, чтобы включить компактный компьютер, вам достаточно будет воспользоваться одной или двумя кнопками клавиатуры, которые вы задали в BIOS.
Перевод в спящий режим
На время поломки, чтобы не мучиться каждый раз с включением, можете просто не выключать ноутбук. Переведите его в спящий режим, пока не используете. А когда понадобится, нажмёте любую клавишу или пошевелите мышкой, и система тут же «проснётся».
Действуйте в такой последовательности:
- Откройте поочерёдно «Пуск» > «Панель управления» > «Электропитание».
- В левом столбике выберите «Настройка перехода в спящий режим».
- Напротив строки «Переводить компьютер в спящий режим» задайте два раза время, к примеру, 5 мин. при работе от батареи и от сети.
- Щёлкните на «Сохранить изменения».
@reedr.ru
Теперь придётся настроить условия выхода из спящего режима.
- Нажмите поочерёдно «Пуск» > «Панель управления» > «Диспетчер устройств».
- ПКМ щёлкните на слово «Клавиатура», выбрав «Свойства».
- Перейдите в меню «Управление электропитанием».
- Поставьте галочку напротив «Разрешить этому устройству выводить компьютер из ждущего режима».
Теперь вернуть ноутбук к работе из сна вы сможете, нажав на любую кнопку клавиатуры. Примерно таким же образом можно настроить вывод из состояния сна при помощи мыши.
Замыкание контактов
Если аппаратная кнопка входа в систему напрочь отсутствует на вашем устройстве, можно попробовать замкнуть контакты. Для этого придётся произвести частичную разборку.
Суть ваших действий будет заключаться в следующем: нужно отсоединить поломанную кнопку и соединить контакты PWR и Ground в обход неё.
@i.ytimg.com
Как разобрать именно ваш лэптоп, смотрите в документации. Ведь модели очень сильно отличаются между собой. Обычно достаточно снять защитную крышку возле клавиатуры, поддев её чем-то тонким, и вы получите доступ к заветной кнопке. Попробуйте замкнуть контакты с помощью отвёртки на самой плате. А можете, отключив шлейф от материнской платы, сделать это же именно там.
Есть и третий вариант: выведите шлейф из корпуса наружу. Когда в следующий раз понадобится поработать, замкнёте контакты.
Не спешите корёжить ноут. Вначале убедитесь, что проблема невключения действительно находится в поломанной кнопке. Ведь лэптоп может не работать и по другим причинам. К примеру:
- села батарея аккумулятора;
- повредился кабель питания;
- поломался адаптер питания;
- полетел процессор;
- неисправна материнская плата и т. д.
Только отбросив все другие варианты и убедившись в неисправности клавиши включения, приступайте к замыканию контактов.
Итак, теперь вы знаете, как действовать в случае чрезвычайной ситуации с включением ноутбука. Прежде всего воспользуйтесь аппаратной кнопкой, а при её отсутствии снимите панель и замкните контакты. Но после этого как можно скорее отнесите умного помощника в сервис и отремонтируйте.
SEO
Перегрев
См. также
- Релевантность (информационный поиск)
- Информационный поиск
- Неклассическая логика
- Когнитивная психология
- Представление знаний
- Мышление (философия)
- Мышление (психология)
- Теория принятия решений
- Интеллект
- Интеллектуальная система
Ноутбук не загружается, но слышен шум вентиляторов
Иногда ноутбук не включается из-за нерабочего экрана, хотя само устройство загружается. Возможно, просто не горит подсветка. Для включения можно использовать «горячие» клавиши. Их обычное сочетание – кнопка Fn, нажимаемая одновременно с F2, F4, F5 и др. в зависимости от модели и производителя лэптопа.
Иногда не подает надежд и сам монитор, также вместо изображения на экран могут выводиться всевозможные артефакты.
Чтобы проверить, действительно ли неисправен только он, ноутбук следует подключить к внешнему монитору.
Порядок подключения внешнего монитора
Для этого дополнительно потребуется кабель, он должен соответствовать интерфейсам на внешнем мониторе и ноутбуке. Обычно на новых устройствах больше совсем не присутствует устаревший VGA-интерфейс, зато имеется современный HDMI.
Могу порекомендовать дальше следующий порядок их подключения:
- соедините кабелем ноутбук и монитор;
- подключите девайсы к электросети;
- включаться должен сначала монитор, затем – ноутбук.
Если на монитор нормально не загружается изображение, настройте на лэптопе режим его передачи, для чего одновременно нажмите Fn и одну из функциональных клавиш F1…F12 в зависимости от производителя. На ней обычно схематически изображен монитор и ноутбук. Эта кнопка отвечает за вывод изображения – на ноутбук, на монитор или подает его на оба устройства.
Проблемы с видеокартой
Если на внешнем устройстве признаков жизни ноутбука обнаружить не удалось, но все индикаторы горят, частая причина поломки – дискретная видеокарта. Из-за частого запуска «тяжелых» приложений, игр, плохой работы системы охлаждения и сильной запыленности устройства видеокарты перегреваются и быстро выходит из строя.
Исправить проблему можно либо заменив сгоревший модуль, либо просто его отключив. Если он выключился, то нормально работать станет уже встроенная графика, но серьезные игры на ноутбуке уже не пойдут. Переключение можно осуществить в BIOS, выставив для сгоревшей карты параметр Disable. Помимо описанных неисправностей устройство часто не грузится из-за неработоспособности процессора или системной платы.
Неверные настройки BIOS
Другой случай – загорается картинка заставки, на дисплее может отображаться информация о ноутбуке, но далее он показывает сообщение об ошибке, динамик начинает пищать или вообще ничего в итоге не происходит, система не загружается. Основная причина таких проблем – неверные настройки BIOS. Нужно просто сбросить их по умолчанию. Для этого:
- Зайдите в BIOS, нажав сразу после включения питания несколько раз подряд кнопку Del (для версии Award), F2 или F10 (для AMI), иногда для входа в БИОС используются клавиши F1, F3, F10 или F12.
- Найдите строчку Load BIOS Defaults или что-то похожее (в разных версиях BIOS название может отличаться).
- Выйдите из БИОС, сохранив измененные настройки.
Если система опять не запускается, следует обратить внимание на другие модули ноутбука – их неисправность может вызвать ту же проблему
Другие неисправности, не позволяющие ноутбуку загрузиться
Когда имеются проблемы с тем, что перестал работать жесткий диск, их также можно по некоторым признакам диагностировать. Для этого достаточно просто прислушаться к жизни HDD – двигатель слишком долго может раскручивать диск в безуспешных попытках считывания информации, головки также могут долгое время циклично потрескивать. После этого он вообще «виснет».
Когда при загрузке высвечивается сообщение «Error loading operating system» или что-то подобное, то проблема может также быть вызвана аппаратным или программным сбоем жесткого диска. Однако обычно причина невозможности загрузки в этом случае – забытая в USB-разъеме флешка или оптический диск в приводе.
Бесконечная цикличная перезагрузка ноутбука еще до загрузки ОС случается из-за проблем с материнской платой. Конкретно это может быть перегрев южного моста или короткое замыкание. Их источником часто служит пробой по USB. Плохая работа блока питания может вызывать проблему быстрого выключения лэптопа сразу после начала загрузки – он гаснет из-за того, что аккумулятор просто перестал заряжаться.
Ввод даты JavaScript
Видеообзор
Рейтинг лучших мобильных телефонов для игр
Включается, показывает заставку или что-то пишет и висит
Вспомните, что происходит, когда мы включаем свой ноутбук? Первое, что мы можем вспомнить, кроме фирменной заставки Windows, это заставка от производителя. Перед включением мы видим заставку с логотипом от разработчиков, на которую, порой, не обращаем внимания. Но иногда может произойти так, что мы надолго запоминаем тот бренд, который разработал и продал нам наш ноутбук. Случается это тогда, когда при включении наше устройство просто зависает на этом самом логотипе и отказывается загружаться далее.
При этом многие из нас могут чётко понимать, что даже для того, чтобы войти в BIOS для изменения или восстановления настроек, необходимо дождаться загрузки данного логотипа. Но в чём может быть проблема, если ноутбук зависает на этапе загрузки данной заставки и виснет? В таком случае вероятнее всего ваш жёсткий диск повреждён и не может произвести загрузку установленной на него системы. В таком случае лучше всего либо заменить жёсткий диск, либо обратиться в сервисный центр для его восстановления.
Стандартный способ входа в BIOS/UEFI
В большинстве случаев для входа в пользовательский интерфейс BIOS и UEFI достаточно нажать на одну из горячих клавиш сразу после включения компьютера. В зависимости от конкретной модели ноутбука Acer, это может быть клавиша «Del/Delete», «F2», «F10», «F12» или другая. Чтобы точно определить клавишу входа в настройки BIOS/UEFI, достаточно прочитать соответствующее сообщение, появляющееся экрана ноутбука при его включении, например:
- Press F2 to enter setup;
- DEL to run BIOS setup;
- Press DEL or F12 to enter UEFI BIOS setting;
- F2: BIOS setup;
- и другие варианты.
Если по каким-либо причинам данное сообщение не отображается либо оно быстро исчезает с экрана, придется перепробовать все варианты входа в настройки BIOS/UEFI. Нажимать на одну из функциональных клавиш нужно непрерывно несколько раз сразу после нажатия на кнопку включения ноутбука.