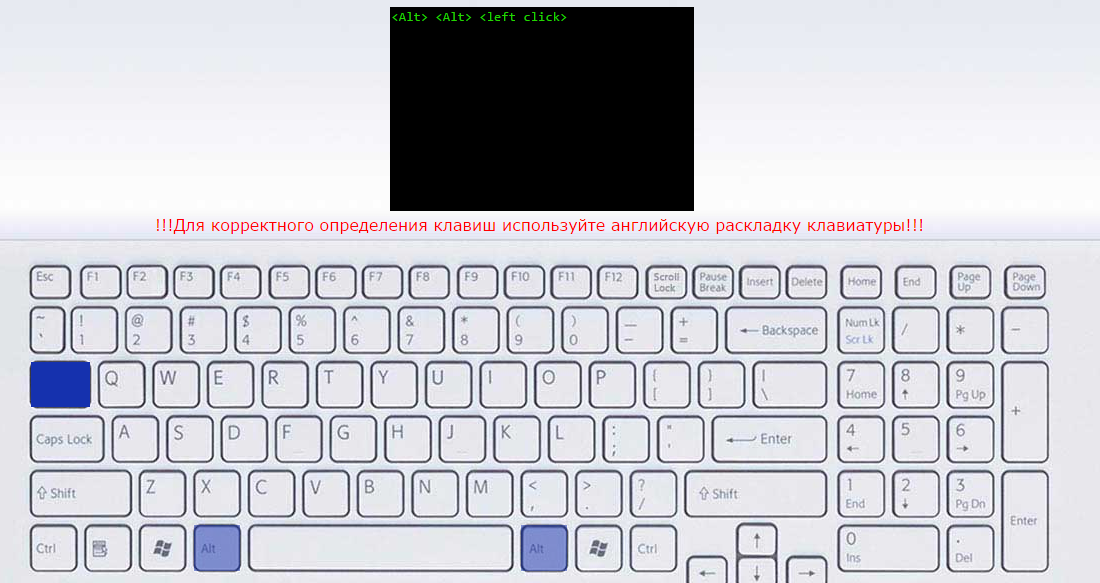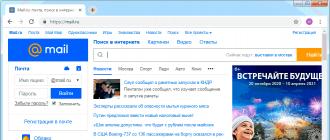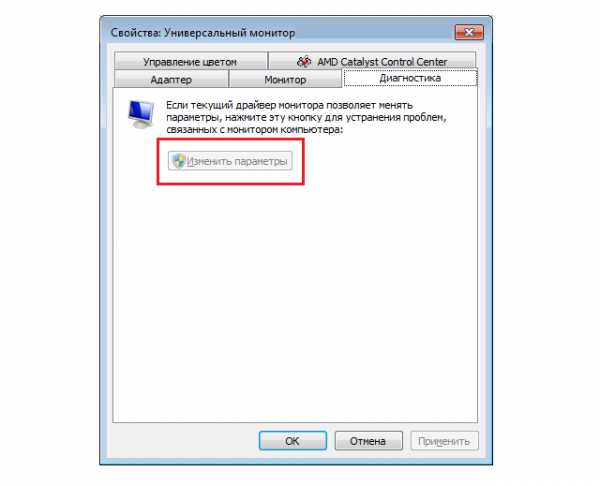Как включить ноутбук без кнопки включения
Содержание:
- Запуск с материнской платы
- Осуществляем старт компьютера с помощью периферийных устройств
- Включаем ПК при помощи мыши или клавиатуры
- Рейтинг лучших мобильных телефонов для игр
- Как включить компьютер без кнопки?
- Причины и решение проблемы, когда компьютер не включается при нажатии на кнопку включения
- Особенности подключения на платах Asus и Gigabyte (видео)
- Альтернативные методы включения ноутбука
- Похожие посты
- Настройка БИОС
- Проверка блока питания
- Игры по категориям:
- Как включить компьютер, если кнопка включения сломана
- Видеообзор
- Что делать, если ничего не помогло?
- Что делать, если на компьютере сломалась кнопка включения, а компьютер надо включить срочно?
- Подготовка к подключению
- Если ничего не помогло
- Ремонтируем шлейф
- Инструкция
- Включаем компьютер совсем без кнопок
- Причины и методы возникновения ошибок
- Как настраивать Биос для загрузки ОС с другого носителя
Запуск с материнской платы
К сожалению, много моделей ноутбуков не имеют аппаратной кнопки входа в меню загрузки. Это изделия Dell, Самсунг и многие другие. Включить их без кнопки питания никак не получится. Но проблему можно решить путем настройки БИОС. Но чтобы в него войти, понадобится разобрать корпус устройства.
Совет! В каком именно порядке разбирать ноутбук, чтобы получить полный доступ к материнской плате, рекомендуется посмотреть видео от специалистов в интернете.
Но и без такой шпаргалки все можно сделать правильно. Главное — действовать внимательно и не торопясь. Перед работой стоит запастись тонкими отвертками и ножом.
- Ноутбук отключается от сети, из него вынимается аккумулятор.
- Снимаются крышки нижней панели.
- Полностью освобождается панель дна. Для этого тонким лезвием ведут по линии соединения деталей, находя защелки и последовательно их отжимая. У некоторых ноутбуков так сложно действовать не придется, поскольку у них нижняя панель крепится к другим деталям корпуса винтами.
- На материнской плате отыскивается блок контактов с присоединенными к нему проводами. На большинстве моделей он называется F-Panel, JFP1. Соответствующее наименование нанесено на поверхности материнской платы.
- По условным обозначениям на блоке находят контакты PWR SW+, PWR SW-.
- Чтобы включить ноутбук, их достаточно один раз коротко замкнуть отверткой.
Подать питание на аппаратную часть путем замыкания контактов можно только при собранном ноутбуке и подключенном адаптере или аккумуляторе. Поэтому такой способ подойдет для моделей, у которых можно снять накладку на передней панели над клавиатурой для доступа к кнопке питания. Здесь легко визуально найти два контакта для замыкания. К ним ведет шлейф от кнопки. Также вариант подойдет для ноутбуков, где доступ к гребенке контактов на материнской плате открывается после снятия служебных лючков на дне.
Если же разборка ноутбука сложна, и сохранить все подключения невозможно, рекомендуется вывести клеммы для замыкания наружу. Для этого можно воспользоваться тонкими проводами или снять совершенно аналогичную, штатную пару кабелей со старого корпуса настольного ПК. Она сразу оснащены клеммами для легкой установки на гребенку материнской платы.
Осуществляем старт компьютера с помощью периферийных устройств
Данная функция имеется на многих материнских платах, но имеет существенные отличия у разных производителей. Например, у Asus имеется возможность включения без кнопки включения с помощью клавиатуры и определенных сочетаний клавиш, которые предусмотрели разработчики.
Так же чаще всего имеется нюанс в подключении периферии именно по PS\2 интерфейсу, а не USB.
Независимо от того, какой производитель у вас, рассмотрим ситуацию в общем.
Для начала вам нужно зайти в BIOS. Для этого существует специальная кнопка, которая чаще всего Del, F2, F4.
- После входа в меню биос вам необходимо найти раздел настроек APM (Advanced Power Management).
- Зайдя в него, вы можете обнаружить в нем настройку, связанную с включением: Power on Keyboard и Power on Moue (включение с клавиатуры и мыши соответственно). Вам необходимо включить одну из них, которая нужна вам. Так же на некоторых платах появится выбор конкретного сочетания клавиш.
На картинке выше я выделил эти настройки. Как видите, в ней отключен старт с нажатия мыши и включен старт с клавиатуры при нажатии на пробел. Если у вас будут установлены подобные настройки, то вы сможете включить как выключенный компьютер, так и после спящего режима.
Да, здесь не может быть общей для всех инструкции, но данной информации вам должно хватить для того, чтобы сориентироваться непосредственно на вашем ПК. Едем дальше.
Включаем ПК при помощи мыши или клавиатуры
Наверняка практически никто не знает, что компьютер можно запускать прямо из клавиатуры (без клавиши «Power» на ней) или компьютерной мыши. Чтобы это сделать, зайдите в BIOS, нажимая и удерживая необходимую кнопку, которая зависит от версии BIOS. Обычно это клавиша DEL.
- В окне, которое откроется нам нужен раздел «Power Management Setup».
- Теперь найдите пункт «Power on by PS2», где нужно указать способ запуска компьютера.
- Чтобы выбрать определенную клавишу для включения питания компьютера, найдите пункт «Any key».
- Далее, чтобы параметры, которые вы установили сохранились, нажимаем F10 и подтверждаем выход с сохранением настроек.
- Теперь вы можете испытать заданную клавишу на клавиатуре.
Такой способ включения компьютера без кнопки Power кажется очень удобным. Чтобы предотвратить случайное включение компьютера, например, если в доме есть маленькие дети, которые везде лезут, можно задать несколько клавиш для включения. В этом случае вместо пункта «Any key» найдите «Hot key» после чего внизу монитора вы увидите «Ctrl-F1». Нажмите на нее и можете задать свои клавиши для включения компьютера.
Пункт BIOS «Power on by mouse»
Чтобы компьютер включался от нажатия на одну из кнопок на мышке, зайдите в «Power on by mouse» и кликните правую или левую кнопку для того, чтобы задать ее кнопкой для включения питания.
Рейтинг лучших мобильных телефонов для игр
Как включить компьютер без кнопки?
Производители современных системных блоков постоянно модернизируют переднюю панель.
После выноса на переднюю панель кнопок включения и перезагрузки компьютера, следом перекочевали аудиоразъемы и разъемы USB. Но иногда случается так, что кнопка включения компьютера перестает работать, а компьютер нужно срочно включить. Без работающей кнопки включения, системный блок превращается в металлическую коробку, не подающий признаков жизни. Для оживления системного блока можно включить его изнутри.
Инструкция
Разверните системный блок боковой стороной к себе. Снимите боковую крышку блока, с этим проблем у вас не возникнет. Большинство системных блоков устроено так, чтобы боковые стенки снимались легко. Как правило, они крепятся при помощи 2 винтов или пластиковых защелок.
Воспользуйтесь отверткой «+», чтобы выкрутить винты и снять боковую стенку системного блока
Вам необходимо заострить свое внимание на проводах, соединенных в шлейф, которые будут тянуться от передней панели к материнской плате. Вы должны увидеть 4-5 пар проводов, в зависимости от конфигурации системного блока их может быть больше
На разъеме каждого провода, которые подсоединяются к материнской плате, вы увидите надписи на английском языке. Сразу стоит отсеять те провода, которые вам не нужны вовсе: разъем с надписью USB вам не пригодится, так же, как и Reset (кнопка перезагрузки компьютера), HDD Led (индикатор работы жесткого диска), Power LED (индикатор включенного блока питания). Вам необходимо найти пару проводов с надписью на разъеме Power Switch (PW Switch), Power ON, On-Off. Все зависит от производителя материнской платы. Информацию о назначении разъемов также можно узнать из инструкции к материнской плате.
Теперь вытащите разъем, который отвечает за включение компьютера. Вооружитесь шариковой ручкой: чем толще стержень у этой ручки, тем лучше. Соедините 2 оголенных контакта (иглы) кончиком шариковой ручки. Касание должно быть быстрое, иначе компьютер не включится. При долгом соприкосновении (более 5 секунд) на материнскую плату поступит сигнал о выключении компьютера. Поскольку компьютер у вас еще не включен, то выключать вам нечего.
Причины и решение проблемы, когда компьютер не включается при нажатии на кнопку включения
Если ранее компьютер функционировал нормально (включался и выключался), а потом внезапно перестал реагировать на действия пользователя при нажатии на кнопку включения, то в первую очередь нужно проверить все возможные проблемы, связанные с электропитанием.
Нужно проверить, включена ли кнопка на сетевом фильтре или удлинителе, используемом для подключения ПК.
Проверяем, включена ли кнопка на блоке питания. На некоторых моделях она отсутствует. Данная кнопка находится рядом с местом, где кабель подключается к системному блоку.
Нужно проверить кабель, который идет от розетки к самому блоку питания. Возможно, он не плотно подключен к разъему или поврежден.
Важно отметить, что такая неполадка часто возникает после чистки ПК или замены комплектующий. Поэтому, если вы выполняли какие-то действия по обслуживанию компьютера, то могли задеть провод, который подключен к материнской плате и идет от кнопки включения
А в случае, если провод отсоединился от материнской платы, то возможно были неправильно подключены разъемы или нет контакта. Поэтому открываем крышку системного блока и находим эти разъемы (Низ платы, возле аудио-конденсаторов).
Далее нужно найти инструкцию к материнской плате или посмотреть на сайте производителя раздел «Support» (Поддержка). В инструкции должно быть указано, где на вашей плате находится разъем для подключения передней панели (F_PANEL) вашего компьютера, а также как он правильно подключается. Следуя инструкции, можно подключить правильно кнопку питания.
Также нельзя исключать поломку самой кнопки включения. Проверить это легко. Нужно выключить ПК, открыть крышку системного блока, найти разъемы для включения и, замкнув контакты на материнской плате, проверить, включается ли ПК.
Причина неполадки, когда при нажатии на кнопку включения компьютер не включается, может также крыться в неисправном блоке питании или вздутых конденсаторах. Поэтому придется разобрать блок питания и посмотреть, нет там неисправных конденсаторов.
Если конденсаторы есть, нужно их заменить или купить новый блок питания. Вариант решения полностью зависит от ваших финансовых возможностей. Если вы умеете паять, то проще купить нужной емкости конденсаторы и заменить их. Если же у вас есть возможность приобрести новый блок питания, то лучше будет этот вариант.
Важно отметить, что это основные причины, по которым ПК может не включаться при нажатии на кнопку включения. Поэтому стоит протестировать каждый из способов, чтобы точно определить неполадку и исправить её
Особенности подключения на платах Asus и Gigabyte (видео)
В предоставленном видеоролике очень наглядно показан процесс подключения к материнской плате кнопок питания и перезагрузки системы (на примере плат от таких производителей, как ASUS и GIGABYTE).
Нет ничего сложного в подключении передней панели к основной плате ПК. Самое главное – это детально ознакомиться с документацией и внимательно осмотреть все надписи на материнской плате. Также не забывайте соблюдать полярность при подключении коннекторов к пинам порта, иначе светодиодные сигнализаторы работать не будут.
Современные компьютерные корпуса иногда имеют очень привлекательный внешний вид. Производители стараются вывести на переднюю панель все больше необходимых разъемов, это и USB 3.0, порты FireWire, аудиоразъемы, кардридеры и пр.
Альтернативные методы включения ноутбука
Для начала убедитесь, сломана заветная кнопка полностью или пострадала только верхняя часть. Если сам переключатель исправен, а проблема в кусочке пластика сверху, попробуйте нажать на кнопку карандашом или другим предметом. Не включается? Тогда переходим к иным вариантам:
Использование Boot Menu
Если кнопка включения не реагирует на нажатие, можно обратиться к загрузочному меню. Внимательно осмотрите ноутбук на предмет аппаратной кнопки. Обычно эта круглая впадинка присутствует в таких моделях:
- Sony;
- Lenovo;
- Asus;
- Acer;
- HP.
Ищите её возле клавиши включения. Также посмотрите под клавиатурой и с боков на корпусе.
@forumscdn.lenovo.com
В крайнем случае загляните в инструкцию по эксплуатации, чтобы узнать её расположение.
Если у вас лэптоп от Samsung, Dell или DEXP, можете не терять времени даром. Эти модели подобным приспособлением не оснащены.
- Одноразово нажмите Boot Menu с помощью булавки, иголки или зубочистки.
- В появившемся синем окне выберите режим Normal startup.
- Щёлкните на Enter.
Дождитесь загрузки операционной системы. Можете работать. Но в ближайшее время всё же отнесите свой девайс в ремонт.
С помощью клавиш
Чтобы в следующий раз не мучиться с Boot Menu, можете через него зайти в BIOS и задать для включения ноутбука любую клавишу. Для этого:
- Загрузив БИОС, войдите в раздел Power Management Setup или «Power» (в различных моделях по-разному).
- Щёлкните на Power on Function (настройки питания) или Power On by PS2 KB/MS.
- Выберите Any Key (одна клавиша для включения). Выбрав Hot Key, можете задать любую комбинацию кнопок.
- Нажмите F10, подтвердив изменения Enter.
- Перезагрузите ноутбук для сохранения настроек.
Теперь, чтобы включить компактный компьютер, вам достаточно будет воспользоваться одной или двумя кнопками клавиатуры, которые вы задали в BIOS.
Перевод в спящий режим
На время поломки, чтобы не мучиться каждый раз с включением, можете просто не выключать ноутбук. Переведите его в спящий режим, пока не используете. А когда понадобится, нажмёте любую клавишу или пошевелите мышкой, и система тут же «проснётся».
Действуйте в такой последовательности:
- Откройте поочерёдно «Пуск» > «Панель управления» > «Электропитание».
- В левом столбике выберите «Настройка перехода в спящий режим».
- Напротив строки «Переводить компьютер в спящий режим» задайте два раза время, к примеру, 5 мин. при работе от батареи и от сети.
- Щёлкните на «Сохранить изменения».
@reedr.ru
Теперь придётся настроить условия выхода из спящего режима.
- Нажмите поочерёдно «Пуск» > «Панель управления» > «Диспетчер устройств».
- ПКМ щёлкните на слово «Клавиатура», выбрав «Свойства».
- Перейдите в меню «Управление электропитанием».
- Поставьте галочку напротив «Разрешить этому устройству выводить компьютер из ждущего режима».
Теперь вернуть ноутбук к работе из сна вы сможете, нажав на любую кнопку клавиатуры. Примерно таким же образом можно настроить вывод из состояния сна при помощи мыши.
Замыкание контактов
Если аппаратная кнопка входа в систему напрочь отсутствует на вашем устройстве, можно попробовать замкнуть контакты. Для этого придётся произвести частичную разборку.
Суть ваших действий будет заключаться в следующем: нужно отсоединить поломанную кнопку и соединить контакты PWR и Ground в обход неё.
@i.ytimg.com
Как разобрать именно ваш лэптоп, смотрите в документации. Ведь модели очень сильно отличаются между собой. Обычно достаточно снять защитную крышку возле клавиатуры, поддев её чем-то тонким, и вы получите доступ к заветной кнопке. Попробуйте замкнуть контакты с помощью отвёртки на самой плате. А можете, отключив шлейф от материнской платы, сделать это же именно там.
Есть и третий вариант: выведите шлейф из корпуса наружу. Когда в следующий раз понадобится поработать, замкнёте контакты.
Не спешите корёжить ноут. Вначале убедитесь, что проблема невключения действительно находится в поломанной кнопке. Ведь лэптоп может не работать и по другим причинам. К примеру:
- села батарея аккумулятора;
- повредился кабель питания;
- поломался адаптер питания;
- полетел процессор;
- неисправна материнская плата и т. д.
Только отбросив все другие варианты и убедившись в неисправности клавиши включения, приступайте к замыканию контактов.
Итак, теперь вы знаете, как действовать в случае чрезвычайной ситуации с включением ноутбука. Прежде всего воспользуйтесь аппаратной кнопкой, а при её отсутствии снимите панель и замкните контакты. Но после этого как можно скорее отнесите умного помощника в сервис и отремонтируйте.
Похожие посты
Настройка БИОС
Большинство современных мобильных устройств позволяют изменить кнопку включения ноутбука. Проще говоря, система может запускаться с помощью клавиатуры. Чтобы сделать нужные настройки, необходимо попасть в БИОС. Для этого потребуется включить ноутбук без кнопки включения одним из приведенных выше способов.
Совет! Если у модели есть аппаратная кнопка входа в меню загрузки, в нем потребуется выбрать пункт BIOS Setup. В случае когда требуется замыкание контактов материнской платы, следует обратиться к документации к ноутбуку. Там четко прописано, как именно нужно входить в БИОС.
После входа:
- в БИОС отыскивается раздел Power Management;
- находится пункт Power On Key;
- устанавливается одно из предложенных значений, кроме ранее заданного.
Некоторые версии БИОС позволяют задать собственную, уникальную комбинацию кнопок для включения с помощью клавиатуры. После выбора раздела Save and Exit, пункта Exit and Save Changes — настройки будут сохранены. Ноутбук перезагрузится, и впредь его можно включить без кнопки питания, установленной комбинацией клавиш.
Проверка блока питания
Оперативная проверка блока питания (БП) ПК осуществляется так:
- Отключаем от персонального компьютера все имеющиеся на блоке питания разъемы (от видеокарты, кулеров, жестких дисков, «материнки» и т. д. ).
- Затем необходимо замкнуть пару проводов на самом широком разъеме, выходящем из Б. П. Замыкать следует зеленый на черный провод. Эту манипуляцию можно проделать, воспользовавшись обыкновенным пинцетом или же скрепкой.
В том случае, если вы верно замкнули проводки, активировали кнопку запуска самого блока питания, а вентиляторы так и не активировались, то тут налицо неисправность этого прибора. И наоборот, если после замыкания проводов вам удалось заметить, что кулеры БП стали вращаться, то прибор находится в исправном состоянии.
Некоторые специалисты утверждают, что такого рода проверка дает неточные результаты. И они отчасти правы. Но в этом случае имеется в виду экспресс-проверка, которой будет достаточно. Да и мультиметр или специальный нагрузочный стенд имеется далеко не у всех компьютерных пользователей, чтобы дальше углубляться в этот вопрос.
Для проверки работоспособности блока питания также можно поставить в компьютер заведомо рабочее устройство, взяв его у знакомых или друзей.
Итак, после того как блок питания прошел диагностику, все разъемы следует подсоединить обратно. Приступаем к решению другой задачи.
Игры по категориям:
По жанру:
хоррор
341
шутер
782
экшен
2224
приключения
1493
выживание
451
открытый мир
804
рпг
673
квест
91
головоломка
349
бродилки
485
боевик
453
платформер
279
аркада
1023
драки
123
стратегия
837
авиасимулятор
39
симулятор
861
комиксы
82
стелс
144
для детей
115
инди
1402
бизнес
89
строительство
374
градостроительный симулятор
114
тайм менеджмент
118
спорт
255
мморпг
204
песочница
205
симулятор жизни
25
гоночный симулятор
124
гонки
313
развивающие
54
hack and slash
42
роуглайк
109
жизнь
28
MOBA
45
защита замка
70
обучающие
23
симулятор бога
29
познавательные
17
По типу:
зомби-апокалипсис
68
треш
207
шутер от третьего лица
254
экзотическая местность
418
город
493
фэнтези
841
средневековье
183
наше время
579
открытая местность
693
шутер от первого лица
468
фантастика
544
робототехника
175
научная фантастика
441
прыжки
88
греция
15
слэшер
141
техника
587
логическая
64
арена
291
тактическая
730
онлайн игра
585
безумие
83
дикий запад
29
вестерн
42
готические
44
файтинг
146
мультяшная
363
юмор
270
война
428
военная
587
космическая фантастика
175
футуристика
141
вторжение
51
спасение человечества
51
рыцари
80
историческая
191
пошаговая
280
пошаговая стратегия
205
машины
252
криминал
61
танки
72
корабли
71
самолеты
70
вторая мировая война
132
мистика
158
супергерои
76
непрямой контроль
57
баскетбол
36
тактический шутер
103
космос
139
мультфильм
90
стимпанк
58
альтернативная история
72
стратегия в реальном времени
284
киберпанк
66
рим
23
тайна
248
пустыня
113
эволюция
35
экономическая стратегия
132
машинки
51
зимние
53
автосимулятор
130
с подземельями
92
футбол
56
постапокалипсис
110
сбивание соперников
90
паркур
30
крутые машины
82
тюнинг
50
стритрейсинг
33
путешествия во времени
33
боевые искусства
58
апокалипсис
22
погоня
48
бокс
21
реслинг
19
WWE
24
пираты
54
мотоциклы
51
египет
15
терроризм
25
картинг
10
ралли
29
лего
31
битвы машин
39
джипы 4х4
23
хокей
26
F1
24
болид
26
японская мифология
23
доисторические
29
гольф
16
охота
25
По платформам:
iOS
314
PlayStation 2
266
PlayStation 3
627
Wii
141
на ПК
3845
Xbox 360
655
PlayStation 4
678
Xbox One
536
MacOS
408
WiiU
84
Nintendo DS
86
Xbox
186
PlayStation Vita
141
PlayStation Portable
117
VR
139
Как включить компьютер, если кнопка включения сломана
Подключите плату к заведомо исправному блоку питания, включите в электросеть и, не нажимая кнопку Power (не замыкая контакты), осторожно проверьте рукой температуру компонентов. Нагрев неисправной детали при дежурном питании может быть очень сильным (не обожгитесь!)
При этом то, что работает нормально, останется холодными или едва заметно потеплеет. Нагрев в дежурке одного из мостов может быть признаком короткого замыкания в нем или неисправности элементов в цепи его питания.
Больше так, пожалуй, ничего не проверить. Плату со слетевшим BIOS и подозрением на другие неисправности необходимо отнести в ремонт или заменить на новую.
Вы пытаетесь включить компьютер, нажимаете кнопку Power и ничего не происходит: не горит ни одна лампочка, из системного блока не слышно ни звука. Как будто его шнур выдернут из розетки. Почему ваш железный друг перестал включаться? Можно ли решить проблему своими силами?
Видеообзор
Что делать, если ничего не помогло?
Что делать, если на компьютере сломалась кнопка включения, а компьютер надо включить срочно?
30 июня, 2013 Александр Бойдаков
Корпус системного блока является важной составляющей компьютера. Ведь именно в корпусе находится «производственный цех» компьютера
Устанавливается в корпус материнская плата, на которую «вешается» процессор, видеокарта, оперативная память и различные шлейфы и провода. Помимо этого, блок питания находится внутри корпуса в отдельном месте, как привод и жёсткий диск.
Современные корпуса имеют привлекательный вид, они могут выглядеть агрессивно, грозно и необычно. Фантазии хватает у разработчиков, поэтому на сегодняшний день покупатели могут выбирать себе любой вариант из огромного ассортимента, который будет по душе. Помимо того, что современные корпуса имеют привлекательный вид, они также имеют и существенные «рабочие» плюсы. К таким плюсам относятся разъемы USB, разъёмы для наушников и микрофона, расположенные спереди корпуса, что говорит о том, что теперь отпадает необходимость каждый раз лезть под стол, чтобы добраться до задней части корпуса, когда нужно подключить флешку. Для кого-то это мелочи, но все равно, намного приятнее просто спереди вставить флешку и начать работу.
К сожалению, правда, бывают случаи, когда некоторые элементы корпуса выходят из строя. В данном случае речь идёт о кнопке POWER, находящейся на каждом корпусе. В ходе долгой эксплуатации, эта кнопка может выйти из строя, к примеру, перестать нажиматься либо наоборот, впадает вглубь корпуса, в результате чего включить компьютер не получается. Что делать в данных ситуациях? Если вам компьютер не очень нужен, то можно просто вызвать мастера и дождаться со спокойной душой, пока он отремонтирует всё, заплатив ему определенную сумму денег за это.
Если компьютер вам нужен срочно, тогда можно воспользоваться следующим советом.
Сначала находим ровную поверхность, кладем на нее аккуратно системный блок таким образом, чтобы на вас смотрела левая крышка, при этом нет необходимости отключать все провода, главное, чтобы они не были натянуты. Кроме этого, обязательным условием является то, что компьютер должен быть отключен от электропитания. Далее снимаем левую крышку корпуса. Для этого особых усилий обычно прилагать не стоит, поэтому с этим не должно возникнуть проблем.
После того, как крышку сняли, вы увидите всё, за что отдали в своё время круглую сумму, и что работает мирно, издавая шум, и что сейчас «заводиться» не хочет
В первую очередь, ваше внимание должны привлечь разноцветные провода, которые отходят к материнской плате от передней части корпуса. Данных проводов может быть много, так как там подключены и порты USB, и кнопка RESET, и кнопка POWER
Далее вам могут понадобиться знания английского, полученные ещё в школе, так как на материнской плате и на самих проводах, как и возле подключения этих проводов, будет написано, что они означают. Можно взять для примера порты USB. Так, около подключения, на самой материнской плате, должна присутствовать надпись USB2, USB1 и т.п. Это означает, что провода, которые подключены к данным разъемам — это порты подключения USB.
Вернемся к нашей проблеме. Нам надо найти проводок POWER (это обычно два проводка, которые сплетены между собой). Коннекторы, к которым подключены кнопки перезагрузки или включения, обычно находятся в нижней части справа на материнской плате:
Эти разъемы на большинстве материнских платах одинаковые, состоящие из 9 контактов, которые расположены в два ряда. В коротком ряду, состоящем из 4 штекеров, два последних контакта отвечают за отключение и включение компьютера.
Схемы разъемов у самых известных производителей материнских плат.
AsRock
MSI
Asus
Epox
Biostar
Gigabyte
Foxconn
Intel
После того, как вы нашли эти два проводка, необходимо найти, в каком месте они подключаются к материнской плате. Затем надо аккуратно отключить данные проводки, чтобы небольшие штекеры оголились.
Мы уже почти сделали всё. Завершающим этапом остаётся включить компьютер, для этого понадобится обычная канцелярская ручка, которая жирно пишет. После того, когда вы нашли такую ручку, подключите компьютер к электросети, а потом аккуратно проведите кончиком стержня по оголённым иглам. То есть, нужно эти контакты замкнуть. После проделывания этих действий, ваш компьютер должен заработать и загрузиться. Если ничего не произошло, то повторите процедуру, замкнуте иглы достаточно быстро.
С помощью этих несложных действий, можно без проблем запустить компьютер, однако не следует этим пренебрегать, а лучше побыстрее починить кнопку запуска на корпусе.
GD Star Rating
Что делать, если на компьютере сломалась кнопка включения, а компьютер надо включить срочно?, 4.3 out of 5 based on 6 ratings
Опубликовано в рубрике Железо
Подготовка к подключению
Предлагаем Вам ознакомиться с перечнем основных подготовительных этапов, которые значительно упростят процедуру подсоединения клавиш запуска и перезагрузки компьютера к его основной плате:
- ознакомление с инструкцией к материнской плате (если у Вас нет печатного варианта документации, то ее можно скачать в электронном формате на официальном сайте производителя);
-
необходимо найти провода, которые подключены к коннекторам (эти провода помещены в переднем отсеке системного блока, а на их концах находятся черные пластмассовые соединители);
-
на материнской плате нужно отыскать посадочное место под коннекторы, которое называется портом и представляет собой набор штырьков – пинов (расположение порта зависит от особенностей самой платы, но его типичное местонахождение – это нижний угол «материнки»).
Надписи, которые присутствуют на основной плате и коннекторах, помогут Вам сориентироваться при поиске нужных элементов. Например, возле порта, отвечающего за клавиши включения и перезагрузки, будет написано либо «F_PANEL», либо «PANEL1».
Если ничего не помогло
Проверяем устройства отключением и заменой
Если предыдущие действия результата не дали компьютер так и не включился, необходимо более детально разбираться с устройствами. Лучше это делать на столе при хорошем освещении, вынув комплектующие из корпуса ПК. Извлекая каждую делать, внимательно осматривайте ее на наличие артефактов следов перегрева (выглядят как потемнения или желтые пятна), оплавлений и деформаций контактов, сколов поверхностных элементов, вздувшихся и протекших конденсаторов. Подобные дефекты могут скрываться под радиаторами системы охлаждения, поэтому их необходимо аккуратно снимать.
Устройство, на котором есть артефакты, скорее всего и является причиной сбоя. Если компьютер нормально запустился без него, значит, виновник найден замените или отдайте проблемное устройство в ремонт.
При наличии дома совместимых запчастей или готовых помочь друзей, каждую из комплектующих желательно проверить заменой.
Хуже всего обстоят дела с неисправностью материнской платы. Когда не запускается она, работу других устройств проверить не получится.
Почему не работает материнская плата
Материнская плата может не включаться из-за:
- неисправности Multi I/O (мультиконтроллера) микросхемы, которая управляет процессом включения;
- неработоспособности южного, а иногда северного моста;
- выхода из строя элементов цепи включения или обрыва дорожек;
- короткого замыкания в любом компоненте платы;
- полностью слетевшей прошивки BIOS.
Определить живость BIOS можно извлечением из слотов всех модулей RAM с последующим включением материнки (при этом к ней должны быть подсоединены процессор с кулером, видео и клавиатура). Если прошивка сохранилась, системный динамик должен запищать. Кроме этого замените батарейку питания микросхемы CMOS, так как когда она садится, некоторые платы могут не работать.
Вышедшие из строя компоненты иногда удается обнаружить голыми руками
Подключите плату к заведомо исправному блоку питания, включите в электросеть и, не нажимая кнопку Power (не замыкая контакты), осторожно проверьте рукой температуру компонентов. Нагрев неисправной детали при дежурном питании может быть очень сильным (не обожгитесь!)
При этом то, что работает нормально, останется холодными или едва заметно потеплеет. Нагрев в дежурке одного из мостов может быть признаком короткого замыкания в нем или неисправности элементов в цепи его питания.
Больше так, пожалуй, ничего не проверить. Плату со слетевшим BIOS и подозрением на другие неисправности необходимо отнести в ремонт или заменить на новую.
Ремонтируем шлейф
Часто причиной невозможности включения ноутбука является не кнопка, а непосредственно шлейф, имеющий те или иные повреждения. Он легко может быть выведен из строя при чистке лэптопа от пыли – иногда достаточно небольшого перегиба, и шлейф ломается. Обычно это происходит там, где он вставляется в разъем кнопки или платы.
В этих случаях оставшейся длины обычно хватает для соединения элементов, а значит конец шлейфа можно просто зачистить с одной из сторон и использовать дальше.
Для этого понадобятся:
- скальпель или очень острый нож,
- суперклей.
Далее опишем, как восстановить шлейф, если он переломился рядом с кнопкой питания, вследствие чего последняя не работает:
- Отсоедините шлейф от клавиши включения и отрежьте надломанный конец.
- От края примерно на полсантиметра или сантиметр острым ножом или скальпелем аккуратно снимите слой изоляции. Для этого не надавливая инструментом просто проведите несколько раз по этому участку, пока вся изоляция не будет счищена.
- Снимите уплотнитель с отломанной части шлейфа и приклейте суперклеем на защищенный от изоляции участок, естественно, с обратной стороны.
После высыхания останется лишь вставить подготовленный конец проводника в разъем кнопки. Ноутбук после восстановления шлейфа должен будет запуститься от кнопки как обычно. Если этого не произошло, придется искать данные комплектующие в продаже или пользоваться ноутбуком так, как это было описано ранее, никогда не выключая его полностью.
Инструкция
Уровень сложности: Несложно
Что вам понадобится:
- Базовое знание английского языка.
- Руководство к материнской плате.
- Маленькая отвертка.
1 шаг
Отключите питание компьютера. Снимите левую боковую крышку. Далее вы увидите начинку вашего ПК, за которую заплатили немалые деньги когда-то. В нижней части материнской платы справа, вы увидите коннекторы для подключения проводов питания, перезагрузки и индикаторов HDD.
2 шаг
В подавляющем большинстве материнских плат эти коннекторы состоят из двух рядов штырьков, обычно 9 контактов
Обратите внимание, что у каждого производителя материнок контакты расположены по-разному, поэтому лучше будет заглянуть в мануал к материнской плате. Схемы контактов самых распространенных материнок приведены на рисунке (контакты которые нужно замкнуть, обозначены красным цветом)
Найдите провод питания (POWER два скрученных проводка) и аккуратно отключите от материнской платы. В результате этого вы увидите два штырька. Включите в сеть системный блок. Замкните эти два штырька металлическим предметом, например маленькой отверткой. Не бойтесь, током вас не ударит, напряжение там очень маленькое. После замыкания контактов компьютер должен запуститься и загрузится. Если этого не произошло, то скорее всего вы замкнули не те контакты.
Включаем компьютер совсем без кнопок
Может показаться что это какая-то шутка, но нет – систему можно запустить совсем без кнопок. Для этого нам лишь понадобится немного знаний и какой-то металлический предмет, чтобы замкнуть контакты (например отвертка или даже обыкновенная ручка).
- В первую очередь снимаем боковую левую стенку корпуса и смотрим на внутренности, разумеется, перед этим отключив ПК от питания.
- Нам потребуется найти на своей материнской плате блок контактов, к которому подходит много тонких проводов (при условии, что компьютер полностью собран в корпусе). Обычно данный блок находится в правой нижней части платы.
- По инструкции к плате или по указаниям на материнке нужно найти контакты с надписями PowerSW (реже – POWER BUTTON, PWR BTN). Замкнув их, мы запустим систему (перед выполнением данного пункта питание энергией необходимо вернуть).
- Если даже в этом случае не происходит запуска, то имеет смысл протестировать блок питания без участия компьютера. Для этого следует отключить большой провод вашего БП от материнской платы. Посмотреть, как он выглядит можно на картинке ниже.
- Так же нужно отключить питание процессора 4pin (или 4+4pin). Жесткие диски и остальные устройства напротив лучше оставить для сопротивления, иначе есть шанс того, что ваше устройство выйдет из строя.
- Дальше нам потребуется для проверки обычная скрепка или шпилька. Ею вам потребуется замкнуть два контакта путем вставки вышеупомянутой скрепки в соответствующие отверстия.
На картинке выше я указал требуемые контакты для включения блока. Если блок не стартует, то убедитесь, что питание подключено и если все в порядке, то, к сожалению, он неисправен.
Вот таким образом возможно решить проблему, как включить компьютер без кнопки включения.
Причины и методы возникновения ошибок
Как настраивать Биос для загрузки ОС с другого носителя
Как правило, настройка меню Биос на компьютерном устройстве нужна, чаще всего, для корректной установки операционной системы с конкретного носителя – флешки или диска. Хотя в последнее время в качестве установочного дистрибутива для установки Windows седьмой или восьмой версии все чаще используют USB-накопитель. Итак, чтобы ваш девайс начал загружаться с другого устройства, нам в обязательном порядке нужно будет внести некоторые коррективы в системе Биос. Нужно отметить, что осуществить эту миссию вовсе не трудно, и при желании это может сделать каждый обладатель ноутбука Самсунг, независимо от его уровня компьютерной осведомленности.