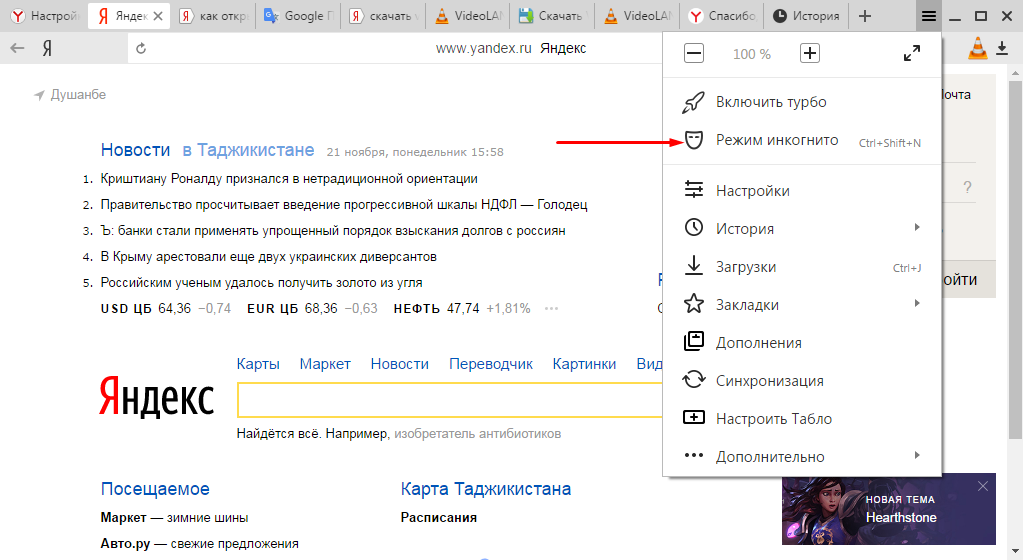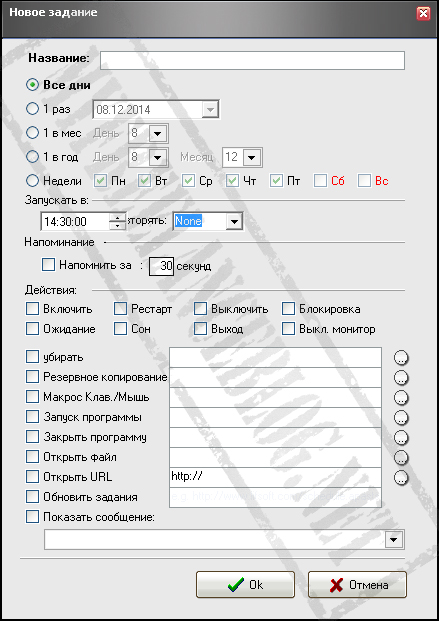Как открыть дисковод на ноутбуке без кнопки
Содержание:
- Конструкция
- Открываем дисковод без кнопки: варианты
- Вариант 2
- Почему дисковод не открывается при нажатии кнопки
- Выбор дисковода
- Кнопка открытия
- Способы открытия дисковода
- Объединение массивов
- Аварийное открытие дисковода
- Поломка дисковода на ПК и ее устранение!
- Как разобрать привод
- Дополнительные статьи
- Причины, по которым дисковод на компьютере может не открываться
Конструкция
На передней панели внутреннего CD-RW привода: декоративная крышка лотка для диска, гнездо mini-jack для наушников, регулятор громкости, индикаторы чтения/записи, отверстие аварийного открытия лотка, кнопки проигрывания/прокрутки, остановки/извлечения диска. «52x 24x 52x» — максимальная кратность скорости чтения/перезаписи/записи (за единицу принята скорость 150 Кбайт/с) для CD и 1,35 Мбайт/с для DVD)
Конструктивно приводы всех типов дисков довольно схожи. Они содержат:
- шасси (с лотком для загрузки, либо щелевым загрузчиком);
- шпиндельный электродвигатель, служит для приведения диска во вращение с постоянной или переменной линейной скоростью. Частота вращения диска составляет от тысяч до десятков тысяч оборотов в минуту.
- Система оптической головки состоит из самой головки и системы ее перемещения:
- в узле головки размещены лазерный излучатель, на основе инфракрасного лазерного светодиода, система фокусировки, фотоприемник и предварительный усилитель. Система фокусировки представляет собой подвижную линзу, приводимую в движение электромагнитной системой voice coil (звуковая катушка), сделанной по аналогии с подвижной системой громкоговорителя — изменение напряженности магнитного поля вызывают перемещение линзы и фокусировку лазерного луча.
- система перемещения головки имеет собственный приводной двигатель, приводящий в движение каретку с оптической головкой при помощи зубчатой либо червячной передачи. Для исключения люфта используется соединение с начальным напряжением: при червячной передаче — подпружиненные шарики, при зубчатой — подпружиненные в разные стороны пары шестерней.
- плата электроники, где размещены все управляющие схемы привода, интерфейс с контроллером компьютера, разъемы интерфейса и выхода звукового сигнала.
Аварийное открывание лотка
На передней панели CD-приводов обычно располагались кнопка «Eject» (треугольник направленный вверх с нижним подчеркиванием) для загрузки/выгрузки диска (лотка), индикатор обращения к приводу и гнездо для подключения наушников с электронным или механическим регулятором громкости. В ряде моделей добавлена кнопка «Play»/«Next» для запуска проигрывания звуковых дисков и перехода между звуковыми дорожками; кнопка «Eject» при этом обычно используется для остановки проигрывания без выгрузки диска. На некоторых моделях с механическим регулятором громкости, выполненным в виде ручки, проигрывание и переход осуществляются при нажатии на торец регулятора.
Большинство приводов имеет на передней панели небольшое отверстие, предназначенное для аварийного извлечения диска в тех случаях, когда обычным способом это сделать невозможно — например, при выходе из строя привода лотка или всего привода, при отсутствии электропитания и т. п. В отверстие можно вставить тонкую шпильку или распрямленную скрепку и аккуратно нажать — длинный предмет нажимает на защёлку и при этом снимается блокировка и приоткрывается лоток или дисковый футляр, и его можно вручную открыть и извлечь диск.
Современные приводы CD-ROM достигли высоких скоростей считывания информации с лазерного компакт-диска благодаря внедрению технологии CAV (Constant Angular Velocity — постоянная угловая скорость). В этом режиме частота оборотов диска остается постоянной, соответственно на периферийных участках данные считываются с большей скоростью (4-7,8 Мбайт/с), чем на внутренних участках (2-3,5 Мбайт/с). Средняя скорость считывания при этом гораздо ближе к минимальным значениям, поскольку запись на диске начинается с внутренних областей.
Привод DVD-ROM имеет два лазера (у первых моделей)…
Привод Blu-Ray…
См. также: Линейный привод
Открываем дисковод без кнопки: варианты
Как правило, дисковод в лэптопах установлен справа. Там же можно увидеть и кнопку для его открытия. Однако некоторые модели устроены таким образом, что для их открытия нужно нажимать одну из функциональных клавиш (те, что расположены в самом верху клавы).
В некоторых случаях производитель устанавливает заглушку для отверстия, где в дальнейшем можно будет установить оптический привод. Если на заглушке кнопка отсутствует – в таком случае нужно убедиться в том, что на ноутбуке действительно присутствует оптический привод.
Если вы не знаете, как открыть дисковод на ноутбуке без кнопки, при этом уже испробовали все вышеперечисленные методы, тогда можно попробовать применить следующий способ. Находим на рабочем столе значок «Мой компьютер». Если ОС Windows 8 и выше — тогда иконка будет называться «Этот компьютер». Если же на рабочем столе значок отсутствует (иногда это случается), тогда ищем ее в проводнике. После того, как найдете соответствующую иконку, нужно будет щелкнуть на нее правой кнопкой тачпада и выбрать действие «Извлечь». Если ничего не произойдет, в таком случае стоит перегрузить устройство, и вновь повторить все вышеописанные действия.
Иногда случается и так, что в системе не отображается дисковод. Для того чтобы избавиться от этой проблемы, стоит попробовать следующие действия:
-
- нажимаем «Пуск»;
- выбираем пункт «Командная строка»;
- как только откроется окошко, нужно вставить следующее значение: reg.exe add «HKLM\System\CurrentControlSet\Services\atapi\Controller0» /f /v EnumDevice1 /t REG_DWORD /d 0x00000001; нажимаем кнопку ввода;
- для того чтобы изменения стали действительными, перегружаем устройство.
Иногда дисковод может не открываться в связи с тем, что его блокируют определенные службы. Для того чтобы выяснить причину данной проблемы, можно использовать программу под названием Unlocker. Принцип ее использования крайне прост: скачиваем утилиту на ноут, после этого правой кнопкой мышки нажимаем на дисковод, из контекстного меню выбираем строчку Unlocker. После этого откроется окошко программы, там же вы увидите всю необходимую инфу относительно служб, которые блокируют работу оптического привода – при желании их можно завершить.
Открываем дисковод, используя механические методы
Если необходимая кнопка есть, но при нажатии на нее ничего не происходит – стоит перегрузить устройство и нажать на кнопку повторно, но в то время, пока не запустилась ОС. Если ничего не произошло, и вопрос как открыть дисковод на ноутбуке acer aspire, асус, леново, тошиба, hp все еще актуален – стоит попробовать следующее. На крышке дисковода находим отверстие, после чего аккуратно вставляем в него скрепку (либо булавку). Если вы все манипуляции осуществите корректно, послышится щелчок, и привод откроется.
Если диск во время работы перекосился – используйте ножик или любой похожий предмет с острым концом. Однако будьте аккуратны, если дисковод сидит плотно, придется осуществлять частичный разбор лэптопа с извлечением дисковода, и его дальнейшим разбором.
Ремонтируем планшеты, телефоны, плееры, электронные книги ремонт планшетов. Обращайтесь. Меняеем стекло на айпаде. Отличные стёкла, оригинальные компоненты замена стекла ipad. Ремонтируем любые неполадки планшетов и бесплатно диагностируем поломку в сервисном центре — ремонт iPad.
Вариант 2
Может случиться, что приведенный выше метод не поможет – например, вышел из строя соответствующий механизм, или диск застрял в лотке и не дает ему открыться.
В случае, если у вас ноутбук, достаточно нажать кнопку открытия – как правило, никакого специального моторчика там нет, а лоток выталкивается пружиной.
На компьютере конструкция дисковода немного отличается. Возле кнопки открывания, есть специальное отверстие, за которым спрятана аварийная клавиша.Нажать ее можно, с помощью тонкой проволоки или разогнутой канцелярской скрепки, для чего придется приложить небольшое усилие. Не рекомендую использовать иглу, даже толстую, так как острым концом можно повредить непрочный пластик.
Почему дисковод не открывается при нажатии кнопки
Каждой технологии свойственно выходить из строя, так что любая неисправность — естественное явление. При этом необязательно разрешать ситуацию путем отправления на ремонт. Вероятно, что пользователь способен справиться самостоятельно. Однако для этого необходимы соответствующие знания и навыки. Итак, предварительно, конечно же, выяснить источник возникновения дефекта невозможно. Но зачастую проблема оказывается временной. Поэтому потребно просто перезагрузить компьютер и попробовать снова. Если не получилось, то постепенно переходите к следующим манипуляциям:
Первым же делом рекомендуется перезагрузить лэптоп. Можно сказать, что за счет этого действия сбросятся все программные параметры и команды в управлении.
Скорее всего, вы в спешке установили диск неправильно. Следовательно, внутри замкнулся контакт, а для этого потребуются небольшие физические усилия. Для этого вооружитесь острым предметом. Желательно, чтобы его конец был слегка тупым. Таким образом стоит пробовать зажимать деталь и одновременно помогать ему открываться с помощью, например, ножа
Здесь же важно не перестараться, так как не исключено, что внутри диск лопнул и раскрошился.
Также имеет смысл рассмотреть ситуацию, при которой образовалась механическая неполадка, а именно — поломка шестеренок. А ведь они отвечают за выдвижение отсека, что требуется для установки
Именно для таких случаев разработчики предусмотрели осуществление функции посредством аварийного выхода. Для этого владельцу надобно обзавестись скрепкой, чтобы вручную привести устройство в движение. На лицевой панели можно отыскать маленькое отверстие. В него же потребно засунуть тонкий материал (иголка также подойдет для операции) и слегка надавить. В результате конструкция должна автоматически сработать. Тем самым произойдет долгожданный этап.
Не забывайте, что электронная плата также может оказаться неисправной.
В некоторых моментах же вредоносный софт самостоятельно блокирует CD. Поэтому не будет лишним обновление антивирусных платформ и проверка системы.
В конце концов, операционная система windows может потерять связь с приводом. Обычно это возникает из-за различных ошибок в ОС. При этом даже перезагрузка не сможет помочь в исправлении положения. Надо полностью отключить оборудование от сети питания, изъять аккумулятор на несколько минут. После чего возвратить запчасти на исходное расположение и привести ноутбук в рабочее состояние.
Выбор дисковода
Для начала нужно определиться, для чего нам нужен дисковод. Речь не про его тип — он по умолчанию должен уметь читать и писать DVD-диски, такое уж время. Но есть такое понятие, как тип подключения — интерфейс, который наш дисковод подключается к компьютеру. Его и предстоит выбрать.
Самый простой способ определить это — визуальный осмотр материнской платы и определение доступных мест для подключения.
Визуально осматриваем материнскую плату и определяем доступные места для подключения
Разберемся по порядку:
устаревший интерфейс IDE. Шина передачи данных, берущая свое начало на заре компьютеров и пережившая несколько реинкарнаций. Характеризуется довольно низкой скоростью передачи данных, широким и неудобным шлейфом, но относительной дешевизной устройств на ней
Внешний вид разъема на материнской плате и шлейфа для него — на скриншоте ниже, обратите внимание; Внешний вид разъема на материнской плате интерфейса IDE Шлейф для подключения к интерфейсу IDE современный интерфейс Serial-ATA, или SATA. Появился сравнительно недавно, около десяти лет назад, и пережил три реинкарнации, каждая из которых добавляла к названию порядковый индекс — 1, 2 или 3
Отличается высокой скоростью передачи данных, которая растет с каждым поколением, удобными и долговечными шлейфами (1 см в толщину против 6 у IDE!), а так же простотой настройки. Фото — внизу. Интерфейс подключения Serial-ATA, или SATA Шлейф для подключения к интерфейсу SATA
Рассмотрели материнскую плату? Оценим наличие свободных портов. Если есть несколько свободных портов SATA и порт IDE, то однозначно нужно выбрать первый вариант. Плюсов у него серьезно больше, да и подключить легче. Если свободный порт SATA один, то тут можно задуматься — вдруг вы захотите подключить к компьютеру еще один жесткий диск? Ему этот порт нужнее. Ну, и самый простой вариант — если у вас есть либо порты SATA, либо IDE. Выбора у вас нет, действуйте по обстоятельствам.
Кнопка открытия
Самый простой вариант — открыть дисковод с помощью специальной кнопки. О нем известно всем, но стоит затронуть этот вопрос более подробно
Если устройство приобретено недавно, важно обратить внимание на наличие прямоугольника и надписи DVD. Это означает, что модель оснащена дисководом. Стоит отметить, что такая кнопка может размещаться не только справа на нем, но и в другом месте
Если дисковод отсутствует, на его месте установлена обыкновенная заглушка, которая не имеет каких-либо обозначений
Стоит отметить, что такая кнопка может размещаться не только справа на нем, но и в другом месте. Если дисковод отсутствует, на его месте установлена обыкновенная заглушка, которая не имеет каких-либо обозначений.
При наличии кнопки следует нажать на нее, после чего буквально через несколько секунд дисковод откроется. Иногда приходится нажимать на нее не один раз, чтобы ноутбук отреагировал. Второй вариант — открыть «Мой компьютер» и выделить дисковод. Затем необходимо правым кликом открыть меню и указать на пункт «Открыть».
Это что касается традиционных вариантов, когда с дисководом все в порядке. Но иногда возникают ошибки и сбои в его работе. В результате пользователь не видит реакцию на свои действия. Как открыть дисковод на ноутбуке lenovo в этом случае?
В случае, когда вышеперечисленные действия не дают какого-либо результата, необходимо проверить, используется ли дисковод программами. Для этого следует перейти в «Диспетчер задач». Также можно воспользоваться специальной программой Unlocker. Когда она будет установлена, при совершении правого клика по дисководу будет отображаться ее значок. В этом пункте можно увидеть, используется ли дисковод какими-либо компонентами. Если это так, их нужно закрыть.
Стоит отметить, что в некоторых случаях операционная система способна терять связь с дисковым приводом. Не помогает даже перезагрузка ноутбука. Необходимо полностью отключить устройство от сети и достать батарею. Через несколько секунд можно устанавливать ее на прежнее место.
Если «Мой компьютер» не отображает дисковод, следует произвести проверку в «Диспетчере устройств». Когда там видны желтые значки или неопознанные устройства, следует поставить драйвера, которые подходят к используемой модели. Иногда после обновления операционной системы дисковод не открывается. В данном случае решение проблемы заключается в редактировании реестра. Обычно после этого дисковод открывается.
Способы открытия дисковода
Существует множество способов, с помощью которых можно открыть дисковод. Разумеется, самый простой и распространенный способ – открыть лоток, используя кнопку, расположенную на нем.
Чтобы открыть разъем для дисков, нужно нажать на эту кнопку. Лоток немного выдвинется из корпуса ноутбука, после чего его можно будет вручную вытащить полностью.
Также в некоторых моделях предусмотрена возможность извлечения лотка с помощью комбинации функциональных клавиш в верхнем ряду клавиатуры и клавиши Fn. Как правило, нужная функциональная клавиша обозначается соответствующим значком.
Дисковод можно открыть программно: для этого следует зайти в «Мой компьютер», найти в списке дисков значок дисковода и щелкнуть по нему правой кнопкой мыши, а затем выбрать пункт «Извлечь».
Программный сбой в ноутбуке
В некоторых ситуациях дисковод не открывается из-за сбоя программного обеспечения. В таком случае можно попытаться решить проблему через диспетчер устройств. Для этого необходимо:
- Нажать правой кнопкой мыши на «Пуск» и выбрать «Диспетчер устройств»;
- Найти строку «DVD-дисководы»
- Проверить, нет ли желтого восклицательного значка на устройстве привода;
- При наличии проблем система предложит включить устройство либо обновить драйверы, скачав их из интернета.
Иногда случается так, что в дисководе уже находится диск, используемый системой, но открыть лоток не получается, поскольку программа, которая работает с диском, не дает этого сделать. В подобной ситуации следует:
- Зайти в «Диспетчер задач», используя комбинацию клавиш Ctrl, Alt и Delete;
- Найти процессы, которые осуществляют работу с диском (это может быть медиаплеер, офисная программа или окно проводника);
- Нажмите правой кнопкой мыши на процесс и выберите пункт «Снять задачу».
После этих действий дисковод должен быть доступен для извлечения.
Если дисковод есть, но не работает, можно использовать следующие способы:
- Если на вашем ноутбуке установлена программа, работающая с виртуальными дисками и образами, то это также может негативно сказаться на оптическом приводе. В подобной ситуации нужно удалить программу, либо откатиться к прошлой версии системы через службу восстановления Windows.
- Некоторые программы или обновления системы могут оставлять лишние следы в реестре Windows, вследствие чего службы дисковода функционируют неверно. Такая проблема решается ручным редактированием реестра.
Существуют следующие способы редактирования реестра:
Способ №1.
- Запустите редактор реестра. Для этого следует нажать правой кнопкой мыши на кнопку Пуск и среди появившихся пунктов выбрать строку Выполнить. В новом окне введите команду regedit и нажмите Ok или Enter.
- Откроется редактор реестра, состоящий из двух частей. В левом столбце в дереве разделов нужно найти пункт: HKEY_LOCAL_MACHINE\SYSTEM\CurrentControlSet\Control\Class\{4D36E965-E325-11CE-BFC1-08002BE10318}
- В правой части редактора найдите пункты UpperFilters и LowerFilters. Если они присутствуют, то их следует удалить.
Способ №2.
- Снова запустите редактор реестра.
- Найдите раздел: HKEY_LOCAL_MACHINE\SYSTEM\CurrentControlSet\Services\atapi\
- Создайте в нем новый пункт Controller0 , если его там нет, выберите тип DWORD и присвойте ему значение 1.
Наконец, можно выключить ноутбук, отключить питание и вытащить батарею. Подождав 10-15 секунд, поставьте батарею обратно и запустите систему. После этих действий Windows должна восстановить связь с дисководом.
Механические повреждения дисковода
Часто дисковод невозможно открыть, потому что ноутбук получил какие-либо повреждения. Такое могло произойти, если устройство падало или ударялось. Возможно также, что при прошлом использовании с лотком обращались неаккуратно, вследствие чего в устройстве что-то заклинило или сломалось.
На такой случай в панели дисковода имеется специальное отверстие
Если нажатие на кнопку и программные способы не помогли, то следует взять спицу или разогнутую скрепку и осторожно вставить ее в отверстие до упора. При таком воздействии лоток должен немного выдвинуться, после чего его можно полностью открыть пальцами
В качестве вспомогательного средства можно использовать нож с тупым концом. Вставляя скрепку, следует поддеть лоток ножом и пытаться вытащить его
Важно действовать очень аккуратно, чтобы еще больше не повредить привод
При более значительных повреждениях, например, поломке шлейфа, кабеля или повреждении контактов, ноутбук лучше отнести в сервисный центр.
Объединение массивов
Аварийное открытие дисковода
Иногда пользователи сталкиваются с тем, что дисковод отказывается открываться, какой бы способ открытия они не использовали. Дисковод просто не реагирует на нажатие кнопки или команду «Извлечь». Если вы попали в такую ситуацию, то у вас есть несколько способов решения проблемы:
- Закройте все программы, которые могли бы блокировать открытие дисковода. После чего повторите попытку, возможно дисковод поддастся.
- Перезагрузите компьютер. После чего повторите попытку открыть дисковод, возможно после перезагрузки все заработает нормально.
- Откройте дисковод с помощью скрепки. В крайнем случае дисковод всегда можно открыть с помощью скрепки. Делать это можно только в том случае, если дисковод не вращает диск. То есть если не производится запись или чтение, иначе можно повредить дисковод. Оптимальный вариант – выключить ноутбук и уже тогда открывать. Для открытия с помощью скрепки необходимо найти отверстие на дисководе, вставить туда скрепку и слегка надавить. В результате каретка дисковода должна выдвинуться из корпуса, после чего ее можно открыть полностью уже вручную.
Поломка дисковода на ПК и ее устранение!
Пользователи ПК время от времени сталкиваются со сбоями в работе компьютеров, иногда они возникают при использовании дисков.
В этой статье подробно расскажем, как открыть дисковод, если он не открывается на компьютере.
Причины
У рассматриваемой проблемы могут быть различные причины:
- в дисковод был вставлен старый диск, с множеством царапин;
- имеют место системные неполадки;
- заедает магнитная защёлка;
- ослабился резиновый пассик, с помощью которого выдвигается лоток для диска;
- сбилась работа шестерёнок в дисководе (обычно при погнутых зубьях), при попытках открытия лотка слышится скрежет;
- в дисководе скопилась пыль
Определить причины при внешнем осмотре невозможно. В большинстве ситуаций они имеют механический характер. Для уточнения рекомендуется разобрать привод и сделать тщательную диагностику.
Но если требуется только открыть дисковод, вначале попробуйте решить проблему самостоятельно.
Как разобрать привод
Если дисковод все-таки не открывается, и предыдущие способы не помогли, придется его разобрать. Для этого привод переворачивается, и по углам выкручиваются четыре винта крестообразной отверткой. Снимается нижняя крышка, и перед нами оказываются электронные платы управления. Теперь целью является снятие верхней крышки. Чтобы ее снять, необходимо опять же через аварийное отверстие приоткрыть лоток и выдвинуть его вручную. Потом, нажимая на защелки с боков и снизу, необходимо снять декоративную панель. После этого верхняя крышка снимется.
Провести ревизию дисковода, убрать все инородные предметы, если они там есть. Оценить состояние шестеренок, пассика, лотка, шагового двигателя, то есть всего того, что может повлиять на открытие или закрытие привода. Если визуально ничего не находится, попробовать вручную задвинуть и выдвинуть каретку. Пока устройство разобрано, есть смысл смазать направляющие, а заодно почистить само устройство и линзу.
Ничего не помогло, значит проблема не механическая, а электронная. Придется ремонтировать плату управления или может даже заменить двигатель, но это происходит крайне редко. Собрать устройство в обратном порядке труда уже не составит. Нужно установить его обратно в оборудование и проверить его работоспособность.
Даже если возникнет срочная необходимость вытащить диск, а он застрял в устройстве и не хочет выходить, да ещё и компьютер не подключен к электричеству, то с помощью скрепки или иголки можно быстро его извлечь. Если вдруг самостоятельно устранить проблему решить не удастся, то желательно оценить экономическую составляющую планируемого ремонта изделия.
Дополнительные статьи
Причины, по которым дисковод на компьютере может не открываться
Как следует открывать дисковод на компьютере, если он не открывается?
- В любом случае, нам необходимо будет найти причины, по которым дисковод может не открываться. К таким причинам относятся в том числе и системные неполадки. Нужно проверить драйвер на дисковод либо переустановить его. Если проблемы возникли не только с дисководом, скорее всего, необходимо переустановить операционную систему.
- Также одной из причин может являться магнитная защёлка – если её заклинило, то дисковод не будет открываться.
- Проблемы, связанные с открытием дисковода, вызывает и ослабленный резиновый пассик. Он отвечает за выдвижение лотка. Сначала нужно обработать пассик с помощью канифоли, а в будущем его лучше заменить.
- Ещё одной причиной можно назвать нестабильную работу шестерёнок в дисководе. Крутящиеся шестерёнки двигают лоток, на котором устанавливается диск. Если у этих шестерёнок повреждены зубья, то можно даже слышать характерный скрипящий звук, когда дисковод открывается/закрывается. Бывает и так, что дисковод заклинивает. Решить эту проблему возможно и в домашних условиях, если вы действительно мастер на все руки. В противном случае необходимо нести дисковод специалисту.
- Проблемой может служить пыль, попавшая в дисковод. Необходимо провести профилактику, очистить дисковод от пыли и прочей грязи.