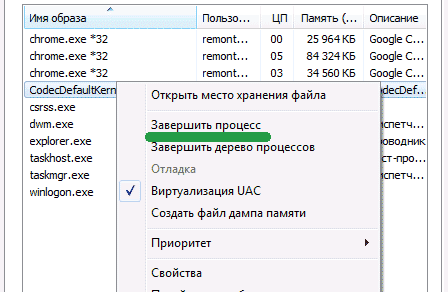Дисковод
Содержание:
- Подключение установленного дисковода к материнской плате
- Установка нового дисковода в системный блок
- Разновидности внешних дисководов, их достоинства и недостатки
- Настройка ПО для отображения дисковода – драйверов
- Бюджетные внешние приводы
- Что делать, если ноутбук долго включается и появляется черный экран
- Схема подсоединения дисковода к ПК
- Основные типы дисководов по подключению и производимым операциям
- Решение проблем с отображением подключенного привода
- Что такое оптический привод
- Удаление старого дисковода
- Как выбрать правильный дисковод
- Как использовать компьютер без дисковода
- Разборка и сборка оптического привода
- Форматы носителей для оптических дисков
Подключение установленного дисковода к материнской плате
Рассмотрим для начала вариант с IDE
- Распакуйте комплектный шлейф от дисковода. Если у вас уже есть такой, воспользуйтесь им, а если нет ни своего, ни комплектного, то купите новый вместе с дисководом.
- Удостоверьтесь, что на вашем блоке питания есть коннекторы питания IDE (MOLEX). Если свободных коннекторов нет, попросите в магазине разветвитель или переходник с коннекторов SATA (однако, такой в природе встречается редко).
Переходник питания с SATA
- Соедините дисковод с материнской платой с помощью шлейфа. Соблюдайте ключи разъемов при установке.
Соединяем дисковод с материнской платой с помощью шлейф
- Подключите питание к дисководу.
Подключаем питание к дисководу
- Включите компьютер, затем проверьте наличие дисковода в БИОСе. Найти нужную информацию можно либо на главной вкладке («Main» или «General»), где описываются все подключенные устройства, либо на вкладке «Boot».
Находим информацию о дисководе на главной вкладке «Main» или «General», либо во вкладке «Boot»
IDE — старый формат со своими правилами настройки. Шлейф подразумевает установку двух устройств, поэтому получается, что одно устройство всегда ведущее («Master»), а другое — всегда ведомое («Slave»). Вот в этом и может крыться проблема, если подключенный дисковод не определяется. Для ее устранения проверьте положение джампера на задней части дисковода
Обратите внимание на скриншот
Проверяем положение джампера на задней части дисковода
Универсальный случай: если ваш дисковод на шлейфе один и подключен крайним коннектором, то поставьте джампер в левое положение («Cable Select», или автоопределение типа подключения). Если дисководов или вообще устройств на шлейфе два, то джампер должен занять позицию исходя из положения устройства: если коннектор крайний — «Master», то есть правое положение, если средний — «Slave», то есть среднее. Однако материнские платы с IDE существуют очень долго, поэтому они могут запросто не соответствовать стандартам. В таком случае совет один — обратитесь к инструкции.
Теперь вариант с SATA
- Кроме комплектного шлейфа, с большой долей вероятность вам нужен переходник MOLEX — SATA (питание для устройств SATA для универсальности носит такое же название). Уточните наличие такого питания в вашем системном блоке и при необходимости докупите нужный переходник.
Переходник MOLEX — SATA
- Точно так же соедините материнскую плату с дисководом и подключите питание.Здесь тонкостей нет: шлейф SATA имеет всего два коннектора.
Соединяем материнскую плату с дисководом, подключаем питание
- Включите компьютер. Вновь проверьте наличие дисковода в БИОСе, как это описано в прошлом пункте. Готово!
Остается только закрыть боковые крышки, закрутить их крепежные винты и приступить к использованию компьютера. Готово!
Установка нового дисковода в системный блок
В дополнение к отвертке вам могут понадобиться пассатижи.
Сейчас мы рассмотрим, как быть тем, кто хочет поставить дисковод в новый компьютер, где его никогда не было, или же хочет поставить второй дисковод в дополнение к старому.
Воспользовавшись инструкцией из предыдущего пункта, откройте системный блок и снимите переднюю панель. Аккуратно вытащите из передней панели одну из заглушек для пятидюймовых устройств. Старайтесь не сломать пазы, так как она может пригодиться в будущем, если вы захотите избавиться от дисковода. Аккуратно вытаскиваем из передней панели одну из заглушек для пятидюймовых устройств С помощью пассатижей выломайте металлическую пластину напротив выбранной заглушки на передней панели. Пластина уже точно не пригодится, так что просто выламывайте. Можно гнуть. С помощью пассатижей выламываем металлическую пластину напротив выбранной заглушки на передней панели Вытащите новый дисковод из антистатической упаковки. Удалите все транспортировочные наклейки. Аккуратно вставьте дисковод на его место в системном блоке. Вставляем дисковод на его место в системном блоке Закрепите дисковод с помощью винтов
Следите за его положением: важно, чтобы от аккуратно совмещался с лицевой панелью. Так или иначе, его положение можно скорректировать после
Крепим дисковод с помощью винтов к системному блоку Установите переднюю панель на место. Если дисковод не совпал с ней, ослабьте винты и подвиньте его в нужное положение. Затяните винты.
Разновидности внешних дисководов, их достоинства и недостатки
Классификация дисководов внешних зависит от множества аспектов их применения. Так, они отличаются по наличию возможности осуществлять запись, варианту питания, типу коммутации через компьютерный порт, типам читаемых дисков и прочим особенностям эксплуатации.
Таким образом, внешние дисководы в основном подразделяются на следующие виды:
— DVD-дисководы распознают диски форматов «CD» и «DVD» (наиболее распространенные в настоящее время);
— Blu-Ray устройства работают соответственно с дисками в формате «Blu-Ray» и , конечно, с форматами «CD» и «DVD»;
— CD-приводы, способные записывать и читать исключительно «болванки» (они сегодня уже встречаются достаточно редко);
— пишущие и не пишущие приставки различаются по возможности записывать информацию кроме ее считывания (последние сегодня уже являются редкостью);
— устройства, получающие электропитание через специальный блок питания или через USB-разъем.
Унифицированный подход производителей внешних дисководов позволяет исключить их подразделение на устройства для персональных компьютеров и ноутбуков. Поэтому пользователям ПК, ноутбуков и нетбуков не стоит волноваться о типе компьютерного устройства, когда речь заходит о приобретении внешнего дисковода.
В качестве самостоятельного устройства внешние дисководы имеют целый ряд неоспоримых достоинств перед встроенным аналогом, к которым относятся следующие:
— способность применения на различных компьютерных устройствах, что по определению невозможно сделать с внутренним дисководом;
— быстрое и легкое дублирование внутреннего устройства в случае выхода его из строя;
— использование в устройствах, конструкция которых не подразумевает наличие дисководов вообще (например, для нетбуков и планшетов);
— компактные габариты, современный внешний вид и простота подключения.
Однако внешние лазерные дисководы имеют и свои слабые места. К ним можно отнести следующие характеристики:
— низкая скорость, что непосредственно связано с подключением внешнего привода через USB-порт, который в любом случае работает медленнее, чем внутрисистемные порты;
— необходимость отдельного питания на многих моделях «внешников» (через USB-порт или через стационарную электросеть);
— низкое качество блоков питания, которые быстро выходят из строя; причем подобрать конкретный блок питания на замену сгоревшему элементу практически невозможно, что вынуждает полностью заменять внешний дисковод;
— более высокая стоимость, чем у встроенного аналога.
Настройка ПО для отображения дисковода – драйверов
Драйверы необходимы для того, чтобы создавать полноценное взаимодействие операционной системы и установленного аппаратного обеспечения. Однако может случиться такое, что драйвер либо устарел, либо остановил свою деятельность. Если пользователь убедился, что проблема с дисководом не исходит из «БИОСА», повреждения шлейфа или проблем с реестром, то дело именно в драйверах.
Для решения такой задачи нужно:
Шаг 1. На рабочем столе нажать правой клавишей по значку «Этот компьютер» («Мой компьютер») и перейти во вкладку «Управление».
Нажимаем правой клавишей мышки по значку «Этот компьютер», переходим во вкладку «Управление»
Шаг 2. Перейти в подраздел «Диспетчер устройств» и отобразить полное содержимое ветки «DVD и CD-ROM дисководы».
Переходим в подраздел «Диспетчер устройств», двойным кликом мышки раскрываем содержимое ветки «DVD и CD-ROM дисководы»
Шаг 3. Найти устройства, возле иконок которых имеется значок стрелочки, направленной вниз. Это значит, что драйвер устройства не задействован. В таком случае его необходимо активировать нажатием правой клавиши мыши и выбором пункта «Задействовать».
На устройстве со знаком стрелочки вниз кликаем правой кнопкой мышки, затем левой по строке «Задействовать»
Шаг 4. При обнаружении желтой иконки с восклицательным знаком возле устройства юзеру потребуется нажать правой кнопкой на девайс и запустить пункт «Свойства».
Нажимаем правой кнопкой на девайс, на котором желтая иконка с восклицательным знаком, запускаем пункт «Свойства»
Шаг 5. В появившемся окне активировать вкладку «Драйвер» и нажать кнопку «Удалить».
Активируем вкладку «Драйвер», нажимаем кнопку «Удалить»
Шаг 6. Появится область, в которой необходимо дать подтверждение на проводимые действия, а именно кликнуть «ОК».
Нажимаем «ОК»
Шаг 7. После этого потребуется найти на верхней панели «Управления компьютером» знак компьютера с увеличительным стеклом и запустить соответствующий процесс «Обновить конфигурацию оборудования».
На верхней панели «Управления компьютером» кликаем на знак компьютера с увеличительным стеклом
Шаг 8. После этого дисковод должен отобразиться в списке устройств. Если этого не произошло, то рекомендуется перезапустить сам ПК.
Для того, чтобы обновить драйверы, юзеру нужно:
Шаг 1. На рабочем столе нажать правой клавишей на ярлыке «Этот компьютер», и перейти во вкладку «Управление».
Нажимаем правой клавишей мышки по значку «Этот компьютер», переходим во вкладку «Управление»
Шаг 2. Перейти в подраздел «Диспетчер устройств» и отобразить полное содержимое ветки «DVD и CD-ROM дисководы».
Переходим в подраздел «Диспетчер устройств», двойным кликом мышки раскрываем содержимое ветки «DVD и CD-ROM дисководы»
Шаг 3. Выбрать необходимое устройство, нажать на него правой кнопкой мыши и выбрать пункт «Обновить драйверы…».
Нажимаем на устройство правой кнопкой мыши, выбираем пункт «Обновить драйверы…»
Шаг 4. В появившемся окне выбираем «Автоматический поиск обновленных драйверов». Операционная система сама произведет поиск актуального программного обеспечения для полноценной работы дисковых приводов.
Выбираем «Автоматический поиск обновленных драйверов»
Помимо вышеописанных проблем дисковод может просто-напросто выйти из строя из-за долгих лет использования. Если ни одна из инструкций не помогла решить возникшую проблему, рекомендуется обратиться за квалифицированной помощью в один из сервисных центров в вашем населенном пункте.
Бюджетные внешние приводы
Бюджетная модель LG GP90NB70 Black – это привод, не требующий особого подхода. Малые габариты, небольшой вес – гарантирует удобство и комфорт в использовании.
Технические характеристики:
- запись: DVD, CD;
- передача данных: DVD, CD;
- способ присоединения: USB 2.0;
- цвет: чёрный.
Transcend TS8XDVDS-K Black также, как и LG обладает идентичным функционалом. У него есть несколько преимуществ: работает и распознаётся на всех устройствах, справляется даже с немного испорченными дисками, тихие процессы. Лёгкий и небольшой по габаритам внешний дисковод оставит вас его довольным обладателем.
Технические характеристики:
- запись: DVD, CD;
- передача данных: DVD, CD;
- способ присоединения: USB 2.0;
- цвет: чёрный.
Технические характеристики:
- запись: DVD, CD;
- передача данных: DVD, CD;
- способ присоединения: USB 2.0;
- цвет: чёрный.
LITE-ON eBAU108 White наиболее дешёвый внешний привод. Справляется со всеми носителями информации, компактный и минималистичный дизайн: приятные моменты использования привода.
Технические характеристики:
- запись: DVD, CD;
- передача данных: DVD, CD;
- способ присоединения: USB 2.0;
- цвет: белый.
Перейдём к более навороченным вариантам внешних оптических приводов. Их преимуществами являются:
- Поддержка формата Blu-Ray. То есть, возможность смотреть фильмы и другие видеоматериалы в самом лучшем качестве и разрешении.
- Скорость чтения и записывания выше, чем в бюджетных вариантах. Это касается некоторых моделей.
- Внешний вид более продуманный.
- Комплектация расширенная.
- Есть поддержка по гарантии.
Что делать, если ноутбук долго включается и появляется черный экран
Схема подсоединения дисковода к ПК
Лишать компьютер питания необязательно, но рекомендуется, чтобы избежать удара током. Обычно этого не происходит, но если дисковод имеет в себе заводской брак, или при других условиях, последствия могут оказаться очень травмоопасными. Нелишним будет обезопасить себя от форс-мажорных обстоятельств.
-
Снимите две боковые крышки с корпуса системного блока. Сделать это необходимо, т. к. дисковод закрепляется с двух сторон. Для этого необходимо раскрутить болты на задней части корпуса:
Затем аккуратно, слегка надавливая, крышку отодвигают назад и снимают с креплений. После этого доступ к дисководу открыт, и начинается непосредственно процесс по его подключению.
-
При отсутствии дисковода в принципе (старого), пропустите данный шаг. Если таковой присутствует, его необходимо отключить, вытащить и заменить на новый. Все кабели, которые соединяют устройство с системной платой нужно отсоединить. Вполне достаточно отключить их с одной стороны, от дисковода, а затем снять сам дисковод с креплений:
-
Наконец, когда есть свободное место, следует приступать к подключению нового дисковода. Начинать необходимо с его расположения и закрепления в корпусе.Разместите дисковод снаружи системного блока, с лицевой стороны корпуса, и аккуратно просуньте его внутрь до упора:
Далее, согласно предыдущему фото, закрутите держатели. Это могут быть как обычные болты, так и более изощрённые методы фиксации устройства. Суть их, тем не менее, одна – прочно удерживать дисковод в корпусе системного блока. Это могут быть закручивающиеся вентили, защёлка и т. п.После фиксации устройства, правильно подключите провода:
Тонкий и красный кабель – это SATA, он управляет устройством. Более широкий – кабель питания.
Вставить их неправильно не получится, так что просто аккуратно подсоедините штекеры, а если не выходит, попробуйте перевернуть их на 180°. Зачастую, проблем с этим не возникает, главное – не прилагайте большую силу. Делайте всё плавно, чтобы избежать повреждений.SATA кабель подсоединяется в нужный разъём на материнской плате (он так и обозначен – SATA):
Ну а кабель питания дисковода никуда не нужно подключать, т. к. он изначально идёт прямо от блока питания:
В конечном итоге корпус системного блока закрывается крышками, они фиксируются болтами позади. После всех этих действий процесс установки дисковода считается оконченным.
Внешний дисковод подключается к компьютеру таким же способом, но остаётся снаружи корпуса. Собственно, поэтому он и называется внешним дисководом. -
Абсолютно идентичным способом подключается и флоппи-дисковод (для дискет). Он, конечно, не в почёте, но некоторые производители оставили поддержку данного вида устройств.Стоит учитывать конкретные детали в процессе подключения. Например, подключать такой дисковод нужно следующим штекером (Molex разъемом) от блока питания:
А соединяется устройство с материнской платой (разъём обозначен как IDE) исключительно FDD-шлейфом:
Никакой другой подключить не удастся, т. к. устройство не будет работать.
Также можно использовать специальные переходники, но сумма за его приобретение очень редко себя окупает.
Основные типы дисководов по подключению и производимым операциям
Говоря о том, что такое дисковод, нельзя не затронуть и вопросы подключения современных приводов к материнским платам. На сегодняшний день основными интерфейсами являются SATA и USB.
Первый тип подключения обычно используется для встраиваемых в компьютер устройств, второй больше рассчитан на использование в качестве внешнего привода. Пояснить это можно на простом примере. Рассмотрим дисковод для ноутбука.
Как правило, большинство ноутбуков комплектуются оптическими приводами встроенного типа, которые подключаются по интерфейсу SATA. А вот в разновидностях лэптопов, называемых нетбуками, такие приводы отсутствуют, хотя по причине малых размеров самих нетбуков.
Поэтому в качестве одного из решений в свое время было предложено использовать дисковод для ноутбука внешнего типа, подключаемый уже через USB. По своим характеристикам внешние устройства практически не отличаются от встроенных.
Есть еще один тип классификации для таких устройств состоит в разделении их по типу производимых операций. Вне зависимости от класса, они могут производить либо чтение информации на съемном носителе, либо чтение и запись. Как уже понятно, второй тип в применении намного более практичен.
Решение проблем с отображением подключенного привода
Не всегда подсоединение дисковода проходит успешно. При использовании внешних устройств в первую очередь рекомендуется проверить надежность закрепления проводов в разъемах, а также убедиться в работоспособности самого дисковода и кабеля по отдельности. Все дальнейшие действия расписаны максимально развернуто в отдельной нашей статье. Там вы найдете причины неполадок и варианты их исправления.
В рамках этой статьи мы постарались подробно рассказать обо всех известных способах подключения дисковода к компьютеру. Как видите, варианты достаточно разнообразные, поэтому любой пользователь найдет оптимальный и сможет приступить к работе с DVD-приводом.
Некоторые устройства довольно сложно подключать к компьютеру, но это правило не распространяется на дисковод. Процесс его подключения является самым простым, если только будет понятна схема данной процедуры. Далее мы в подробностях рассмотрим, как правильно это сделать.
Что такое оптический привод
Оптический привод, для чего он необходим? В независимости от того, что это устройство уже давно используется людьми, не все знают, что это за такой привод. Перейдём расшифровке сложившегося термина.Дисковод оптических дисков или оптический привод – это устройство, совмещающее в себе как механическую, так и электронную составляющую, вся работа которого основана на использование лазера, его функцией является именно считывание информации с оптических дисков, при этом некоторые представители наделены ещё и возможностью записи данных.
Для обозначения дисковода оптических дисков, за частую используют синонимы, его могут назвать оптическим приводом, просто приводом, дисководом, а иногда приходится слышать мене распространённые его названия. Термин дисковод, как и многие другие термины, связанные с компьютерами, произошёл от англ. Disk Drive (Дисковый привод), что значит, при грубой формулировке – приводящий в движение, а раскручивает он, как было сказано ранее именно диски. Оптический дисковод не единственный представитель устройств дисководов, но единственный используемый по сей день в актуальных компьютерных конфигурациях.
Удаление старого дисковода
Для этого вам понадобится средней толщины крестовая отвертка с хорошим шлицем и пылесос.
Снимите боковые крышки с системного блока. Для этого открутите по паре винтов сзади с каждой стороны и потяните крышки назад. Сместив их на пару сантиметров и освободив пазы, удалите крышки. Снимаем боковые крышки с системного блока Настало время пылесоса
Аккуратно, не дотрагиваясь до электронных компонентов (это важно!), удалите верхний слой пыли. Остатки лучше удалить с помощью баллона со сжатым воздухом — меньше риск повредить компоненты
Очищаем системный блок от пыли с помощью пылесоса и баллона со сжатым воздухом Найдите ваш дисковод изнутри. Удалите следы термоклея со шлейфов с помощью отвертки. Будьте осторожны! Аккуратно извлеките шлейф из разъемов дисковода и материнской платы. Затем вытащите питание. Извлекаем шлейф из разъемов дисковода и материнской платы, затем питание Дисковод крепится с помощью достаточно тонких винтов по бокам — их количество колеблется от двух до четырех с каждой стороны. Выкрутите их и запомните примерное положение. Откручиваем винты, крепящие дисковод Теперь удалите дисковод. Потяните его внутрь системного блока и вытащите, стараясь не задеть остальные компоненты компьютера. Если внутрь дисковод не тянется, толкните его изнутри наружу и потяните на себя. Тянем дисковод внутрь системного блока и вытаскиваем
Если не получается вытянуть дисковод вовнутрь, снимаем лицевую панель системного блока, отвернув четыре болта либо немного отогнув защелки в четырех местах
Как выбрать правильный дисковод
При выборе дисковода внешнего необходимо учитывать формат компьютерного порта. Так, если компьютер или ноутбук имеют порт USB 2.0, то и покупать нужно исключительно такой привод, так как это непосредственно влияет на скорость процесса считывания и записи информации. При наличии возможности выбора желательно отдать предпочтение устройствам, комбинированное питание которых может осуществляться и через USB-порт, и через штатную систему электроснабжения.
Такая дублированная система питания сможет гарантировать бесперебойную эксплуатацию внешнего оборудования в случае, когда блок питания сгорит, учитывая возможность подпитки с самого компьютерного устройства. Соответственно имеет выгодное значение и возможность работы внешних дисководов в автономном режиме, например, когда пользователь нетбука находится в дороге.
При возможности выбора следует отдавать предпочтение тем моделям внешних дисководов формата cd dvd, которые могут считывать и записывать как можно большее количество существующих форматов
Кроме того, важно понять, что именно универсальность стоит на первом месте, а не какие-либо второстепенные и мало востребованные функции. Ведь не следует осуществлять выбор важной приставки, исходя лишь из-за количества функций, которые к тому же не вызывают профессиональной необходимости, а основаны лишь на любопытстве
Конечно же, на выбор влияет и внешний вид внешнего дисковода. Так как прекрасный дизайн всегда сможет украсить рабочее место. При обзоре скоростных качеств внешнего дисковода не следует ориентироваться на самые высокоскоростные образцы, так как стандартных 52 скоростей вполне хватит при стандартных условиях эксплуатации. Кроме того, следует учитывать, что записывание информации на высоких скоростях часто происходит некорректно. Плюс к этому, и мотор внешнего дисковода может поломаться при частом использовании такого режима работы.
Касательно приоритетных торговых марок и изготовителей дисководов внешних можно отметить, что тематический потребительский рынок в настоящее время характеризуется совершенной стабильностью. То есть, нет откровенных лидеров или аутсайдеров. Конечно же, у большинства представленных моделей имеются свои характерные сильные и слабые стороны, а сам рынок стремительно развивается. Поэтому не лишним советом будет такой: перед покупкой внешнего привода для лазерных приводов следует помониторить рынок и сделать обдуманный выбор.
Как использовать компьютер без дисковода
Некоторые компьютеры больше не поставляются со встроенным дисководом, что считается проблемой, если у вас есть оптический носитель, который хотите
прочитать или записать. Но существуют внешние устройства для чтения компакт-дисков.
 Внешний дисковод для подключения через USB кабель
Внешний дисковод для подключения через USB кабель
Первым решением может быть использование другого компьютера с дисководом компакт-дисков. Можно скопировать файлы с оптического носителя на
флэш-накопитель, а затем скопировать файлы с флэш-накопителя на компьютер, который нуждается в них. Программное обеспечение для копирования
DVD полезно, если нужно сделать резервную копию DVD на компьютере. Но этот тип установки не идеален для
долгосрочной работы, и у вас может даже не быть доступа к другому компьютеру с дисководом.
Если файлы на диске существуют в Интернете, например, драйверы принтера, всегда можно загрузить одно и то же
программное обеспечение с официального сайта производителя или с другого ресурса загрузки драйверов.
Цифровое программное обеспечение, которое приобретаете сейчас, в любом случае загружается у распространителей
программного обеспечения. Поэтому приобретение программного обеспечения, такого как MS Office или Adobe Photoshop, может быть осуществлено
полностью без использования ODD. Steam — это популярный способ загрузки видеоигр для ПК. Любой из этих методов позволит вам загрузить и
установить программное обеспечение без необходимости использования дисковода ни разу.

Некоторым пользователям нравится использовать пластиковые носители для резервного копирования своих файлов. Возможно уже хранить копии своих данных даже
без дисковода оптических носителей. Онлайн-сервисы резервного копирования предоставляют способ резервного копирования файлов в Интернете.
Автономные инструменты резервного копирования можно использовать для сохранения файлов на флэш-накопителе, другом компьютере в сети или на
внешнем жестком диске.
Если решили, что нужен дисковод для компакт-дисков, но хотите пойти простым путем и не открывать компьютер для его установки.
Для этого приобретите внешний дисковод (см. Некоторые на AliExpress), который работает так же, как внутренний, но
подключается к компьютеру снаружи через USB.
Разборка и сборка оптического привода
В зависимости от модели и производителя приводa (здесь и далее все CD-ROM-DVD-ROM-RW именуются просто привод, что не меняет сути дела, в общем-то изнутри они все одинаковы), разборка и сборка может быть как элементарно-простой, так и довольно сложной даже для специалиста. Основные шаги разборки и сборки в общем-то, одинаковы и не стоит пугаться неведомого. Напоминаем, что этой процедуре подвергается уже сломанный, нерабочий или близкий к этому привод, который так или эдак придется выбрасывать (специалиста по ремонту подобной техники у нас, в Алматы, найти трудно). Но есть неплохие шансы не столько сэкономить средства, сколько сохранить качественную вещь.
Во-первых, запасаемся отвертками — крестовыми и обычными плоскими, пинцетом, коробочкой под винтики. Отвертки лучше всего намагнитить, тогда на них легко «цеплять» вечно ускальзывающие и уворачивающиеся винтики. Чтобы потом не ломать голову, необходимо сразу, по ходу разборки, тщательно запоминать что-где привинчено, что-где и как подсоединено.
Вынув из компьютера привод, на металлическом корпусе устройства находим четыре винта, выкрутив которые мы можем снять сам корпус. Иногда этому может помешать пластмассовая передняя панель. К корпусу она крепится пластмассовыми защелками, но сначала необходимо выдвинуть лоток. Распрямляем обыкновенную скрепку и вставляем ее в отверстие на передней панели привода, которое служит для аварийного извлечения диска. Аккуратно нажимаем скрепкой — этим мы разблокируем лоток — поддев отверткой (ногтем) сам лоток, вытягиваем его. Лоток может выходить с некоторым сопротивлением — это нормально. Нажимая на защелки лицевой панели, снимаем ее. Теперь можно свободно снимать верхнюю металлическую крышку привода.
В зависимости от целей (профилактика или ремонт), останавливаемся на этом или производим полную разборку устройства. Для профилактических целей — очистка — достаточно снять только крышку, если проблема серьезней или неопределена, придется разобрать весь привод.
Снимая остальную часть металлического корпуса, надо быть очень внимательным, так как на разных моделях, они снимаются по-разному. В некоторых моделях начинка CD-ROMa так же закрепляется винтами, на других она держится при помощи резиновых амортизирующих прокладок, на третьих приходиться сдвигать корпус или даже разжимать в стороны боковые стенки.
Печатная плата (электроника), так же крепится или винтами или пластмассовыми защелками. Освобождаем ее и не дергая, аккуратно приподнимаем — на плату от двигателей и от блока с лазерной головкой идут гибкие шлейфы, и провода питания — запомнив, а еще лучше пометив маркером что-куда подсоединяется и в каком положении, отсоединяем их. Чтобы отсоединить гибкие шлейфы, надо прежде разблокировать их — как правило, на разъемах, по бокам находятся выступы, оттягиваем их плоской отверткой и шлейф свободен.
На этом основная часть разборки заканчивается. Остальные действия зависят от поломки. Двигатели снимаются лишь в том случае, если они действительно неработоспособны и их есть чем заменить. Каретку с лазером и оптикой снимают в крайнем случае, когда повреждения точно определены и есть необходимые запчасти.
Сборка производится обратным порядком, лишние винты, неподключенные или перепутанные шлейфы и провода заставят Вас повторить все операции снова.
Форматы носителей для оптических дисков
Большинство оптических приводов могут воспроизводить и/или записывать большое количество дисков разных форматов.
Популярные форматы оптических приводов включают CD-ROM, CD-R, CD-RW, DVD, DVD-RAM, DVD-R, DVD + R, DVD-RW, DVD + RW, DVD-R DL, DVD + R DL,
BD -R, BD-R DL & TL, BD-RE, BD-RE DL & TL и BDXL.
«R» в этих форматах означает «записываемый», а «RW» означает «перезаписываемый». Например, диски DVD-R могут быть записаны только один раз,
и данные на них не могут быть изменены, только прочитано. DVD-RW похож, но так как это перезаписываемый формат, вы можете стереть
содержимое и записать в него новую информацию позже, так часто, как вам хочется.
Записываемые диски удобны, если кто-то заимствует диск с фотографиями, и вы не хотите, чтобы они случайно удалили файлы.
Перезаписываемый диск может быть полезен, если вы храните резервные копии файлов, которые вы в конечном итоге сотрете, чтобы освободить
место для новых резервных копий.
Диски с префиксом «CD» могут хранить около 700 МБ данных, в то время как DVD могут хранить около 4,7 ГБ (почти в семь раз больше). Оптические диски
Blu-ray занимают 25 ГБ на слой, двухслойные диски BD могут хранить 50 ГБ, а тройной и четырехслойный слои в формате BDXL могут хранить
100 ГБ и 128 ГБ соответственно.
Компакт диск BD-R XL (трехслойный)
Рекомендуется ознакомиться с руководством по эксплуатации оптического привода перед покупкой носителя в виде компакт-диска, чтобы небыло
проблем несовместимости.