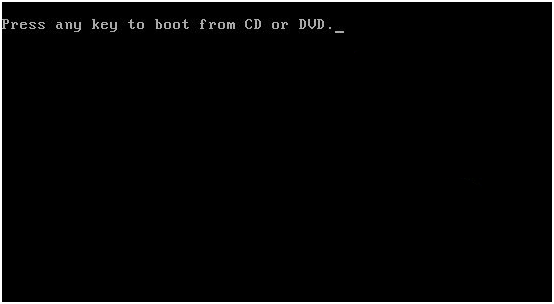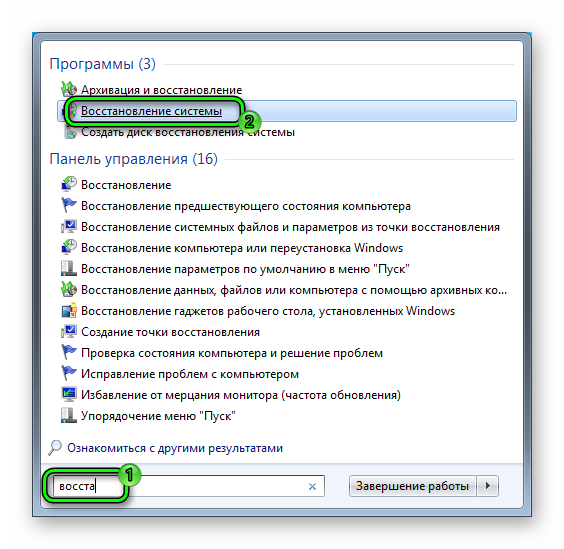Восстановление работоспособности дисковода на компьютере с windows 7
Содержание:
- Из-за чего не открывается лоток DVD-привода?
- Необходимость или излишество?
- Не выезжает лоток
- Поврежденный или грязный диск
- Объединение массивов
- Физические неполадки
- Почему не открывается дисковод на ноутбуке?
- Освободите немного места
- Программы для решения проблем с чтением и записью дисков дисководом
- Обзор Philips 328P6AUBREB – большой профессиональный монитор
- Что делать если проблема в «железе»
- Способы ускорения Android-планшетов
- Характер неисправности
- Неправильно подключены кабели дисковода
- Ускорение старых Android-планшетов
- Настройка ПО для отображения дисковода – драйверов
- Механические проблемы
- Инструкция по аварийному вскрытию
- Когда нужно обращаться к специалистам
- Несоответствие порта
- Очищение кэша приложений и браузера
- Как открыть дисковод, если он не открывается
- Проблемы с диском и приводом
- Программное решение проблемы
- Как еще можно настроить привод?
- Выводы
Из-за чего не открывается лоток DVD-привода?
Необходимость или излишество?
Некоторые SATA шлейфы на штекерах содержат специальные металлические планки-фиксаторы, при помощи которых после подключения к разъему возможность самопроизвольного частичного извлечения сводится к минимуму. А вот классические решения, не имеющие такого функционала, в некоторых случаях теряют контакт с устройством, отчего и возникает вопрос «почему компьютер не видит дисковод». При подобных проблемах имеет смысл заменить интерфейсный шлейф. Ну а если он без фиксаторов, то это нужно сделать обязательно. Все уважающие себя производители знают этот нюанс и поставляют на рынок немного более дорогие, но надежные решения.
Не выезжает лоток
Самая распространенная неприятность, которая случается с приводом, — не выезжает лоток приема диска. Привод перестает нормально работать, диск вытащить не получается, при нажатии на кнопку выброса ничего не происходит. Для того чтобы исправить данную ситуацию без обращения в сервис, выясним почему на компьютере не открывается дисковод.
Причинами этого могут быть как износ механизмов самого устройства, так и изготовленный из некачественных материалов сам носитель. Диск изменяет свое положение или вообще разламывается, что механически мешает выезжать каретке.
Это интересно: Что делать, если сайт не открывается
Поврежденный или грязный диск
Объединение массивов
Физические неполадки
Основной проблемой с дисководом является неисправность самого оборудования или некачественный диск внутри.
Рассмотрим пути решения:
1. Если моргает лампочка на дисководе, то это говорит о том, что устройство в порядке и пытается считывать информацию с носителя. В этом случае попробуйте нажать на специальную кнопку и диск должен выехать. Если не получилось, то запускаете процесс перезагрузки компьютера и на первых секундах запуска повторно нажимаете кнопку, пока система не задействовала оборудования для считывания переносных носителей.
2. Если не работает кнопка извлечения и стандартным способом достать диск не получается, то попробуете открыть дисковод через Проводник при помощи отдельной опции, которую можно найти в контекстном меню.
3. Если ни один из способов не помог, то достать диск можно принудительно. Любое устройство имеет специальное технологическое отверстие, которое используется в аварийной ситуации. Достаточно вставить туда толстую иголку или скрепку и немного надавить. Механизм сработает и приоткроет лоток, который потом легко вытягивается рукой.
4. Также проблемой с открыванием может быть физический износ механизмов и забивание пылью и грязью каретки и направляющих. В этом случае поможет разборка, ревизия и чистка дисковода с заменой изношенных элементов. Эту операцию можно провести самостоятельно, но во избежание дополнительных проблем, рекомендуем обратиться в сервисный центр или ремонтную мастерскую.
Почему не открывается дисковод на ноутбуке?
- Если дисковод открывается не до конца, а потом снова задвигается — заело механизм. Попробуйте аварийное вскрытие (читайте ниже).
- Не исключены сбои в операционной системе ПК.
- Компьютер не видит дисковод (такое часто бывает при замене дисковода). Зайдите в «БИОС» (Выключите ноутбук, включите его, во время загрузки удерживайте клавишу delete или F2 до того момента, пока не появится окошко управления. Найдите соответствующую вкладку и активируйте дисковод). Комбинация горячих клавиш для открытия «БИОСА» зависит от его версии и производителя ПК.
- Произошло замыкание сети.
- Вышла из строя лазерная головка дисковода.
- Не установлены соответствующие драйвера.
- Истек срок службы дисковода.
Освободите немного места
Все фотографии и видео, а также приложения, которые вы установили, отъедают часть ресурсов системы
Помимо того, что вам стоит обратить внимание на то, какие же программы установлены на вашем смартфоне (и соответственно удалить те, которыми вы не пользовались), часть снимков и видеозаписей можно сгрузить в облачное хранилище. Мы уже рассматривали самые интересные варианты в отдельной статье
Рекомендуем ознакомиться с ней и подписаться на наш Телеграм-канал, чтобы не упускать подобные материалы в будущем. Также неплохой идеей будет очистить кэш браузера в настройках Google Chrome и сбросить кэш приложений в настройках самого устройства.
Программы для решения проблем с чтением и записью дисков дисководом
В вопросе, почему привод не видит диск, нам также могут помочь специальные программы Я бы отметил Microsoft Fixit – программу для исправления различных программных ошибок в ОС Виндовс. А также Recuva, Unstoppable Copier, PhotoRec и Bad Copy – программы, которые попробуют считать с повреждённого диска нужную вам информацию.
Используем Microsoft Fit It для чтения повреждённых дисков
Для обновления драйверов вашего привода стоит также воспользоваться такими программами как DriverPack Solution, Driver Booster Free, Slim Drivers и другими подобными им, которые позволяют установить самые свежие драйвера к вашим устройствам. Обновление драйверов диска на самые свежие может помочь в решении проблемы с чтением дисков дисководом.
Обзор Philips 328P6AUBREB – большой профессиональный монитор
Что делать если проблема в «железе»
В первую очередь советую заменить шлейф на заведомо рабочий и поменять штекер питания на другой. На этом весь ремонт может закончиться.
За время работы DVD привод собирает в себе пыль, которая частично садится на головку лазера. Из за пыли привод может плохо читать диски, или не открывать их вовсе
Хорошо бы разобрать дисковод и ОЧЕНЬ ОСТОРОЖНО почистить глазок лазера от пыли с помощью ушной палочки, слегка смоченной в воде или в отчищенном бензине
Но не все могут разобрать устройство для чтения дисков. В этом случае могут помочь специальные чистящие диски, т.е. компакт-диски с приклеенными щёточками. Когда привод пытается опознать диск, он его крутит и щёточки смахивают пыль с головки лазера.
Из-за излишне жёстких щёточек бывали случаи повреждения головки лазера. Щёточки должны быть гибкими и идти в комплекте со смазкой.
Ещё можно ОСТОРОЖНО продуть внутренности привода через открытый лоток с помощью баллончика со сжатым воздухом, как вариант. Иногда помогает обновление прошивки (firmware) дисковода
Новую прошивку надо искать на сайте производителя и чётко следовать инструкции по её установке
Иногда помогает обновление прошивки (firmware) дисковода. Новую прошивку надо искать на сайте производителя и чётко следовать инструкции по её установке.
Умирающий лазер – обычное дело. Из-за подсевшего лазера могут плохо читаться CD диски, но при этом отлично читаться DVD и наоборот, т.к для каждого типа дисков есть свой лазер. Вероятно, дисковод отработал своё, если ничего из вышеперечисленного не помогло. Не парьтесь и купите новый, благо сегодня они стоят недорого.
Способы ускорения Android-планшетов
Характер неисправности
В первую очередь надо определиться в характере неисправности. DVD привод может не читать вообще все диски, или только некоторые. Проверьте это. Если некоторые диски всё же читаются, значит проблема в «железе». Как её решить я расскажу ниже.
Если компьютер или ноутбук вообще не видит диски, при этом слышно, что привод их опознал и раскрутил, то проблема скорее всего программная. Но если дисковод несколько раз пробует раскрутить диск, но прекращает попытки, либо вообще даже не пытается крутиться, или кряхтит, скрипит, тогда дело всё-таки в оборудовании.
Первым делом мы попробуем вернуть дисководу былую прыть с помощью снятия программных ограничений. При сбоях в работе операционной системы привод может не опознавать никаких дисков, сразу выдавать ошибки. Кстати, с записью дисков могут быть те же проблемы, а могут и не быть.
Неправильно подключены кабели дисковода
Ускорение старых Android-планшетов
Описанные выше методы ускорения отлично подойдут буквально для всех планшетов, работающих на Android.
Отдельно стоит рассказать о том, как ускорить работу планшета на сравнительно старом Android. Таковым можно назвать версии 6 и 7 этой операционной системы.
Начнём с 6 версии. Если у вас старый планшет под управлением Android 6, его вполне можно ускорить. Для этого рекомендуется скачать утилиту под названием All In One Toolbox. Она специально создана для того, чтобы контролировать оперативку.
Интерфейс представлен в виде круга. На нём отображено, сколько процентов памяти занято и сколько это в числовом значении. С помощью утилиты можно удалить на девайсе лишние и ненужные данные. Для очистки достаточно нажать на соответствующую кнопку утилиты. В общей сложности доступно 6 типов данных для удаления, которые просматриваются, выбираются ненужные.
Дополнительно утилита позволяет ускорять работу планшета. Это делается путём нажатия на кнопку, где изображена ракета. Затем нажмите нижнюю кнопку, подтвердите удаление всего лишнего и закрытие процессов, крадущих энергию.
Чтобы ускорить планшеты на Android 7, следует выполнить несколько действий:
- отключите режим энергосбережения, поскольку при его активации девайс работает намного медленнее;
- выключите автоматическое обновление для установленных приложений;
- отключите синхронизацию для учётных записей;
- перенесите данные с внутренней памяти на SD-карту.
Простые, понятные и эффективные действия. Они окажутся очень полезными для владельцев старых планшетов. Хоть немного улучшить ситуацию обязательно удастся.
Настройка ПО для отображения дисковода – драйверов
Драйверы необходимы для того, чтобы создавать полноценное взаимодействие операционной системы и установленного аппаратного обеспечения. Однако может случиться такое, что драйвер либо устарел, либо остановил свою деятельность. Если пользователь убедился, что проблема с дисководом не исходит из «БИОСА», повреждения шлейфа или проблем с реестром, то дело именно в драйверах.
Для решения такой задачи нужно:
Шаг 1. На рабочем столе нажать правой клавишей по значку «Этот компьютер» («Мой компьютер») и перейти во вкладку «Управление».
Нажимаем правой клавишей мышки по значку «Этот компьютер», переходим во вкладку «Управление»
Шаг 2. Перейти в подраздел «Диспетчер устройств» и отобразить полное содержимое ветки «DVD и CD-ROM дисководы».
Переходим в подраздел «Диспетчер устройств», двойным кликом мышки раскрываем содержимое ветки «DVD и CD-ROM дисководы»
Шаг 3. Найти устройства, возле иконок которых имеется значок стрелочки, направленной вниз. Это значит, что драйвер устройства не задействован. В таком случае его необходимо активировать нажатием правой клавиши мыши и выбором пункта «Задействовать».
На устройстве со знаком стрелочки вниз кликаем правой кнопкой мышки, затем левой по строке «Задействовать»
Шаг 4. При обнаружении желтой иконки с восклицательным знаком возле устройства юзеру потребуется нажать правой кнопкой на девайс и запустить пункт «Свойства».
Нажимаем правой кнопкой на девайс, на котором желтая иконка с восклицательным знаком, запускаем пункт «Свойства»
Шаг 5. В появившемся окне активировать вкладку «Драйвер» и нажать кнопку «Удалить».
Активируем вкладку «Драйвер», нажимаем кнопку «Удалить»
Шаг 6. Появится область, в которой необходимо дать подтверждение на проводимые действия, а именно кликнуть «ОК».
Нажимаем «ОК»
Шаг 7. После этого потребуется найти на верхней панели «Управления компьютером» знак компьютера с увеличительным стеклом и запустить соответствующий процесс «Обновить конфигурацию оборудования».
На верхней панели «Управления компьютером» кликаем на знак компьютера с увеличительным стеклом
Шаг 8. После этого дисковод должен отобразиться в списке устройств. Если этого не произошло, то рекомендуется перезапустить сам ПК.
Для того, чтобы обновить драйверы, юзеру нужно:
Шаг 1. На рабочем столе нажать правой клавишей на ярлыке «Этот компьютер», и перейти во вкладку «Управление».
Нажимаем правой клавишей мышки по значку «Этот компьютер», переходим во вкладку «Управление»
Шаг 2. Перейти в подраздел «Диспетчер устройств» и отобразить полное содержимое ветки «DVD и CD-ROM дисководы».
Переходим в подраздел «Диспетчер устройств», двойным кликом мышки раскрываем содержимое ветки «DVD и CD-ROM дисководы»
Шаг 3. Выбрать необходимое устройство, нажать на него правой кнопкой мыши и выбрать пункт «Обновить драйверы…».
Нажимаем на устройство правой кнопкой мыши, выбираем пункт «Обновить драйверы…»
Шаг 4. В появившемся окне выбираем «Автоматический поиск обновленных драйверов». Операционная система сама произведет поиск актуального программного обеспечения для полноценной работы дисковых приводов.
Выбираем «Автоматический поиск обновленных драйверов»
Помимо вышеописанных проблем дисковод может просто-напросто выйти из строя из-за долгих лет использования. Если ни одна из инструкций не помогла решить возникшую проблему, рекомендуется обратиться за квалифицированной помощью в один из сервисных центров в вашем населенном пункте.
Механические проблемы
В случае, когда в программном плане все в порядке, а дисковод не открывается, скорее всего, его просто заклинило. В такой ситуации помочь может специальное отверстие, предусмотренное на крышке устройства. Достаточно вставить в него тонкую проволоку или другой подобный предмет и приложить немного усилия. Когда крышка приоткроется, устройство получится открыть вручную.
Можно воспользоваться и острым предметом, однако это несколько рискованно, поскольку существует вероятность повреждения внутренних деталей. Если причина состоит в аппаратных поломках (кабеле, шлейфах, контактах и прочем), следует обратиться за помощью к профессионалам.
Чтобы узнать, как открыть дисковод в ноутбуке lenovo, необходимо точно установить причину поломки. Сначала рекомендуется попытаться найти проблему в программной части, а затем только открывать устройство путем механического вторжения.
Многие пользователи, обновившие свои компьютеры и ноутбуки до новейшей операционной системы Windows 10, столкнулись с проблемой исчезновения из раздела проводника Мой компьютер привода оптических дисков. При полной исправности привода и его работоспособности в предыдущих версиях операционных систем Windows, он становится недоступным в последнем детище компании Microsoft. Если вы столкнулись с аналогичной проблемой, то предлагаем вам некоторые возможные пути решения данной проблемы.
Попробуйте поочередно каждый из приведенных ниже способов.
- Запустите редактор реестра. Для этого сделайте правый щелчок мышью по кнопке Пуск в левом нижнем углу и в появившемся меню выберите строку Выполнить . В открывшемся окне введите команду regedit и нажмите кнопку Ok .
- В открывшемся редакторе реестра в левой части в древовидном каталоге найдите раздел
В правой части редактора найдите ключи UpperFilters и LowerFilters . Если они там присутствуют, то удалите их.
Если это не помогло, переходите к следующему способу.
- Снова запустите редактор реестра.
- Найдите в нем раздел
Создайте в нем новый ключController0 , если у вас там его еще нет, выберите тип DWORD и присвойте ему значение 1 .
Закройте редактор реестра, перезагрузите компьютер и проверьте работоспособность оптического привода.
- То же самое, что описано в способе №2 можно сделать несколько иначе. Для этого запустите командную строку с правами администратора.
- Для этого нажмите кнопку Пуск и появившемся меню выберите пункт Командная строка (администратор) .
- Введите в командную строку следующую команду:
reg.exe add «HKLMSystemCurrentControlSetServicesatapiController0» /f /v EnumDevice1 /t REG_DWORD /d 0x00000001
Перезагрузите компьютер и проверьте работоспособность оптического привода.
Если указанные выше способы вам не помогли, то попробуйте последний доступный способ.
- Запустите Диспетчер устройств, введя в командную строку devmgmt.msc и нажав кнопку Ввод (Enter).
- В меню Вид Диспетчера устройств выберите строку Показать скрытые устройства .
- Найдите в списке устройств ваш DVD/CD-ROM .
- Сделайте правый щелок мыши на вашем оптическом приводе и выберите пункт меню Удалить .
- После удаления снова сделайте щелчок правой кнопкой мыши и в открывшемся меню выберите пункт Обновить конфигурацию оборудования .
- Привод должен определиться и когда установятся его драйвера, он отобразится в проводнике в разделе Мой компьютер. Возможно потребуется перезагрузить компьютер для вступления изменений в силу.
В некоторых случаях восстановить видимость привода оптических дисков не удается даже после проведения всех описанных выше операций. В этом случае остается только ждать, когда Microsoft выпустит обновление, которое исправит эту неприятную проблему.
Несмотря на распространение облачных технологий и повсеместного использования флеш накопителей, дисководы все ещё присутствуют на ноутбуках Леново. С их открытием иногда возникают проблемы, которые могут решить несколько простых действий. Рассказать о каждой возможной поломке в одной статье не получится, но мы попробуем дать некоторые советы. Дисковод не застрахован и от поломок, исправляемых только в специальном сервисе.
Инструкция по аварийному вскрытию
- Найдите тоненькую иголку (можно использовать булавку, проволоку или любой другой тонкий предмет).
- Внимательно рассмотрите панель закрытого дисковода сбоку, вы должны обнаружить маленькое отверстие (обычно оно располагается недалеко от кнопки).
- Вставьте иголку в это отверстие, потихоньку продвигайте ее (действуйте аккуратно, чтобы не повредить механизм внутри). Когда дисковод чуть выскочит, уберите иголку и откройте его, выдвинув рукой.
Не помогло аварийное вскрытие? Возьмите нож или тонкую отвертку, аккуратно подсуньте предмет под дисковод, отогните его вниз (действуйте без особого фанатизма, иначе дисковод сломается окончательно).
Дисковод все равно не сдается? Тогда прибегайте к крайней мере — вскройте ноутбук (открутите несколько винтиков в области привода) и посмотрите причину поломки. Если не можете сделать это самостоятельно, то обратитесь к специалисту.
После ремонта дисковод снова заедает или не открывается? Тогда решение одно — вам требуется новый дисковод! Не пытайтесь починить старый (стоить это будет дешевле, чем купить новый, но вы потратитесь на дорогу, будете ждать результат).
Удачи во вскрытии дисковода!
11 736
Когда нужно обращаться к специалистам
Не забывайте, что не вся техника, которую пользователи ноутбуков и компьютеров приобретают в магазинах, качественная. Как показывает статистика, на 10 дисководов 1 получается нерабочим. Как правило, это ошибка оборудования или «человеческий фактор». Что можно сделать в этом случае?
Можно попробовать подсоединить привод к различным разъёмам на материнской плате. Проверьте целостность провода, замените если нужно.
Если это не помогло и оборудование не работает, то не нужно пробовать самостоятельно определять причину неисправности. Если открыть корпус привода, то гарантия автоматически теряется.
Отнесите устройство специалистам в гарантийный сервис. Согласно законодательству по защите прав потребителя можно требовать от продавца некачественного изделия возврат полной стоимости оборудования, или его замены на работающий дисковод. Но тут же новое устройство не выдадут. Возвращённый привод вначале тестируется продавцом. Если неисправность подтверждается, то магазин либо поменяет изделие, либо вернёт потраченную сумму.
Несоответствие порта
Все современные дисководы предназначены для работы с Устаревшие PATA уже практически не встречаются, а USB является прерогативой внешних решений. Хотя материнские платы также давно поддерживают последовательную шину даже на уровне чипсета, а потому проблем, по идее, быть не должно, многие владельцы новых вычислительных систем, как когда-то давно, задаются вопросом «почему комп не видит дисковод». Так, иногда соединение разъемов SATA на mainboard и устройстве при помощи соответствующего шлейфа может не привести к желаемому результату. А все объясняется просто: на современных платах сейчас устанавливают два типа портов SATA: второй и третьей версий. Многие операционные системы без установки дополнительного драйвера не могут работать с более новым стандартом, отсюда и проблема. Если пользователь подключит дисковод SATA-2 к порту версии 3, но пакет управляющих программ не установит, то работоспособность не гарантируется. Это при том, что разработчиками заявлена совместимость «сверху вниз». На практике же это верно лишь отчасти. Таким образом, если компьютер не видит дисковод, то нужно убедиться, что его подключение произведено к порту SATA2 на материнской плате. Если это не так, установить драйверы для SATA3.
Очищение кэша приложений и браузера
Если Вы не знаете больше других действенных способо ускорить работу телефона, то В Google Play есть большое количество менеджеров задач, с помощью которых вы сможете управлять своими приложениями, отключать неиспользуемые программы и очищать кэш. Можете скачать какой нибудь клинер для очистки кеша.
Как открыть дисковод, если он не открывается
Если вы нажали несколько раз на кнопку открытия дисковода, но это не привело к желанному результату, можно предположить, что кнопка вышла из строя. В этом можно убедиться или опровергнуть данные предположения, прислушавшись к звуку щелчка при нажатии на нее. Но если цель именно открыть дисковод, переходите к способам, описанным ниже.
Использовать инструменты Windows
В операционной системе Windows предусмотрена возможность открытия дисковода непосредственно из интерфейса, без необходимости нажимать на кнопку. Для этого нужно зайти в «Мой компьютер» и нажать правой кнопкой мыши на дисковод. Далее выберите во всплывающем меню пункт «Извлечь», после чего дисковод должен открыться.
Обратите внимание: Также имеются сотни приложений, которые позволяют открывать дисковод. Чаще всего это программы, основная цель которых – запись дисков
Если описанный выше способ открытия дисковода средствами Windows не дал результатов, не следует прибегать к сторонним приложениям, поскольку они обращаются именно к команде операционной системе.
Открыть дисковод скрепкой
При проектировании дисковода производители закладывают в них возможность аварийного открытия. Пользователь может вручную привести в движение механизм, который отвечает за открытие дисковода. Для этого на лицевой панели устройства присутствует маленькая дырочка, куда нужно засунуть иголку и надавить, чтобы механизмы сработали и дисковод открылся.
Если проблема связана именно с механическим заклиниванием, а не с неисправностью электронной платы, то данный способ в редких случаях помогает решить проблему. В такой ситуации можно попробовать поддеть тонким инструментом лоток дисковода и постараться вытащить его при помощи механического усилия, возможно, устранив зацепление, которое мешает открыться лотку с диском.
Важно: Прикладывая большую силу в попытке открыть дисковод, можно сломать шестеренки, которые отвечают за выдвижение лотка. Они, чаще всего, выполнены из пластика
Проверка кабеля и повторное подключение дисковода
Когда ни один из перечисленных выше советов не помогает открыть дисковод, стоит попробовать отключить его и заново подключить. Для этого выключите компьютер и снимите боковую крышку системного блока, найдите шлейфы дисковода и отключите их. Убедитесь, что шлейфы не повреждены (возможно, они были пережаты, из-за чего более не работают). Если следов повреждения нет, вновь подключите их, включите компьютер и попробуйте открыть дисковод.
Обратите внимание: Крайне редко данный способ помогает избавиться от проблемы, если был опробован вариант со скрепкой, приведенный выше. Связано это с тем, что дисковод должен открываться скрепкой, даже если он полностью отключен от питания
Проблемы с диском и приводом
Итак, если ваш дисковод не читает диски, можно выделить несколько проблем, которые могут привести к данной неприятности. Прежде всего, входим в меню «Мой компьютер» и смотрим вкладку с перечнем съемных носителей. Там может находиться сразу несколько иконок, но нам нужна только одна из них. Какая? Для того чтобы узнать это, нужно выбрать опцию «Извлечь», кликнув по каждому значку правой кнопкой мыши.
Если ни одна из команд не дала желаемого результата, но вместе с тем, дисковод открывается при нажатии внешней кнопки, значит, скорее всего, проблема кроется в подключении. Необходимо проверить состояние информационного кабеля, поскольку именно он отвечает за работу устройства. Он мог выпасть из гнезда, немного отойти или вообще переломиться. Убедитесь в правильности подключения.
Еще одна причина, по которой дисковод не видит диск, использование неподходящих информационных носителей. Так, CD-устройства попросту не смогут увидеть DVD диски, они не рассчитаны на это.
Альтернативных решений данной проблемы попросту нет. Также достаточно часто встречается проблема, по которой дисковод не только не записывает диски, но даже и не видит болванки с подписью RW. Выход из такой ситуации – ремонт привода или также полная замена устройства.
Ну и, конечно же, проблемы с самими дисками. Очень часто пользователи жалуются на то, что дисковод отказывается принимать тот или иной информационный носитель, хотя с остальными никаких проблем нет.
Можно попробовать аккуратно протереть устройство при помощи мягкой тряпочки (от центра к краям). Протестируйте диск на другом компьютере. Никакого эффекта? Тогда только восстановление диска при помощи специального софта.
Программное решение проблемы
Вспомните, какие программы вы устанавливали в последнее время, какие игры устанавливали ваши дети? Частой причиной проблемы являются менеджеры виртуальных дисков, такие как Alcohol 120% и Daemon Tools. Игры могут устанавливать виртуальные диски для своих нужд, а они могут конфликтовать друг с другом. В некоторых случаях неприятность проявляется после установки программы для записи дисков Nero.
Чтобы убедиться что проблема именно в этом, совет простой – удалить подобные программы и посмотреть на результат. Но удаление может не принести результата, если не откатиться до более раннего состояния системы, когда всё ещё работало. Если всё заработало, то копаем проблему в этом направлении: пробуем другие аналоги программ, другие версии, оставляем только то, что необходимо. В случае с «алкоголем» попробуйте в настройках программы убрать галочку «Вынудить другие программы определять диски как CD-ROM или DVD-ROM».
Второй причиной сбоя может быть ошибка драйверов. Для решения проблемы нам понадобится «Диспетчер устройств». Чтобы зайти в «Диспетчер устройств», откройте «Панель управления -> Система» или нажмите горячие клавиши «Win + Pause» и слева выберите «Диспетчер устройств».
После удаления вышеупомянутого софта, в Диспетчере устройств всё ещё могут присутствовать виртуальные приводы в разделе «DVD и CD-ROM дисководы». Удалите их через меню правой кнопки мышки, перезагрузитесь и посмотрите на результат.
Следующее что можно сделать:
- Пройдите в меню «Вид» и выберите «Показывать скрытые устройства»
- В дереве устройств найдите драйвер «SPTD» в ветке «Драйверы несамонастраеваемых устройств»
- Удалите драйвер и перезагрузитесь
Это всё наследство от виртуальных дисководов. Если не помогло, то идём в раздел «IDE ATA/ATAPI контроллеры». Среди двух или четырёх каналов контроллера надо найти тот, к которому подключен ДВД-привод. Эти четыре канала могут называться по-разному, например «Первичный канал IDE» и «Вторичный канал IDE», или «ATA Channel 0» и «ATA Channel 1», как у меня на картинке. Открываем каждый по очереди и смотрим на «Тип устройства».
- Смотрим на галочку «Задействовать DMA». Снимаем если есть, или ставим если её нет
- Перезагружаемся, смотрим на результат
- Если заработало с отключённой опцией, то устанавливаем галочку снова, перезагружаемся и проверяем
- Оставляем рабочий вариант, но крайне желательно чтобы функция «Задействовать DMA» была включена.
В некоторый случаях это единственный способ заставить работать DVD-ROM в Windows 7/10. Контроллер «SATA AHCI» к этому случаю не относится.
Ещё одна лазейка вправить мозги приводу – это поменять в настройках регион. Для этого в Диспетчере устройств открываем свой привод и на вкладке «Регион DVD» смотрим текущий регион. Если написано «Текущий регион: Не выбрано», то ничего не трогаем. А если выбран какой-то «левый», то пробуем поменять на свой. Количество попыток смены региона всего 5! При полном отчаянии можно попробовать сменить регион из состояния «Не выбрано» на какой-нибудь другой. Но обратно сбросить можно только перепрошивкой.
Чтобы наверняка исключить программную проблему, вам понадобится любой загрузочный диск
Это может быть диск установки любой версии Windows, или «спасательный диск», не суть важно. Ваша задача — просто загрузиться с самозагрузочного диска
Если загрузка проходит успешно, но при этом в вашей Windows этот же диск не читается, то можно уверенно говорить о системных проблемах в операционной системе.
Попробуем восстановить систему к рабочим параметрам. Запустите от администратора командную строку (cmd.exe) и выполните по очереди две команды:
dism /online /cleanup-image /restorehealth
sfc /scannow
Команды выполняются довольно долго, после окончания работы нужно перезагрузиться. Они проверяют системные файлы, и в случае отклонения от исходных вариантов, они автоматически восстанавливаются из хранилища. В процессе восстановления, возможно, будет запрошен установочный диск с Windows или флешка.
Как еще можно настроить привод?
Перейдите в диспетчер устройств, откройте там DVD привод. Далее как на картинке, выбираете свой дисковод, жмете «Свойства» и переходите на вкладку «Регион DVD», посмотрите, какой тут указан регион. Если регион «Не выбран», то оставляем как есть, ничего не меняем. Если показан не ваш регион, то установите свой. Учтите, что менять регион можно только 5 раз. Попытайтесь дополнительно сменить «Не выбрано» на любой другой регион. Вернуть все назад поможет перепрошивка.
Что делать дальше, если с «железом» проблем не возникло?
Первое на что смотрим — шлейф. Может вы что-то недавно делали в ПК и могли его повредить. Замените его — может есть запасной, или можете взять у кого то из приятелей на подмену для проверки или купите новый. Далее посмотрите штекер питания.
Откройте лоток, продуйте (насколько получиться) внутренности привода. Для чего это нужно?Во время эксплуатации DVD привод покрывается пылью, это напрямую влияет на работу лазера. Если на нем слой пыли, соответственно диски читаться не будут или будут, но выборочно.
Если вы раньше сталкивались с ремонтом какой-либо техники, тогда можете воспользоваться этим советом
Осторожно разберите привод, смочите ушную палочку в спирте и почистите ею глазок лазера.
Для тех кто не силен в ремонте.Не каждый человек сможет нормально разобрать и собрать DVD привод. Совет: воспользуйтесь чистящим диском, на котором предусмотрены щеточки
Если привод распознает диск, то станет его прокручивать и щетки уберут пыль с лазера.
Второй вариант – это прошивка привода. Постарайтесь найти прошивку на портале производителя, скачайте и следуйте инструкции, для правильной установки.
Так же посмотрите видео, в нем еще один вариант решения проблемы
Выводы
В этой статье было рассмотрено несколько способов решения проблемы, связанной с чтением дисков CD/DVD-приводом. Предлагаемые варианты подходят для ПК и ноутбуков. Следует проверить физическую исправность дисковода, после чего перейти к программным процедурам.