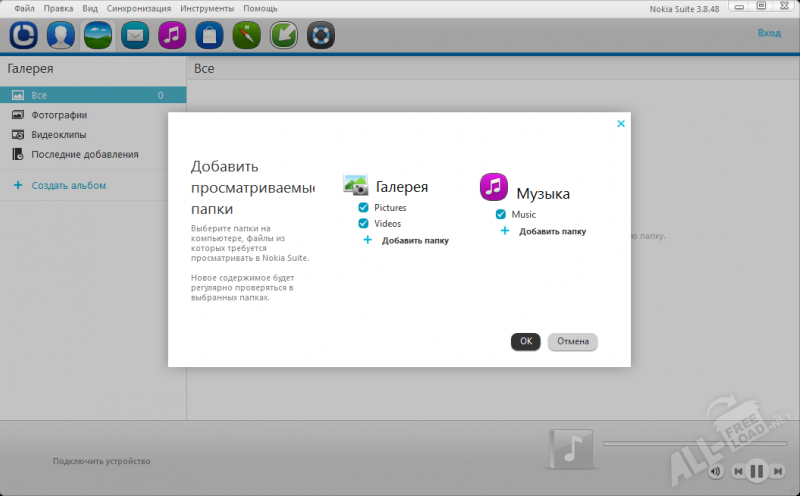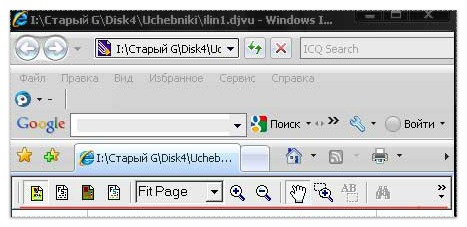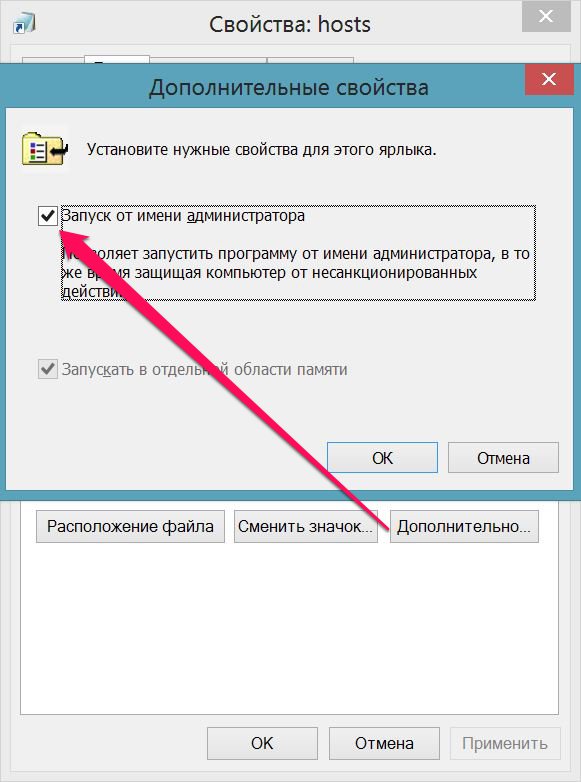Как и чем открыть iso файл образа диска на компьютере windows
Содержание:
- DAEMON Tools Lite: как установить игру с .iso образа?
- Как монтировать образ игры, инструкция
- Что такое виртуальные устройства в Windows 10 и для чего они нужны
- Работа с программой
- Daemon Tools Lite
- Как создать виртуальный CD/DVD привод в UltraISO
- Ссылки
- Создание образа диска
- Читают сейчас
- Образ диска: 5 способов запуска в операционной системе Windows
- Программы для создания образа диска
- Создание виртуального привода CD/DVD в UltraISO
- AcetoneISO
- Как установить игру с образа диска?
DAEMON Tools Lite: как установить игру с .iso образа?
Привет друзья! Думал, что бы это такое полезное написать сегодня в блог и придумал :). Буду писать сегодня о том, как с помощью программы DAEMON Tools Lite установить игру с .iso образа. Думаю такая информация будет полезная очень многим. Когда мы покупаем игры в магазине, то проблем с установкой у нас не возникает, запустили диск, установили и играем.
Но все мы немножко грешим :), и качаем игры с интернета, через торренты и т. д. Тем самым мы экономим деньги, да и в магазин идти не нужно, но как правило все нормальные игры, я имею введу большие, выложены в интернете в формате .iso. Такие файлы являются образами дисков, в нашем случае с игрой.
Поэтому, что бы установить игру скачанную в формате .iso, нам нужно этот образ записать на диск, а затем уже с диска установить саму игру. Много действий, правда? Нужен чистый диск, к тому же игра может не поместится на диск, нужно записывать и все такое. Поэтому все это решается одной популярной программой DAEMON Tools Lite.
Она бесплатная, и если рассказывать о ней в нескольких словах, то она создает виртуальный CD/DVD привод, и монтирует в него наш .iso образ с игрой.
Как монтировать образ игры, инструкция
Программа
Первое, что нужно сделать, чтобы смонтировать образ игры — потребуется скачать специальную программу.
Есть 2 наиболее популярные:
- Alcohol 120%;
- DaemonTools.
Обе пользуются неплохим спросом. Существенная разница в том, что вторая полностью бесплатная, а за первую придется заплатить. Но нужно иметь ввиду, что программа Alcohol 120%, хоть и платная, но более функциональная и удобная в работе.
Обе программы работают с архивами формата .iso. Это и позволяет запускать архив, как диск. Программы, в данном случае, служат в качестве дисководов. Еще при установке программы вы сможете заметить появление в папке «Мой компьютер» нового привода.
А теперь рассмотрим возможности каждой программы более подробно.
DaemonTools
С данной программой предпочитает работать большинство геймеров. Прежде, чем монтировать образ игры, нужно создать виртуальный DVD-ROM.
Откройте программу и в главном окне нажмите значок для добавления привода. Чтобы проверить, всё ли сделано правильно, зайдите в «Мой компьютер» и посмотрите, появился ли дополнительный (пустой) привод.
Следующий шаг — загрузка торрент-файла образа игры. Найти и скачать его можно при помощи Интернета. Откройте программу, добавьте в неё, скачанный, образ для монтирования. Сделать это можно при помощи кнопки «Добавить образ».
Осталось только смонтировать образ и установить игру.
Alcohol 120%
За лицензионную версию данной программы придется заплатить. Скачать её можно на официальном сайте разработчика.
Чтобы установить программу, нужно скачать архив с файлами и запустить приложение с красной буквой «А». Компьютер будет перезагружен, после чего начнется установка.
Запустив приложение, вы увидите сообщение об инициализации приводов. Чтобы можно было работать с архивами разных форматов сделайте дополнительную настройку.
Найдите в «Настройках» раздел «Общие» и кликните на «Виртуальный диск» — «ассоциации файлов». Здесь установите «Выбрать всё», сохраните изменения.
Чтобы работать с программой не обязательно её запускать, достаточно установить. Это экономит много времени. Все, сохраненные, файлы архивов будут автоматически открываться при помощи Alcohol 120%.
Запустить процесс монтирования можно нажатием правой кнопки на скаченный файл и выборе пункта «Смонтировать образ». Запуск произойдет моментально.
Зайдя в «Мой компьютер» вы увидите уже готовый диск с игрой.
Как видите, программа проста и удобна в использовании. С ней справится даже неопытный пользователь.
Создание образа
Имея на своем компьютере одну из этих программ вы сможете самостоятельно создать образ. Процесс не займет много времени.
DaemonTools
В разделе «Файл» кликните на «Создать образ». Теперь нужно указать привод, в котором находится диск с игрой.
Введите название создаваемому архиву. Выберите место, куда сохранить образ и укажите, требуемое, расширение. Нажмите «Старт».
Alcohol 120%
Процесс создания образа в данной программе не отличается от DaemonTools. Откройте программу, зайдите в раздел «Файл», выберите «Создание образов».
В строке сверху есть возможность указать привод, архив которого создается. Скорость чтения указывайте самую минимальную. Это позволит сделать запись более качественной.
Как монтировать образ игры, итог
Программы, позволяющие имитировать, полюбившиеся многим игры, освобождают пользователей от покупки дисков. Это удобно, выгодно и особенно радует тех, у кого отсутствует дисковод.
Игроманам не нужно бегать по магазинам, искать любимые игры, тратить деньги. Достаточно зайти в интернет и скачать нужный образ.
Специальные программы (рассмотренные выше) упрощают процесс монтирования образов игр. Следите за всеми обновлениями, изучайте программы и наслаждайтесь любимыми играми.
Не забудьте подписаться на обновления блога, чтобы не пропустить выход полезных статей.
Что такое виртуальные устройства в Windows 10 и для чего они нужны
Виртуальные устройства — это программные коды, которые имитируют устройства физические, полностью или почти полностью реализуя их функционал. Примерами такого рода устройств, которые чаще всего используются в повседневной жизни, являются:
- виртуальная (экранная) клавиатура;
- виртуальный привод;
- виртуальный жёсткий диск (ВЖД).
Виртуальные клавиатуры нужны в случае невозможности использовать физические, на большее они не способны. Например, если настоящая клавиатура сломалась или за компьютером работает человек с ограниченными физическими возможностями, можно отобразить на экране устройство ввода данных и при помощи курсора ввести комбинацию клавиш или набрать текст.
С помощью виртуальной клавиатуры можно полноценно осуществлять ввод данных
Виртуальные приводы предназначены для подключения к компьютеру образов CD и DVD-дисков и последующего взаимодействия с ними. Образы дисков часто применяются при установке программных продуктов: приложений, игр и системных оболочек.
Виртуальные приводы предназначены для монтирования образов дисков и последующего взаимодействия с ними
Виртуальные жёсткие диски распространены наиболее широко. Прежде всего потому, что раздел виртуального винчестера очень легко зашифровать или защитить паролем. Это существенно повышает безопасность документов и прочих важных данных. Кроме того, ВЖД — это удобная среда для тестирования софта, скриптов и прочих продуктов программной разработки. Технология виртуальных дисков упрощает создание резервных данных, клонирование физических носителей и многие другие операции.
Это интересно: Windows 10 расходует трафик – что делать
Работа с программой
Для того начать чтобы работать с программой Alcohol 120%, её не запускать нужно, а достаточно просто установить. Для пользователей опытных компьютера и для всех, кто своё ценит время, такая особенность этого просто приложения бесценна.
После установки Alcohol все% 120 файлы образов станут по умолчанию через открываться него. Для монтирования образа на привод виртуальный нужно нажать на файле правой мыши клавишей и выбрать в контекстном меню строку «образ Смонтировать». После этих простых действий образ запустится и предложит либо установить игру, запустить либо её.
Если открыть окно «Мой можно», то компьютер заметить, что на созданном виртуальном стоит диске значок с игрой, смонтированной на него. вашем на Если компьютере отключена функция автозапуска, то воспользоваться можно непосредственно значком виртуального DVD-Вот. привода что значит монтировать образ при игры помощи программы Alcohol 120%. приложения Интерфейс довольно прост, поэтому даже пользователи начинающие компьютера легко смогут справиться со задачами своими.
Daemon Tools Lite
Давным-давно, я говорю примерно о половине десятилетия, Daemon Tools был практически именем нарицательным для ISO инструментов. В настоящее время, существует множество бесплатных альтернатив, которые отодвинули Daemon Tools на второй план. Конечно, Lite версию программы можно получить совершенно бесплатно, но она проигрывает во всем и способна выполнять только самые основные функции.
Если вам необходимо только смонтировать образ диска, то ее вам будет достаточно. Если вы хотите сделать что-нибудь более продвинутое, то можете столкнуться с некоторыми ограничениями до тех пор, пока не заплатите 15 Евро за премиум-версию.
Программа доступна на Windows 98, XP, Vista, 7 и, с недавних пор, на Mac OS.
Как создать виртуальный CD/DVD привод в UltraISO
Для создания виртуального привода в UltraISO, необходимо выполнить следующие шаги:
- Запустите программу UltraISO от имени администратора. В противном случае, соответствующие параметры в настройках программы будут неактивными.
- Войдите в меню «Опции», в контекстном меню выберите «Настройки…».
- В окне «Настройки» откройте вкладку «Виртуальный привод».
- В опции «Количество устройств» выберите, сколько виртуальных приводов необходимо создать, а затем нажмите на кнопку «ОК».
В большинстве случаев, на компьютере достаточно иметь один виртуальный привод.
Если потребуется, в этом окне имеется возможность для переименования буквы виртуального привода, которая будет отображаться в Проводнике.
Ссылки
Создание образа диска
Вот мы и подошли к самой главной части. Создание электронной версии диска «образ диска». Для этого открываем ярлык программы UltraISO на рабочем столе. В верхней части интерфейса программы находится панель инструментов, находим на ней кнопочку с изображением дисковода и диска (когда вы наведете на нее курсор, должно высветиться «создать образ CD»). После нажатия на эту кнопочку появляется окно с названием «создать образ CD/DVD».
Это настройка записи образа диска. Здесь выбираете нужные вам параметры. Такие как дисковод, в котором находится диск, из которого будете создавать образ, а также путь, куда сохранится файл образа по завершению работы. Остальные параметры лучше оставить как есть. Там еще можно настроить формат получаемого вами образа и игнорировать ошибки при чтении вашего диска или нет. Нечего не трогайте, если нет в этом необходимости. Поле того как вы настроили все параметры нажимаете на кнопочку сделать.
После чего начинается процесс копирования файлов из вашего оптического диска на виртуальный его образ. В появившемся окне вы наблюдаете прогресс создания образа диска. В этом окне вам предоставляется информация о времени, сколько прошло с начала записи образа и сколько времени осталось до окончания записи. Так же вы наблюдаете перед собой, сколько уже записано файлов в процентном соотношении и путь сохранения образа. Продолжительность записи зависит от размера диска. По окончанию записи программа вас спросит открыть файл образа или нет.
Читают сейчас
Образ диска: 5 способов запуска в операционной системе Windows
Как сделать образ диска штатными средствами Windows
Сначала рассмотрим штатный функционал монтирования образов CD/DVD-дисков в версии системы Windows 8.1.
Время создания версии Windows 8, из которой штатный функционал по работе с образами дисков перекочевал во все версии-преемницы – Windows 8.1 и 10 — пришлось на массовое явление отказа производителей компьютерных устройств от комплекции их приводами.
CD/DVD-диски отживали свое, а отсутствие привода удешевляло конечную стоимость отдельных моделей ноутбуков и сборок ПК.
Microsoft, по сути, ничего иного и не оставалось сделать, как реализовать штатную возможность подключения образов дисков, хотя бы только в популярном формате ISO, чтобы уж совсем не отбирать хлеб у разработчиков стороннего софта.
Так, если в версии Windows 7 монтирование образов дисков возможно только посредством стороннего софта, то пользователи cмогут просмотреть содержимое самого диска в формате ISO средствами системы.
Так как в Windows 8.x и Windows 10 смонтировать ISO-образ диска? В проводнике выделите ISO-файл, вызовите контекстное меню и выберите команду «Подключить».
Все – образ смонтирован и виднеется в виртуальном приводе. Можно приступать к просмотру его содержимого в проводнике системы.
Монтирование образов в программе Deamon Tools
Deamon Tools – это лидер на рынке программного обеспечения для создания образа диска.
Первая версия Deamon Tools появилась в 2000 году, и, несмотря на то, что ее аналоги были выпущены на рынок софта ранее, она сразу же стремительно набрала популярность из-за дружелюбного пользовательского интерфейса и бесплатной редакции Lite, которой с лихвой хватало для домашнего непрофессионального применения. Daemon Tools работает практически со всеми форматами образов дисков. Работа программы незаметна даже для маломощных устройств, поскольку она использует минимум системных ресурсов. Бесплатная версия Lite содержит ограничения — в частности, это возможность одновременно смонтировать только 4 виртуальных привода. Тогда как в платной версии Pro Advanced на компьютере может быть смонтировано 32 привода.
Относительно недавно Daemon Tools кардинально изменился, и на смену классическому интерфейсу пришла серость и убогость, зато с предельно понятным описанием функций и четкой внутренней организацией разделов.
Функционал программы пополнился, но не все доступно в версии Lite.
Daemon Tools Lite 10 доступен для бесплатного скачивания на сайте разработчика.
Важный момент при установке – выбор опции бесплатной лицензии.
В числе новшеств версии Daemon Tools – опция сканирования компьютера на предмет обнаружения образов дисков и отображение их во внутренней библиотеке. Что же, воспользуемся этой возможностью.
После сканирования в окне программы будут виднеться все возможные виртуальные CD/DVD- и жесткие диски. Выберите нужный тип, откройте контекстное меню и выполните команду «Монтировать».
Готово.
Как и прежде, образы дисков в интерфейс Daemon Tools можно добавлять по одному кнопкой быстрого монтирования.
Чтобы размонтировать виртуальный привод, на значке его подключения внизу окна программы вызовите контекстное меню и выберите соответствующую команду.
Как смонтировать образ в программе UltraISO
UltraISO – это мега-программа, рассчитанная на профессиональное применение.
В числе ее возможностей такие как: создание образов CD/DVD-дисков, их запись на болванку и редактирование без распаковки, оптимизация структуры с целью экономии занимаемого места, конвертирование из одного формата в другой и т.п. Эта программа также надежный и проверенный инструмент для создания загрузочных флешек.
UltraISO – платный программный продукт. От бесплатной триал-версии проку немного, если речь идет о полноценном использовании большей части возможностей.
Потому можете смело скачивать триал-версию с русскоязычным интерфейсом с сайта разработчика UltraISO.
После запуска UltraISO вы увидите небольшое окошко, рассказывающее нам об ограничениях триал-версии и стимулирующее к покупке платной версии. Жмем кнопку «Пробный период».
- В окне программы раскрываем меню «Файл» и жмем кнопку «Открыть».
- Добавляем файл образа.
- Раскрываем меню «Инструменты» и в числе присутствующих команд выбираем «Монтировать в виртуальный привод».
Программы для создания образа диска
Монтирование образов в программе Deamon Tools
Deamon Tools – это лидер на рынке программного обеспечения для создания образа диска. Первая версия Deamon Tools появилась в 2000 году, и, несмотря на то, что ее аналоги были выпущены на рынок софта ранее, она сразу же стремительно набрала популярность из-за дружелюбного пользовательского интерфейса и бесплатной редакции Lite, которой с лихвой хватало для домашнего непрофессионального применения. Daemon Tools работает практически со всеми форматами образов дисков. Работа программы незаметна даже для маломощных устройств, поскольку она использует минимум системных ресурсов. Бесплатная версия Lite содержит ограничения — в частности, это возможность одновременно смонтировать только 4 виртуальных привода. Тогда как в платной версии Pro Advanced на компьютере может быть смонтировано 32 привода.
Относительно недавно Daemon Tools кардинально изменился, и на смену классическому интерфейсу пришла серость и убогость, зато с предельно понятным описанием функций и четкой внутренней организацией разделов. Функционал программы пополнился, но не все доступно в версии Lite. Голая демонстрация отдельных функций без возможности их использования – это маркетинговый ход, чтобы побудить пользователей приобрести платную версию.
Daemon Tools Lite 10 доступен для бесплатного скачивания .
Важный момент при установке – выбор опции бесплатной лицензии.
В числе новшеств версии Daemon Tools – опция сканирования компьютера на предмет обнаружения образов дисков и отображение их во внутренней библиотеке. Что же, воспользуемся этой возможностью.
После сканирования в окне программы будут виднеться все возможные виртуальные CD/DVD- и жесткие диски. Выберите нужный тип, откройте контекстное меню и выполните команду «Монтировать».
Готово.
Как и прежде, образы дисков в интерфейс Daemon Tools можно добавлять по одному кнопкой быстрого монтирования.
Чтобы размонтировать виртуальный привод, на значке его подключения внизу окна программы вызовите контекстное меню и выберите соответствующую команду.
Как смонтировать образ в программе UltraISO
UltraISO – это мега-программа, рассчитанная на профессиональное применение. В числе ее возможностей такие как: создание образов CD/DVD-дисков, их запись на болванку и редактирование без распаковки, оптимизация структуры с целью экономии занимаемого места, конвертирование из одного формата в другой и т.п. Эта программа также надежный и проверенный инструмент для создания загрузочных флешек.
После запуска UltraISO вы увидите небольшое окошко, рассказывающее нам об ограничениях триал-версии и стимулирующее к покупке платной версии. Жмем кнопку «Пробный период».
В окне программы раскрываем меню «Файл» и жмем кнопку «Открыть».
Добавляем файл образа.
Раскрываем меню «Инструменты» и в числе присутствующих команд выбираем «Монтировать в виртуальный привод».
Появится небольшое окошко, где необходимо выбрать кнопку монтирования. Кнопку рядом — «Размонтировать» — нужно использовать, соответственно, для извлечения образа CD/DVD-диска из виртуального привода.
Как записать образ на диск в Alcohol 52%
Alcohol 52% Free Edition – это бесплатная урезанная версия известной программы для эмуляции CD/DVD Alcohol 120%. В отличие от последней платный Alcohol 52% позволяет монтировать одновременно ограниченное количество виртуальных приводов – до 6 штук. В бесплатной версии Alcohol 52% Free Edition это число и вовсе сведено к минимуму – только 2 параллельно работающих виртуальных привода. Также бесплатная версия не предусматривает запись дисков на болванки.
Во время написания данной статьи скачать инсталлятор программы загрузчиком браузера не удалось, но проблема успешно была решена с помощью менеджера закачек Download Master.
Хитростям разработчиков, желающих, чтобы у них приобрели платные версии программных продуктов, нет границ. В случае с триал-версией Alcohol 52% будем не просто смотреть на демонстрационное окошко с предложением купить полную версию программы, но придется даже подождать несколько секунд, пока станет активной кнопка запуска программы «Ок».
В окне программы Alcohol 52% раскройте меню «Файл» и выберите «Открыть».
Добавьте необходимый файл в окно программы, вызовите на нем контекстное меню и выберите команду «Смонтировать на устройство».
Для извлечения образа из виртуального привода снова откройте контекстное меню и выберите, соответственно, команду «Демонтировать…».
Создание виртуального привода CD/DVD в UltraISO
Для того, чтобы создать виртуальный привод UltraISO выполните следующие простые шаги
- Запустите программу от имени администратора. Для этого можно нажать по ярлыку UltraISO правой кнопкой мыши и выбрать пункт «Запуск от имени администратора».
- В программе откройте в меню «Опции» — «Настройки».
- Перейдите на вкладку «Виртуальный привод».
- В поле «Количество устройств» укажите нужное количество виртуальных приводов (обычно, не требуется более 1).
- Нажмите «Ок».
- В результате в проводнике появится новый привод «CD-дисковод», являющийся виртуальным приводом UltraISO.
- Если вам требуется изменить букву виртуального привода, снова зайдите в раздел из 3-го шага, выберите нужную букву в поле «Новая буква привода» и нажмите «Изменить».
Готово, виртуальный привод UltraISO создан и готов к использованию.
AcetoneISO
AcetoneISO является инструментом управления ISO файлов, предназначенный, прежде всего, для пользователей Linux платформ. Это программное обеспечение с открытым программным кодом, которое может обрабатывать различные форматы образов дисков, включая ISO, BIN, NRG, IMG, NDF и некоторые другие.
Многие Linux-гуру возможно могут прожечь образ на CD и DVD диски используя только терминал, но новички Linux найдут эту программу довольно полезной, особенно когда понадобится иметь дело с образами дисков. Запись образов дисков на CD и DVD, конвертация образов из одного формата в другой, создание ISO файлов с дисков – все это, и даже чуточку больше, может сделать AcetoneISO.
Пакеты доступны на Ubuntu, Debian, OpenSUSE, Fedora, Mandriva, Archlinux, Slackware и Gentoo.
Как установить игру с образа диска?
Формат ISO представляет собой образ оптического диска и предназначен для хранения и передачи информации без физического накопителя. Файл ISO — это виртуальная копия CD или DVD с установочными файлами различных приложений или операционной системы. Для инсталляции игры с образа необходимо сделать так, чтобы компьютер идентифицировал его как обычный компакт-диск.
Стандартные средства Windows
Данный способ подойдет только владельцам Windows 8 и 10. Пользователям с более ранними версиями операционной системы следует перейти к одному из вариантов, рассмотренных ниже. В Виндовс 8 и 10 есть встроенные инструменты, позволяющие устанавливать игры в формате ISO без вспомогательных программ. Смонтировать образ диска в «Восьмерке» и «Десятке» можно несколькими методами:
Нажать правой кнопкой мыши на файл в формате ISO и кликнуть «Подключить».
Кликнуть один раз по образу диска. Перейти в проводнике на вкладку «Управление». Нажать «Подключить».
Кликнуть на файл с игрой в ISO правой кнопкой мыши. Нажать на команду «Открыть с помощью» и выбрать из списка «Проводник».
После этого нужно открыть виртуальный диск через «Мой компьютер» и выполнить установку, запустив файл «Setup.exe» (тип — приложение).
если у вас тормозят игры, узнайте, как поднять ФПС на ноутбуке для решения данной проблемы.
Daemon Tools — удобная программа для работы с ISO и подобными ему форматами. На официальном сайте приложения доступна бесплатная lite-версия — daemon-tools.cc. Для скачивания необходимо нажать на кнопку «Загрузить (с рекламой)». Во время инсталляции выбрать вариант «Бесплатная лицензия».
Установив Daemon Tools Lite на компьютер и запустив программу, следует:
Нажать на кнопку «Быстрое монтирование». Выбрать на компьютере файл в расширении ISO и кликнуть «Открыть».
Нажать на виртуальный диск с названием игры. Daemon Tools автоматически запустит «Setup.exe», пользователю останется завершить инсталляцию, следуя инструкциям системы.
узнайте, как установить игры на планшет, чтобы опробовать новинки на своем гаджете.
Архиваторы
Большинство архиваторов позволяет работать с расширением ISO. Самым популярным является WinRAR, но для этой цели также подойдут WinZip, 7-Zip и другие. Ссылка для скачивания архиватора с официального сайта — win-rar.com.
Чтобы установить игру в формате ISO с использованием WinRAR, нужно:
Кликнуть правой кнопкой мыши по файлу образа. Выбрать из списка команд «Открыть с помощью» → «WinRAR».
Нажать «Извлечь», указать папку на компьютере и кликнуть «ОК». Дождаться окончания операции.
Открыть разархивированную папку и запустить файл «Setup.exe», чтобы установить игру на ПК.
если вы хотите поставить русское меню в клиенте Steam, узнайте, как поменять язык в Стиме.
UltraISO
UltraISO — еще одна простая в использовании программа, предназначенная для работы с виртуальными образами. Ссылка на скачивание бесплатной русской версии утилиты — ultraiso.ru.softonic.com. Во время инсталляции приложения обязательно оставить галочку напротив строки «Установить ISO CD/DVD эмулятор».
Для установки игры понадобится:
Запустить программу UltraISO. Открыть вкладку «Инструменты» на панели управления и нажать «Монтировать в виртуальный привод».
Кликнуть на значок в виде 3 точек напротив поля «Файл образа». Выбрать игру в формате ISO на компьютере и нажать «Открыть». Кликнуть на кнопку «Монтировать».
Войти в «Мой компьютер». Открыть виртуальный диск с установочными файлами. Запустить приложение «Setup.exe», чтобы начать инсталляцию.
Программы с функционалом, похожим на UltraISO:
- Alcohol 120;
- WinCDEmu;
- IsoBuster.
узнайте, как скачать музыку, чтобы слушать любимые песни на телефоне.
Подводим итоги
Для установки игры с образа диска в расширении ISO можно воспользоваться стандартными инструментами Windows 10 и 8. Владельцам Виндовс 7 и более ранних версий ОС придется скачивать вспомогательные программы, такие как Daemon Tools и UltraISO. Кроме того, для распаковки установочных файлов с возможностью последующей инсталляции игры подойдут архиваторы WinRAR, WinZip и их аналоги.
Мы рады, что смогли помочь Вам в решении проблемы. Опишите, что у вас не получилось.Наши специалисты постараются ответить максимально быстро. ДА НЕТ