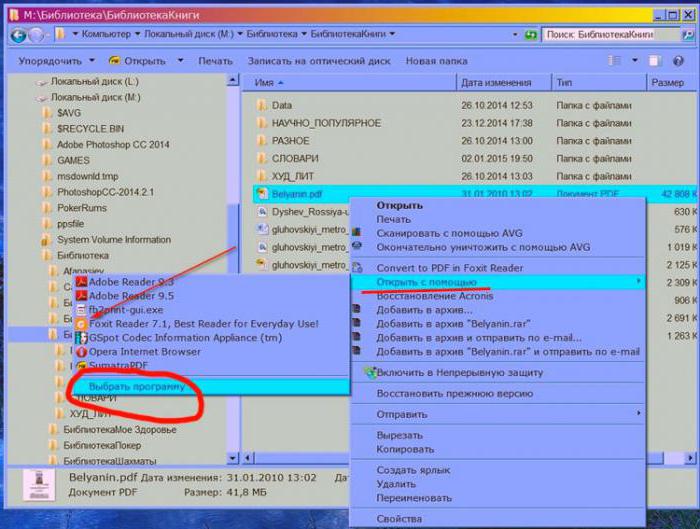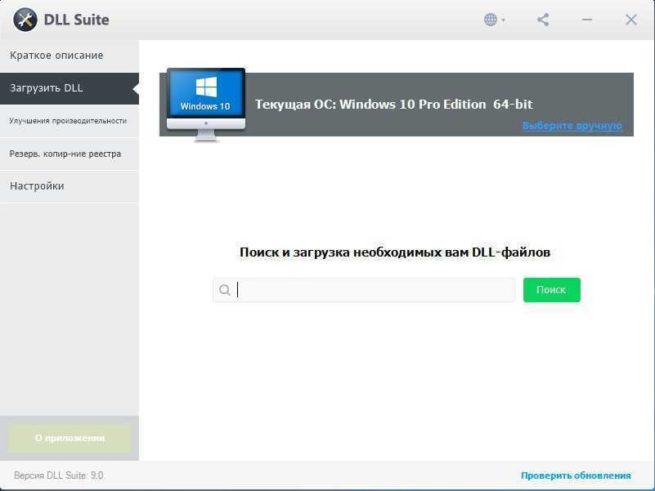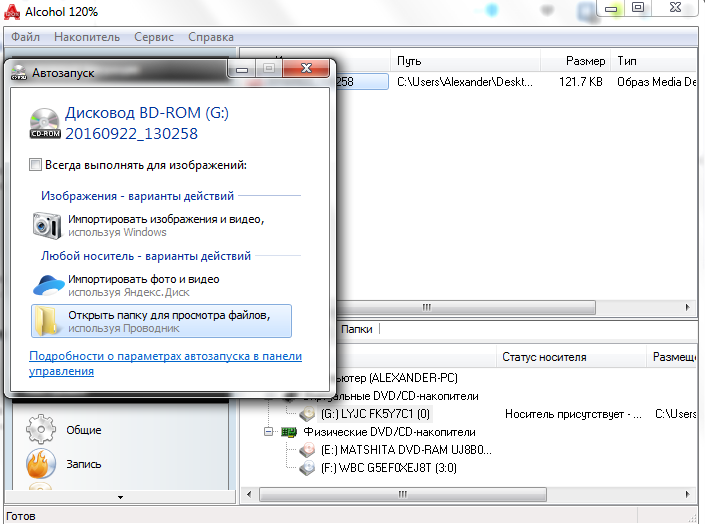Как открыть файл hosts в windows 10?
Содержание:
- Расположение и содержание
- Для чего нужен файл hosts и где он находится
- Используем стороннее ПО для обновления hosts
- Если изменения файла hosts не сработали
- Способы редактирования
- Восстановление файла hosts
- II. Запуск текстового редактора через командную строку от имени администратора (больше подходит для обладателей Windows 8+ систем)
- Использование hosts файла хакерами
- Что такое файл hosts Windows 10
- I. Открытие текстового редактора через контекстное меню проводника с правами администратора.
- Быстрый доступ к Hosts
- Что такое hosts, и как он работает
- Как изменить или исправить hosts с помощью сторонних бесплатных программ
- Где находится файл hosts в windows 7, 8, 10?
- Второй фальшивый файл Hosts
- Как открыть Hosts в ОС Windows 10
- Как восстановить измененный файл hosts по умолчанию
- Не открывается Центр Уведомлений в Windows 10? 3 Способа решения
- Для чего нужен файл hosts
- Где находится файл hosts в Windows 10
Расположение и содержание
В операционных системах Microsoft файл hosts помещается в защищенной от записи системной директории. По умолчанию его расположение является фиксированным и не должно изменять сторонними программами.
Вызываем диалоговое окно «Выполнить» сочетанием клавиш «Win+R». Набираем в текстовом поле или копируем в него строку «%windir%/system32/drivers/etc» исключая кавычки. Нажимаем «ОК» или клавишу ввода на клавиатуре ПК.
В открывшейся директории должен находиться только один файл hosts. Дважды щелкаем по указанной стрелкой строке, чтобы просмотреть его содержимое.
Выбираем во всплывающем окне текстовый редактор Блокнот. Выделяем строку с его названием мышкой и щелкаем по ставшей активной кнопке «ОК».
На следующем скриншоте показан файл hosts хранящийся в системе. Фактически он имеет нулевое содержимое, поскольку строки, начинающиеся с символа «#» воспринимаются системой как комментарии.
С небольшой долей вероятности открыв описанным выше способом Проводник можно не обнаружить там файл hosts. Столкнувшись с такой ситуацией, следует убедиться, что он не перемещен в другую системную директорию. Вызвав диалоговое окно выполнить, набираем в нем «regedit». Кликаем по кнопке «ОК» запуская редактор системного реестра.
Выбираем ветку HKLM и проходим в ней по пути, подсвеченному зеленым маркером в адресной строке. Выделяем в древовидной структуре конечную директорию, обозначенную единицей на снимке экрана. Смотрим значение параметра, обозначенного рамкой. Если путь отличается от приведенного на скриншоте дважды щелкаем по содержащей его строке открывая диалог изменения.
Копируем содержимое текстового поля, указанного стрелкой. Используем адресную строку Проводника или команду «Выполнить», чтобы найти пропавший системный файл.
Для чего нужен файл hosts и где он находится
Итак, «hosts» — это компонент операционной системы, и, если говорить в максимально упрощённой форме, его назначение в отключение и включение доступ к определённым ресурсам в рамках локальной сети и сети Интернет.
При наличии необходимости, вы можете внести изменения в данный файл и обозначить ресурсы (их IP адреса) доступ к которым будет заблокирован. Можно назвать, своего рода видом родительского контроля, необходимый для отсеивания определённых сайтов, например, социальной сети Вконтакте или любых других.
Достаточно часто данной блокировкой пользуются работодатели небольших офисов, дабы ограничить операторам компьютеров доступ к «внешнему миру».
Как и в предыдущих версиях операционной системы, рассматриваемый файл в Windows 10 располагается в папке «C:\Windows\System32\drivers\etc», где «C» — это буква системного раздела диска.
Особое внимание стоит уделить значению данного файла, установленного по умолчанию, так как любые другие изменения гарантированно будут нести определённые последствия. Содержимое «hosts» выглядит следующим образом:
Содержимое «hosts» выглядит следующим образом:
# Copyright (c) 1993-2006 Microsoft Corp.
#
# This is a sample HOSTS file used by Microsoft TCP/IP for Windows.
#
# This file contains the mappings of IP addresses to host names. Each
# entry should be kept on an individual line. The IP address should
# be placed in the first column followed by the corresponding host name.
# The IP address and the host name should be separated by at least one
# space.
#
# Additionally, comments (such as these) may be inserted on individual
# lines or following the machine name denoted by a «#» symbol.
#
# For example:
#
# 102.54.94.97 rhino.acme.com # source server
# 38.25.63.10 x.acme.com # x client host
# localhost name resolution is handle within DNS itself.
# 127.0.0.1 localhost
# ::1 localhost
Приведённое содержимое можно использовать, если вам требуется вернуть значение файла «hosts» в стандартный вид, избегая возможной санкционированной/несанкционированной блокировки сетевых ресурсов.
Также стоит отметить, что некоторые пользователи могут обнаружить, что в папке «etc» отсутствует рассматриваемый файл.
Это не совсем штатная ситуация, но исправить такое положение дел достаточно легко, для этого следует:
Запустите редактор реестра, выполнив (WIN+R) команду «regedit»;
Откройте «HKEY_LOCAL_MACHINE\ SYSTEM\ CurrentControlSet\ Services\ Tcpip\ Parameters\» и найдите параметр «DataBasePath»;
Обратите внимание на значение данного параметра, указанный там путь и будет указывать на расположение файла «hosts» в рамках вашей операционной системы.
Стоит понимать, что расположение файла может быть изменено каким-либо процессом для обеспечения безопасности Windows, что серьёзным образом не повлияет на работу операционной системы.
Используем стороннее ПО для обновления hosts
Microsot FixIt
Если вы не хотите, не можете, или просто боитесь открывать и изменять системные файлы, положитесь на автоматические решения. Первое из таких решений — это Microsoft FixIt, универсальное приложение для сканирования и обновления некоторых (в том числе hosts) важных частей ОС (файлы, реестр и т. д.) Пользоваться ею очень просто, достаточно запустить и нажать «Далее», всё остальное программа сделает сама. Скачивается она с официального сайта компании.
Dism++
Продвинутый интерфейс с низкоуровневым доступом к системе, с его помощью вы сможете без труда не только подправить hosts, но и выполнять ряд других, полезных операций, вроде очистки диска от мусора, создания резервной копии диска и т. п. Данная утилита распространяется совершенно бесплатно, её исходный код открыт, и она активно разрабатывается энтузиастами со всего мира.
Программа не требует установки, запускается из папки после разархивирования. Интерфейс переведён более чем на 15 языков, в том числе на русский. Инструменты управления хостс находятся в подменю «Дополнительно», запустите из него «Редактор hosts». Откроется стандартный Блокнот, где вы можете выполнить все требуемые действия, только не забудьте сохранить изменения.
AdwCleaner
Коммерческий профессиональный проект, предоставляет комплекс мер по защите системы. Существует несколько разновидностей данного продукта, и для работы с hosts вам понадобится Malwarebytes AdwCleaner версии 7+, скачать его можно с официально сайта компании. Данная версия годится для одноразового сканирования дисков компьютера, и проведения других процедур обслуживания и оптимизации, в том числе сбрасывания файла хостс. Для этого откройте Настройки в программе, и на вкладке Приложение, найдите переключатель «Сбросить файл Hosts».
AVZ
Некоторые антивирусы не только следят за деятельностью процессов в системе, но и предусмотрительно ограждают системные зоны от несанкционированного доступа. Среди таких антивирусов и AVZ – бесплатно распространяемая многофункциональная утилита от отечественного разработчика. Она умеет восстанавливать файл hosts или импортировать его. В первом случае нужно выбрать пункт меню «Файл» и «Восстановление системы», в появившемся окне отметьте тринадцатый пункт и запустите выполнение задачи.
Во втором случае откройте из меню «Сервис» — «Менеджер файла Hosts». В окне редактора можно удалить те строки, которые не нужны в конечном файле импорта, затем нажать на кнопку с изображением дискеты, чтобы сохранить результат в таблицу формата HTML.
Если изменения файла hosts не сработали
Несмотря на любые манипуляции с данными в файле hosts, изменения порой не срабатывают.
Исправление директории hosts в реестре
Размещение файла hosts настраивается в редакторе реестра. Инструкция подходит для всех версий Windows, начиная с XP. Для оценки правильности директории hosts выполните следующие команды:
- Нажмите «Пуск» и в поисковой строке главного меню Windows введите regedit. Запустите приложение regedit.exe .
- Переместитесь в реестровую папку HKEY_LOCAL_MACHINE\ SYSTEM\ CurrentControlSet\ Services\ Tcpip\ Parameters\.
- Проверьте, что запись DataBasePath указывает на директорию C:\Windows\System32\drivers\etc\ (переменная %SystemRoot% соответствует системной папке C:\Windows). Если это не так, исправьте её, сохраните изменения, нажав «OK» при закрытии окон).
Перезапустите Windows и проверьте работу hosts, зайдя на сайт, включённый в список файла.
Очистка кэша DNS
За долгие месяцы работы на ПК скапливается кэш сохранённых DNS-адресов. Чтобы они не мешали редактированию файла hosts, их целесобразно удалить. Для очистки кэша DNS запустите приложение «Командная строка» с правами администратора, введите команду ipconfig /flushdns и нажмите Enter.
Очистка кэша DNS вряд ли займёт больше нескольких секунд
Кэш DNS будет очищен. Если его очистка не подействовала, отключите прокси-сервер.
Деактивация прокси-сервера
С прокси-сервером все запросы браузера не запрашивают данные из файла hosts. Любое его редактирование будет для браузера бесполезным.
Для отключения прокси-настроек на примере Google Chrome выполните следующие шаги:
- Перейдите в «Меню» — «Настройки».
- Отыщите настройку прокси-сервера (можно по ключевому слову) и нажмите соответствующую кнопку.
- Перейдите на вкладку «Подключения» (сетевая настройка Internet Explorer), нажмите кнопку «Настройка сети» и выключите опцию локальных прокси-настроек.
- Последовательно закройте все диалоговые окна Internet Explorer, нажав кнопку «OK». Настройки сохранятся.
IP-адрес и программный порт прокси-сервера перестанут работать. Данные файла hosts вновь будут актуальны.
Снятие защиты файла hosts от редактирования
В Windows может оказаться активной защита файла hosts (или содержащей его папки \etc) от изменений. Это мешает его редактированию. Инструкция едина для всех версий Windows. Чтобы отключить эту защиту, проделайте следующее:
- Щёлкните правой кнопкой мыши на значке файла hosts (или его родительской папке \etc ) и выберите пункт меню «Свойства».
- На вкладке «Общие» снимите флажок «Только для чтения» и флажок «Скрытый», если файл hosts был изначально скрыт.
- Нажмите кнопку «OK» для изменения атрибутов.
Отредактируйте и сохраните файл hosts по любой из вышеприведённых инструкций.
Исправление ошибок, вызванных ПО для веб-разработчиков
Файл hosts способен не только блокировать запрещённые сайты путём перенаправления с них на другие, но и работать с сайтами, страницы которых ещё не выложены в интернет, а тестируются, отлаживаются самим владельцем ПК.
Так, пакет программ Apache + PHP + MySQL и/или виртуальный сервер Denwer вмешиваются в настройки файла hosts. Образуется программная платформа для веб-программиста, заменяющая собой подписку на платный хостинг. Установка второй Windows на другом разделе диска ПК, например, D, чётко разграничит работу веб-мастера и интернет-досуг.
Какой бы затруднительной ни казалась работа с файлом hosts, любое из описанных действий может помочь. Даже когда допущены ошибки при его изменении, нарушившие работу с рядом сайтов, восстановить исходный вид файла труда не составит.
Способы редактирования
В Windows 10 изменить файл hosts можно несколькими способами, которые различаются уровнем предоставляемых прав, сложностью и удобством.
Командная строка
Для исправления лучше заранее войти в Windows под именем администратора. Если пользователь у компьютера один, проблем с доступом возникнуть не должно. В противном случае может потребоваться изменение некоторых настроек.
Редактировать hosts можно при помощи «Командной строки». Этот многофункциональный инструмент избавит от необходимости искать нужный документ или использовать дополнительное ПО.
«Командная строка» обязательно должна открываться от имени админа — прав стандартного пользователя не хватит для получения полного доступа к конкретным используемым настройкам:
- Перейти в Пуск.
- Отыскать приложение в списке установленных.
- Щелкнуть правой кнопкой мыши (ПКМ) и из предложенных вариантов выбрать позицию «Запустить от имени администратора».
В окно вписывается текст notepad C:\Windows\System32\drivers\etc\hosts. Этот запрос создает в системе задачу по запуску hosts в «Блокноте». Там можно вносить все требуемые исправления. В конце работы нужно щелкнуть по пункту «Сохранить» в разделе «Файл».
Блокнот с правами администратора
Внести поправки в hosts file на Windows 10 можно вручную, не используя возможности «Командной строки». Рекомендуется запускать используемый текстовый редактор с подключенными правами админа. Этот способ подразумевает запуск «Блокнота» с последующим редактированием необходимого файла без ограничений со стороны системы.
Пошаговая инструкция:
- Перейти в папку с исполняемым файлом приложения «Блокнот». Программа находится в папке System32, которую можно найти на системном диске. Искомый файл имеет обозначение notepad.exe.
- Щелкнуть по приложению notepad.exe ПКМ и перейти к позиции «Запуск от имени администратора». «Блокнот» откроется, появится главное окно.
- Нажать кнопку Файл и выбрать позицию «Открыть».
- Перейти в директорию C:\Windows\System32\drivers\etc\, где располагается документ hosts. Файл не имеет классического текстового расширения, потребуется внизу выбрать из выпадающего списка позицию «Все файлы».
- После внесения необходимых правок hosts сохраняется нажатьем Ctrl + S, редактор можно закрыть.
Блокнот без прав администратора
Вносить серьезные изменения в работу системы может только пользователь со статусом администратора. Возможности простых пользователей ограничены, но отредактировать файл hosts в ОС Windows 10 все равно можно.
Если на ПК не активен профиль управляющего или действия пользователя не ограничиваются специальным паролем, проблем с использованием «Блокнота» при работе с важными документами не возникнет. Иначе на некоторых этапах может понадобиться пароль, который используется админом для входа в ОС.
В качестве основного редактора используется «Блокнот». Приложение нужно будет изначально запустить с возможностями администрирования, а затем осуществлять все необходимые манипуляции с hosts.
Внутри редактора нужно пройти по адресу C:\Windows\System32\drivers\etc и вручную открыть hosts. По завершению редактирования все изменения сохраняются, «Блокнот» закрывается.
Hosts File Editor
Дополнительно для исправления файла hosts можно использовать сторонние программы, которые обладают всеми функциями для того, чтобы внесение исправлений было максимально удобным. Одной из самых продвинутых программ является Hosts File Editor, которая работает с сетевыми адресами.
Приложение формирует файл не просто как набор символов (по образцу «Блокнота»), а в виде подробной таблицы. Содержимое всех ячеек можно менять, а после редактирования достаточно нажать кнопку Save.
За счет продуманного набора инструментов и понятной настройки параметров эта программа подойдет для глубокого исправления с последующей проверкой работоспособности.
Восстановление файла hosts
Многих пользователей подвергшихся взлому интересует, где можно скачать hosts файл. Однако, искать и скачивать оригинальный hosts файл совсем не нужно. Его можно исправить самостоятельно, для этого необходимо открыть текстовым редактором и удалить все кроме строчки кроме «127.0.0.1 localhost». Это позволит разблокировать доступ к всем сайтам и обновить антивирус.
Рассмотрим более детально процесс восстановления файла hosts:
- Откройте папку в которой находится данный файл. Для того чтобы долго не бродить по каталогам в поисках нужной папки можно воспользоваться небольшой хитростью. Нажмите комбинацию клавиш Windows+R, для того чтобы открыть меню «Выполнить». В открывшемся окне введите команду «%systemroot%\system32\drivers\etc» и нажмите кнопку ОК.
- После того как перед вами откроется папка в которой лежит файл hosts, сделайте резервную копию текущего файла. На случай если что-то пойдет не так. Если файл hosts существует, то просто переименуйте его в hosts.old. Если файла hosts вообще нет в этой папке, то этот пункт можно пропустить.
- Создайте новый пустой файл hosts. Для этого Кликните правой кнопкой мышки в папке etc и выберите пункт «Создать текстовый документ».
- Когда файл будет создан его необходимо переименовать в hosts. При переименовании появится окно в котором будет предупреждение о том, что файл будет сохранен без расширения. Закройте окно с предупреждением нажатием на кнопку ОК.
- После того как новый hosts файл создан, его можно отредактировать. Для этого отккройте файл с помощью программы Блокнот.
- В зависимости от версии операционной системы содержимое стандартного hosts файла может отличаться.
- Для Windows XP и Windows Server 2003 нужно добавить «127.0.0.1 localhost».
- Windows Vista, Windows Server 2008, Windows 7 и Windows 8 нужно добавить две строчки: «127.0.0.1 localhost» и «::1 localhost».
II. Запуск текстового редактора через командную строку от имени администратора (больше подходит для обладателей Windows 8+ систем)
Для тех кто ещё не в курсе, то начиная с Windows 8 Microsoft расширил контекстное меню кнопки «Пуск». Теперь там полный набор необходимых для настройки утилит. Это одно из тех свойств, за которое я очень быстро полюбил Windows 8.x системы. Среди утилит там так же добавили два способа запуска командной строки: обычный и от имени администратора. Так что жмем правой клавишей по углу «Пуск» и выбираем «Командная строка (Администратора)».
Копируем или печатаем следующую команду:
notepad C:\Windows\System32\drivers\etc\hosts
Можно напечатать просто notepad, это запустит блокнот, а дальше просто открыть файл вручную.
Дальше как и в первом способе, редактируем и сохраняем.
Для упрощения процедуры запуска я написал просто cmd файл (в архиве edit.zip) для запуска блокнота, запустите его от имени администратора и редактируйте файл.
Спасибо за внимание
Материал сайта geekteam.pro
Использование hosts файла хакерами
Часто hosts используют с неблагоприятными намерениями.
Бывают случаи, когда этот текстовый файл становится вредоносным объектом, который способствует развитию вирусов.
Хакеры заменяют или прописывают в нем свои данные, что в итоге приводит к различным отрицательным последствиям (блокировка сайтов, запросы об отправке смс ради проведения элементарных действий в браузере и т.п.). Кстати, hosts не является папкой или частью названия файла – это уже конечный вариант, не имеющий расширения.
В целом, главной причиной повышения интереса пользователей к изменению hosts является создание запрета доступа к определенным ресурсам.
Суть изменений очень проста – в открытом текстовом файле необходимо прописать адрес интернет-ресурса, после чего доступ в данный сайт с любого браузера Вашего ПК или ноутбука будет невозможен.
Функции и предназначение файла hosts
Что такое файл hosts Windows 10
Hosts файл Windows 10 представляет собой компонент операционной системы, предназначенный для включения и отключения доступа к определенным ресурсам в рамках глобальной и локальной сети. Короче говоря, этот системный файл – краткая инструкция для компьютера, как подключиться к интернету. Перед ним стоит задача преобразовывать в IP-адрес, то есть поступающую на ПК символьную информацию о запрашиваемом домене.
Как должен выглядеть системный файл hosts в ОС Windows 10
Основные примечания о требованиях к файлу хост в Виндовс 10:
- В системном файле должны отсутствовать пустые строки. Если пользователю необходимо добавить при редактировании файла какие-либо отступы, в самом начале этой строки нужно обязательно поставить символ «#» (решетка).
- Исходные комментарии, оставленные операционной системой в процессе работы, ни на что и никак не влияют. При необходимости отредактировать файл, их можно почистить.
- IP-адрес в системном файле всегда должен располагаться в самом начале строки, пробелы перед ним должны отсутствовать.
- Если пользователю необходимо заблокировать сайт вида – xyz.com, то отдельно потребуется заблокировать и сайт – www.xyz.com.
- Между IP-адресом и сайтом в качестве разделителя должно использоваться несколько пробелов или табуляций (на клавиатуре кнопка «TAB»). Смешивать табуляцию и пробелы нельзя.
Размещение файла hosts в ОС Windows 10
Обратите внимание! Запрос со стороны компьютера к системному файлу hosts приоритетнее, в сравнении с запросом к DNS-серверам
I. Открытие текстового редактора через контекстное меню проводника с правами администратора.
Для большинства этот способ покажется наиболее простым. Для этого нужно найти ярлык или исполняющий файл блокнота (или другого текстового редактора, например я люблю пользоваться notepad++) и через контекстное меню запустить его с правами администратора. Где можно найти файл:
Исполняющий файл находится по пути C:\Windows\system32 находим его, кликаем правой клавишей и выбираем «Запуск от имени администратора».
Можно найти в меню пуск в разделе «Стандартные» и так же с помощью правой клавишей сделать запуск от имени администратора.
И конечно же, можно воспользоваться поиском в системе, кстати в Windows 10 он еще удобнее и универсальнее.
После запуска жмем «Файл» — «Открыть». Идем по пути C:\Windows\System32\drivers\etc включаем отображение всех файлов справа внизу и открываем hosts.
Вносим изменения и сохраняем (Файл — Сохранить). Если все сделано правильно и вы отключили защиту в антивирусе, то файл сохранится. Если вы где-то ошиблись или включена защита — блокнот предложит изменить имя.
Быстрый доступ к Hosts
Этот метод пригодится вам, если вы обращаетесь к хостс часто, постоянно вносите правки и дополняете список записей. Для этого перечисленные способы не совсем удобны, лучше всего создать ярлык, поместив его на Рабочий стол, в Пуск или на панель задач.

В качестве исполняемой программы выберем Блокнот. Нажмите ПКМ на Рабочем столе и в контекстном меню «Создать», откройте пункт «Ярлык». Запустится мастер создания ярлыка, сперва введите полный адрес к хостс с приставкой программы, которая будет запускать этот самый файл: «notepad %WinDir%\System32\Drivers\Etc\hosts» — скопируйте содержимое кавычек в поле адреса и жмите кнопку «Далее».

На этом заключительном этапе нужно назвать будущий ярлык, вы можете придумать любое имя, или, не мудрствуя лукаво, записать его как hosts.

После этого вы сможете запускать файл с Рабочего стола в один клик, однако, доступ к нему будет ограничен чтением, а чтобы получить разрешение на запись, нужно зайти в свойства ярлыка, на вкладке «Ярлык», нажать кнопку «Дополнительно…», затем отметьте пункт требующий запуск от имени администратора, примените изменения нажав «Ок».
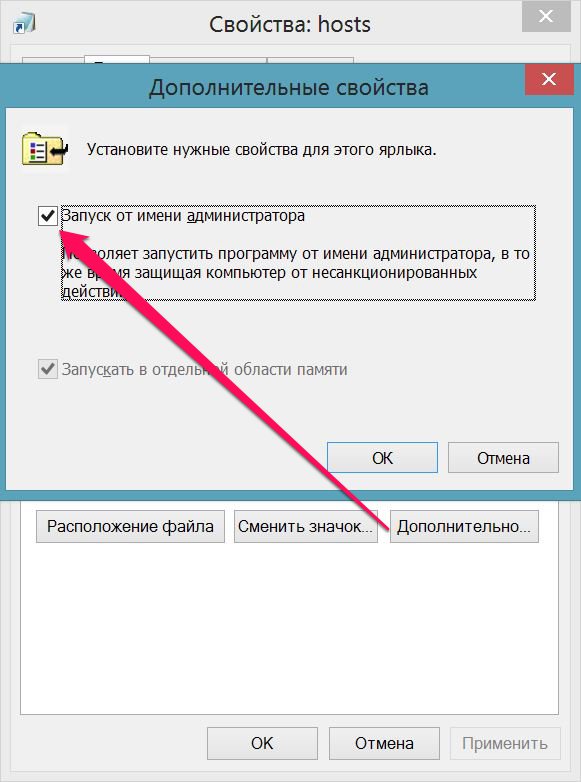
Что такое hosts, и как он работает
Hosts представляет собой текстовый файл, содержащий список доменных имен и используемый при их трансляции в сетевые адреса узлов.
В Windows NT и более поздних версиях ОС Microsoft этот файл располагается в папке “windows\system32\drivers\etc”, для его редактирования требуются привилегии администратора. Запрос к файлу имеет приоритет перед обращением к серверам доменных имен (Domain Name Server, DNS).
Провальная попытка сохранения модифицированного файла hosts
С помощью правки файла hosts можно осуществлять фильтрацию рекламы или блокировать доступ системы к сетевым ресурсам с помощью перенаправления доменных адресов соответствующих ресурсов на IP-адрес 127.0.0.1, который соответствует локальной машине.
Данная особенность позволяет некоторым вредоносным программам перенаправлять пользователя на фальшивые веб-сайты, которые, как правило, внешне сильно напоминают привычные ему ресурсы (к, примеру, социальные сети) и расположены по схожему адресу.
Антивирусные программы, использующие проактивные методы защиты, могут запрещать изменение hosts неизвестному ПО или предупреждать о подобных попытках.
Как изменить или исправить hosts с помощью сторонних бесплатных программ
Редактировать системные файлы можно при помощи специальных сторонних программ, которые разрабатывались конкретно с этой целью. Большой популярностью пользуется программа Hosts File Editor. Скачать установочный файл можно на официальном сайте разработчиков или на одном из проверенных торрент-трекеров.
После скачивания установочного файла, двойным нажатием на него правой кнопкой мыши, его необходимо запустить. Ознакомившись с лицензионным соглашением, в несколько кликов можно произвести установку программного обеспечения на ПК.
Запустив программу, пользователю потребуется заполнить соответствующие ячейки таблицы. Чтобы сохранить изменения, достаточно тапнуть на кнопку «Save».

Интерфейс программы Hosts File Editor
Также из данной программы можно открыть текстовую версию системного файла hosts и посмотреть, как он будет выглядеть в результате.
Где находится файл hosts в windows 7, 8, 10?
После заражения компьютера вредоносными программами и последующей активации его, в первую очередь повреждают файл hosts, внося в него записи фальшивых ip-адресов популярных социальных сайтов (Вконтакте и Одноклассники и т.д.).
Если Вы столкнулись с данной проблемой, обязательно постарайтесь разобраться в вопросе где находится файл hosts в windows 7, 8, 10 и как его очистить?
Для того, что бы открыть и очистить файл hosts в windows 7, 8, 10 от возможных посторонних записей, нужно проследовать к папке C:\Windows\System32\drivers\etc (для windows xp, 7, 8, 10).
Открывается файл с помощью блокнота.
Содержимое должно выгладить следующим образом и заканчиваться словом “localhost” и IP-адресом “127.0.0.1“, с “#” (в начале строки означает как пример, неактивная запись) или без и в некоторых системах “::1“.
Ниже, на картинке, показаны записи, внесённые для изменения адресов социальных сетей:
В данном случае, указанные в записях популярные социальные сети, будут открываться по новому IP-адресу, то есть может открыться совершенно другой адрес и возможно с вредоносным характером.
При обнаружении записей подобного рода, тем более с популярными сайтами – их необходимо удалить
Но, если при нахождении и открытии указанного файла, с записями в нём всё в порядке, это ещё не значит, что он не повреждён, так как вирус мог создать фальшивый (второй) файл hosts.
Второй фальшивый файл Hosts
Учитывая, что пользователь узнает где находится файл hosts в windows 7, 8, 10, воспользовавшись интернетом и попробует просмотреть наличие записей в указанном файле, создатели данных вирусов придумали схему сложнее и создали второй фальшивый файл hosts. Записи в оригинальный файле при этом не меняются, а в реестре прописывается путь к второму и в нём уже указаны другие адреса:
Для того, что бы просмотреть, к какому файлу указан путь для системы – заходим в реестр компьютера комбинацией клавиш “Win+R” и в открывшееся окно “Выполнить” вводим “regedit” и нажимаем “Ок“.
В открывшемся реестре компьютера следуем по папкам HKEY_LOCAL_MACHINESYSTEM-> CurrentControlSet-> services-> Tcpip-> Parameters и правее смотрим присвоенное значение параметру “DataBasePath“
- На картинке данному параметру присвоено значение “%SystemRoot%\System32\temp” это означает, что операционная система по этому присвоеному пути будет обращаться к второму фальшивому файлу hosts (который будет находиться в указанной папке), так как должен быть “%SystemRoot%\System32\drivers\etc” (для Windows 2000/NT/XP/Vista/7/8/10) или %SystemRoot%” (для Windows 95/98/ME).
- Данное значение, можно исправить нажав правой кнопкой мыши и выбрав “Изменить” и установить правильное.
Автоматическая очистка файла hosts
Перейдя на сайт, нажмите ссылку для скачивания находящуюся справа.
После распаковки скачанного архива, запустите “ехе“файл программы во вкладке “Файл” необходимо выбрать “Восстановление системы“.
Далее установить галку на “Очистка файла Hosts” и нажать “Выполнить отмеченные операции“
Утилита AVZ очистит файл Hosts, восстановив его первоначальные записи в соответствии с установленной операционной системой.
Как открыть Hosts в ОС Windows 10
Как и во всех предыдущих версиях операционной системы Windows, файл hosts размещен по пути: C:\Windows\System32\drivers\etc (это при условии, что ОС предустановленна на локальном диске С).
Чтобы юзер открыл правильный файл, ему предварительно рекомендуется зайти через «Пуск» в «Панель управления». В подразделе «Вид» в самом низу страницы потребуется убрать галочку напротив строки «Скрывать расширения для зарегистрированных типов файлов». Выполнив предварительно это действие, можно приступать к поискам системной папки. Дело в том, что многие начинающие пользователи открывают не искомую директорию, а папки с названием «hosts.bak» или подобные. Внесенные в них изменения никак не отражаются на интернете, а вот отрицательно сказаться на работоспособности ОС очень даже могут.
Как открыть Hosts в Виндовс 10
Системный файл hosts, где находится Windows 10, если его не удалось найти по указанному пути? В теории местоположение файла может быть изменено любой из встроенных или сторонних программ. Чтобы точно узнать, где находится искомая директория, нужно выполнить следующие действия:
- Воспользовавшись сочетанием горячих клавиш «Win» + «R», запустить редактор реестра.
- На экране отобразится полноценное окно со всеми доступными системными директориями. Пользователю потребуется перейти к разделу: HKEY_LOCAL_MACHINE\SYSTEM\CurrentControlSet\Services\Tcpip\Parameters\.
В результате выдачи должен располагаться искомый файл. Теперь можно перейти к его изменению.
Как восстановить измененный файл hosts по умолчанию
По умолчанию системная папка hosts во всех версиях операционной системы содержит некоторый текст, но при этом он равнозначен чистому файлу. Если пользователю потребуется восстановить измененную директорию, он должен выполнить следующие действия:
- На рабочем столе компьютера необходимо кликнуть правой кнопкой мышки. Из выпадающего списка контекстного меню выбрать параметр «Создать», затем «Текстовый документ». Присваивая документу имя, потребуется удалить расширение .txt, а самой директории присвоить имя hosts. Система уведомит пользователя о том, что такой компонент может не открыться и это вполне нормально.
- Скопировать созданный файл в C:\Windows\System32\drivers\etc.
Файл-оригинал приведен к такому виду, в каком он пребывал сразу после установки операционной системы.
Восстановление измененного файла hosts по умолчанию
Обратите внимание! Сразу создавать этот файл в системных папках не рекомендуется, поскольку почти в 100% случаев система уведомляет пользователя о недостаточности прав для осуществления данной операции, а вот копирования достаточно
Не открывается Центр Уведомлений в Windows 10? 3 Способа решения
Для чего нужен файл hosts
Файл hosts — список адресов сайтов, применяющийся для их конвертации в IP-адреса при запросе браузером какого-либо сайта. Содержимое hosts меняется самим пользователем, чего не скажешь о базе данных любого из DNS-серверов.
Например, когда пользователь заходит на сайт Mail.Ru, система Windows проверяет в файле hosts, нет ли в его списке IP-адресов, соответствующих веб-адресу (URL) http://mail.ru. Если такой записи в hosts нет, то через компонент встроенной службы «DNS-клиент» система Windows запрашивает в интернете ближайший веб-узел DNS и получает от него IP-адрес одного из серверов Mail.Ru, например, 94.100.180.200. С последнего и загружается главная страница портала Mail.Ru.
Если же адресу http://mail.ru в файле hosts задан, например, IP-адрес 64.208.33.33 (адрес веб-узла google.ru), никакого обращения к веб-узлу DNS не произойдёт: вместо главной страницы портала Mail.Ru откроется главная страница поисковика Google (http://google.com.ru).
Файл hosts не содержит расширения имени. Изначально он защищён от вмешательства малоопытных пользователей Windows.
Необходимо изменить файл hosts без расширения имени
Начиная с версии Windows 2000, его можно найти по пути: C:\Windows\System32\drivers\etc\.
После переустановки Windows файл hosts не содержит действующих правил
Служебные файлы Windows имеют текстовый формат, несмотря на отличные от TXT расширения имён. Когда вы в первый раз после (пере)установки Windows обращаетесь к файлу hosts, он содержит два тестовых правила, указывающих на формат прописки IP-адресов и URL открываемых сайтов.
Инструкция, приводимая в файле hosts, наглядно показывает, как он редактируется. Например, 127.0.0.1 localhost, где 127.0.0.1 — локальный IP-адрес ПК пользователя, а http://localhost — веб-адрес, который ему соответствует.
Файл hosts часто применяют в случаях, когда необходимо оградить ребёнка от посещения сайтов с сомнительным контентом, а сотрудника — от растраты рабочего времени на соцсети, за которое он мог бы выполнить свою работу.
Где находится файл hosts в Windows 10
Расположение документа в новой версии операционной системы не изменилось. Пользователю нужно зайти в корень Windows – папку с одноименным названием (обычно располагается на диске С), затем перейти по пути «System32\drivers\etc».
Чтобы исключить ошибку открытия неверного файла, предварительно рекомендуется активировать отображение скрытых элементов. Для этого в любом окне проводника перейти на вкладку «Вид» и поставить отметку в строке «Скрытые элементы».
Обратите внимание
Файл hosts не имеет расширения. Часто рядом с ним можно обнаружить аналогичные по названию документы формата TXT или BAK. Влияние на перенаправление сетевых адресов оказывает исключительно документ без расширения.
В редких случаях месторасположение файла «хост» в Виндовс 10 может быть изменено. Например, защитной программой для предотвращения несанкционированного редактирования. Узнать путь к документу получится следующим образом:
- Открыть приложение «Выполнить»
- Вставить и задействовать команду «regedit».
Перейти по обозначенному на скриншоте пути
В строке «DataBasePath» в столбце «Значение» находится точный адрес. «%SystemRoot%» — это корневая папка операционной системы, она же «Windows».