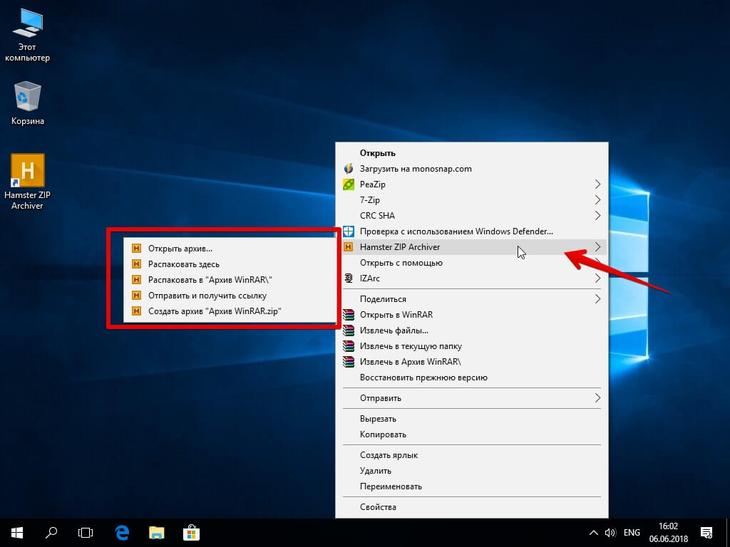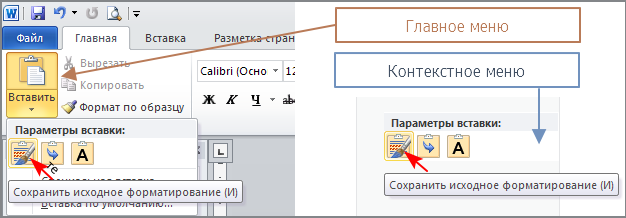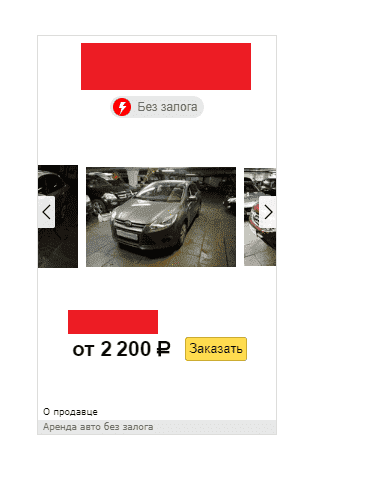Файл hosts
Содержание:
- Проверка Apple Mobile Device USB Driver
- Когда необходимо изменять файл hosts?
- Способы редактирования
- Совет 2. Заказать сведение у профессионалов
- Используем файл hosts Windows 7 для блокировки и перенаправления сайтов?
- Махинации с файлом hosts
- Как изменить файл hosts: открытие, редактирование и сохранение
- Кому положен материнский капитал
- Как работает файл хостов Windows
- Причём здесь хостинг?
- Где находится файл hosts на «Андроиде»?
- Восстановление файла hosts
- Если изменения файла hosts не сработали
- Сохранение файла Hosts
- Работа с файлом hosts
Проверка Apple Mobile Device USB Driver
Когда Windows-компьютер не видит iPad или iPhone, обязательно нужно проверить установлен ли драйвер Apple Mobile Device USB. При установке iTunes он должен устанавливаться автоматически. Его отсутствие не позволяет Windows увидеть смартфон или планшет.
Откройте диспетчер устройств, кликнув правой кнопкой мыши по меню «Пуск».
Найдите в диспетчере раздел «Контроллеры USB» и откройте его. Внутри должен находиться драйвер Apple Mobile Device USB.
Если его нет, переустановите iTunes.
Когда необходимо изменять файл hosts?
Многие опытные пользователи знают, как найти файл hosts и отредактировать его в случае возникновения некоторых сбоев. Например, если у владельца ПК имеется аккаунт в какой-нибудь социальной сети, то существует вероятность появления определенного вида меню при посещении своей странички.
Наиболее часто это меню носит название «Валидация аккаунта», в котором требуется пользователю доказать, что он не «робот», а обычный человек. При этом ему рекомендуется в специально отведенном поле напечатать и отправить номер своего личного мобильного телефона. На картинке ниже представлен пример такого окна.
После отправки, на сотовый приходит СМС с определенным кодом для ввода в следующем отобразившемся окошке. Далее пользователь обнаруживает утечку денег с баланса мобильного телефона за «подписку».
Эту махинацию позволяет произвести рассматриваемый файл hosts, после заражения ПК вредоносной утилитой либо трояном. Вирус просто вносит некоторые корректировки в хост и пользователь, когда пытается открыть сайт, например, Одноклассники, то попадает не на нужную страницу, а на фейковый ресурс злоумышленников. Как правило, интерфейс бывает максимально приближен к оригиналу, только вместо обычной домашней страницы появляется специальное меню валидации.
Способы редактирования
В Windows 10 изменить файл hosts можно несколькими способами, которые различаются уровнем предоставляемых прав, сложностью и удобством.
Командная строка
Для исправления лучше заранее войти в Windows под именем администратора. Если пользователь у компьютера один, проблем с доступом возникнуть не должно. В противном случае может потребоваться изменение некоторых настроек.
Редактировать hosts можно при помощи «Командной строки». Этот многофункциональный инструмент избавит от необходимости искать нужный документ или использовать дополнительное ПО.
«Командная строка» обязательно должна открываться от имени админа — прав стандартного пользователя не хватит для получения полного доступа к конкретным используемым настройкам:
- Перейти в Пуск.
- Отыскать приложение в списке установленных.
- Щелкнуть правой кнопкой мыши (ПКМ) и из предложенных вариантов выбрать позицию «Запустить от имени администратора».
В окно вписывается текст notepad C:\Windows\System32\drivers\etc\hosts. Этот запрос создает в системе задачу по запуску hosts в «Блокноте». Там можно вносить все требуемые исправления. В конце работы нужно щелкнуть по пункту «Сохранить» в разделе «Файл».
Блокнот с правами администратора
Внести поправки в hosts file на Windows 10 можно вручную, не используя возможности «Командной строки». Рекомендуется запускать используемый текстовый редактор с подключенными правами админа. Этот способ подразумевает запуск «Блокнота» с последующим редактированием необходимого файла без ограничений со стороны системы.
Пошаговая инструкция:
- Перейти в папку с исполняемым файлом приложения «Блокнот». Программа находится в папке System32, которую можно найти на системном диске. Искомый файл имеет обозначение notepad.exe.
- Щелкнуть по приложению notepad.exe ПКМ и перейти к позиции «Запуск от имени администратора». «Блокнот» откроется, появится главное окно.
- Нажать кнопку Файл и выбрать позицию «Открыть».
- Перейти в директорию C:\Windows\System32\drivers\etc\, где располагается документ hosts. Файл не имеет классического текстового расширения, потребуется внизу выбрать из выпадающего списка позицию «Все файлы».
- После внесения необходимых правок hosts сохраняется нажатьем Ctrl + S, редактор можно закрыть.
Блокнот без прав администратора
Вносить серьезные изменения в работу системы может только пользователь со статусом администратора. Возможности простых пользователей ограничены, но отредактировать файл hosts в ОС Windows 10 все равно можно.
Если на ПК не активен профиль управляющего или действия пользователя не ограничиваются специальным паролем, проблем с использованием «Блокнота» при работе с важными документами не возникнет. Иначе на некоторых этапах может понадобиться пароль, который используется админом для входа в ОС.
В качестве основного редактора используется «Блокнот». Приложение нужно будет изначально запустить с возможностями администрирования, а затем осуществлять все необходимые манипуляции с hosts.
Внутри редактора нужно пройти по адресу C:\Windows\System32\drivers\etc и вручную открыть hosts. По завершению редактирования все изменения сохраняются, «Блокнот» закрывается.
Hosts File Editor
Дополнительно для исправления файла hosts можно использовать сторонние программы, которые обладают всеми функциями для того, чтобы внесение исправлений было максимально удобным. Одной из самых продвинутых программ является Hosts File Editor, которая работает с сетевыми адресами.
Приложение формирует файл не просто как набор символов (по образцу «Блокнота»), а в виде подробной таблицы. Содержимое всех ячеек можно менять, а после редактирования достаточно нажать кнопку Save.
За счет продуманного набора инструментов и понятной настройки параметров эта программа подойдет для глубокого исправления с последующей проверкой работоспособности.
Совет 2. Заказать сведение у профессионалов
Используем файл hosts Windows 7 для блокировки и перенаправления сайтов?
Прежде всего, откройте файл hosts Windows с административными правами, как было показано выше. И попробуйте добавить в конец файла два примера (один для блокировки, второй для перенаправления)
# Следующая строка будет блокировать любые попытки открыть вредоносный сайт # под названием virus-attack-stole-your-data.ru 127.0.0.1 virus-attack-stole-your-data.ru # Следующая строка будет перенаправлять открытие веб-сайта # под названием mysite.data.info на IP-адрес 10.10.10.10 10.10.10.10 mysite.data.info
В первом случае, любая попытка открыть вредоносный сайт с названием «virus-attack-stole-your-data.ru» будет приводить к тому, что браузер или любая другая программа будет пытаться открыть сайт на вашем компьютере (127.0.0.1). Если же такового не имеется, то, например, браузер покажет вам сообщение о недоступности сайта. Это удобный и зачастую один из самых быстрых способов заблокировать любой сайт в Windows.
Во втором случае, любая попытка обратиться по Url-адресу «mysite.data.info» будет приводить к тому, что браузер или любая другая программа будет открывать сайт по адресу 10.10.10.10. Как и в первом случае, если такого адреса не существует, то будет выдана ошибка. Этот способ особенно удобен в тех случаях, когда вам хочется для обращения к сайту на компьютере вместо цифр использовать удобные названия. Вы так же можете использовать собственные сокращения для обращения к тем сайтам, у которых имеется собственный выделенный IP, как например у большинства крупных проектов.
Примечание: Кроме того, что указанные Url-адреса можно использовать для открытия сайтов, вы так же можете использовать адресацию через порты. К примеру, обращение по адресу «mysite.data.info:8080» будет перенаправлено на «10.10.10.10:8080», что особенно удобно, когда у вас в локальной сети есть компьютеры, которые имеют IP-адрес (сервера, хранилища и т.д.), но не имеют красивого Url-адреса.
Примечание: Напоминаем, что все настроенные Url-адреса можно использовать в любых программах на вашем компьютере. Однако, необходимо помнить, что такие настройки будут корректными только на вашем компьютере.
Остался еще один вопрос, который может вас интересовать, а именно когда же настройки вступят в силу? По умолчанию, время применения будет зависеть от текущих настроек Windows и наличия dns кэша. Однако, существует простой способ очистить кэш для применения настроек файла hosts.
Примечание: Более подробно о dns читайте в обзоре Устройство DNS.
Махинации с файлом hosts
Существуют два классических способа извлечь выгоду от внесения изменений в файл hosts. Во-первых с его помощью можно заблокировать доступ к сайтам и серверам антивирусных программ.
Например, заразив компьютер, вирус добавляет в файл hosts такую запись: «127.0.0.1 kaspersky.com». При попытке открыть сайт kaspersky.com операционная система будет подключаться к ip-адресу 127.0.0.1. Естественно, это неверный ip-адрес. Это приводит к тому, что доступ к данному сайту полностью блокируется. В результате пользователь зараженного компьютера не может скачать антивирус или обновления антивирусных баз.
Кроме этого разработчики вирусов могут использовать и другой прием. Добавляя записи в файл hosts они могут перенаправлять пользователей на поддельный сайт.
Например, заразив компьютер, вирус добавляет в файл hosts такую запись: «90.80.70.60 vkontakte.ru». Где «90.80.70.60» это ip-адрес сервера злоумышленника. В результате при попытки зайти на всем известный сайт, пользователь попадает на сайт который выглядит точно также, но находится на чужом сервере. В результате таких действий мошенники могут получить логины, пароли и другую персональную информацию пользователя.
Так что в случае любых подозрений на заражение вирусом или на подмену сайтов первым делом необходимо проверять HOSTS файл.
Как изменить файл hosts: открытие, редактирование и сохранение
Итак, где лежит hosts мы знаем, теперь давайте посмотрим, что с ним можно сделать, и зачем вообще может понадобиться его изменение. По сути, файл хост это обычный текстовый документ, только без расширения. Открыть его можно любым текстовым редактором, тем же штатным Блокнотом.
Есть также специальные утилиты вроде HostsEditor, но их использование в большинстве случаев, пожалуй, излишне. Содержимое файла hosts представлено краткими сведениями о его предназначении и двумя примерами использования. Синтаксис записей очень прост. Сначала идет IP-адрес, а через несколько пробелов после него указывается имя хоста. Например, IP 38.25.63.10 будет соответствовать адрес x.acme.com, а IP 127.0.0.1 или ::1 (для IPv6) – адрес локального компьютера (localhost).
Обратите внимание, что перед всеми строками стоит знак #, это означает, что строка закомментирована, то есть она неактивна, а это равносильно тому, как если бы файл был пустым. Работать он начнёт только тогда, когда вы добавите новую запись
Приведем пример, как изменить файл hosts в Windows 7/10 и заблокировать с его помощью сайт, перенаправив обращение на локальный компьютер. Допустим, мы хотим ограничить доступ к социальной сети Вконтакте. Для этого в конце файла добавляем такую строчку:
127.0.0.1 vk.com
Сохраняем файл HOSTS как любой другой текстовый файл, перезапускаем браузер и пробуем зайти на сайт. В результате вы получите ошибку «Не удается получить доступ к сайту». Работает это очень просто. Когда пользователь переходит на vk.com, браузер первым делом обращается к HOSTS и ищет в нём соответствие имени хоста и его IP-адреса, и, найдя, переходит по указанному IP-адресу, игнорируя службы DNS-серверов, так как обращение к файлу хост является приоритетным.
Само собой, на локальном компьютере никакой социальной сети нет, поэтому браузер возвращает ошибку. Таким образом можно блокировать любые ресурсы, прописывая их в HOSTS в столбик. Другой пример использования хост-файла – перенаправление на другой сайт в интернете. Тут всё то же самое, только вместо локального IP-адреса 127.0.0.1 прописывается адрес другого сайта. Кстати, этим часто грешат вирусы, изменяя HOSTS и добавляя в него редиректы на фишинговые ресурсы.
Вот почему так важно знать, как должен выглядеть файл hosts по умолчанию. Если вы его не редактировали, а в нём присутствуют незакомментированные записи, это должно стать поводом для беспокойства
Впрочем, изменять hosts могут также антишпионские утилиты, прописывая в него адреса блокируемых неблагонадёжных ресурсов. Изменения также способны вносить кейгены, используемые для обходной активации лицензионного программного обеспечения.
Кому положен материнский капитал
Как работает файл хостов Windows
В файле хостов Windows происходит то же самое, но локально, и только для используемого компьютера.
Файл hosts на вашем компьютере имеет приоритет над DNS-серверами в Интернете. Перед запросом DNS-сервера операционная система проверяет файл hosts, чтобы определить, содержит ли он URL-адрес, введенный в веб-браузере.
Если URL-адрес интернет-сайта найден, компьютер не будет запрашивать DNS-сервер для поиска соответствующего IP-адреса, а будет напрямую подключаться к IP-адресу, указанному в файле hosts.
Используя этот файл, мы можем указать, к какому IP-адресу должен подключаться компьютер при вводе URL-адреса веб-сайта. Это связано с тем, что файл hosts позволяет переопределяет сопоставление URL/IP-адреса для локального компьютера.
Поскольку файл хостов Windows имеет приоритет над DNS-серверами, его можно использовать для блокировки веб-сайта, связав соответствующий сайт с IP-адресом localhosts, то есть адресом локального хоста компьютера.
Причём здесь хостинг?
Всё очень просто. Когда ваш сайт располагался в интернете на одном хостинге, а вы «переехали» на другой, то у доменного регистратора вы прописали новые DNS — чтобы доменное имя указывало на новый сервер. Но кэш вашего интернет-провайдера помнит старую информацию и для него доменное имя сайта указывает на старый сервер. Такие же проблемы и с системным кэшем в Windows XP (7), MacOSX, Linux и т.д.
В этом случае, при попытке открыть данный сайт возникнет ошибка — сайт не найден, проблема DNS и прочее. Иногда получается довольно смешно: все, кроме вас видят ваш сайт. За свою практику я решал эту проблему 3 способами:
- Ждал Можно подождать, пока у провайдера и операционной системы обновится кэш и сайт будет доступен. Занимает времени до 3-х дней.
- Перезагружал модем, чтобы в нём сбросились все настройки — в этом случае скидывается вообще всякий кэш. Но придётся потом заново настраивать модем.
- Узнал, что есть такой файл hosts в Виндовс и после этого жить стало проще..
Где находится файл hosts на «Андроиде»?
Теперь несколько слов о мобильных системах. Где находится файл hosts в Windows, думается, уже понятно. Что же касается аналогичного компонента в мобильной системе, расположен он в конечном каталоге etc системной папки System.
Вот только увидеть его и получить доступ к редактированию без root-прав невозможно. Поэтому, если такие действия необходимы, сначала рутируйте устройство (например, при помощи приложения Kingo Root, которое изначально устанавливается на стационарный компьютерный терминал или ноутбук, а после подключения мобильного девайса инсталлируется соответствующий драйвер для использования прав суперпользоветеля.
Действия с содержимым файла практически ничем не отличаются от того, что было описано для Windows-систем.
Восстановление файла hosts
Многих пользователей подвергшихся взлому интересует, где можно скачать hosts файл. Однако, искать и скачивать оригинальный hosts файл совсем не нужно. Его можно исправить самостоятельно, для этого необходимо открыть текстовым редактором и удалить все кроме строчки кроме «127.0.0.1 localhost». Это позволит разблокировать доступ к всем сайтам и обновить антивирус.
Рассмотрим более детально процесс восстановления файла hosts:
- Откройте папку в которой находится данный файл. Для того чтобы долго не бродить по каталогам в поисках нужной папки можно воспользоваться небольшой хитростью. Нажмите комбинацию клавиш Windows+R, для того чтобы открыть меню «Выполнить». В открывшемся окне введите команду «%systemroot%\system32\drivers\etc» и нажмите кнопку ОК.
- После того как перед вами откроется папка в которой лежит файл hosts, сделайте резервную копию текущего файла. На случай если что-то пойдет не так. Если файл hosts существует, то просто переименуйте его в hosts.old. Если файла hosts вообще нет в этой папке, то этот пункт можно пропустить.
- Создайте новый пустой файл hosts. Для этого Кликните правой кнопкой мышки в папке etc и выберите пункт «Создать текстовый документ».
- Когда файл будет создан его необходимо переименовать в hosts. При переименовании появится окно в котором будет предупреждение о том, что файл будет сохранен без расширения. Закройте окно с предупреждением нажатием на кнопку ОК.
- После того как новый hosts файл создан, его можно отредактировать. Для этого отккройте файл с помощью программы Блокнот.
- В зависимости от версии операционной системы содержимое стандартного hosts файла может отличаться.
- Для Windows XP и Windows Server 2003 нужно добавить «127.0.0.1 localhost».
- Windows Vista, Windows Server 2008, Windows 7 и Windows 8 нужно добавить две строчки: «127.0.0.1 localhost» и «::1 localhost».
Если изменения файла hosts не сработали
Несмотря на любые манипуляции с данными в файле hosts, изменения порой не срабатывают.
Исправление директории hosts в реестре
Размещение файла hosts настраивается в редакторе реестра. Инструкция подходит для всех версий Windows, начиная с XP. Для оценки правильности директории hosts выполните следующие команды:
- Нажмите «Пуск» и в поисковой строке главного меню Windows введите regedit. Запустите приложение regedit.exe .
- Переместитесь в реестровую папку HKEY_LOCAL_MACHINE\ SYSTEM\ CurrentControlSet\ Services\ Tcpip\ Parameters\.
- Проверьте, что запись DataBasePath указывает на директорию C:\Windows\System32\drivers\etc\ (переменная %SystemRoot% соответствует системной папке C:\Windows). Если это не так, исправьте её, сохраните изменения, нажав «OK» при закрытии окон).
Перезапустите Windows и проверьте работу hosts, зайдя на сайт, включённый в список файла.
Очистка кэша DNS
За долгие месяцы работы на ПК скапливается кэш сохранённых DNS-адресов. Чтобы они не мешали редактированию файла hosts, их целесобразно удалить. Для очистки кэша DNS запустите приложение «Командная строка» с правами администратора, введите команду ipconfig /flushdns и нажмите Enter.
Очистка кэша DNS вряд ли займёт больше нескольких секунд
Кэш DNS будет очищен. Если его очистка не подействовала, отключите прокси-сервер.
Деактивация прокси-сервера
С прокси-сервером все запросы браузера не запрашивают данные из файла hosts. Любое его редактирование будет для браузера бесполезным.
Для отключения прокси-настроек на примере Google Chrome выполните следующие шаги:
- Перейдите в «Меню» — «Настройки».
- Отыщите настройку прокси-сервера (можно по ключевому слову) и нажмите соответствующую кнопку.
- Перейдите на вкладку «Подключения» (сетевая настройка Internet Explorer), нажмите кнопку «Настройка сети» и выключите опцию локальных прокси-настроек.
- Последовательно закройте все диалоговые окна Internet Explorer, нажав кнопку «OK». Настройки сохранятся.
IP-адрес и программный порт прокси-сервера перестанут работать. Данные файла hosts вновь будут актуальны.
Снятие защиты файла hosts от редактирования
В Windows может оказаться активной защита файла hosts (или содержащей его папки \etc) от изменений. Это мешает его редактированию. Инструкция едина для всех версий Windows. Чтобы отключить эту защиту, проделайте следующее:
- Щёлкните правой кнопкой мыши на значке файла hosts (или его родительской папке \etc ) и выберите пункт меню «Свойства».
- На вкладке «Общие» снимите флажок «Только для чтения» и флажок «Скрытый», если файл hosts был изначально скрыт.
- Нажмите кнопку «OK» для изменения атрибутов.
Отредактируйте и сохраните файл hosts по любой из вышеприведённых инструкций.
Исправление ошибок, вызванных ПО для веб-разработчиков
Файл hosts способен не только блокировать запрещённые сайты путём перенаправления с них на другие, но и работать с сайтами, страницы которых ещё не выложены в интернет, а тестируются, отлаживаются самим владельцем ПК.
Так, пакет программ Apache + PHP + MySQL и/или виртуальный сервер Denwer вмешиваются в настройки файла hosts. Образуется программная платформа для веб-программиста, заменяющая собой подписку на платный хостинг. Установка второй Windows на другом разделе диска ПК, например, D, чётко разграничит работу веб-мастера и интернет-досуг.
Какой бы затруднительной ни казалась работа с файлом hosts, любое из описанных действий может помочь. Даже когда допущены ошибки при его изменении, нарушившие работу с рядом сайтов, восстановить исходный вид файла труда не составит.
Сохранение файла Hosts
Вот как мы сохраним файл hosts, чтобы убедиться, что он работает независимо от того, какую операционную систему вы используете, какой текстовый редактор вы выбрали или как настроены ваши настройки Windows:
- Перейдите в Файл → Сохранить как.
- Измените параметр Сохранить как тип на Все файлы (*).
- Переименуйте файл в hosts.backupfile, а затем сохраните его на рабочем столе.
-
Закройте Блокнот и затем найдите файл hosts, который вы только что создали на рабочем столе. Вы хотите удалить. Резервное копирование части имени и оставить только хосты (без точки или текста после слова).
- После того, как вы это сделаете, щелкните по файлу на рабочем столе и подтвердите изменение имени, когда его попросят.
- Скопируйте файл hosts.
- Откройте папку с файлом hosts, которую вы открывали ранее (папка etc).
- Вставьте файл hosts, который вы скопировали с рабочего стола, и подтвердите все запросы на перезапись, если вы их видите.
Работа с файлом hosts
Данные в файле hosts меняются как встроенными программами и компонентами Windows, так и с помощью сторонних приложений.
Редактирование hosts стандартными приложениями Windows
Основной инструмент для правки файла hosts — программа «Блокнот».
Изменение содержимого файла hosts в «Командной строке»
Для внесения нужных изменений в файл hosts посредством «Командной строки Windows» выполните следующие действия:
- Нажмите на «Пуск» правой кнопкой мыши и выберите в меню пункт «Командная строка (администратор)». Без прав администратора изменения в файле hosts не сохранятся.
- Введите в «Командной строке» строчку notepad C:\Windows\System32\drivers\etc\hosts.
- В открывшемся приложении «Блокнот» отредактируйте файл hosts, соблюдая правило: слева — адрес перенаправления, справа — адрес-перенаправитель. То есть в левом списке вводятся IP-адреса, на которые пользователь перенаправится браузером, набрав в его адресной строке искомый адрес. Например, вместо открытия сайта pornolab.net браузер обратится на один из адресов vk.com — 87.240.182.224, если напротив pornolab.net в правой колонке в этой же строке будет указан веб-адрес vk.com в левом столбце.
- Кликните на «Файл» в левом верхнем углу окна и выберите «Сохранить». Изменения в файле hosts сохранятся.
Для проверки перехода в любом браузере перейдите на сайт, для которого только что переназначился IP-адрес.
Редактирование файла hosts непосредственно в «Блокноте»
Для непосредственного перехода к редактированию hosts выполните следующие действия:
- Откройте папку C:\Windows\System32\drivers\etc\ и двойным щелчком левой кнопки мыши попытайтесь открыть файл hosts, выбрав приложение «Блокнот».
- Отредактируйте файл и сохраните его, как было описано выше.
Файл hosts сохранится с новыми изменениями. Перезапустите Windows и проверьте работу сайтов, которым вы прописали перенаправление на другие сайты, с любого из браузеров.
Правка файла hosts сторонними приложениями
В качестве редакторов служебных файлов Windows подойдут как специализированные утилиты, облегчающие поиск и изменение записей в файле hosts, так и усовершенствованные текстовые редакторы (Notepad++, AkelPad и т. д.).
Работа с файлом hosts в приложении Micro Hosts Editor
Программа Micro Hosts Editor — простое приложение для лёгкого и быстрого изменения файлов hosts. Отдалённо оно напоминает «Блокнот», в который добавлен инструментарий по изменению таблиц.
Сетевые адреса вписываются так же, как и в «Блокноте»
Для работы с файлом hosts в программе Micro Hosts Editor:
- Скачайте и запустите приложение с правами администратора, используя вызов контекстного меню правой кнопкой мыши.
- С помощью команды «Файл» — «Открыть» найдите файл hosts.
- Внесите необходимые правки в этот файл.
- Нажмите кнопку в виде дискеты для сохранения.
Сделанные изменения в файле hosts сразу будут доступны. Программа доступна на официальном сайте её разработчиков.
Программа Online Solutions Hosts Editor
Приложение OS Hosts Editor располагает расширенным мастером восстановления файла hosts в случае неверных изменений, подстановщиком IP-адресов и портов, а также учитывает малейшие изменения файла hosts с точностью до секунд. Для изменения hosts в OS Hosts Editor выполните следующие шаги:
- Запустите OS Hosts Editor и с помощью кнопки в виде открытой папки найдите файл hosts.
- Используя кнопки «+» и «-», добавляйте и удаляйте записи в hosts. Кнопка в виде увеличительного стекла откроет панель поиска записей.
- Кнопка «фломастер» откроет панель редактирования выбранной строки.
- Сохранение изменений в файле hosts достигается с помощью кнопок в виде дискеты или дискеты со стрелкой.
По завершении редактирования hosts проверьте работу нужных сайтов в любом браузере.