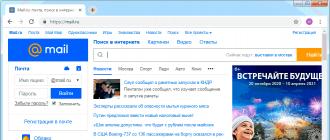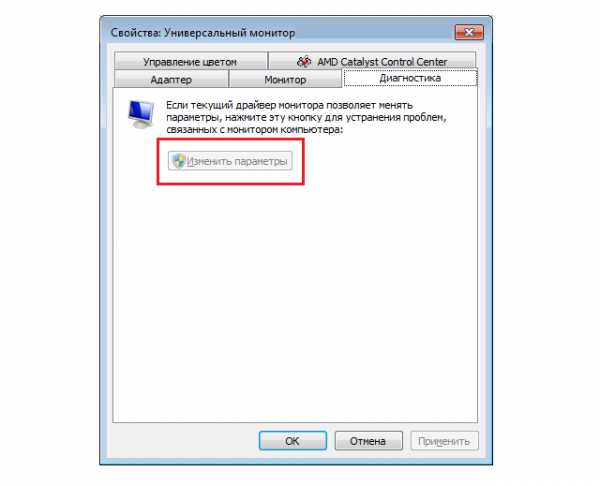Запускаем ноутбук с неисправной кнопкой включения используя наш метод и клавиатуру
Содержание:
- Что делать, если Wi-Fi подключается, но Интернета всё равно нет
- Параметры встроенного ПО
- Постоянно перезагружается или выключается
- Что означает ))) в переписке. Язык смайлов и значков в форумах и чатах.
- Видеообзор
- Шумят вентиляторы, но не работает экран ноутбука
- Быстрая настройка вайфай на ноутбуках и моноблоках Леново
- Main menu
- Оперативная память
- Проверка драйверов
- Утилиты для работы с вайфай
- Как настроить новый компьютер или ноутбук
- Ноутбук включается — экран черный
- Приложения к документу:
- С помощью кнопок
- Включается, показывает заставку или что-то пишет и висит
- Ноутбук не включается и не подаёт признаков жизни
- Короткое замыкание
- Механическая поломка
- 27 ответов
- Часто задаваемые вопросы
- Подключаем Леново к интернету через Wi-fi
- Программный способ через настройки Windows
- Установка программного обеспечения
- Что делать, если не включается ноутбук и горит черный экран
Что делать, если Wi-Fi подключается, но Интернета всё равно нет
Когда беспроводное соединение установлено, но само подключение к Интернету отсутствует, о чём символизирует желтый треугольник на значке, нужно выполнить такие действия:
- Зажать кнопки «Win + R».
- Затем прописать «ncpa.cpl».
- Выбрать беспроводную сеть.
- Открыть меню правой кнопкой мыши и зайти в «Свойства».
- Выбрать протокол Интернета версии 4, зайти в «Свойства».
- Выбрать пункт «Получить IP-адрес автоматически».
- Напротив «Использовать следующие адреса DNS-серверов» поставить флажок и ввести такие цифры: «Предпочитаемый DNS-сервер» — 8888, «Альтернативный DNS-сервер» — 8844.
- Нажать кнопку «Ок».
Действия по подключению Интернета пошагово
Важно! Если Интернет после выполнения данных действий не появляется, то проблема заключается в настройках роутера. Но перед диагностикой следует просто попытаться выполнить его перезагрузку
Параметры встроенного ПО
Чтобы войти в БИОС на ноутбуках Леново под управлением «Восьмёрки» или «Десятки», можно использовать встроенную опцию Windows:
Открыть меню «Пуск» и щёлкнуть по изображению шестерёнки в самом левом столбце.
В открывшемся окне «Параметры Windows» войти в раздел «Обновление и безопасность».
Переключиться на вкладку «Восстановление».
В разделе «Особые параметры загрузки» нажать на кнопку «Перезагрузить сейчас»
Важно помнить: процесс начнётся немедленно и без дополнительных запросов, а потому перед щелчком необходимо закрыть открытые документы, сохранить внесённые в систему изменения и предпринять другие меры предосторожности
В меню «Выбор действия» кликнуть по кнопке «Поиск и устранение неисправностей».
Далее — перейти последовательно в подразделы «Дополнительные параметры».
И «Параметры встроенного ПО UEFI».
Вот и всё — остаётся кликнуть по кнопке «Перезагрузить» и дождаться, пока на экране ноутбука Lenovo появится меню BIOS.
Постоянно перезагружается или выключается
Ноутбук может бесконечно перезагружаться ещё до попытки загрузки Windows. Это серьёзная аппаратная проблема, возможно перегрев южного моста, как правило, из-за короткого замыкания в нем. Чаще всего это происходит из-за пробоя по USB (вспомните что вы вставляли в разъёмы USB).
Или перегрев процессора из-за забитого пылью кулера или неплотного прилегания радиатора. Но такое бывает редко и, в основном, сопровождается высокими оборотами вентилятора. При этом ноутбук может выключаться или перезагружаться в разные моменты.
При отсутствии или плохом питании может наблюдаться такая картина: устройство включается, но быстро тухнет из-за севшей батареи.
Что означает ))) в переписке. Язык смайлов и значков в форумах и чатах.
Видеообзор
Шумят вентиляторы, но не работает экран ноутбука
Может быть сам ноутбук включается, но не работает экран. Присмотритесь к монитору, возможно там что-то есть, но не работает подсветка. Определите горячие клавиши включения подсветки на своём ноуте и нажмите их. Например, на многих моделях Lenovo это кнопки «Fn+F2».
Экран может и правда не работать, а ещё бывают различные артефакты вместо изображения. Верный способ проверить виноват экран или ноутбук, можно с помощью внешнего монитора, подключив его к VGA/HDMI-выходу. Если на нём картинка будет, то точно не включается экран ноутбука. Более подробно об этом почитайте в статье про полосы на экране ноутбуков.
Часто причиной неисправности может быть дискретная видеокарта, особенно это касается тех, кто любит поиграть в игры на ноутбуке. Из-за плохой системы охлаждения, запыленности/загрязнённости оной или неправильного использования своего «друга», видеокарты перегреваются и быстрее ломаются. Особенно этим страдают видеокарты nVidia (GeForce 8400M, 8600M, 9300M и другие).
Не нужно играть с компьютером на коленях, на животе или в любом положении, при котором закрываются вентиляционные отверстия. Желательно использовать охлаждающие подставки для ноутбуков. И вообще, если ноутбук не позиционируется ПРОИЗВОДИТЕЛЕМ как явно ИГРОВОЙ, то не рекомендуется на нём подолгу играть в тяжёлые игрушки, даже если он их тянет. Следите за температурой видеокарты.
Так вот, если дело в видеокарте, то попробуйте её вытащить, если позволяет конструкция, или отключить с помощью переключателя, который присутствует на некоторых моделях. Без дискретной видеокарты «бук» может работать, просто не пойдут требовательные игры.
Могут быть и более серьёзные причины: отсутствует/не работает процессор или память, битая прошивка BIOS, нерабочий северный мост ноутбука (проблемы с материнской платой).
Быстрая настройка вайфай на ноутбуках и моноблоках Леново
Действия, необходимые для быстрой настройки вайфай:
- Удостовериться, что в Параметрах неактивен режим самолета.
- Посмотреть в Параметрах — Сеть и интернет- вайфай — включение.
- Провести диагностику неполадок.
- Проверить подключение адаптера.
Важно! Во всех предустановленных системах Виндовс, независимо от версии, существует утилита для управления сетями от Леново. Программа имеет в названии Wireless или WiFi
В ней можно изменить текущее положение адаптера. Программа находится в меню Пуск или в меню Все программы. Ярлык утилиты может располагаться в панели управления Виндовс.
Оперативная память
Выход из строя оперативной памяти (ОЗУ) можно определить по звуковым сигналам, издающимся при включении компьютера. Их количество может варьироваться от 4 до 8 — все зависит от конкретной модели лэптопа Lenovo и версии микропрограммы BIOS. Также от этого зависит и характер сигналов — они могут быть длинными или короткими. Их расшифровку можно посмотреть в документации к ноутбуку.
Диагностику ОЗУ можно провести лишь путем установки заведомо рабочей планки оперативной памяти. Если в ноутбуке их несколько, можно поочередно отключать ОЗУ, пробуя запустить компьютер с одной планкой.
Большинство ноутбуков Lenovo имеют конструкцию, обеспечивающую легкий доступ к оперативной памяти. Для этого достаточно открутить 1-2 винта крышки, под которой расположены планки ОЗУ. Например, так выглядит открытый отсек с оперативной памятью на одной из моделей ноутбука Lenovo:
Проверка драйверов
Если данные методы не сработали, проверяется установка нужных драйверов. Задача решается двумя путями:
Нажимается Win + R, в окне вставляется devmgmt.msc. Открывается Диспетчер устройств, дальше в «сетевых адаптерах» выбрать подчеркнутую строку и нажать по ней ПКМ. Нажать «обновить драйвера», затем кликнуть «обновить автоматически», дождаться пока компьютер сам проверит драйвера. Затем перезагрузить его.

Драйвера к адаптеру на ноутбук свободно скачиваются с сайта Lenovo:
- Найти сайт Леново. Адрес сайта https://support.lenovo.com/kr/ru/ ;
- На сайте перейти в пункт «Загрузки»;
- В пункте «Драйвера» найти файл драйвера, в названии присутствует Wireless или WiFi и который соответствует ОС ноутбука;
- Загрузить файл и запустить;
- Установить драйвер согласно инструкции.
Утилиты для работы с вайфай
Lenovo notebook WiFi Router
Lenovo notebook WiFi Router — это утилита, которая делает из ноутбука беспроводной маршрутизатор. Специально разработана для совместного использования ноутбука Леново с другими гаджетами через Wi-Fi.
Это удобный и простой в использовании программный маршрутизатор для ноутбуков Леново. После загрузки и установки легкого приложения Lenovo notebook WiFi Router использует встроенную WiFi-карту ноутбука для беспроводного обмена любым доступным интернет-соединением: проводным широкополосным соединением, кабельным модемом или адаптером 3G USB.
WiFi Manager
WiFi Manager-это комбинированное ПО безопасности и управления WLAN для сетей 802.11 a/b / g. Он делает веб-представление всех беспроводных соединений, работающих в вашем здании, точек доступа, доступных внутри каждого соединения, состояние этих точек доступа, канал, на котором они работают.
Обратите внимание! Он самостоятельно обнаруживает точки входа, беспроводные маршрутизаторы, шлюзы и отслеживает их доступность, работоспособность, ошибки и использование. Free Edition управляет 3 точками доступа и 10 проводными устройствами
WiFi Hopper
WiFi Hopper позволяет управлять беспроводными подключениями вместо использования Диспетчера беспроводных сетевых подключений Windows. Если программа запущена, служба конфигурации Windows Zero автоматически останавливается, чтобы разрешить Hopper администрировать ваши беспроводные соединения, но у нее есть опция, которая позволяет вам снова запустить/остановить эту службу.
Wifi.com 3.0
Wifi.com 3.0 сеть компилирует доступные, безопасные и коммерческие беспроводные соединения Интернет и готова предложить пользователям самый большой выбор для легкого, бесплатного и безопасного доступа вайфай.
Wifi.com реализует то же самое безопасное решение, используемое компаниями Fortune 500, банками и ведущими интернет-торговцами для защиты безопасных беспроводных интернет-коммуникаций.
Обратите внимание! Шифруя свои сообщения, wifi.com пользователи уверены, что их информация защищена от чужих глаз и хакеров. Как видно, существует много причин почему на ноутбуках и нетбуках Леново может не работать WiFi
Но любые вопросы можно разрешить собственноручно, не прибегая к вызову мастера. Следует только понять причины возможных неисправностей и затем выполнить определенные действия по их устранению
Как видно, существует много причин почему на ноутбуках и нетбуках Леново может не работать WiFi. Но любые вопросы можно разрешить собственноручно, не прибегая к вызову мастера. Следует только понять причины возможных неисправностей и затем выполнить определенные действия по их устранению.
Как настроить новый компьютер или ноутбук
Главная проблема состоит в том, что вам нужно как-то перенести свои файлы, программы и настройки со старой машины. К счастью в среде Windows это можно сделать сразу несколькими простыми способами. Вот что вы должны делать после покупки нового компьютера.
1. Проведите начальную настройку
Сразу же после первого включения компьютера, Windows 10 предложит вам провести начальную настройку. Этот процесс не связан с какими-то трудностями, но может занять достаточно продолжительное время. Вам придется выбрать регион и язык, настроить цветовую схему, подключить Wi-Fi и многое другое. Также вам предстоит войти в систему с помощью своей учетной записи. Если ее нет, то придется создать новую.
mangpor_2004/iStock
2. Удалите все лишнее
Большинство новых ноутбуков поставляются с предустановленным софтом от производителя. Некоторые из этих приложений могут быть действительно полезными, но большую часть программ придется сразу же удалить. Откройте «Параметры» и найдите раздел «Приложения». Здесь вы сможете деинсталлировать любой софт, который установлен на вашем новом компьютере.
3. Установите базовые приложения
Конечно же, вам понадобится пакет базовых приложений, который должен быть установлен на каждом ПК. Вы можете искать и устанавливать каждое из них отдельно, но на это уйдет слишком много времени. Лучше воспользуйтесь бесплатным программным обеспечением Ninite. Эта программа располагает огромной библиотекой бесплатного софта, включая различные плееры, антивирусные средства, фоторедакторы, мессенджеры и прочее. Просто отметьте нужные приложения и запустите процесс установки персонализированного пакета софта.
hanieriani/iStock
4. Установите свои приложения
Теперь пришло время установить все необходимые развлекательные и рабочие приложения, которыми вы регулярно пользуетесь. Хорошая новость состоит в том, что вам не нужно повторно покупать софт, если вы уже использовали его на старом ПК. Просто используйте имеющиеся лицензионные ключи для активации приложений на новом компьютере. Большинство программ, например, Adobe Photoshop или Microsoft Office можно установить со встроенного магазина. Также покупка нового компьютера может стать отличным поводом для теста альтернативного софта. Например, офисный пакет Microsoft можно заменить на бесплатный LibreOffice.
5. Настройте приложения по умолчанию
В Windows 10 по умолчанию используются в основном фирменные приложения Microsoft. В целом они работают неплохо, но вы можете заменить их на любые другие, чтобы повысить удобство использования компьютера. Зайдите в «Параметры», перейдите в раздел «Система» и выберите пункт «Приложения по умолчанию». Здесь вы сможете выбрать стандартный софт для выполнения любых задач.
Daviles/iStock
6. Перенесите файлы со старого ПК
Вам наверняка захочется перенести различные документы, музыку, видео и фотографии со старого компьютера на новый. Наиболее простой способ сделать это – воспользоваться утилитой Windows Easy Transfer. Ее нужно установить как на старый, так и на новый компьютер. С помощью этого софта вы сможете перенести файлы любым удобным способом, например, воспользовавшись кабелем или подключив внешний жесткий диск.
7. Настройте резервное копирование
Согласитесь, будет очень неприятно, если из-за какого-нибудь системного сбоя вы потеряете все то, что сделали за 6 предыдущих шагов. Именно поэтому стоит сразу же позаботиться о создании резервной копии настроек компьютера. Откройте «Панель управления» и выберите «История файлов». Затем нажмите «Резервная копия образа системы» в левом нижнем углу окна. Здесь вы можете быстро создать резервную копию настроек и сохранить ее на физическом носителе или в облаке.
Ноутбук включается — экран черный
Если ваш ноутбук все же включается, но экран остается черным, то это говорит о неисправности в аппаратной части компьютера. Причем такая неисправность не возникает мгновенно, конечно, если вы не роняли ноутбук или не подвергали его сильному механическому воздействию. Выход из строя лампы подсветки или инвертора матрицы обычно сопровождается мерцанием экрана, а также неравномерностью подсветки. Эти признаки уже указывают на то, что в скором времени дисплей может перестать работать.
Другими причинами могут быть выход из строя оперативной памяти, как вариант, неправильная установка планки памяти в разъем. Оперативную память необходимо протестировать с помощью специальной программы, например, Memtest86+. Неправильная работа процессора или северного моста, ошибки в прошивке BIOS – это те причины, по которым ноутбук может стартовать с черным экраном
Также обратите внимание на индикаторы CapsLock и NumLock, часто они начинают мигать определенным образом, говоря о той или иной аппаратной проблеме вашего ноутбука. Расшифровать такие сигналы можно на сайте производителя устройства
Если на начальном этапе загрузки на экране отображается какая-то информация, но потом дисплей тухнет, то вероятно проблема связана с невозможностью инициализировать BIOS. К этой неисправности приводит перегрев компонентов ноутбука, в частности, чипа южного моста, процессора (при этом происходят перезагрузки через некоторое время после включения ноутбука). Также на работу BIOS влияют перебои с питанием, особенно при севшей батарее. Если вопрос перегрева можно решить заменой кулера, то поиск и устранение проблем с прошивкой BIOS и другими аппаратными неисправностями лучше поручить специализированному сервисному центру.
Еще одна симптоматика, с которой может столкнуться пользователь – это зависание ноутбука после включения. При этом компьютер не реагирует на нажатия кнопок клавиатуры. Такие случаи часто встречаются, когда имеются проблемы с жестким диском или с самой операционной системой. Для диагностики винчестера необходимо выполнить специальный тест, например, программой HDDScan. Тестирование позволит проверить целостность секторов жесткого диска. Также необходимо проверить правильность его подключения. Виновником может быть и вышедший из строя южный мост.
Приложения к документу:
С помощью кнопок
Есть два вида включения, через комбинацию горячих клавиш и через отдельную кнопку, правда она есть не на всех ноутах. Для начала найдите самый верхний ряд с клавишами, который начинаются на букву «F». Если присмотреться, то можно увидеть рядом маленькие значки.
Они обозначают включение или отключение функций на ноутбуке быстрым нажатием на определённое сочетание клавиш. Найдите кнопочку, на которой есть значок с антеннкой или ноутбуком с отходящими от него волнами.
- В специальном окошке впишите волшебную команду ncpa.cpl.
Если вы не нашли диск, зайдите в «Мой компьютер», на новых ноутбуках, разработчики сразу отдельно делают раздел в жестком диске с драйверами и так его и называют «Drivers». Далее ничего сложного нет, заходим туда и запускаем «Setup.exe». Устанавливаем все драйвера.
Второй способ
Если ничего нет, то давайте попробуем установить драйвера с прямого подключения по проводу. В коробке из-под роутера должен быть сетевой кабель. Один конец воткните в роутер в желтый разъём, а второй в ноутбук в сетевую карту – так как показано на картинке ниже.
Включается, показывает заставку или что-то пишет и висит
Может быть что появляется начальная заставка или выводится информация, но дальше ноутбук не запускается, также что-то пищит или пишет об ошибках. Вероятная причина – проблемы с настройками BIOS. Вам нужно просто войти в BIOS и сбросить все настройки по умолчанию. В различных версиях этот пункт может быть в разных местах, но называется примерно одинаково «Load BIOS Defaults» — ключевое слово «defaults». Затем выйдите с сохранением настроек («Save Settings and Exit»).
Обратите внимание, возможно система сообщает о какой-то ошибке, но дальнейшая загрузка возможна, нужно лишь нажать кнопку. Например, может написать «Press F1 to continue», что значит нужно нажать F1 чтобы продолжить загружаться
Обычно такое бывает когда садится батарейка на материнской плате (не путать с большим аккумулятором), сбивается время и настройки биоса. Батарейку нужно менять в сервисном центре.
Это самое простое что можно сделать самому, т.к. проблемы могут быть более серьёзные, например сбоит жёсткий диск или оперативная память. При определённой сноровке, проблемы с жёстким диском вслепую можно диагностировать прислушавшись к ноутбуку Рабочий диск при включении раскручивает двигатель и пару секунд потрескивает, считывая информацию. При проблемах, двигатель несколько раз может безуспешно пытаться запуститься, или головки циклично потрескивают, пытаясь что-то прочитать с пластин, при этом на экране всё висит.
Некоторые модели имеют открытый доступ к планкам оперативной памяти
Если есть подозрения на неё, то можно попробовать снять планки, почистить осторожно контакты (посмотрите как это сделать в статье «почему компьютер не включается»). Если не помогло, то оставляйте по одному модулю памяти (если их несколько) и пробуйте запуститься
Если планка всего одна, то переставьте её в другой слот.
Ноутбук не включается и не подаёт признаков жизни
В большинстве случаев мы имеем проблемы с питанием. Первое что необходимо сделать – подключить ноутбук к блоку питания и проверить что в розетке есть напряжение :). Обычно на адаптерах питания есть лампочка, свидетельствующая о его работоспособности. А на ноутбуке есть индикатор, сигнализирующий о включении в сеть и/или заряде батареи.
Чаще всего не работает блок питания, либо функционирует неполноценно (тут только пробовать аналогичный рабочий), плохие контакты в разъёмах, перебитые или перегнутые провода. Посмотрите на всё это дело и сделайте вывод — на каком этапе пропадает питание.
Чтобы не было проблем с разъёмом питания советую на будущее вставлять сначала штекер питания в ноутбук, а затем только шнур питания в розетку. Этим самым мы исключаем возможность кратковременного появления искры в момент подключения штекера, которая портит контакты.
Если всё «горит», а ноутбук так и не включается, то проблема может быть не в блоке питания. Попробуйте ещё вытащить батарею и снова включить устройство без неё, затем через 10 минут поставить аккумулятор обратно. Также отключите все подключённые внешние устройства (можно отключить и Wi-Fi адаптер если конструкция позволяет).
Пробуйте включаться, и если заработало, то по очереди возвращайте устройства, и так вы сможете определить в чём было дело.
Если у вас не включается ноутбук и ещё осталась гарантия, то незамедлительно обращайтесь в сервисный центр!
Пожалуй, это всё что вы сможете сделать самостоятельно без разборки ноутбука, если он уж совсем не подаёт признаков жизни или показывает чёрный экран. Среди более серьёзных причин может быть нерабочая материнская плата, поломанный внутренний контроллер питания, южный/северный мост, обрыв контактов внутри устройства, сбой прошивки БИОСа и другие.
Короткое замыкание
Если перестал включаться ноутбук, возможно, произошло короткое замыкание. Рассматривая электрическую цепь, известно, что питание должно быть стабильным. Провод имеет два конца и показатели по обе стороны могут отличаться.
Главной фактор – электростатический потенциал. Ноутбук Асус, Леново или другой не получится запустить, когда на него поступает ток. Речь идет о потенциальной энергии.
Причины того, что индикатор питания мигает:
- Нарушена изоляция;
- Повреждение токоведущей детали.
Если не горят индикаторы при коротком замыкании, сила тока изменяется. Прежде чем разбираться в решении проблемы, стоит рассмотреть типы замыканий:
- Однофазные;
- Двухфазные;
- Трехфазные.
Точный тип замыкания можно выявить при раскрутке техники. Когда ноутбук Lenovo не реагирует на тестер, возможно один из контактов соприкасается с металлической крышкой. Вторая проблема – проводки без изоляции скручены между собой.
Риски короткого замыкания:
- Нарушение функциональности цепи;
- Расплавление провода;
- Тепловыделение.
Когда не горит индикатор зарядки аккумулятора на ноутбуке, стоит опасаться появления запаха гари. При коротком замыкании велика вероятность возгорания проводки.
В сервисном центре для решения проблемы предлагаются такие шаги:
- Замена проводки;
- Установка контакта;
- Чистка проводов;
- Проверка изоляции.
Стоимость работы и масштаба работ.
Механическая поломка
Итак, если прошлые методы не смогли вам помочь, то необходимо узнать, как работает сама клавиатура? Если вы на неё пролили воду, или нечаянно ударили про ней – всё это может вывести её из рабочего состояния. Также, необходимо проверить, как она подключена. Ведь если её кабель входит не плотно, Windows её просто не заметит.
Кроме этого, поломка может заключаться в системной плате или в её мостах, которые отвечают за приборы ввода. Если это так, то у вас также перестанет работать Touchpad, мышка или USB входы. С обычным компьютером в этом отношении проще, достаточно открыть системный блок, и посмотреть причину. Но, в отношении ноутбуков, это дело сложнее. Его не так просто разобрать, особенно, когда плохо разбираешься. Поэтому, я вам советую в случае механической поломки клавиатуры, отнести её в сервисный центр. Там мастера, можете не сомневаться, выполнят всё как нужно!
27 ответов
Часто задаваемые вопросы
Подключаем Леново к интернету через Wi-fi
Технология Wi-fi получила широкое распространение, благодаря чему каждый из нас может подключиться к всемирной сети не только дома, но и практически в любом общественном месте. Для установки связи необходимо следовать инструкции ниже:
Открываем настройки мобильного устройства;
Выбираем пункт Wi-fi;
При помощи легкого движения пальца устанавливаем галочку включения Wi-fi в активное положение;
После предыдущего нехитрого действия вы увидите список доступных точек подсоединения к интернету. Выбираем точку соединения;
Обычно большинство точек доступа закрыты паролем, без которого вы не сможете подключиться к сети. Вводим пароль (если вы его не знаете, то попробуйте найти открытую точку доступа);
Проверяем правильность подключения
Для этого необходимо обратить внимание на панель задач, где должна появиться соответствующая галочка.
Теперь при помощи браузера или установленных приложений вы получите возможность найти необходимую информацию или провести любое другое действие.
Программный способ через настройки Windows
Ещё один действенный способ, позволяющий включить Wi-Fi на ноутбуке Lenovo — программный. Использовать его можно через настройки Windows, а частности «Центр мобильности». Для открытия применяется комбинация клавиш «Win+X».
Обратите внимание! Меню может отображаться по-разному, но часто там расположены блок «Работа с беспроводной связью» и отдельная кнопка под названием «Включить беспроводную связь». Кнопка должна быть активной, только в этом случае после нажатия на нее Wi-Fi включится
Чтобы найти этот центр в Windows 10, необходимо:
Кнопка должна быть активной, только в этом случае после нажатия на нее Wi-Fi включится. Чтобы найти этот центр в Windows 10, необходимо:
- Открыть поиск.
- Набрать в нём «Центр мобильности Windows».
- Открыть панель управления и найти соответствующую кнопку.
Если её нет, тогда нужно зайти в «Параметры», выбрать пункт «Сеть и Интернет», найти в нём раздел Wi-Fi, передвинуть переключатель беспроводной сети, если он выключен. Там же можно выставить сопутствующие параметры, изучить доступные сети, свойства оборудования и другие пункты.
Установка программного обеспечения
После скачивания установите программы на компьютер и перезагрузите его. Стоит отметить, что если у вас нет диска с программным обеспечением для вашего ноутбука, то рекомендуется скачать нужные программы с сайта и сохранить их на винчестере или на флешке. Таким образом, у вас всегда будет к ним доступ.
Установка прошла успешно, теперь можно разобрать, как включить Блютуз модуль на ноутбуке от компании Леново.
Активация беспроводной сети на Laptop
На некоторых моделях ноутбуков от компании Lenovo предусмотрена специальная кнопка. Она находится вне клавиатурного блока и обозначена значком Bluetooth. Если у вас такая имеется, то вам нужно просто нажать на нее для включения или отключения адаптера.
Но, в подавляющем большинстве случаев, кнопка для активации беспроводной связи располагается на клавиатуре и совмещена с функциональной клавишей F5. Более того, как правило, при нажатии на нее вы включите не только Bluetooth, но и Wi-Fi. При этом стоит помнить, что обычное нажатие на нее ничего не даст. Вам нужно нажать клавишу Fn, и удерживая ее нажать на F5. Другими словами, для активации модуля беспроводной связи используется комбинация клавиш Fn+F5.
При этом на экране появится меню, в котором вы можете выбрать какой именно модуль включить – Wi-Fi или Bluetooth. Также можно активировать сразу оба средства связи.
Настройка беспроводной связи
После того, как вы включили модуль можно переходить к его настройке. Здесь все элементарно. Сразу же стоит отметить, что основные настройки уже внесены, вам остается только пользоваться связью в своих целях. Но, для того, чтобы ваш ПК был виден другим устройствам, к примеру, планшетам, смартфонам и так далее, нужно включить обнаружение.
Как настроить Bluetooth на ноутбуке Lenovo? Здесь уже все зависит не от производителя компьютера, а от операционной системы и драйверов. Но, как правило, все делается одинаково. После установки программного обеспечения в системном трее появляется значок Bluetooth. Нажмите на него правой кнопкой мышки. В появившемся меню выберите пункт «Открыть параметры».
В открывшемся окне нас интересует две вкладки:
- Параметры.
- Совместное использование.
В первой поставьте галочку в строке «Разрешить устройствам обнаруживать этот компьютер». На дворе скоро лето а ты еще на море не накопил денег но нчиего это не пробелма я дам тебе способ как получать деньги и самое главное как не просто получать деньги а огромные деньги с помощью такого сайта как этот конечно же всё очень легко и прсото https://promokod.bet/ ведь тольок тут можно начать зарабатывтаь с нуля легко и просто а самое главное не парится и делать всё не быстро а по чу-чуть и это никак не повляиет на то будешь ли ты миллионером или нет, так что советую данный сайт для зарабокта денег определенно Во второй – нужно поставить маркер в пункте «Разрешить удаленным устройствам поиск, отправку и получение файлов». Здесь же немного ниже можно указать путь к папке, в которой будут сохраняться принятые файлы.
Что делать, если не включается ноутбук и горит черный экран
Основные из возможных причин такой неполадки:
-
Механические повреждения устройства.
-
Попадание жидкости на внутренние элементы и контакты.
-
Ненадлежащее охлаждение, в результате которого возникает перегрев.
-
Проблемы с памятью ОЗУ.
-
Неверные настройки комплектующих.
-
Поломка аккумуляторной батареи.
-
Повреждения дисплея и связанных с ним деталей (матрицы, шлейфа).
-
Неполадки графического ускорителя, вызывающие на ноутбуке черный экран.
Многие из этих проблем можно устранить дома своими руками, но некоторые лучше доверить профессионалам.
Решения
Первое, что нужно проверить — достаточно ли плотно сидит штекер питания устройства и не поврежден ли провод на изгибах, а также — заряжен ли аккумулятор. Удивительно, но такие простые проблемы часто вводят пользователей в замешательство. Если всё в порядке, то проверьте следующие аспекты по пунктам:
-
Работоспособность батарейки. Подключите к ноуту питание. Должен засветиться индикатор, оповещающий о зарядке батареи. Если он не загорелся, то вытащите батарейку и, используя ластик, очистите контакты на ноутбуке и на аккумуляторе, если на них обнаружилось подобие налета или окисления. Затем израсходуйте оставшийся заряд, зажав кнопку активации питания. Вставьте батарею и попробуйте включить устройство. Если не включается, то вероятно, что батарейка вышла из строя.
-
Планки оперативной памяти могут потерять работоспособность вследствие, например, пролитой на клавиатуру жидкости. Тогда появляется у ноутбука черный экран. Чтобы проверить ОЗУ, нужно отключить ноутбук от сети, извлечь аккумулятор, открутить болтики с крышки, под которой установлена память. Извлечь модули и при помощи того же ластика очистить контакты. Поставить все обратно и попробовать включить девайс.
-
Далее необходимо проверить видеосистему. Проверьте, что шлейф, который соединяет видеокарту или материнскую плату с графической матрицей, исправен. Для этого можно подключить к ноутбуку телевизор или обычный монитор через HDMI или более старые VGA, DVI. Если на другом устройстве вывода изображение появится, то проблема определенно в подсветке дисплея ноута. Заменить его сможет только специалист, это сложная задача.
-
Устранение перегрева. Устройство не может работать полноценно, если температура одного или нескольких элементов превышает ту, которую разработчики установили как безопасную. Чаще всего причина заключается в перегреве ЦП (центрального процессора). А первоисточником проблемы может быть обычная пыль. Она покрывает лопасти куллера, трубки радиатора, и тем самым мешает охлаждению. Снимите нижнюю крышку ноутбука и удалите пыль, используя баллончик сжатого воздуха (продается в магазинах компьютеров).
Также черный экран на ноутбуке может означать проблемы с операционной системой или драйверами. Нередко помогает возврат к предыдущей точке восстановления системы, её сброс (в случае использования Windows 10) либо полная переустановка. Наконец, можно попробовать сбросить параметры BIOS. Это делается вслепую, ведь ноутбук включается, но экран черный. Нажмите на кнопку включения, затем несколько раз клавишу для запуска BIOS. Через несколкьо секунд нажмите F9, чтобы сбросить настройки, потом F10 для выхода и Enter для сохранения. В зависимости от того, какая у вас модель ноутбука (HP, Lenovo, Asus, Acer и т.д.), алгоритм может быть немного другим — необходимо нажать стрелку справо или влево, чтобы выбрать ответ Yes или же нажать кнопку Y для подтверждения. Узнать, какая кнопка дает доступ в BIOS, можно из инструкции к конкретному устройству.