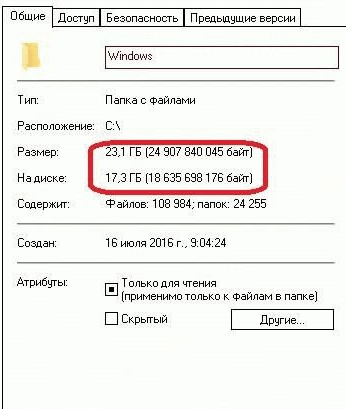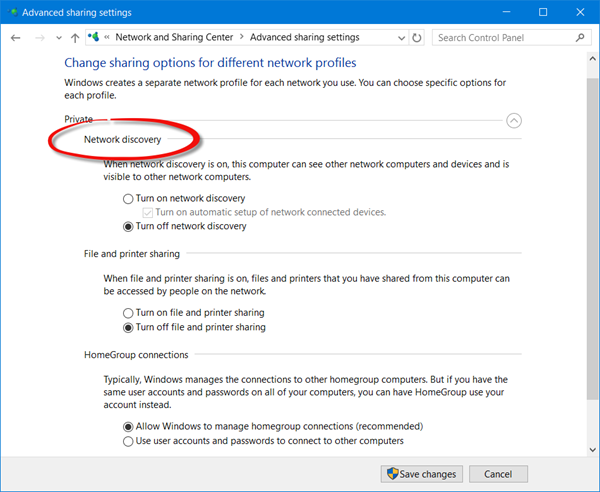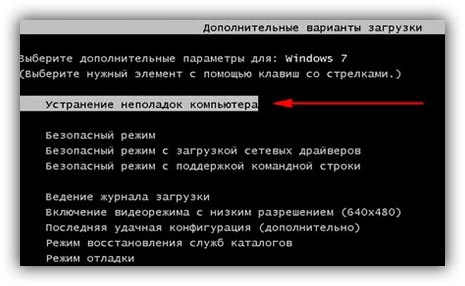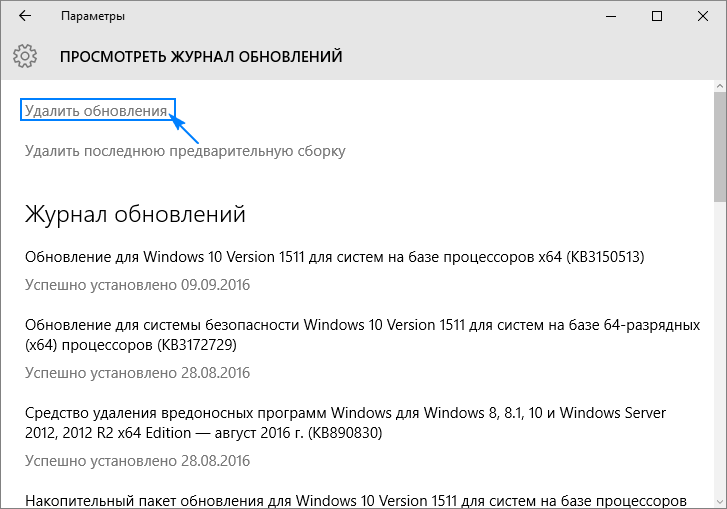Беспроводная связь отключена как включить windows 7 на ноутбук
Содержание:
- Как включить вай-фай на Виндовс 7
- Решения проблем с подключением к сети wi-fi
- Отключение режим самолета
- Еще несколько причин, по которым может не работать WiFi адаптер
- Маршрутизатор не раздает wifi: Видео
- Обновляем устаревшие драйвера, на адаптере Wi-Fi
- Как исправить ошибку «DHCP не включен на сетевом адаптере…» в Windows 10?
- Проверяем, включен ли модуль беспроводной сети
- Почему не удается включить Wi-Fi на ноутбуке и как решить проблему?
- Сброс конфигурации сети
- Проверка BIOS
- Настройка маршрутизатора
- Отключение Wi-Fi
- Беспроводная сеть правильно не настроена в Windows
- Вход с других устройств
- Wi-Fi не подключается к сети или вовсе ее не находит
- Что предпринять, если возникает аппаратная ошибка
- Включение вай — фай на ноутбуке при помощи клавиатуры
- Какое назначение клавиш на клавиатуре
Как включить вай-фай на Виндовс 7
Сейчас мы покажем наиболее оптимальный вариант запуска вайфай на ноуте с Операционной системой Windows 7.
Начнем с того, что вам нужно войти в «Пуск», «Панель управления». Здесь среди значков находим «Сеть и Интернет». Далее жмем на строку «Центр управления сетями….».
С левой стороны, вверху, увидите «Изменения параметров адаптера», входим в него.
Откроется окно где будут все доступные на компьютере модули. Вы выбираете модуль «Беспроводное сетевое соединение». Наводим курсор на нем, клацаем ПКМ, из доступного списка который появится, нажимаем «Включить». Ярлык из бледно-серого цвета измениться на яркий, а так же появиться значок в правом нижнем углу.
Решения проблем с подключением к сети wi-fi
Поочерёдно разберём решение каждой из упомянутых выше проблем, а также изучим общие рекомендации для тех, кто столкнулся с этой неполадкой в своей системе.
Ошибка «Windows не удалось подключиться к Wi-Fi» и способ её решения
При попытке подключения вы можете увидеть надпись «Windows не удалось подключиться к сети Wi-Fi». Эта ошибка может иметь несколько причин возникновения.. Определить источник проблемы можно следующим образом:
-
Выполните попытку подключения к сети обычным способом.
-
Если появилась ошибка о невозможности подключения, закройте её. Запомните название сети, при попытке подключения к которой появляется эта ошибка.
- Далее хорошо бы выяснить, проблема в вашем ноутбуке или в настройках непосредственно роутера. Для этого попробуйте подключиться к этой же сети с другого устройства.
- Если подключение невозможно только с вашего устройства, то стоит переустановить сетевой драйвер. Если же дело в настройках роутера, то стоит сбросить их. Процесс сброса его настроек разбирается подробным образом в этой же статье.
Видео: исправление проблем с подключением к интернету
Несовпадение ключа безопасности при подключении к сети Wi-Fi
Ключ безопасности — это защитный код для вашей сети Wi-Fi. Пользователь самостоятельно задаёт его, чтобы к сети не могли подключиться посторонние. И если вы столкнулись с ошибкой о вводе неправильного пароля, то, вероятно, он действительно введён неправильно. Сделайте следующее, чтобы наверняка исправить ситуацию:
не вводите символы вслепую — при вводе символов они автоматически заменяются на скрытые знаки. Уберите галочку с пункта «Скрывать символы» для отображения нормального текста. Таким образом, перед отправкой вы сможете убедиться, что пароль введён верно;
проверьте раскладку при вводе — при скрытых символах вы могли и не заметить, что вводили пароль не на том языке
Поменяйте язык и попробуйте ввести пароль снова;
убедитесь, что клавиша Caps Lock не включила вам ввод заглавными символами — ключ безопасности чувствителен к регистру
Поэтому немаловажно при вводе обратить внимание на клавишу Caps Lock, которая фиксирует ввод большими буквами;
уточните пароль — если ваш пароль где-то записан, то вам стоит свериться с этими записями. Человеческая память порой может подвести
И также для сравнения ваших сведений можно обратиться за помощью к другому человеку, который знает пароль.
Не стоит рассказывать свой ключ безопасности посторонним — это приведёт к дополнительным подключениям, что в свою очередь замедлит скорость вашего интернета.
Несоответствие сохранённых параметроы сети
После создания нового подключения вы часто можете увидеть ошибку с текстом «параметры сети, сохранённые на этом компьютере, не соответствуют требованиям этой сети». Эта проблема нередко возникает после самостоятельной настройки роутера. Чтобы исправить эту ситуацию, от вас требуется лишь удалить подключение, а затем снова его создать. При этом обновятся все настройки и установить соединение будет снова возможно. Делается это следующим образом:
-
Нажмите на значок интернета в правом нижнем углу с помощью правой кнопки мышки и выберите раздел «Центр управления сетями и общим доступом».
-
После этого вам необходимо открыть меню управления для беспроводных сетей. Это делается с помощью соответствующей кнопки в левой части экрана.
-
Вызовите контекстное меню у сети, которая выдаёт ошибку, и выберите пункт «Удалить сеть».
- И затем снова выполните попытку подключения к сети. Теперь, когда нет никаких сохранённых данных об этой сети, подключение должно пройти хорошо, если сеть не защищена паролем.
В Windows 10 эта проблема решается немного иначе:
-
Откройте раздел «Сетевые параметры» в меню подключений к сети.
-
Во вкладке Wi-Fi выберите раздел «Управление параметрами сети».
-
В этом разделе найдите ваше подключение и нажмите на клавишу «Забыть», чтобы обнулить настройки сети.
Отключение режим самолета
В Windows 8 и 10 этот режим может блокировать соединение по Wi-Fi.
Щелкнуть на значке сети на панели задач и в его меню щелкнуть на пиктограмме самолета, чтобы кнопка перестала быть синей (режим отключен).
Щелкаем на пиктограмме самолета, чтобы кнопка перестала быть синей
Если значок на панели задач отсутствует, имеется альтернативный способ его отключения.
- Щелкнуть на кнопке «Пуск» и по значку «Параметры» (шестеренка).
Щелкаем на кнопке «Пуск» и по значку «Параметры»
- Щелкнуть «Сеть и Интернет».
Щелкаем «Сеть и Интернет»
- Щелкнуть «Режим в самолете» и перевести переключатель в положение «Откл.».
Щелкаем «Режим в самолете», переводим переключатель в положение «Откл.»
Еще несколько причин, по которым может не работать WiFi адаптер
Выше были указаны основные причины, по которым беспроводной адаптер может давать сбои. Теперь вы знаете, что делать в первую очередь, если не работает WiFi на ноутбуке. Однако стоит отметить, что все это программные причины, устранить которые можно простой установкой новых драйверов, утилит, а также выполнением определенных операций в Windows.
Иногда встречаются и аппаратные ошибки. Что это означает. Аппаратные сбои происходят непосредственно с самой платой. Другими словами — это физические повреждения сетевой карты. Для устранения таких проблем вам придется разбирать ноутбук. Стоит отметить, что некоторые модели разбираются предельно просто, однако, встречаются и такие, которые самостоятельно разобрать достаточно сложно. Необходимо предупредить, что без определенных знаний в этой области разбирать ноутбук не рекомендуется.
Но все же в данной статье мы рассмотрим, какими могут быть физические повреждения. К примеру, если устройство было в ремонте или вы самостоятельно разбирали его для чистки системы охлаждения, вполне возможно, что на адаптере WiFi не подключены провода антенны. Банально о них можно просто забыть. В таком случае адаптер работает, но сигнал не ловит, даже находясь недалеко от источника. Устраняется проблема простым подключением антенны.
Нетрудно догадаться, что произойдет, если эти отверстия перекрыть на длительное время. Еще одной причиной перегрева может стать банальная пыль, которая втягивается вентилятором и оседает внутри ноутбука абсолютно на всех модулях и элементах ноутбука. Именно по этой причине рекомендуется чистить устройство от пыли не реже одного раза в год. Такая чистка обойдется в разы дешевле ремонта.
В случае если WiFi адаптер сгорел, он не подлежит ремонту. Его остается только заменить. Проверить это можно в диспетчере устройств, так как при сгорании тот или иной элемент перестает отображаться. Кроме этого, если модуль отображается, но не работает, здесь вы сможете увидеть ошибку, по которой он не функционирует. Это, в свою очередь, позволит найти решение проблемы.
Выше мы разобрали наиболее распространенные причины, по которым не работает адаптер вай-фай. Они могут быть решены самостоятельно, без помощи специалистов. Однако, если испробовав все эти методы, у вас все же не получилось устранить причину неполадки, то рекомендуется обратиться в сервисный центр.
Маршрутизатор не раздает wifi: Видео
WiFi – это уникальная технология беспроводной связи, которая обладает невероятной популярностью во всем мире. Сейчас очень мало людей, предпочитающих обычный проводной Интернет. Подключение и настройка вай фай не составляют большого труда. Но даже в такой совершенной системе иногда возникают ошибки, из-за которых вай фай перестаёт работает. Самая распространенная – это проблема с подключением роутера вай фай.
Некоторые люди сталкиваются с такой ситуацией, когда роутер включен в сеть и работает, но не раздает: компьютер не может «разглядеть» доступную сеть. Почему же так получается? Причин возникновения может быть несколько:
отсутствие установленных сетевых драйверов;
ошибки аппаратного типа;
произвольное выключение соединения с компьютером — очевидно, почему в таком случае устройство не работает, как нужно;
неисправность вай фай модуля;
неисправность вай фай роутера.
Имеют место и другие неполадки, но перечисленные выше являются самыми частыми причинами, по которым устройство не работает. Поэтому мы сделаем акцент именно на них.
Обновляем устаревшие драйвера, на адаптере Wi-Fi
В один прекрасный момент вы обнаружите, что на ноутбуке не работает вай фай. Причин, из-за которых так случилось много, но в первую очередь рекомендуем вам проверить все ли в порядке с драйверами на беспроводном модуле. Ведь они могли слететь или банально устареть. Сейчас мы покажем, как проверить нужно ли обновить драйвер:
Зажимаем«Win и R». Вставляем эту строчку — «devmgmt.msc». Жмем «ОК». Попадаем в «Диспетчер устройств».
- Находим «Сетевой адаптер», разворачиваем его. Из списка выбираем модуль, где написано «Wireless LAN». Кликаем на нем двойным щелчком мыши.
- Выскочит окошко, где нужно верхнем ряду нажать на раздел «Драйвер». Тут вы увидите версию драйвера, который на данный момент стоит на компьютере.
Как исправить ошибку «DHCP не включен на сетевом адаптере…» в Windows 10?
Для Windows 8 и Windows 7 эти рекомендации так же должны подойти. Некоторые пункты меню и настройки могут немного отличатся. Я буду показывать все на примере Windows 10.
Решение №1: через диагностику сетей Windows
Если вам повезет, то сразу после запуска средства диагностики появится следующее сообщение: «Автоматически обновлять параметры сети. В системе поддерживается автоматическое определение параметров сети». Не задумываясь нажимайте на «Внести это исправление».
Или после того, как будет обнаружена проблема, например, «DHCP не включен на сетевом адаптере Беспроводная сеть» нажмите на пункт «Попробуйте выполнить восстановление от имени администратора».
Если системе удастся автоматически решить эту проблему, то напротив обнаруженной проблемы появится надпись «Исправлено» и интернет заработает.
Если не получится с первого раза, то перезагрузите компьютер и запустите диагностику неполадок повторно.
Решение №2: проверяем настройки DHCP вручную
Первым делом нам нужно открыть окно «Сетевые подключения». Сделать это можно с помощью команды ncpa.cpl. Нажмите сочетание клавиш Win+R, скопируйте эту команду в поле «Открыть» и нажмите «Ok».
Дальше нужно нажать правой кнопкой мыши и открыть «Свойства» того адаптера, при подключении через который у вас возникла эта ошибка. В случае с Windows 10: «Ethernet» – это подключение по кабелю, а «Беспроводная сеть» – подключение по Wi-Fi.
Дальше выделяем протокол «IP версии 4 (TCP/IPv4)» и нажимаем на кнопку «Свойства». Выставляем автоматическое получение IP и DNS адресов, как показано на скриншоте ниже и нажимаем «Ok».
Если подключение к интернет не появится и статус «Неопознанная сеть» возле адаптера не пропадает, то убедитесь, что вы меняли настройки именно того адаптера, через который выполняете подключение. Так же выполните перезагрузку компьютера.
Выше я показал два основных решения, с помощью которых чаще всего удается избавится от этой ошибки. Если у вас ничего не получилось – смотрите другие решения.
Дополнительные решения и подсказки
- Сделайте сброс настроек сети. Здесь инструкция для Windows 10, а здесь для Windows 7 и Windows 8.
- Если подключение через роутер – перезагрузит его. Проверьте, работает ли интернет на других устройствах (через этот же роутер). Чтобы выяснит в чем причина, можете почитать статью Роутер перестал раздавать интернет. Как найти причину и устранить ее.
- Если кабель к компьютеру подключен напрямую от интернет-провайдера, то отключите его и подключите заново. Перезагрузите компьютер. Так же желательно позвонить в поддержку провайдера и выяснить, нет ли неполадок на их стороне. Или попробовать подключить интернет к другому компьютеру.
- Вспомните, что вы делали на компьютере перед появлением ошибки «DHCP не включен на сетевом адаптере». Возможно таким образом получится найти причину и устранить ее. Если перед этим вы что-то устанавливали или меняли настройки, и не знаете как все вернуть обратно – напишите в комментариях.
- Еще одна похожая ошибка: Сетевой адаптер не имеет допустимых параметров настройки IP. Посмотрите, возможно это ваш случай.
- Попробуйте прописать настройки IP вручную. Как это сделать, я показывал в этой статье.
- На всякий случай попробуйте полностью остановить работу антивируса. Если он установлен на вашем компьютере.
- Желательно выполнить переустановку сетевого адаптера. Для этого нужно зайти в диспетчер устройств и удалить сетевую карту, или Wi-Fi адаптер (в зависимости от того, с каким адаптером у вас проблемы).После удаления и перезагрузки компьютера может понадобится повторная установка драйвера. Здесь вам может пригодится инструкция по установке драйвера для сетевой карты и инструкция по установке (обновлению) драйвера Wi-Fi адаптера.
- Не лишней будет проверка компьютера на разного рода вирусы и вредоносное ПО с помощью специальных антивирусных утилит. Можно использовать AdwCleaner, Dr.Web CureIt!, Kaspersky AVP Tool, CrystalSecurity, AVZ и другие.
45
Сергей
Решение проблем и ошибок
Проверяем, включен ли модуль беспроводной сети
Еще одной распространенной проблемой является отключение адаптера физически на корпусе ноутбука или программно в свойствах сетевых соединений.
Прежде всего находим переключатель на корпусе ноутбука. Обычно он находится на передней панели около разъема наушников/микрофона. Проверяем его положение. На корпусе есть метки, показывающие включено устройство или нет, поэтому устанавливаем переключатель нужное положение. Существует возможность включить или выключить адаптер с клавиатуры. Это делается путем нажатия комбинации клавиш: «Fn + WiFi (изображение антенны)»
При этом обратите внимание на индикатор беспроводной сети. Когда она активна, то индикатор светится и мигает, в зависимости от активности
- «Пуск — Панель управления — Центр управления сетями» или правой кнопкой в панели задач на значке сети выбрать «Открыть центр управления сетями».
- Открывается окно, где слева выбираем «Изменение параметров адаптера».
- Получим список всех доступных сетевых соединений, среди которых находим «Беспроводное сетевое соединение».
- Смотрим как выглядит надпись и значок соединения: если серого цвета, то правой кнопкой вызываем свойства, и нажимаем «Включить».
Когда подключение станет активным, то изменится пиктограмма в панели задач:
- Солнышко желтого цвета сигнализирует о том, что система нашла доступные для подключения точки доступа.
- Красный крестик показывает, что нет доступной для подключения беспроводной сети.
Почему не удается включить Wi-Fi на ноутбуке и как решить проблему?
Получается, проблема в том, что Windows 10 почему-то «думает», что Wi-Fi модуль отключен. Об этом сообщается после завершения диагностики неполадок. Но он включен и нормально работает.
Как решилась проблема у меня: потыкал кнопку F7. На ноутбуке Lenovo она отвечает за включение режима «В самолете». Но это не дало результата. Заново запустил установку драйвера Wi-Fi адаптера, заменил драйвер из списка уже установленных. У меня оказалось три подходящих драйвера. Затем скачал и установил какую-то дополнительную утилиту для своей модели ноутбука. Так же установил драйвер управления электропитанием. Все с официального сайта производителя ноутбука.
Но Wi-Fi так и не заработал. Я решил перезагрузить ноутбук, и после перезагрузки все заработало. Ноутбук увидел доступные Wi-Fi сети и без проблем подключился к моей домашней сети. Поэтому, мне сложно сказать, что конкретно решило проблему. Я думаю, что помогла установка утилиты, которая вроде бы отвечает за функциональные клавиши. Но возможно, я ошибаюсь.
Несколько советов:
- Перезагрузите ноутбук.
- Проверьте, запущена ли служба автонастройки WLAN по этой инструкции.
- Попробуйте заново запустить установку драйвер Wi-Fi адаптера и после установки выполните перезагрузку.
- Посмотрите, есть ли на вашем ноутбуке отдельный переключатель Wi-Fi. На новых моделях для этой задачи используются функциональные клавиши. Например, FN + F2, F7 и т. д. Все зависит от ноутбука. На функциональной клавиши должно быть изображение беспроводной сети, или самолета (режим «В самолете»).
- Установите все драйвера для своей модели ноутбука с официального сайта. Так же посмотрите утилиты. Особенно утилиту, которая отвечает за работу функциональных клавиш. Что-то типа Utility for Windows 10, System Interface Foundation for Windows 10, Energy Management, Hotkey Features Integration, ATKPackage.
- Попробуйте выполнить замену драйвера по этой инструкции.
- Удалите Wi-Fi адаптер с диспетчера устройств и перезагрузите ноутбук.
Статьи с решениями похожих проблем:
- Как включить Wi-Fi в Windows 10, когда вообще нет кнопки Wi-Fi
- Что делать, если Windows 10 не видит Wi-Fi сети. При этом, нет проблем с включением беспроводной сети.
- Проблемы с интернетом по Wi-Fi в Windows 10
- Установка драйвера Wi-Fi адаптера в Windows 10
Решение через центр мобильности Windows 10
Запускаем. Там должна быть настройка «Беспроводная связь». И сообщение: «Беспроводная связь отключена». Просто нажимаем на кнопку «Включить…».
Все должно заработать. Проверил все у себя на компьютере. Центр мобильности у меня есть, но нет настройки Wi-Fi. Не знаю, возможно, это зависит от обновления. В любом случае, эта информация не будет лишней. Может кому-то пригодится.
Запускаем все службы
Нажимаем сочетание клавиш Win + R, вводим команду msconfig и нажимаем Ok. Ставим «Обычный запуск», нажимаем на кнопку «Применит» — «Ok» и перезагружаем компьютер.
Обновите BIOS
Обновление: есть отзывы, что эту проблему удалось решить только обновлением BIOS. Посмотрите на сайте производителя, строго для своей модели. Возможно, там есть новая версия BIOS. Обновите ее. Только делайте все строго по инструкции. Она так же должна быть на сайте производителя.
234
Сергей
Решение проблем и ошибок
Сброс конфигурации сети
Если ни системные программы, ни специальные утилиты не смогли справиться с проблемой, можно осуществить сброс всех сетевых конфигураций. Для сброса всех настроек сети на Windows и дальнейшей их установки следует ввести определенную команду:
- Открыть командную строку от имени админа с помощью одновременного нажатия «Win и X».
- В появившемся окне запустить команду «netsh winsock reset».
- Закрыть консоль и перезагрузить устройство.
- Перейти в «Диспетчер устройств» с помощью команды «devmgmt.msc», которую нужно запустить из окна «Выполнить» через одновременное нажатие «Windows + R».
- Развернуть вкладку «Сетевые адаптеры» и обновить драйверы Wi-Fi.
- Если это не получится это сделать, тогда нужно щелкнуть ПКМ на беспроводном адаптере и выбрать «Удалить».
- Перейти во вкладку «Действие» и обновить конфигурацию.
- Как только отобразится устройство, необходимо открыть его свойства и отключить режим экономии энергии через вкладку «Управления питанием».
- Перезагрузить ПК и подключиться к беспроводной сети.

Сброс конфигураций сети
Проверка BIOS
Настройка маршрутизатора
Для подключения по сети Wi-Fi требуется правильно настроить роутер (маршрутизатор), к которому производится подключение, особенно, если к нему не могут подключиться и другие устройства.
Шаг 1. Подключить компьютер к роутеру с помощью кабеля Ethernet, вставив его в разъемы RJ-45 на ПК и в разъем LAN роутера.
Подключаем компьютер к роутеру с помощью кабеля Ethernet, вставив его в разъемы RJ-45 на ПК и в разъем LAN роутера
Шаг 2. Выяснить регистрационные данные роутера по умолчанию – его IP-адрес, имя пользователя (username) и пароль (password) на этикетке устройства снизу, в его документации или в Интернет. Если данные были изменены, вспомнить их.
Настройки роутера по умолчанию находим на этикетке устройства снизу, если меняли ищем свою информацию
Шаг 3. Открыть браузер Интернет и напечатать IP-адрес роутера в адресной строке, нажав «Enter».
Открываем браузер Интернет, печатаем IP-адрес роутера в адресной строке, нажимаем «Enter»
Шаг 4. В меню входа напечатать «Имя» и «Пароль» роутера и нажать «Вход».
Вводим «Имя» и «Пароль» роутера, нажимаем «Вход»
Шаг 5. Откроется меню роутера. В графе «Maximum Number of Users» выставить значение количества пользователей DHCP.
В графе «Maximum Number of Users» выставляем значение количества пользователей DHCP
Шаг 6. Щелкнуть по закладке «Wireless».
Щелкаем по закладке «Wireless»
Шаг 7. Щелкнуть «Basic Wireless Settings» и отметить щелчком «Manual».
Щелкаем «Basic Wireless Settings», отмечаем щелчком «Manual»
Шаг 8. В открывшемся меню изменить имя «SSID» на любое другое.
В строке «Network Name (SSID)» меняем имя на любое другое
Шаг 9. Нажать «Save Settings» («Сохранить настройки») внизу страницы.
Нажимаем «Save Settings» («Сохранить настройки») внизу страницы
Шаг 10. Щелкнуть на закладку «Wireless Security» и в строке «Passphrase» набрать другой пароль входа в Wi-Fi сеть.
Щелкаем на закладку «Wireless Security», в строке «Passphrase» набираем другой пароль от Wi-Fi
Шаг 11. Нажать «Save Settings» («Сохранить настройки») внизу страницы.
Нажимаем «Save Settings» («Сохранить настройки») внизу страницы
Шаг 12. Нажать «Security», и в строках «SPI Firewall Protection» щелкнуть «Disabled».
Нажимаем «Security», и в строках «SPI Firewall Protection» щелкаем «Disabled»
Шаг 13. Нажать «Save Settings» («Сохранить настройки») внизу страницы.
Нажимаем на кнопку «Save Settings» («Сохранить настройки») внизу страницы
Шаг 14. Выключить роутер, нажав на кнопку питания на самом роутере, если кнопки нет, вытащить штекер из розетки, подождать около минуты и включить его.
Нажимаем на кнопку питания на самом роутере, чтобы выключить, через минуту, чтобы включить
Шаг 15. Убедиться также, что роутер не перегревается.
Отключение Wi-Fi
Способов отключить устройство от беспроводной сети несколько. Средства, которые при этом используются, довольно разнообразные – от специальных переключателей и клавиш до встроенных в операционную систему программных инструментов.
Способ 1: «Панель задач»
Это наиболее простой способ разрыва соединения. В области уведомлений «Панели задач» находим значок сети и нажимаем на него. Во всплывающем окне выбираем сети Wi-Fi, кликаем по активному подключению и жмем кнопку «Отключиться».
Способ 2: Кнопки и функциональные клавиши
На корпусах некоторых ноутбуков присутствует отдельная кнопка или переключатель для управления адаптером Wi-Fi. Найти их несложно: достаточно внимательно осмотреть устройство. Чаще всего выключатель располагается на панели возле клавиатуры.
Другое местоположение — на одном из торцов. В этом случае мы увидим небольшой рычажок со значком сети возле него.
На самой клавиатуре также имеются специальные клавиши для отключения беспроводного соединения. Обычно они располагаются в ряду F1-F12 и носят соответствующий значок. Чтобы задействовать функцию, необходимо дополнительно зажать Fn.
Способ 3: Выключение адаптера в сетевых параметрах
Данная операция подразумевает работу с «Центром управления сетями и общим доступом». Универсальным способом доступа к необходимому разделу для всех версий Windows является строка «Выполнить».
-
Нажимаем сочетание клавиш Windows+R и вводим команду
Нажимаем ОК.
-
Откроется системное окно с перечнем всех сетевых подключений. Среди них находим то, через которое осуществляется доступ к беспроводной сети, нажимаем по не нему правой кнопкой мыши и выбираем пункт «Отключить».
Способ 4: Отключение адаптера в «Диспетчере устройств»
Недостаток предыдущего способа заключается в том, что после перезагрузки возможна повторная активация адаптера. Если требуется более устойчивый результат, необходимо воспользоваться средствами «Диспетчера устройств».
-
Доступ к нужной оснастке также осуществляется из строки «Выполнить».
-
Открываем ветку с сетевыми устройствами и находим соответствующий адаптер. Обычно в его названии присутствует слово «Wireless» или «Wi-Fi». Нажимаем по нему ПКМ и в контекстном меню кликаем по пункту «Отключить».
«Диспетчер» предупредит нас, что устройство перестанет работать. Соглашаемся, нажав кнопку «Да».
Заключение
Ограничение доступа ноутбука к беспроводной сети повышает безопасность устройства при использовании его в общественных местах, а также позволяет сократить потребление электроэнергии. В общем, все способы, рассмотренные выше, позволяют добиться желаемого результата, но имеют некоторые различия. В первом случаем не требуется совершать сложных действий, достаточно нажать кнопку на корпусе. Правда, включить Wi-Fi снова, и сделать это быстро, можете не только вы, но и посторонний человек. Для большей надежности лучше воспользоваться программными средствами системы, в том числе и «Диспетчером устройств», если необходимо исключить случайную активацию адаптера при перезагрузке.
Опишите, что у вас не получилось.
Наши специалисты постараются ответить максимально быстро.
Беспроводная сеть правильно не настроена в Windows
Когда драйвера установлены, модуль беспроводной связи включен, но подключиться к интернету все равно не получается. В этом виноваты настройки операционной системы.
Чтобы подключиться к WiFi нажимаем на пиктограмму с желтым солнышком и видим список сетей. Нажимаем подключиться, при необходимости вводим пароль, но получаем сообщение «Windows не удалось подключиться к» с предложением воспользоваться центром устранения неполадок. Нажимать кнопку устранения неполадок смысла нет никакого. Вообще непонятно для чего она нужна, и никто и никогда не слышал, чтобы это кому-нибудь помогло.
Это довольно неординарная ситуация, когда выскакивает сообщение беспроводная сеть нет подключения windows 10. Стандартного и однозначного решения не существует, но можно попробовать следующее:
- Перегрузить маршрутизатор и компьютер. При чем желательно оставить выключенным роутер приблизительно минут на 10-15. Довольно часто это является решением проблемы.
- В параметрах энергопотребления в «Панели управления» запретить системе отключать сетевую карту для экономии заряда батареи, в случае, когда активность сети отсутствует. Это еще помогает в том случае, когда не удается подключиться к интернету после выхода из спящего режима.
- Если на роутере были изменены настройки (изменение пароля для входа или типа шифрования), а в параметрах соединения с сетью указан параметр «Подключаться автоматически», то могут возникнуть проблемы. При этом может выскакивать сообщение о том, что не удалось подключиться, а может и не появляться. Избавиться можно, если удалить из системы сохраненную сеть (забыть ее), и настроить параметры подключения заново.
- Запустить программу диагностики беспроводного адаптера из диспетчера устройств. В некоторых случаях после само диагностики может появиться сообщение с предложением «Сбросить настройки», после чего сеть может заработать.
- Проверяем работает ли служба «Автоматическая настройка WLAN». Для этого запускаем управление компьютером (правой кнопкой на «Мой компьютер — Управление»), и переходим в раздел «Службы». Параметры запуска службы необходимо изменить на «Запускаться автоматически». Если служба остановлена нажимаем на кнопку «Запуск». Если старт прошел без проблем, то желательно перегрузить компьютер и еще раз убедиться в том, что происходит все в автоматическом режиме.
Если ничего из вышеперечисленного не помогло, то крайним выходом будет полностью переустановка операционной системы, и желательно со сменой дистрибутива. Бывает и такое, что Виндовс может стать «криво», т.е. работать неправильно. Это, конечно, кардинальная мера, но периодически к ней приходится прибегать.
Вход с других устройств
Wi-Fi не подключается к сети или вовсе ее не находит
Проблема может заключаться в программной или физической части ноутбука, в настройках роутера, либо в сбоях на стороне провайдера.
Причина в ноутбуке или в роутере
Как уже отмечалось, в первую очередь нужно запустить средство устранения неполадок. Для этого необязательно заходить в настройки Windows: можно сразу щелкнуть правой кнопкой мыши по значку беспроводной сети и перейти к диагностике.
Если модуль диагностики не находит проблем, изучите роутер. Он должен находиться в рабочем состоянии, а режим Wi-Fi должен быть активирован.
Чтобы настроить роутер, нужно:
- Открыть любой браузер и ввести в адресную строку: 168.0.1 или 192.168.1.1
- Зайти в систему (стандартный логин и пароль – «admin»). Если не получается зайти, смотрите информацию на дне роутера, либо в документации к нему.
- Смените название сети Wi-Fi (должно состоять только из латинских букв и/или цифр).
- Проверьте раздел «Режим беспроводной сети». Там должно быть установлено b/g/n.
Сохраните изменения, выйдите из системы и попробуйте подключиться еще раз.
Сеть подключена, но подключения к интернет нету
Порой бывает так, что ноутбук успешно подключается к сети, но интернет все равно недоступен. В таком случае рекомендуется:
- убедиться в работоспособности роутера (обратитесь к предыдущему пункту);
- проверить целостность кабеля, соединяющего ваш роутер с интернет-кабелями в подъезде (он довольно хрупкий и часто повреждается мебелью или животными);
- позвонить провайдеру и спросить о состоянии интернета (возможно, вам заблокирован доступ, либо на линии произошли технические сбои).
При наличии проблем с роутером или кабелем иногда приходится вызывать специалиста, для чего вновь нужно обратиться к провайдеру.
Не установлен драйвер устройства
Чтобы проверить состояние драйвера, необходимо выполнить следующие шаги:
- Нажать комбинацию клавиш Win + R, чтобы вызвать меню «Выполнить»
- Ввести команду «devmgmt.msc» и нажать Enter.
- Откроется диспетчер устройств, среди которых нужно найти пункт «Сетевые адаптеры».
- В списке устройств найдите пункт, который содержит слова «802.11n», «Network» «Wireless», или что-то подобное.
- Щелкните по нему правой кнопкой мыши и перейдите на вкладку «Драйвер».
- Посмотрите на дату разработку драйвера.
Существует несколько вариантов развития ситуации, при которых драйвер нужно обновить или переустановить:
- он вообще не отображается среди сетевых адаптеров, но есть неопознанные устройства;
- драйвер отображается, но при этом отмечен желтым треугольником;
- драйвер был выпущен более 5 лет назад.
Если драйвер все-таки есть в системе, щелкните по нему правой кнопкой мышки и выберите пункт «Обновить драйвер».
Во втором случае нужно:
- Ввести в поисковую строку модель своего ноутбука.
- Выбрать необходимый драйвер среди общего списка и скачать его.
- Зайти в диспетчер устройств, в главном меню выбрать вкладку «Действия» – «обновить драйвер».
После установки или обновления драйвера беспроводной сети проблема должна исчезнуть.
Другое
Иногда модуль Wi-Fi может быть активирован только с помощью специальной программы Lenovo Energy Management. После установки программа предложит включить адаптер беспроводной сети, а затем начнет поиск всех доступных сигналов Wi-Fi.
Наконец, в исключительных случаях проблема возникает из-за физической поломки беспроводного модуля. В такой ситуации остается только обращаться в сервисный центр.
Отсутствие подключения к Wi-Fi – распространенная проблема на ноутбуках Lenovo. Зачастую с неполадкой можно легко справиться самостоятельно, и лишь в крайнем случае требуется помощь специалистов.
Что предпринять, если возникает аппаратная ошибка
Аппаратная ошибка будет означать проблему непосредственно внутри сетевой карты. Одним словом, если компьютер не видит адаптер для подключения к вай фай, это значит, что это устройство wifi не функционирует. Существует две основных причины:
устройство сломалось;
возникла проблема с драйверами wifi.
Второй вариант был уже описан нами. Однако если драйвера вай фай имеются, а компьютер продолжает не видеть адаптер, это означает поломку. Одной из наиболее часто распространенных причин поломки является сгорание устройства.
Причиной сгорания может быть перегрев, если компьютер долгое время работает на максимальном режиме своих возможностей.
Если мы имеем дело с ноутбуком, то здесь подобное случается еще чаще, так как многие пользователи забывают устройство на мягкой поверхности, перекрывающей доступ к отверстию, через которое поступает воздух для охлаждения. Данная проблема решается обыкновенной заменой комплектующих на аналогичные.
Стоит иметь в виду, что отсутствие опыта в самостоятельных манипуляциях с компьютерами может привести к ещё более пагубным последствиям. Тем более это касается ноутбуков, которые имеют более сложную конструкцию. Лучшим выходом из положения будет обращение в сервисный центр, там точно определят причину, по которой устройство не работает. К ошибкам подключения аппаратного типа относится также отключенная антенна. Чаще всего такая проблема возникает в ноутбуках или стационарных компьютерах, которые подвергались чистке или какому-либо ремонту. Специалист, осуществлявший процедуру, мог просто забыть подключить устройство, или же он подключил его неправильно. Это делает невозможным нормальное функционирование адаптера, который не работает нормально и не может нормально ловить раздаваемый роутером сигнал, даже будучи рядом с источником.
Довольно редкий случай – это забивание пылью клемм антенны. Так нарушается внутренний контакт. Решение проблемы – это чистка.
Включение вай — фай на ноутбуке при помощи клавиатуры
В большей части случаев, активировать wi – fi можно простым сочетанием клавиш, обычно двумя одновременно. Комбинации могут быть различными, в зависимости от производителя устройства. Основная кнопка Fn есть на каждой клавиатуре. Вторая находится в ряду F1-F12.
Ниже представлены самые распространенные комбинации клавиш:
- Asus: Fn+F2;
- Lenovo: Fn+F5;
- HP: Fn+F12;
- Aser: Fn+F3;
- Samsung: Fn+F9;
- Toshiba: Fn+F12;
- Самсунг: Fn + F12 или F9 (на разных моделях по-разному).
На старых устройствах сбоку корпуса есть ползунок, которым включается беспроводная сеть. Когда все в норме, на метка в виде ступенек. Чтобы ее открыть и посмотреть настройки, достаточно сделать «клик» на значок. Откроется окно с указанием текущего соединения.
Может быть такая ситуация, что включить вай-фай не получается ни сочетанием клавиш, ни кнопкой включения на корпусе. Как включить беспроводную сеть на ноутбуке в таком случае? Первым делом стоит проверить наличие сбоя в настройках: на панели управления выбирают «Сеть и Интернет», проходят по вкладке «Сетевые подключения», производят диагностику сетей. Ошибки операционная система устранит самостоятельно.