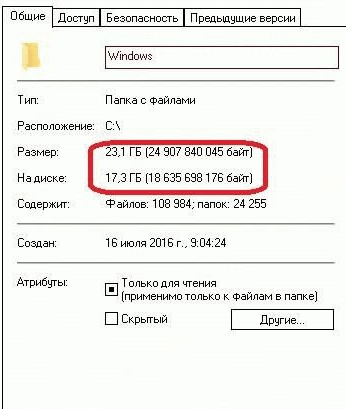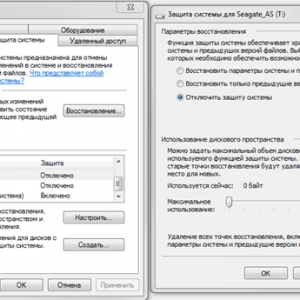Установка windows 8 на ноутбук
Содержание:
- Установка Windows
- Установка ОС Windows 8
- Чистая установка Windows 8 и обновление операционной системы
- Драйвера и программы
- Установка
- Настройки Биос
- Подготовка к установке Windows 8
- Установка Windows 8
- Возможные варианты действий
- Подготовка образа
- Начинаем и заканчиваем установку Windows 8
- Возможности Windows 8
- Выставление приоритета загрузки
- Прикольные поздравления с 8 Марта для женщин
- Инсталляция операционной системы
- Подготовка системы к установке Виндовс 8
Установка Windows
Когда наш компьютер запустится с USB-накопителя, мы можем приступать непосредственно к установке Windows 8.1 с флешки. Для этого делаем следующее:
- Изначально выбираем язык, на котором будет работать операционная система, и жмем кнопку перехода к следующему шагу.
- Принимаем лицензионное соглашение, установив флажок на его место.
- Выбираем второй раздел, который называется «Выборочная установка Windows».



- На следующем этапе настраиваем конфигурацию томов жесткого диска. Для системы следует отделить диск c емкостью 100 Гб, все остальное дисковое пространство можно использовать под пользовательский том.
- После этого запустится процесс инсталляции Windows 8.1 на наш компьютер или ноутбук и нам останется всего лишь дождаться его завершения.
- В результаты мы должны будем ввести название компьютера, выбрать цветовую схему и таким образом настроить систему.


В результате запустится полноценная операционная система Windows 8.1, и мы сможем ею пользоваться в своих целях.
Мнение эксперта
Дарья Ступникова
Специалист по WEB-программированию и компьютерным системам. Редактор PHP/HTML/CSS сайта os-helper.ru.
Внимание: будьте осторожными! Если у вас уже имеется диск D с пользовательскими данными, не удаляйте его либо изначально создайте резервную копию.
Установка ОС Windows 8
Для начала, следует настроить компьютер или ноутбук таким образом, чтобы он загружался по умолчанию с диска или флеш-накопителя. Все эти настройки производятся в BIOS. Первым делом нужно перезагрузить компьютер, затем, при включении нажать определенную клавишу. Она указана в самом низу монитора в течение загрузки ОС. Обычно, клавишами для входа в BIOS являются F2, Del, Esc и менее популярные. Кстати, как зайти в BIOS должно быть написано в руководстве к вашей материнской плате.
После того, как вы зашли в BIOS, нужно найти меню, где производится настройка порядка загрузки ОС с устройств хранения данных. Обычно, такие настройки производятся во вкладках Boot, Sytem Configuration или Boot Order. Для того, чтобы установить загрузку с флешки или диска по умолчанию, используются клавиши F5 или F6, разные меню со стрелками. Как поменять порядок загрузки должно быть описано в руководстве к вашей материнской плате.
После того, как вы установили на первое место загрузку с DVD или флешки, следует сохранить настройки и завершить работу с BIOS. Обычно пункт сохранения настроек и выхода называется «Сохранить и выйти из настроек» или же «Save and Exit Setup», в английской версии.
После того, как вы сохраните настройки, компьютер перезагрузится, и если все было сделано верно, то появится окно с предложением установить Windows 8.
Если все исполнено правильно, то появится просьба нажать на любую кнопку или, для английской версии (Press any key to boot from CD or DVD) для инсталляции Windows 8. Нажимаем клавишу. Далее начнется установка:
Спустя некоторое время появится приблизительно такое окно:
Выбираем необходимые языковые настройки и кликаем «Далее». Должно появиться следующее окно:
Кликаем по кнопке «Установить» (Install now в английской версии) для начала инсталляции
Просьба обратить внимание на надпись «Восстановление операционной системы» (Repair your computer). Она откроет меню со средствами восстановления ОС
Что это такое, описано в руководстве: Восстановление ОС Windows 7.
Вводим сохраненный ранее серийный номер:
Читаем лицензионное соглашение и соглашаемся:
Кликаем по надписи «Выборочная: только установка Windows» (Custom: Install Windows only (advanced)):
Далее появится окно с выбором раздела для установки Windows 8. У меня на накопителе находится только два раздела: один для Windows 8, а другой для сохранения информации.
Для инсталляции с форматированием раздела системы выбираем данный раздел и кликаем по кнопке «Настройка диска» (Drive Options (advanced)):
Затем кликаем по кнопке «Форматировать» (Format):
Инсталлятор выдаст предупреждение, что данные на системном разделе будут удалены. Кликаем «ОК»:
Теперь выбираем отформатированный раздел и кликаем «Далее».
Ждем завершения установки:
После окончания установки операционная система перезагрузится.
Как только закончится перезагрузка системы, откроется окно с настройками. Введите имя своего компьютера, и выберите цвет фона:
Затем появится окно с предложением настройки системы. В этом же окне будет показан список настроек. Произведем быструю настройку. Для этого кликаем по кнопке «Использовать стандартные параметры»:
Система повторно предложит зарегистрировать аккаунт Microsoft. Чтобы отложить регистрацию, кликаем на ссылку: «Локальная учетная запись» или же Local account в английской редакции:
В следующее окно вводим имя пользователя компьютера, пароль к имени и подсказку к паролю:
Чтобы закончить установку кликаем по кнопке «Готово» (Finish). Спустя немного времени, откроется стартовый экран в стиле Metro:
Ниже будет написано как вернуть привычное меню «Пуск» и включить поддержку русского языка, если вы установили английскую редакцию. Но первым делом следует инсталлировать драйвера и программы.
Чистая установка Windows 8 и обновление операционной системы
Существуют два варианта установки Windows 8 на компьютер:
- Обновление ОС — в данном случае остаются совместимые драйвера, программы и настройки. Одновременно с этим, сохраняется и разнообразный мусор.
- Чистая установка Windows — в данном случае, какие-либо файлы предыдущей системы не остаются на компьютере, установка и настройка операционной системы проходит «с чистого листа». Это не означает, что Вы потеряете все Ваши файлы. В случае, если у Вас имеется два раздела жесткого диска, можно, например, все нужные файлы «скинуть» на второй раздел (например, диск D), после чего отформатировать первый при установке Windows 8.
Я рекомендую воспользоваться именно чистой установкой — в данном случае Вы сможете настроить систему от начала и до конца, в реестре не окажется ничего из предыдущей Windows и Вы в большей степени сможете оценить быстродействие новой операционной системы.
Драйвера и программы
Драйвера для ПК, на который установлена более ранняя версия ОС, можно найти в интернете на официальном сайте производителя. Также можно воспользоваться специальным программным обеспечением, осуществляющим поиск и установку драйверов в автоматическом режиме.
На сегодняшний день наиболее популярными приложениями являются:
- «Device Doctor»;
«Drive Pack Solution»;
«Driver Genius»;
«DriverMax».
В Виндовс 7, установленной на ПК, где ранее была Виндовс 8, можно использовать все приложения, предназначенные для v. 7. Проблем в работе при правильно осуществленной настройке и инсталляции возникнуть не должно
Важно лишь помнить о том, что далеко не все приложения, работающие в v.8, будут работать в v.7
Процесс инсталляции в рассматриваемом случае связан с большим количеством различных нюансов. Прежде всего, следует помнить о довольно сложной настройке Bios, а также особенностях работы с разделами GTP-типа. Но при соблюдении точных инструкций можно без каких-либо затруднений выполнить инсталляцию более раннего продукта от Microsoft.
Установка
Теперь перейдем непосредственно к вопросу инсталляции ОС Windows 8 на ваш компьютер. Для начала нужно вставить диск с системой в дисковод, а затем зайти в BIOS. На разных материнских платах способы открыть BIOS могут отличаться (например, иногда нужно нажать F2 сразу после включения питания, иногда DEL). После открытия следует выбрать пункт Boot и установить в качестве приоритетного устройства дисковод, куда был вставлен диск с ОС. Если вы используете в качестве носителя загрузочную флешку, то алгоритм действий тот же самый, только в качестве приоритетного устройства пойдет именно она. Будете ли вы проводить установку с диска или с флешки, на сам процесс инсталляции это никак не повлияет.
Далее следует перезагрузить компьютер. Если приоритеты были расставлены правильно, а запись с диска DVD или с флешки прошла без сбоев, то на экране монитора возникнет надпись с предложением нажать любую клавишу. Это свидетельствует о том, что система готова к установке. Однако клавишу нужно успеть нажать до тех пор, пока на экране идут точки. Если вы этого сделать не успеете, то тогда процесс оборвется, и вам придется перезагружать компьютер еще раз. После нажатия клавиши появится значок Windows 8, который означает подготовку к инсталляции.
Установка Windows 8 по сравнению с семеркой или XP стала в значительной степени проще и должна занять около 15 минут:
- В первом появившемся окне мастера вам будет предложено установить язык, формат даты и раскладку вашей клавиатуры. Тут обычно можно оставить параметры по-умолчанию. Как только вы с этим определитесь окончательно, следует нажать «Далее», затем «Установить».
- На экране появится текст лицензионного соглашения, с которым нужно согласиться, чтобы продолжить установку на компьютер.
- В новом окне следует выбрать пункт «Выборочная установка». Собственно, если ранее на вы не устанавливали на компьютер иную операционную систему, то только этот пункт и будет доступен.
- Следующим этапом потребуется определить раздел жесткого диска, куда будет установлена ваша операционная система. Выбрав нужный раздел диска и нажав «Далее», вы запустите процесс установки. Компьютер запишет необходимые файлы на жесткий диск, а также произведет первоначальные настройки.
- После всего начнется перезагрузка компьютера.
При первоначальном входе вы сможете задать параметры персонализации, а также сразу подключить беспроводную связь, если таковая имеется в наличии.
Вот и все, установка Windows 8 завершена, а система уже полностью готова к работе. Теперь вы знаете, как установить Windows 8, и в случае надобности сможете поставить эту же ОС повторно как с диска DVD, так и с флеш-носителя. Ничего сложного этот процесс в себе не таит. Таким же методом можно делать установку и других операционных систем.
Настройки Биос
Установить Windows 7 поверх Windows 8 можно только предварительно настроив UEFI. Чтобы попасть в меню настроек, необходимо максимально подробно ознакомиться с документацией на свой компьютер. Стандартный способ включения Bios (нажатие на F2 или же клавишу Delete до загрузки) не помогут. Например, чтобы попасть в UEFI на ноутбуке Sony, требуется нажать Assistant в выключенном состоянии.
Если попасть в меню Unified Extensible Firmware Interface удалось, то необходимо выполнить в строгом порядке действия:
- находим меню под названием «Secure Boot»;
активируем режим «Disabled»;
находим пункт «BootMode»;
при помощи клавиш «+» и «-» переводим его в положение Legacy (или CSM).
Когда все перечисленные выше действия выполнены, можно смело приступать к инсталляции Виндовс 7 или даже более ранней версии операционной системы. Проблем, скорее всего, не возникнет.
К сожалению, иногда случается, что пункт под названием «Boot» попросту отсутствует. В таком случае необходимо выбрать в «Secure Boot» значение «Disabled». В такой ситуации будет невозможна инсталляция ОС, предшествующей Виндовс 7. Так как более ранние версии попросту не способны функционировать в разделе GPT.
В рассматриваемом случае потребуется следующее:
- ПК с 64-х битной ОС;
вставленный в привод диск с дистрибутивом;
флэш-память, объем которой составляет не менее 8 Гб.
Когда компьютер готов к использованию, необходимо запустить командную строку (обязательно от имени администратора) и выполнить необходимый перечень команд (после ввода каждой следует нажимать «Enter»):
- diskpart – запуск утилиты для работы с дисками;
list disk – позволяет узнать, как обозначается монтированная в ПК флэшка;
select disk – X – выбор флэш-карты;
clean;
create partition primary;
select partition 1;
active;
format quick fs=fat32 label=«Win7UEFI»;
assign;
exit.
После осуществления всех выше перечисленных команд необходимо выполнить перечень некоторых операций (завершающий этап):
- xcopy Z:*.*V: /e /f /h – символом «Z» обозначается дистрибутив ОС, располагающийся в дисковом приводе компьютера, V – символьное обозначение флэш-карты;
xcopy V:efimicrosoft*.* /e /f /h V:efi;
xcopy C:windowsbootefibootmgfw.efi V:efibootbootx64.efi – появится вопрос на английской языке, ответить на него необходимо нажатием клавиши F;
Z:bootbootsect.exe /nt60 V.
Когда все перечисленные выше действия завершены, необходимо извлечь вставленную в USB-порт флэш-память. На ней будет присутствовать дистрибутив Виндовс 7, который можно будет без каких-либо затруднений монтировать на ноутбук или компьютер, уже оснащенный Виндовс 8.
Преобразование GTP в MBR
Преобразовать раздел GTP в MBR можно как с потерей имеющихся данных на диске, так и с их сохранением.
Чтобы выполнить преобразование без потери всей имеющейся информации, потребуется запустить приложение Paragon Hard Disk Manager, после чего:
- в главном окне приложения выбрать нужный раздел и кликнуть на него правой кнопкой мыши;
откроется контекстное меню, в котором требуется выбрать пункт под названием «конвертировать из GPT в MBR»;
соглашаемся с применением всех изменений и кликаем по специальной кнопке, находящейся на панели инструментов.
После завершения процесса конвертации потребуется выполнить перезапуск компьютера.
После этого делаем следующее:
- запускаем консоль комбинацией клавиш Shift+F10;
запускаем утилиту для работы с дисковыми разделами командой «diskpart»;
при помощи команды «list disk» обнаруживаем диск, который необходимо преобразовать;
выбираем командой «select disk #» раздел, с которым будет необходимо работать;
выполняем команду «clean» – она позволит очистить диск от всей присутствующей информации;
выполняем команду «convert mbr» — будет осуществлено преобразование.
Когда конвертация закончена, можно смело приступать к копированию операционной системы седьмой версии.
Выставляем загрузку с диска
Если все операции будут осуществляться с диска, то требуется в обязательном порядке изменить режим загрузки через UEFI Boot.
Сделать это можно следующим образом:
- заходим в UEFI Setup Utility;
находим раздел под названием Boot Option Priorities;
выбираем напротив пункта Boot Option #1 дисковый привод.
Аналогичным образом необходимо поступать, когда требуется инсталляция с обычной флэш-карты. После её подключения осуществляется перезагрузка и аналогичные манипуляции. Необходимо лишь вместо дискового привода выбрать флэш-карту.
Подготовка к установке Windows 8
В этой инструкции будет производиться форматирование раздела C:\ для последующей установки Windows 8. Проще говоря, вся информация, сохраненная на разделе C:\ будет удалена. Поэтому следует заранее перенести все важные данные на другой раздел или внешнее устройство хранение информации.
Кроме того, желательно создать образы скрытых разделов операционной системы.
Также желательно предварительно скачать и сохранить драйвера к вашему компьютеру или ноутбуку. Более информативно затронем тему драйверов в конце этой статьи.
Для установки Windows 8 потребуются:
- Инсталляционный пакет Windows 8 с расширением .iso-образа диска. Загрузить его можно с Интернета.
- Программа с названием Windows 7 USB/DVD Tool для записи .iso-образа на диск или флеш-накопитель.
- Чистый DVD или флеш-накопитель объемом 4Гб или больше. Если вы будете инсталлировать операционную систему с флеш-накопителя, то сначала сохраните все важные для вас данные с нее на другой раздел диска или на другое устройство хранения данных. Суть в том, что флешка будет тоже форматирована с полным удалением информации на ней.
Инсталлируем и запускаем эту программу:
Кликаем по кнопке «Browse» и указываем расположение .iso-образа с Windows 8:
Кликаем по кнопке «Next» и перемещаемся к следующему окну:
Далее необходимо указать, куда записать установочный пакет Windows 8: на флеш-накопитель или диск.
Подготовка флеш-накопителя для установки Windows 8
Допустим, что мы будем инсталлировать Windows 8 с флеш-накопителя. Кликаем по кнопке «USB Device». Далее откроется приблизительно такое окно:
В окне выбирайте ваш флеш-накопитель и кликайте по кнопке «Begin copying». Если на флеш-накопителе имеются какие-либо файлы, то высветится предупреждение с надписью о том, что вся информация на флеш-накопителе будет удалена. Продолжим подготовку флеш-накопителя. Должна начаться операция форматирования флеш-накопителя, а затем процесс копирование установочных файлов на флеш-накопитель:
Спустя несколько минут процесс копирования должен завершиться:
Если вам не удалось получить флеш-накопитель с установочными файлами ОС Windows 8, то вы можете использовать другие способы. Все способы описаны в инструкции: Установка Windows 7 с флешки. Процесс подготовки флеш-накопителя для инсталляции 7 и 8 версии Windows одинаковый.
Подготовка DVD диска для установки Windows 8
Если вы хотите установить Windows 8 с DVD диска, то необходимо указать «DVD» в окне выбора носителя информации:
Далее необходимо выбрать дисковод и начать запись на диск. Для записи ОС Windows 8 на диск также позволительно воспользоваться программой Ashampoo Burning Studio. Как ее использовать написано в инструкции: Установка Windows 7.
Когда установочный диск или флеш-накопитель с ОС Windows 8 будут готовы, то следует переходить непосредственно к установке Windows 8.
Установка Windows 8
Теперь можно перейти непосредственно к тому, как установить Windows 8 на ноутбук или же на компьютер:
- Прежде всего, необходимо поставить в БИОС загрузку с флешки или диска, в зависимости от того, куда вы записали образ.
- Перезагружаем компьютер и сразу же нажимаем на кнопку DEL. В зависимости от материнской платы, кнопка может быть заменена на F11 либо F2.
- Когда вы попадете в окно БИОС, необходимо установить загрузку с конкретного носителя, будь то диск или флешка. Для этого ищем раздел, в названии которого есть слово BOOT.
- Когда вы его найдете, необходимо выставить выбранный вами носитель (флешка чаще всего называется USB HDD, а диск – CDROM).
- Теперь выходим, сохранив изменения, нажав клавишу F10.
- Вставляем флешку или диск с записанным ранее образом.
- Перезагружаем компьютер и, увидев надпись, начинающуюся словами «Press any key…», нажимаем любую клавишу.
- Начнется установка операционки.
- Когда вы увидите окно, в котором вам будут предложены вариант языка, раскладки клавиатуры и формата времени, выберите подходящие вам варианты и нажмите Далее.
- В новом окне нажимаем на Установить.
- Затем принимаем условия лицензии, переходим к следующему шагу, нажав Далее.
- Выбираем жесткий диск для установки операционки и снова жмем Далее.
- Когда процесс установки будет завершен, ваш ПК перезагрузится, а на экране вы увидите окно, в котором будет предложено выбрать цвет фона и задать имя вашего компьютера.
- В следующем окне выбираем вариант с подключением к беспроводной сети позже или вводим пароль от Wi-Fi.
- Далее выбираем использование стандартных параметров, нажав на одноименную кнопку.
- Входим в систему, выбрав вариант без учетной записи Майкрософт.
- Последний этап инструкции, как установить Windows 8 на компьютер: вводим имя пользователя.
Процесс завершен, теперь вы знаете, как установить Виндовс 8 с диска или флеш-карты. Можно знакомиться с Metro-интерфейсом и устанавливать драйвера и утилиты.
Возможные варианты действий
Итак, у каждого владельца Windows 8 есть два основных способа перейти на более новую Windows 10:
- Традиционный;
- Обновление.
Первый подразумевает заход на официальную страничку разработчиков, скачивание необходимого образа, запись его на диск или флэшку и стандартную установку. Любой человек, который хотя бы раз выполнял схожую процедуру с одной из операционок от Майкрософт, прекрасно знает, как это делать.
А вот второй вариант является более интересным, так как появился относительно недавно, и не все еще понимают метод его реализации. Именно ему и будет посвящена следующая глава.
Подготовка образа
Компания Майкрософт позаботилась о пользователях и теперь вы можете скачать чистый образ операционной системы Windows 8 и 8.1. Это очень удобно и теперь вам не нужно скачивать какие-то левые сборки с торрентов и других сайтов, дабы не заразить компьютер вирусами.
Создаем носитель для установки
Для начала загрузки вам нужно сохранить данный файл на компьютер. После загрузки запускаем утилиту mediacreationtool и выбираем язык, выпуск операционной системы — Windows 8, Windows 8.1, Windows Профессиональная, архитектуру — 64 или 32 бит. Нажимаем «Далее».
Выбираем установочный файл
Начинаем и заканчиваем установку Windows 8
Выберите язык установки Windows 8
Сам по себе процесс установки новой операционной системы от Microsoft не представляет собой особых сложностей. После того, как компьютер загрузится с флешки или диска, Вам будет предложено выбрать язык установки, раскладки клавиатуры и формат времени и денежных единиц. После чего нажимаем «Далее»
Появляется окно с большой кнопкой «Установить». Она-то нам и нужна. Есть здесь и еще один полезный инструмент — «Восстановление системы», но здесь мы о нем говорить не будем.
Соглашаемся с условиями лицензии Windows 8 и нажимаем «Далее».
Чистая установка Windows 8 и обновление
На следующем экране будет предложено выбрать тип установки операционной системы. Как я уже отметил, я рекомендую выбрать чистую установку Windows 8, для этого в меню выбираем «Выборочная: только установка Windows». И не пугайтесь, что там написано, что это только для опытных пользователей. Сейчас мы такими станем.
Следующий этап — выбрать место для установки Windows 8. (Что делать, если при установке Windows 8 ноутбук не видит жесткий диск) В окне будут показаны разделы Вашего жесткого диска и отдельные жесткие диски, если их несколько. Я рекомендую производить установку на первый системный раздел (тот, который ранее у Вас был диском C, не раздел с пометкой «Зарезервировано системой») — выберите его в списке, нажмите «Настроить», затем — «Форматировать» и после форматирования нажмите «Далее».
Возможен и такой вариант, что у Вас новый жесткий диск или же есть желание изменить размеры разделов или создать их. Если на жестком диске нет никаких важных данных, то проделываем это следующим образом: нажимаем «Настроить», удаляем все разделы с помощью пункта «Удалить», создаем разделы нужных размеров с помощью «Создать». Выбираем их и по очереди форматируем (хотя это можно сделать и после установки Windows). После этого, устанавливаем Windows 8 на первый по списку после небольшого раздела жесткого диска «Зарезервировано системой». Наслаждаемся процессом установки.
Введите ключ Windows 8
По завершении Вам будет предложено ввести ключ, который будет использоваться для того, чтобы прошла активация Windows 8. Можно ввести его сейчас или нажать «Пропустить», в этом случае для активации Вам потребуется ввести ключ позже.
Следующим пунктом будет предложено настроить внешний вид, а именно цветовую гамму Windows 8 и ввести имя компьютера. Здесь все делаем на свой вкус.
Также, на этом этапе Вас могут спросить и о подключении Интернет, Вам потребуется указать необходимые параметры подключения, подключиться по Wi-Fi или пропустить этот шаг.
Следующий пункт — установка первоначальных параметров Windows 8: можно оставить стандартные, а можно и изменить какие-то пункты. В большинстве случаев подойдут стандартные настройки.
Начальный экран Windows 8
Ждем и наслаждаемся. Смотрим на экраны подготовки Windows 8. Также Вам продемонстрируют, что такое «активные углы». После минуты-двух ожидания Вы увидите начальный экран Windows 8. Добро пожаловать! Можно приступать к изучению.
Возможности Windows 8
- Предустановленные приложения MS Office;
- Полный контроль запущенных процессов и служб;
- Инструмент диагностики подключения к интернету;
- Наличие удобного мультимедийного проигрывателя;
- Быстрая установка стороннего программного обеспечения;
- Регулярные обновления OS от официального сайта Microsoft;
- Одновременная работа с десктопом и Metro-приложениями в Windows;
- Доступна функция синхронизации данных между разными устройствами Windows;
- Есть версии ОС Windows 8.1 Pro для компьютеров, ноутбуков, планшетов и смартфонов.
Преимущества
- Наличие кнопки «Пуск»;
- Уникальная Метро-оболочка меню Windows;
- Работа с несколькими мониторами;
- Встроенный в Windows браузер Internet Explorer;
- Красивый интерфейс на русском и английском языке;
- Множество справочной информации на сайте Майкрософт;
- Качественные средства защиты конфиденциальных данных;
- Синхронизация контактов из популярных социальных сетей;
- Быстрое определение любого устройства, подключенного к компьютеру;
- Работает намного быстрее предыдущих версий системы Windows XP и Vista;
- Наличие набора программ MS Word, Excel, Access, PowerPoint и так далее.
Недостатки
Выставление приоритета загрузки
Рассмотрим случай настройкой через БИОС со стандартным меню и через UEFI c поддержкой мышки. В первом варианте необходимо:
- Запустить меню BIOS при старте компьютера. За это отвечает отдельная клавиша. У всех производителей BIOS и материнских плат она разная. Например, на ASUS или Acer настройки открываются после нажатия Del или F2. На ноутбуке Самсунг (например, Samsung RV 513) вход осуществляется клавишей F10 и т.д. Узнать нужную кнопку можно на начальном экране при включении ПК.
- Теперь откройте раздел «Boot». Перемещение по меню осуществляется стрелками на клавиатуре.
- Во вкладке «Boot» выберите «Boot Device Priority» и нажмите Enter.
- Затем откройте «1st Boot Device» и поставьте «Removable Dev.» (съемный носитель) или порт, в который подключена флешка.
- Для сохранения изменений и выхода нажмите клавишу F10.
Если вы пользуетесь новым ПК или нетбуком/ноутбуком, то в нем может быть установлен UEFI с графическим интерфейсом и поддержкой мышки. Для входа в меню также воспользуйтесь подсказкой на начальном экране. Для ноутбуков Lenovo нужно нажать клавишу F2 или комбинацию Fn+ F2. На устройствах HP используется Del, F10, F11 или F12. В меню необходимо:
- Открыть Boot Menu с помощью F8 или отдельной кнопки на экране.
- В загрузочном меню выберите порт с подключенной флешкой. Перед названием накопителя должна быть подпись UEFI.
- После этого ПК автоматически перезагрузится. Для установки ОС необходимо выполнить данную процедуру один раз. Затем приоритет загрузки выставится по умолчанию.
Прикольные поздравления с 8 Марта для женщин
Оригинально и забавно поздравить женщин можно через соцсети или при помощи SMS-сообщения. Предлагаем несколько вариантов прикольных поздравлений для женщин.
***
Пусть наряды будут в тон,
Сумочка Louis Vuitton,
Маникюр, помада в тренде,
Навороченный iPhone.
Дома ждет красавец-кот,
Отпуск — пусть три раза в год,
Пусть у мужа будет яхта
Или личный самолет.
В общем — крутизны во всем!
Поздравляю с Женским днем!
Пусть в ваш адрес комплименты
Сыплются со всех сторон!
***
Пусть у ног твоих мужчины
Штабелями все ложатся,
Ну, а первые морщины
Даже заходить боятся!
Каблучки носить повыше,
Юбку — покороче,
Комплименты чтобы слышать
Утром, днем и ночью!
Будет жизнь пускай твоя
Вся полна азарта —
От души желаю я
В День 8 Марта!
***Клара Цеткин ведь не зря
Женский день придумала,
Это чтобы мы цветы
Вам купить надумали,
Чтоб вы брови подвели,
Ноготки накрасили
И наряды лучшие
Чтобы вас украсили!
Так что, девочки, скорей
Праздновать спешите
И от всей души всегда
Женский день любите —
Ведь сегодня вы с утра
Нимфы, дамы, леди,
Обо всем забыть пора,
Даже о диете!
Вас сегодня любят всех!
Всех без исключений!
С Женским днем!
И только лишь
От любви волнений!
Инсталляция операционной системы
Процедура, как установить Windows 8 на ноутбук, состоит из трех этапов: создание загрузочного носителя, настройка BIOS и запуск инсталляции. Остановимся на каждом из них.
Шаг 1: Создание загрузочного носителя
Проще всего подготовить загрузочный носитель с помощью программы Media Creation Tool, которая разработана корпорацией Майкрософт. Она позволяет скачать оригинальный образ операционной системы Windows 8.
Страница для загрузки MCT — go.microsoft.com/fwlink/p/?LinkId=510815.
Файл не требует установки, он сразу готов к использованию. Дважды кликните по документу mediacreationtool.exe, выставьте язык, издание и архитектуру системы для установки.
- 32-разрядная версия ОС не поддерживает работу более чем с 4 ГБ оперативной памяти, но занимает меньше места на жестком диске.
- 64-разрядная версия ОС такого ограничения лишена.
Теперь нужно выбрать опцию USB-устройство…» и нажать «Далее».Затем укажите флешку и подтвердите форматирование данных.Некоторое время займет загрузка Windows 8 и запись образа на носитель.Скорость процедуры зависит от производительности компьютера и состояния сетевого подключения.
Шаг 2: Настройка BIOS
Когда флешка подготовлена, нужно перенастроить компьютер на загрузку не с жесткого диска, а со съемного носителя. Делать это рекомендуется в BIOS. Это продвинутое меню параметров ПК. Открыть его можно только во время перезагрузки или включения ноутбука.
На первом экране снизу или сверху появится текстовая строка с указанием, какая клавиша вызывает BIOS. Обычно для этого используется Delete, еще может быть F2. Когда откроется меню, найдите вкладку Boot. Если она отсутствует на заглавном экране, то перейдите в раздел Advanced Settings. За нужную опцию отвечает параметр Boot Priority.В качестве первого устройства должна стоять USB-флешка. Если она уже вставлена в компьютер, то ее названием может быть производитель, например, Transcend 8 GB или что-то подобное. Если такой пункт отсутствует, то выставьте USB-drive.
Шаг 3: Запуск установки
На этом подготовительный этап закончен, остается только установить Виндовс 8 бесплатно на ноутбук. Для этого выйдите из Биоса с сохранением настроек (Saving Changes), ноутбук при этом перезагрузится. Спустя некоторое время появится надпись Press any key… поверх черного фона.Нажатие любой клавиши вызовет запуск установки. Для начала нужно выбрать язык, затем отформатировать диск и указать нужный раздел. Начнется длительная процедура переноса файлов. Ее окончанием будет перезагрузка ПК.
В это время желательно вернуть порядок загрузки в Биосе к прежнему состоянию или изъять USB-накопитель из ноутбука. Продолжится установка, которая перейдет к конфигурации системы. Параметры можно не менять, изначально они выставлены на оптимальное значение. Имя пользователя указывается обязательно, пароль — по желанию.
Примечание: иногда при старте установочного процесса требуется ввод ключа. В таком случае воспользуйтесь комбинацией PGB97-GJMN2-XB3CX-T86FB-88CM3.
@top-advice.ru
Подготовка системы к установке Виндовс 8
Прежде чем установить Виндовс 8, необходимо удостовериться, что ваш ПК удовлетворяет требованиям, предъявляемым Восьмеркой:
- Частота процессора должна быть не менее 1ГГц.
- На жестком диске должно быть не меньше 20 Гб свободного пространства.
- Видеокарта должна иметь поддержку DirectX
Впрочем, если до того как вы решили установить Виндовс 8 на ноутбук или компьютер у вас стояла Семерка, можете не переживать, Восьмерка будет работать на нем без проблем.
Также вам потребуется флеш-карта, объем которой более 4 Гб, если ваша цель – установить Windows 8 с флешки или пустой диск. После установки операционки все данные с диска C будут утеряны, поэтому не забудьте сохранить всю важную информацию. Если вы хотите установить Виндовс 8 через флешку, на ней тоже не должно быть важных данных, так как в процессе она будет форматироваться и все данные будут стерты. Также рекомендуем вам заранее побеспокоиться и скачать драйвера для вашего компьютера.