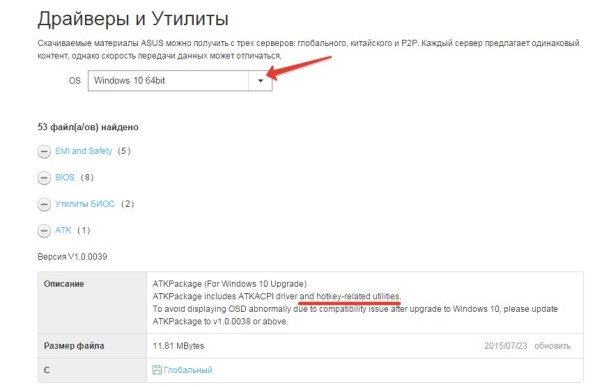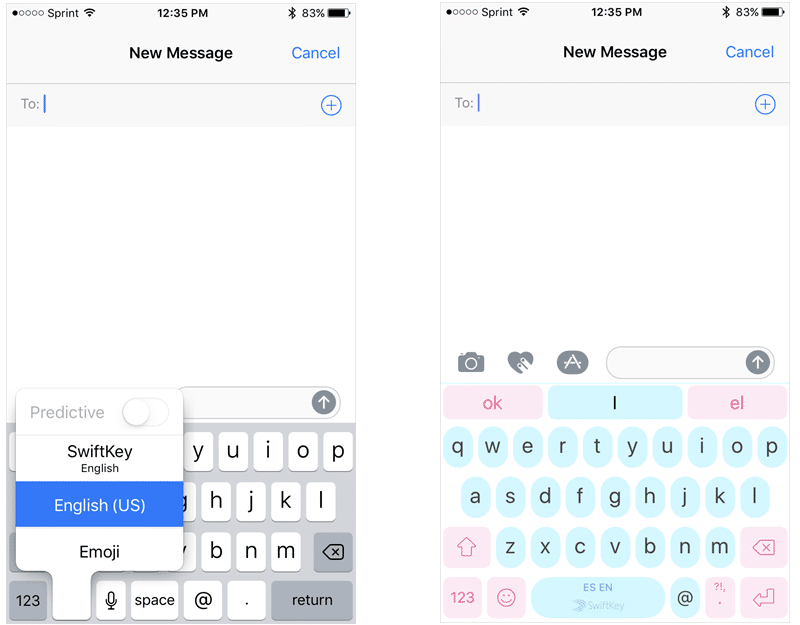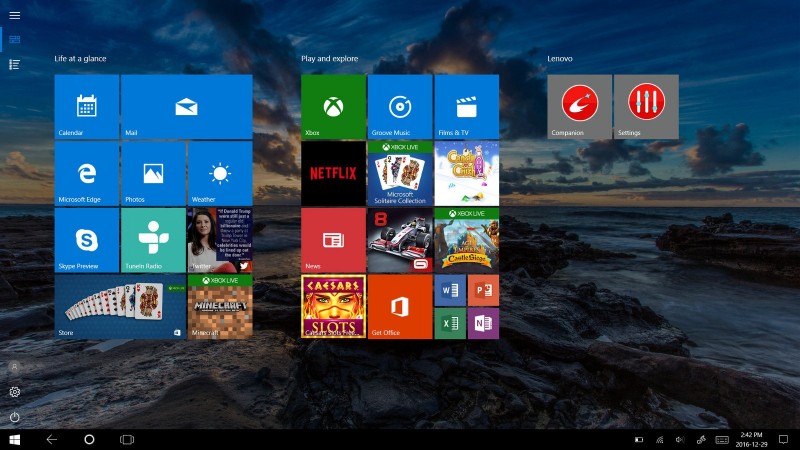Как на windows 10 включить экранную клавиатуру?
Содержание:
- Экранная клавиатура Windows 10
- Отдельные приложения
- Как включить виртуальную клавиатуру, если обычная не работает?
- Ноутбук NumLock
- Советы по использованию виртуальный клавиатуры на Windows
- Альтернативный вариант
- Зачем в операционной системе включена поддержка экранной клавиатуры?
- Для чего нужна экранная клавиатура
- Способ №2: через «Стандартные» программы
- Способ №3. Как включить виртуальную клавиатуру
- Как отключить экранную клавиатуру
- Использование AutoHotKey в качестве цифровой клавиатуры
- Включаем виртуальную клавиатуру на Windows 7
- Как поменять, переключить язык на экранной клавиатуре в операционной системе Windows XP, 7, 8/8.1, 10?
- Эмуляторы цифровой клавиатуры
- Активация на Windows 10
- Купите Внешний Numpad
- Запуск экранной клавиатуры в windows 7
- Принцип сортировки «Возможных друзей»
- Как включить, вызвать экранную клавиатуру в операционной системе Windows XP, 7, 8/8.1, 10?
- Что делать, если не включается вообще
- Внешний вид и настройки виртуальной клавиатуры
Экранная клавиатура Windows 10
На экранной клавиатуре в Windows 10 есть виртуальная цифровая клавиатура, которую вы можете использовать. Несмотря на то, что настраиваемые параметры экранной клавиатуры не всегда бывают такими же быстрыми, как у цифровой клавиатуры, они делают ее достойным эмулятором цифровой клавиатуры.
Чтобы получить доступ к экранной клавиатуре, вы можете выбрать несколько разных маршрутов. Самый быстрый маршрут включает нажатие клавиши с логотипом Windows + Ctrl + O, чтобы открыть экранную клавиатуру. Вы также можете включить или выключить экранную клавиатуру в любом месте с помощью того же сочетания клавиш.
Если вы предпочитаете пройти через настройки Windows, выполните следующие действия:
- Нажмите кнопку «Пуск» в Windows.
- Нажмите Настройки.
- Прокрутите вниз и нажмите Легкость доступа.
- На левой боковой панели прокрутите вниз до пункта « Взаимодействие».
- Нажмите на клавиатуру.
- В разделе «Использование экранной клавиатуры» переместите ползунок в положение «Вкл.».
- Закройте или сверните окно.
Когда появится экранная клавиатура, цифровой клавиатуры не будет. Вам нужно будет нажать кнопку «Параметры» в правом нижнем углу и установить флажок «Включить цифровую клавиатуру».
Наконец, нажмите кнопку NumLock, чтобы вызвать клавиатуру.
Теперь, когда вам нужно набрать число на цифровой клавиатуре, просто нажмите его на экранной клавиатуре. Если вы выберете опцию Наведите курсор на клавиши, вы также можете просто навести курсор на клавишу вместо щелчка мышью. Регулируя продолжительность наведения, вы также можете настроить время, необходимое для его регистрации в качестве нажатия.
Если вы строго хотите использовать встроенную клавиатуру, но вам нужно сэкономить место на экране, вы можете сжать клавиатуру, чтобы сосредоточиться на цифровой клавиатуре.
Отдельные приложения
Как можно было понять, инструмент есть в системе виндовс, и при желании им можно пользоваться. Однако некоторые предпочитают скачивать и устанавливать отдельное приложение. Связано это с тем, что скачанные утилиты обладают расширенным функционалом и работают стабильнее.
Отдельных программ в Интернете достаточно много, среди них есть как платные, так и бесплатные. Несколько вариантов, которые могут понравиться пользователям:
- Hot Virtual Keyboard. Основное преимущество заключается в возможности использования расширенной панели с клавишами. Кроме того, программа сама ускоряет набор текста. Если набрать несколько символов, появляются варианты слов. Утилита является условно бесплатной (только на 1 месяц);
- Click-N-Type — достаточно простой, но полностью бесплатный вариант. Имеется большое количество функций и дополнительных настроек, которые сделают использование более удобным. Единственный минус, который может оттолкнуть — это старый формат интерфейса;
- Free Virtual Keyboard — также бесплатная утилита. Хорошо подходит для тех, кто привык использовать устройства с сенсорными экранами (интерфейс максимально под это настроен)
Вариантов достаточно много. Рекомендуется самостоятельно ознакомиться с утилитами в Глобальной сети, чтобы подобрать наиболее подходящий формат.

Программа Hot Virtual Keyboard
Насколько полезна электронная или сенсорная клавиатура, разумеется, решать уже самому пользователю. Некоторые не только никогда ею не пользовались, но даже не знают о ее существовании. Тем не менее, рекомендуется ознакомиться со способами активации инструмента, описанными в данной статье, чтобы в случае необходимости можно было легко его включить или выключить.
Как включить виртуальную клавиатуру, если обычная не работает?
Экранная клавиатура может быть открыта только с использованием мыши.
Кликните на «Пуск», потом на «Панель управления» и выберите пункт «Специальные возможности».
Откроется окно с названием «Центр специальных возможностей».
После нажатия на «Включить виртуальную клавиатуру», поверх всех окон появятся искомые клавиши.
Откройте проводник, кликнув дважды по ярлыку «Мой компьютер» (желательно выполнить это действие от имени Администратора).
Так как включить виртуальную клавиатуруне всегда возможно из панели управления, особенно если компьютер заражен, иногда требуется самостоятельно открыть исполняемый файл.
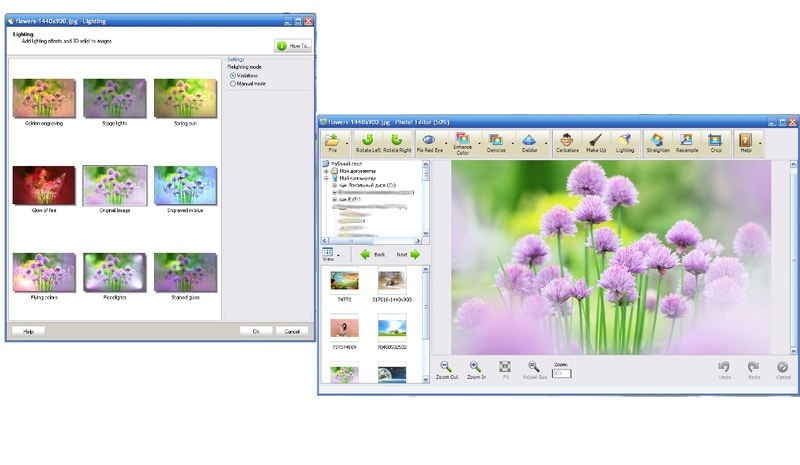
Ноутбук NumLock
Многие ноутбуки решают проблему отсутствия цифровой клавиатуры, включая скрытую цифровую клавиатуру, активируемую клавишей NumLock. Числа обычно выделяются цветом, отличным от цвета обычных клавиш (обычно серого или синего цвета). Если вы пытаетесь найти их, они часто разделяют клавиши 7, 8 и 9 в верхней строке номера.
Чтобы активировать цифровую клавиатуру, найдите клавишу блокировки номера (обычно обозначенную NumLock , Num Lk или Num ). Найдя его, найдите клавишу Fn или Alt . Если цвет клавиши Fn или Alt совпадает с альтернативными номерами, нажмите ее вместе с клавишей блокировки номера.
Вы можете сказать, что вам это удалось, включив или выключив подсветку клавиши блокировки номера. Теперь альтернативные цветные клавиши будут работать как цифровая клавиатура для вашего ноутбука. Просто не забудьте отключить блокировку номера, используя ту же комбинацию клавиш.
Советы по использованию виртуальный клавиатуры на Windows
Мы однозначно приветствуем использование этого софта, особенно в случаях, если вы вводите данные на сайте банка или других местах, где требуется сохранить приватность. Дело в том, что существует очень много вирусов, которые называются «Кейлогеры», которые записывают ваши действия на физической клавиатуре, поэтому, вызвать экранную клавиатуру – это отличное решение, если вы хотите себя немного обезопасить. Это актуально в том числе для тех людей, у кого активирована служба Windows SmartScreen и есть антивирус.
Всем, кто постоянно вызываете экранную клавиатуру, чтобы каждый раз не искать, где она, вы можете один раз взять и существенно упростить процесс. Для этого вам нужно создать ярлык, или же через параметр «Свойства» задать «Быстрый вызов»:
В случае с быстрым вызовом, вы сможете назначить сочетание клавиш, например, CTRL + ALT + K, благодаря которому вы сможете вызывать нужный интерфейс буквально в несколько нажатий.
Пожалуйста, Оцените:
Наши РЕКОМЕНДАЦИИ
Командная строка Windows 10 Проверка системных файлов scannow sfc Как обновить БИОС Процесс Dxwebsetup
Альтернативный вариант
Вы, конечно, можете найти исполняющий файл и на диске с ОС, но это всё очень сложно – поэтому, мы не относим такие варианты к альтернативным, однако альтернатива всё же есть – установить стороннюю экранную клавиатуру. В этом случае роль будет выполнять софт, написанный не компанией Microsoft.
Чтобы соблюсти все требования безопасности выбирайте только проверенный софт. Мы рекомендуем использовать виртуальные клавиатуры, которые встроены в антивирусные решения. Например, на наш взгляд одна из лучших – это клавиатура от Касперского. Она сочетает в себе одновременно необходимые функции и большой уровень безопасности:
Мы рекомендуем этот вариант как альтернативу виртуальной экранной клавиатуры для всех пользователей Windows, так как встроенное решение однозначно уступает по всем своим возможностям.
Зачем в операционной системе включена поддержка экранной клавиатуры?
Мало кто понимает, зачем в операционных системах Windows существует функция показа клавиатуры на рабочем столе. Чтобы понять это, необходимо обратиться к справке и немного дополнить её.
В первую очередь виртуальная клавиатура требуется для тех людей, пальцы которых малоподвижны либо отсутствуют. Кроме того, она может помочь, если клавиши обычной клавиатуры неожиданно перестали работать, а вам срочно необходимо дописать текст, либо набрать имя получателя файлов.
В последнее время очень популярными становятся такие устройства, как планшетные компьютеры. К ним могут подключаться обычные устройства при помощи bluetooth или wi-fi, но при отсутствии беспроводных девайсов и гнезд USB работа была бы невероятно затруднена, если бы не виртуальная клавиатура.
Она также может помочь при защите от вредоносных программ, называющихся кейлогерами. Они считывают пароли, которые вводятся с физической клавиатуры, а потом отправляют их злоумышленнику.
Для чего нужна экранная клавиатура
Экранная клавиатура Windows 10 может пригодиться в самых разных случаях. Разумеется, она не такая удобная, как обычная, и некоторые даже не подозревают, что она вообще существует. Однако такая клавиатура иногда нужна:
- если клавиши на обычной клавиатуре стали залипать (зависать). Если разговор идет о стационарном ПК, то все достаточно просто, клавиатуру можно заменить, а вот в случае с ноутбуком электронная может оказаться как нельзя кстати;
- для людей с ограниченными возможностями, которые имеют дефекты конечностей или просто не в состоянии справиться с обычным устройством;
- тем, кто пользуется планшетом и предпочитает набирать текст на сенсорном экране именно на привычной раскладке. Существуют специальные варианты и на такой случай.
Что собой представляет электронная клавиатура на виндовс 10
Виртуальная клавиатура в некотором смысле является более безопасной, чем обычная. Все дело в том, что сейчас существуют вирусные программы, которые могут считывать информацию, прописанную именно с ручного устройства. Если это происходит, злоумышленники могут получить доступ к паролям и логинам от личных кабинетов. В случае с электронным приспособлением такое попросту невозможно.
К сведению! Многие пользователи, желая защитить себя и свои данные, специально скачивают дополнительные утилиты и пользуются ими для ввода паролей. Насколько это продуктивно, сказать сложно.
Способ №2: через «Стандартные» программы
Если первый способ у вас по каким-либо причинам не сработал, то вы всегда можете вручную найти данную клавиатуру. Для этого зайдите также в панель Пуск, и далее в разделе «Все программы» выберите «Стандартные», и далее папку «Специальные возможности». Среди них будет и нужный вам софт:
Всё, что вам нужно сделать в этом случае – кликнуть на программу, далее ОС сама запустит необходимый софт.
Части люди путают папки «Специальные возможности» и «Служебные». И далее пишут – что делать, если на ПК нет виртуальной клавиатуры, но обычно проблема как раз в ошибке с папкой, а не в отсутствии ПО. Поэтому, если вы тоже столкнулись с тем, что у вас «нет экранной клавиатуры», то проверьте, в какой папке вы ее ищите.
Чуть более подробно все эти способы описаны в ролике:
Способ №3. Как включить виртуальную клавиатуру
Если вы хотите знать, как включить виртуальную клавиатуру из любого состояния компьютера, то, пожалуйста, ознакомьтесь и с третьим способом включения.
Инструкция:
Зажимаем клавиши Win+R. Перед нами появляется окно для ввода команд. От вас требуется в пустом поле вставить два слова (без кавычек): «osk.exe». Далее жмем «ОК».

После нажатия «ОК» автоматически появляется экранная клавиатура.
Выглядит она вот таким вот образом (на OC Windows 10).
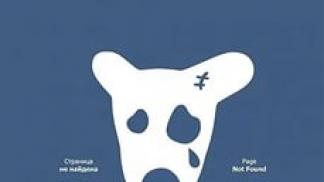 Вот именно такими способами можно включить экранную клавиатуру. Надеюсь, вам была полезна данная информация.
Вот именно такими способами можно включить экранную клавиатуру. Надеюсь, вам была полезна данная информация.
Виртуальная клавиатура «Windows 7» представляет собой отображающиеся поверх рабочего стола или любых других окон клавиши. Для того чтобы она появилась, её нужно включить, а для этого выполнить определенную очередность действий.
Как отключить экранную клавиатуру
Все способы, описанные выше, проделанные в обратном порядке, выполнят отключение экранной клавиатуры в Windows 10 и ниже. Если в общих словах, то речь идёт о следующем:
- Чтобы отключить клавиатуру первым методом нужно снять галочку с пункта «Показать кнопку сенсорной клавиатуры», находящуюся в контекстном списке панели задач.
- Для выполнения отключения в параметрах Windows, горячие клавиши Win + I, следует перейти в пункт «Специальные возможности». После чего в разделе «Клавиатура» отключить соответствующую радиокнопку.
- Обратным методом нужно действовать и в панели управления. Перейти по пути, описанному выше (в абзаце про панель управления), после чего в последнем окне убрать галочку из чекбокса.
Если вы хотите вообще отключить экранную клавиатуру в Windows 10 или более низких версиях операционной системы. То-есть, убрать возможность подключения вообще, тогда в этом случае стоит обратиться к последнему абзацу публикации. Единственная разница состоит в том, что когда вы откроете требуемую службу то в поле «Тип запуска» нужно выставить параметр «Отключена».
Использование AutoHotKey в качестве цифровой клавиатуры
Если вам нужно встроенное решение, не требующее экранной клавиатуры или ноутбука, AutoHotKey — отличное решение.
Вот скрипт, который позволит вам использовать клавишу Caps Lock для отправки ваших цифровых клавиш в качестве цифровых клавиш клавиатуры:
SetCapsLockState, AlwaysOff
#If GetKeyState("CapsLock", "P")
1::Numpad1
2::Numpad2
3::Numpad3
4::Numpad4
5::Numpad5
6::Numpad6
7::Numpad7
8::Numpad8
9::Numpad9
0::Numpad0
Этот скрипт не позволяет вашей клавише Caps Lock выполнять свою обычную функцию, но как часто вы все равно используете эту клавишу?
Если вы хотите использовать клавишу Caps Lock в качестве переключателя для отправки клавиш цифровой клавиатуры, замените первые две строки этой единственной:
#If GetKeyState("CapsLock", "T")
Теперь, когда включена функция Caps Lock, ваши номера будут работать как цифры с клавиатуры.
Вы можете делать всякие полезные вещи с AHK и numpad. Например, мне нужно было создать маркеры в Excel, что вы можете сделать с помощью Alt + Numpad 7 . У меня нет цифровой клавиатуры, поэтому я написал скрипт, который заставлял Alt + # отправлять как Alt + Numpad # (!7::!Numpad7). Если вы готовы экспериментировать, вы можете решить практически любую проблему.
Включаем виртуальную клавиатуру на Windows 7
Есть несколько способов запустить её, поэтому выбирайте тот, который будет наиболее удобен вам. Так, рекомендуем выполнить следующее:
- Зайдите в Пуск.
- Выберите папку с программами, далее — «Стандартные» – “Специальные возможности”
Команда Пуск-Стандартные
Стандартные-Специальные
В списке вы увидите пункт «Экранная клавиатура» -откройте его, после чего компонент запустится на дисплее.
Ещё вы можете в стартовом меню просто ввести слово «экранная» в строке поиска, и вам выбьет соответствующую программу.
Если вы не обнаружили её в папке «Стандартные», исправьте эту ситуацию при помощи следующих действий:
- Откройте Панель управления.
- Нажмите на «Программы и компоненты», после «Список установленных компонентов» в левом меню.
- Перед вами появится окно, где можно активировать или выключить отдельные инструменты. В нашем случае отметьте галочкой папку «Компоненты планшетного ПК».
- После этого средство ввода должно появиться в меню.
Если вы очень часто пользуетесь такой клавиатурой, вы можете установить комбинацию клавиш для вызова, чтобы каждый раз не включать её через Пуск. Делается это так:
- Найдите в списке приложений строку этого компонента, кликните по нему правой клавишей.
- В контекстном окне откройте «Свойства».
- Выберите вкладку «Ярлык».
- Нажмите на поле «Быстрый вызов» и выполните комбинацию, при помощи которой вы хотите в будущем вызывать клавиатуру. Например, это могут быть Ctrl+Alt+T.
Внимание! Перед тем как установить комбинацию, проверьте её на компьютере, предварительно свернув все окна- если не запустилась другая команда, значит, такое сочетание клавиш свободно
Как поменять, переключить язык на экранной клавиатуре в операционной системе Windows XP, 7, 8/8.1, 10?
Итак, если вы хотите поменять или переключить русский язык на английский язык на экранной клавиатуре, то ниже описаны способы, которые позволят сделать это.
Как поменять, переключить экранную клавиатуру на английский язык?
Чтобы переключить русский язык на английский, нажмите Shift + Alt или Shift + Ctrl. Клавиши для переключения языка на клавиатуре и их назначение зависят от настройки системы.
Вариант 1. Переключение и изменение языка на экранной клавиатуре английский язык.
Вариант 2. Переключение и изменение языка на экранной клавиатуре на английский язык.
Как поменять, переключить экранную клавиатуру на русский язык?
Чтобы переключить английский язык на русский, нажмите Shift + Alt или Shift + Ctrl. Клавиши для переключения языка на клавиатуре и их назначение зависят от настройки системы.
Вариант 1. Переключение и изменение языка на экранной клавиатуре русский язык.
Вариант 2. Переключение и изменение языка на экранной клавиатуре русский язык.
Эмуляторы цифровой клавиатуры
Для более специализированного и компактного варианта вы можете скачать эмулятор цифровой клавиатуры. В то время как есть много вариантов, вы хотите виртуальную цифровую панель со спецификациями, которые соответствуют вашим потребностям.
Эмулятор Numpad предлагает множество опций, в том числе возможность масштабировать размер кнопки, изменять отображаемые клавиши на цифровой клавиатуре и размещать специальные символы, используя альтернативные коды без реальной цифровой клавиатуры.
Если вам не нужны какие-либо настройки, виртуальная цифровая клавиатура работает так же гладко, как и экранная клавиатура Windows.
Скачать: Эмулятор Numpad (бесплатно)
Активация на Windows 10
В последней версии ПО от Microsoft вы можете запустить такое же средство ввода, как и на прошлых выпусках системы, либо пользоваться его новым, улучшенным по внешнему оформлению вариантом.
Для включения обычной версии выполните такие действия:
- В Пуске начните вписывать текст «экранная…» в строке поиска, после того, как компонент будет найден, запустите его.
- Или используйте комбинацию Win+R, в поле строки введите «osk», выполните команду.
Чтобы включить другую, более новую версию, сделайте следующее:
- Нажмите на соответствующий значок в области уведомлений. Если его нет, кликните правой клавишей мыши по панели задач и в контекстном окне выберите «Показать кнопку сенсорной клавиатуры».
- Или зайдите в параметры компьютера, откройте меню специальных возможностей. В разделе «Клавиатура» активируйте включение версии для дисплея.
- Ещё подобное средство ввода всегда можно включить через иконку «Специальных возможностей», которую вы видите при входе в систему.
Если вам не нравится стандартная программа, которая поставляется вместе с ПО, вы всегда можете найти другие приложения для написания текстов с дисплея- просто скачайте любое понравившееся из них через интернет.
На этом всё — теперь вы знаете, как включить виртуальную клавиатуру на ноутбуке или компьютере, планшете, вне зависимости от того, какой версией Windows вы пользуетесь. Сама же процедура довольно проста и не требует особых знаний.
Виртуальная клавиатура — это стандартный компонент операционных систем семейства Windows. Потребность в её использовании может возникнуть не только у людей с ограниченными возможностями. Виртуальная клавиатура выручит вас в тех случаях, когда по каким-то причинам отказала обычная, а на компьютере срочно нужно что-то сделать. Также она полезна при вводе конфиденциальной информации, которую нужно защитить от специальных программ-перехватчиков вводимых с клавиатуры символов.
Экранная клавиатура отображается на экране компьютера со всем стандартным набором клавиш. Отсутствует только дополнительный цифровой блок. Для того, чтобы включить виртуальную клавиатуру выполните следующие шаги.
- Нажмите кнопку «Пуск» и в появившемся меню раскройте список «Все программы».
- В списке программ разверните группу «Стандартные».
- В стандартных программах найти папку «Специальные возможности» и войдите в нее.
- Запустите компонент «Экранная клавиатура».
- По клику указателем мышки на соответствующей клавише.
- По наведению курсора мышки в течение определенного времени на соотвествующую клавишу. Длительность наведения при этом также может быть задана в настройках.
- По режиму сканирования клавиш для которого могут быть использованы управляющие действия через джойстик, игровой планшет, или специально назначенную клавишу на обычной клавиатуре.
комплексном решенииInternet Security
Самым известным сайтом, на котором можно воспользоваться встроенной виртуальной клавиатурой, является страница поиск компании Google. На страницах поиска по текстам, изображениям и картам можно активировать виртуальную клавиатуру, нажав на соответствующий значок в правом углу строки поиска.
Также виртуальная клавиатура может запускаться по умолчанию при вводе пароля на сайтах доступа к интернет-банкингу, чтобы максимально обезопасить пользователей от кражи паролей путем их перехвата при вводе с обычной клавиатуры.
Таким образом, способов включения виртуальной клавиатуры на современном компьютере вполне достаточно. Нужно только выбрать наиболее подходящий и удобный для вас.
Как включить виртуальную клавиатуру на windows 7, windows 8, windows 10? Над этим мало кто задумывается, пока ситуация не заставит действовать незамедлительно.
Разумеется, экранное приспособление не заменит реальную кнопочную клавиатуру в полном масштабе. Но это лучше чем ничего.
Воспользоваться экранной клавиатурой требуется во многих случаях. Порой случается, что перестает работать какая-то важная клавиша, например Enter. И необходимо решать проблему. Или элементарно клавиатура отслужила и ушла на покой, штекер или usb-порт пришли в негодность и т.д.
Сразу после того, как вы откроете экранную клавиатуру станет ясно, что она далеко не такая удобная, если сравнивать с физической.
Итак, недостатки! Самый главный минус — «медленная реакция», еще можно отметит тот факт, что пальцами работать не получится, только мышкой.
Пользоваться виртуальной клавиатурой можно, если пришла в негодность обычная, но лучше не затягивать и купить новую надежную клаву.
Если вы думаете, что виртуальную клавиатуру необходимо скачивать, то тут вы ошибаетесь, её без проблем можно можно найти в ОС windows 7, виндовс 8, виндовс 10, она встроена.
Купите Внешний Numpad
Если вам нужно много использовать цифровую клавиатуру, вы можете использовать эту опцию. Внешние цифровые клавиатуры — это то, на что они похожи: маленький цифровой блок, который вы подключаете к компьютеру через USB или Bluetooth.
Хотя эта опция стоит больше всего, она упрощает использование цифровых кнопок на вашем ноутбуке. Физическая клавиатура позволяет бесконечно быстрее набирать много цифр.
Нет цифровой клавиатуры? Нет проблем!
С шестью вариантами Numpad вы сможете найти решение, которое наилучшим образом соответствует вашим потребностям. Независимо от того, нужна ли вам цифровая клавиатура для повседневного использования или случайных действий, эмулятор или внешний параметр могут ускорить набор текста.
Запуск экранной клавиатуры в windows 7
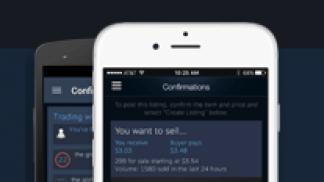
В компьютерных системах линейки Виндовс есть такой интересный инструмент, как экранная клавиатура. Посмотрим, какие существуют варианты её запуска в windows 7.
Запуск виртуальной клавиатуры
Может быть, несколько причин для того, чтобы запустить экранную или, как по-другому её называют, виртуальную клавиатуру:
- Выход из строя физического аналога;
- Ограниченные возможности пользователя (например, проблемы с подвижностью пальцев);
- Работа на планшете;
- Для защиты от кейлогеров при вводе паролей и других конфиденциальных данных.
Пользователь может сам выбрать, использовать ли ему встроенную в Виндовс виртуальную клавиатуру, или обратиться к аналогичным продуктам сторонних разработчиков. Но даже запустить стандартную экранную клавиатуру Виндовс можно разными методами.
Способ 1: программы сторонних разработчиков
Прежде всего, остановимся на запуске с помощью программ сторонних разработчиков. В частности, рассмотрим одно из самых известных приложений данного направления – Free Virtual Keyboard, изучим нюансы его установки и запуска. Существуют варианты загрузки этого приложения на 8 языках, включая русский.
Скачать Free Virtual Keyboard
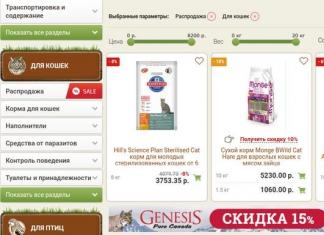
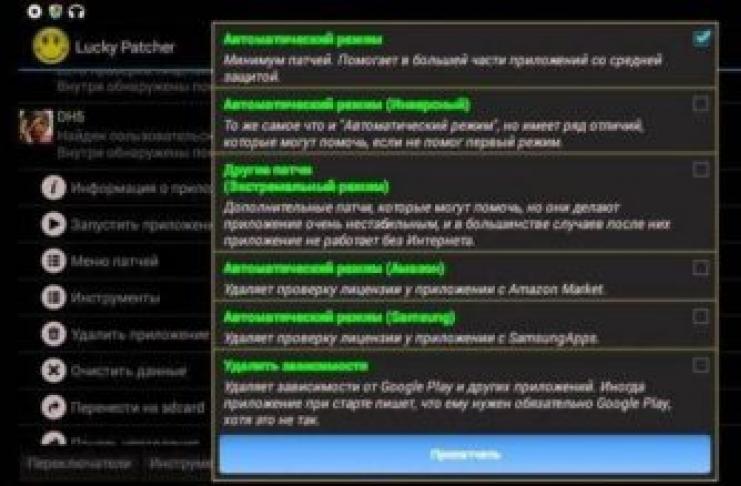
Способ 2: меню «Пуск»
Но устанавливать сторонние программы совсем не обязательно. Для многих пользователей вполне достаточно того функционала, который предоставляет встроенный инструмент windows 7 – «Экранная клавиатура». Запустить его можно различными способами. Один из них заключается в использовании все того же меню «Пуск», о котором шел разговор выше.
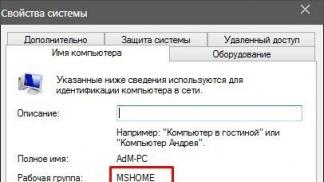
Получить доступ к «Экранной клавиатуре» можете также через «Панель управления».
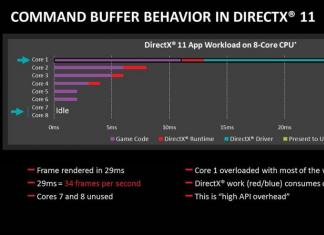
Способ 4: окно «Выполнить»
Нужный инструмент можете также открыть путем введения выражения в окошко «Выполнить».
- Вызовите это окошко, нажав Win+R. Введите:
Нажимайте «OK».
- «Экранная клавиатура» включена.
Способ 5: поиск в меню «Пуск»
Включить изучаемый в этой статье инструмент можно и при помощи поиска в меню «Пуск».
- Кликайте «Пуск». В области «Найти программы и файлы» вбейте выражение:
Экранная клавиатура
В результатах поиска в группе «Программы» появится элемент с аналогичным наименованием. Щелкните по нему ЛКМ.
- Необходимый инструмент будет запущен.
Способ 6: прямой запуск исполняемого файла
Экранную клавиатуру можно открыть путем прямого запуска исполняемого файла, перейдя в директорию его расположения с помощью «Проводника».
- Запустите «Проводник». В его адресной строке введите адрес папки, в которой расположен исполняемый файл «Экранной клавиатуры»:
C:\windows\System32
Жмите Enter или кликайте по иконке в форме стрелки справа от строки.
- Происходит переход в каталог расположения нужного нам файла. Ищите элемент под названием «osk.exe». Так как объектов в папке довольно много, для того, чтобы облегчить поиск, выстройте их в алфавитном порядке, нажав для этого по наименованию поля «Имя». После обнаружения файла osk.exe щелкните по нему дважды ЛКМ.
- «Экранная клавиатура» будет запущена.
Способ 7: запуск из адресной строки
Также экранную клавиатуру можно запустить, введя адрес расположения её исполняемого файла в адресное поле «Проводника».
- Откройте «Проводник». Введите в его адресное поле:
C:\windows\System32\osk.exe
Жмите Enter или щелкайте по стрелке справа от строки.
- Инструмент открыт.
Способ 8: создание ярлыка
Удобный доступ к запуску «Экранной клавиатуры» можно организовать, создав соответствующий ярлык на рабочем столе.
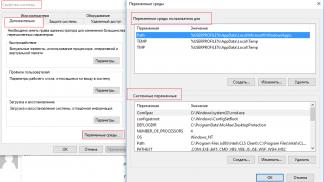
Как видим, существует довольно много способов запустить встроенную в ОС Виндовс 7 «Экранную клавиатуру». Те же пользователи, которых её функционал по каким-либо причинам не устраивает, имеют возможность установить аналог от стороннего разработчика.
Мы рады, что смогли помочь Вам в решении проблемы.
Принцип сортировки «Возможных друзей»
Администраторы и разработчики этой популярной среди молодежи социальной сети свою зарплату, естественно, получают не зря. Постоянно хотят совершенствовать «ВК» и делать его максимально удобным для общения и обмена информацией, поэтому непрерывно появляются новые возможности и функции. И вот теперь, как мы успели сказать, появилась функция «Возможные друзья».
Но по какому же принципу работает эта синяя кнопочка? Среди пользователей существует много версий с ответами на этот вопрос, но истинный известен, наверное, лишь разработчикам. Скорее всего, в этот список попадают лишь те люди, которые уже есть у ваших друзей.
То есть, например, если вы учились вместе с ними в одном учебном заведении, а еще и закончили его в один и тот же год, то, конечно же, они и будут показаны вашими возможными друзьями, если вы нажмете на указанную ссылку. Если определенный человек будет числиться в друзьях не только у одного вашего друга, а у нескольких, то вероятность, что он также будет в этом списке, достаточно велика.
Разработчики позаботились о том, чтобы возможные друзья были представлены в максимально полном списке благодаря кнопочке «показать остальных». Однако многие пользователи, нажимая на эту кнопку, получали тех же людей, которых уже видели в перечне ранее, вот только в другом порядке.
Конечно, кому-то повезло больше, и он в этом списке нашел много друзей и знакомых. Некоторые пользователи сообщали о 95% эффективности функции. А у кого-то вообще не было найдено совпадений. То есть в список попадали совершенно незнакомые люди. Но это может происходить из-за того, что в вашем списке друзей есть несколько таких людей, которых вы не знаете. Следовательно, в их списке совсем не может быть тех, кто был бы вам знаком.
Как включить, вызвать экранную клавиатуру в операционной системе Windows XP, 7, 8/8.1, 10?
Способ 1. Как включить, вызвать экранную клавиатуру на виндовс через Поиск?
Итак, ниже мы привели инструкции, которые позволят вам включить экранную клавиатуру на Windows:
Шаг 1. Нажмите кнопку «Пуск» и кликните на поле «Найти программы и файлы».
Рисунок 1. Кликните по полю Найти программы и файлы.
Шаг 2. Введите «Экранная клавиатура» в поиск. В итоге у вас выйдет подобный результат, как на картинке ниже.
Рисунок 2. Нажмите на Экранная клавиатура.
Шаг 3. Появится клавиатура, используйте её в любом приложении, документе. По необходимости измените размер клавиш, просто потянув за любой край окна.
Способ 2. Как включить, вызвать экранную клавиатуру на виндовс через Выполнить?
Шаг 1. Откройте окно «Выполнить». Вы можете открыть окно «Выполнить», нажав одновременно на клавиши Win+R.
Рисунок 3. Откройте окно Выполнить.
Шаг 2. Введите команду «Control» (без кавычек ) и нажмите «Enter».
Рисунок 4. Введите команду Control.
Шаг 3. Нажмите кнопку «Центр специальных возможностей».
Рисунок 5. Нажмите на Центр специальных возможностей.
Шаг 4. Теперь нажмите на надпись «Включить экранную клавиатуру», чтобы на экране вашего ПК появилась экранная клавиатура.
Рисунок 6. Кликните по надписи Включить экранную клавиатуру.
Шаг 5. На рабочем столе появится визуальная клавиатура По необходимости измените размер клавиш, просто потянув за любой край окна.
Рисунок 7. Отображение экранной клавиатуры на рабочем столе Windows.
Способ 3. Как включить, вызвать экранную клавиатуру на виндовс через Пуск?
Итак, ниже мы привели инструкции, которые позволят вам включить экранную клавиатуру на Windows:
Шаг 1. Нажмите кнопку «Пуск» и кликните по надписи «Все программы».
Рисунок 1. Нажмите по надписи Все программы.
Шаг 2. Теперь перейдите в раздел «Стандартные» > «Специальные возможности», и нажмите на «Экранная клавиатура».
Рисунок 2. Нажмите на Экранная клавиатура.
Шаг 3. Появится клавиатура, используйте её в любом приложении, документе. По необходимости измените размер клавиш, просто потянув за любой край окна.
Рисунок 3. Появление экранной клавиатуры на рабочем столе.
Что делать, если не включается вообще
Если ее не удается включить, значит проблема в службе, которая и отвечает за ее запуск. Пользователь мог случайно или намеренно отключить ответственный за это процесс. Также это могло быть вызвано деятельностью вирусных программ. Рассмотрим, как включить клавиатуру на экране windows 10:
- Запустите команду «Выполнить» (сочетание клавиш «Win+R»).
- В строку ввода пишем команду «services.msc», подтверждаем ввод.
Откроется список всех процессов. Находим нужную нам службу.
Кликаем дважды, откроется отдельное окно.
Нажимаем «Запустить», если служба не активна. Если активна, сначала «Остановить», далее «Запустить».
После этого все снова будет работать в штатном режиме.
Вот и все способы, как открыть виртуальную клавиатуру на windows 10, в некоторых случаях потребуется наличие физической, а в некоторых – можно справиться и мышью. Открыть ее достаточно легко, закрыть также не составит труда. Остается выбрать наиболее удобный способ и пользоваться.
Внешний вид и настройки виртуальной клавиатуры
Вне зависимости от того, какая операционная система используется, и экранная клавиатура Windows 7 и Windows 10 выглядят почти одинаково. Используются стандартный набор клавиш, только по умолчанию отсутствует цифровой блок.
Однако не всегда работают так называемые горячие сочетания клавиш. Например, переключение языка. В таком случае его можно поменять, используя мышь и иконку в трее.
Для дополнительных настроек клавиатуры нужно нажать на кнопку “Параметры”. В открывшемся меню доступны:
- режимы введения символов: нажатием курсора мыши, удержание курсора на кнопке или сканирование;
- управление звуковыми эффектами;
- настройка внешнего вида утилиты: возможность добавить дополнительные секции или убрать их;
- запустить автозаполнение. Но нужно помнить, что такая возможность доступна не для всех языков.
Стандартных настроек экранной клавиатуры обычно вполне достаточно для полноценного пользования компьютером. Если же данного функционала не хватает, можно скачать расширенную версию приложения и пользоваться ей.