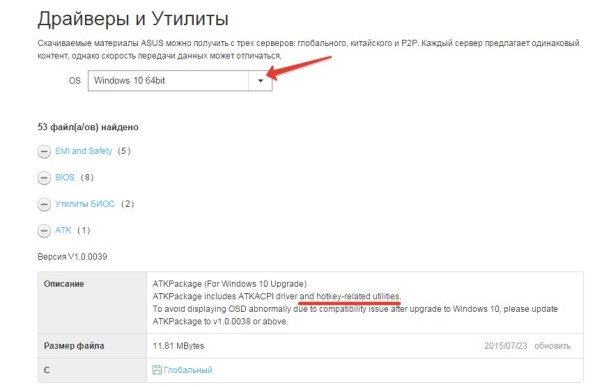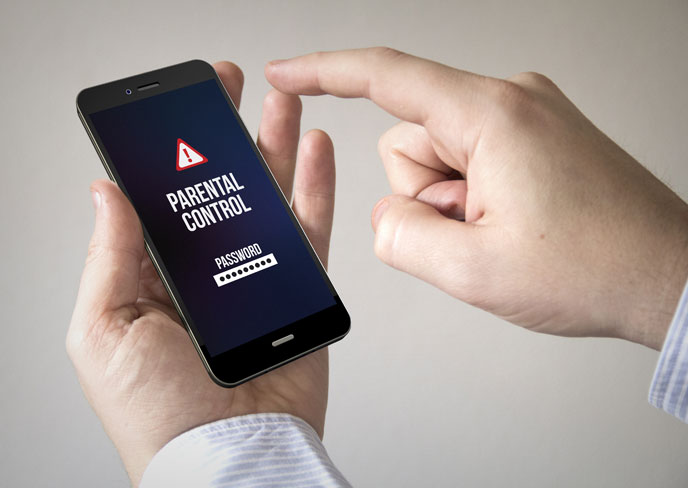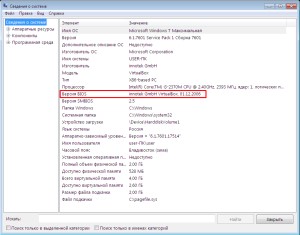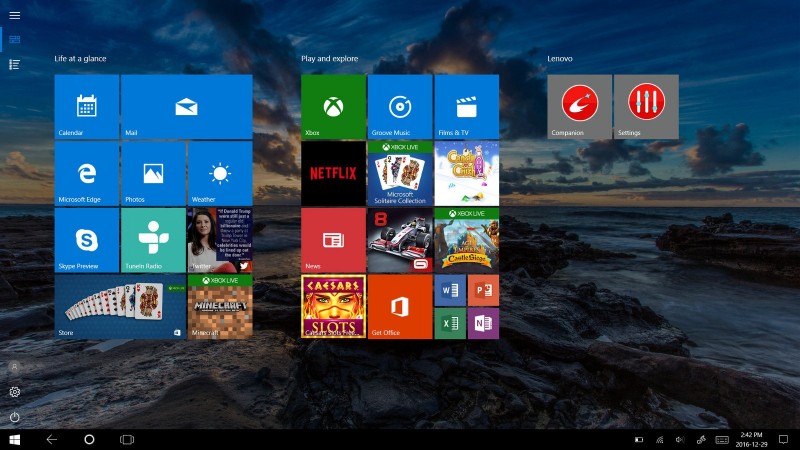Как включить экранную клавиатуру [все способы для windows 7, 8, 10]
Содержание:
- Включаем виртуальную клавиатуру на Windows 7
- К хорошему привыкаешь быстро…
- Если утилита не работает
- 2 верных способа снизить стоимость лида
- Click-N-Type — скачайте простую экранную клавиатуру
- С чего все начиналось
- См. также разделSee also
- Простые способы переключения
- Подавление регрессии
- Содержимое
- Как включить экранную клавиатуру
- Hot Virtual Keyboard
- Зачем нужна экранная клавиатура, когда есть обычная
- Способ №3. Как включить виртуальную клавиатуру
- Как поменять язык на клавиатуре?
- Состав клавиатуры: назначение клавиш
- Принцип действия
Включаем виртуальную клавиатуру на Windows 7
Есть несколько способов запустить её, поэтому выбирайте тот, который будет наиболее удобен вам. Так, рекомендуем выполнить следующее:
- Зайдите в Пуск.
- Выберите папку с программами, далее — «Стандартные» – “Специальные возможности”
Команда Пуск-Стандартные
Стандартные-Специальные
В списке вы увидите пункт «Экранная клавиатура» -откройте его, после чего компонент запустится на дисплее.
Ещё вы можете в стартовом меню просто ввести слово «экранная» в строке поиска, и вам выбьет соответствующую программу.
Если вы не обнаружили её в папке «Стандартные», исправьте эту ситуацию при помощи следующих действий:
- Откройте Панель управления.
- Нажмите на «Программы и компоненты», после «Список установленных компонентов» в левом меню.
- Перед вами появится окно, где можно активировать или выключить отдельные инструменты. В нашем случае отметьте галочкой папку «Компоненты планшетного ПК».
- После этого средство ввода должно появиться в меню.
Если вы очень часто пользуетесь такой клавиатурой, вы можете установить комбинацию клавиш для вызова, чтобы каждый раз не включать её через Пуск. Делается это так:
- Найдите в списке приложений строку этого компонента, кликните по нему правой клавишей.
- В контекстном окне откройте «Свойства».
- Выберите вкладку «Ярлык».
- Нажмите на поле «Быстрый вызов» и выполните комбинацию, при помощи которой вы хотите в будущем вызывать клавиатуру. Например, это могут быть Ctrl+Alt+T.
Внимание! Перед тем как установить комбинацию, проверьте её на компьютере, предварительно свернув все окна- если не запустилась другая команда, значит, такое сочетание клавиш свободно
К хорошему привыкаешь быстро…
Ответить на электронное письмо несколькими предложениями — не проблема. Обновить свой статус в социальной сети — минутное дело. Я даже умудряюсь иногда целые статьи набирать на экранной клавиатуре iPhone. Например, таким образом был написан материал об опыте эксплуатации iPhone 6 Plus. К слову, на комментарии зачастую тоже отвечаю с экрана смартфона и, бывает, получаются довольно большие тексты, набираемые за минуты.
Все-таки за последние 10 лет произошел огромный скачок в развитии сенсорных интерфейсов и средств ввода в частности. В свое время настоящей революцией или же огромным эволюционным скачком стала экранная клавиатура iOS. Мало того, что в ней было реализовано много уникальных фишек, пальцевый ввод, так она еще и работала очень шустро, если не сказать «Идеально» в сравнении с другими решениями такого рода.
Возможно, меня раскритикуют фанаты Android, но на этой платформе схожего качества работы экранной клавиатуры удалось добиться только Google с ее фирменным приложением. И то лишь с релизом Android 5.x. До того, реакция на нажатия, да и опыт работы с экранными клавиатурами для Android оставляли желать лучшего. Причем я перепробовал (и купил) много наиболее популярных тематических приложений, включая SWYPE (да, изначально эта клавиатуры была платной), SWIFT, Fleksy, Swiftkey, TouchPal и фирменные решения Samsung (тоже весьма неплохие).
Но сперва предлагаю немного окунуться в историю и вспомнить, как развивались экранные клавиатуры.
Если утилита не работает
Случается так, что на устройстве не работает экранная клавиатура. Сбой может быть вызван вирусами или неправильными действиями пользователя. Самый простой вариант исправить ситуацию — скачать любую аналогичную утилиту. Для этого достаточно просто ввести в любой поисковой системе соответствующий запрос и выбрать наиболее подходящий вариант.
Второй вариант – скопировать утилиту на другом гаджете. За счет простоты приложения, оно занимает совсем мало места. Независимо от версии ОС приложение хранится в папке System32 на локальном диске с установленной Виндовс. Остается лишь найти в этой папке утилиту osk.exe и скопировать ее в аналогичную папку на гаджете, в котором она перестала работать.
2 верных способа снизить стоимость лида
На первый взгляд, чтобы привлечь больше потенциальных клиентов, надо увеличивать рекламный бюджет. На самом деле можно пойти и другим путем: вызывать интерес к продукту у большего числа людей, тратя на продвижение столько же, а то и меньше.
Оптимизация рекламных кампаний
Анализ итогов проведенных маркетинговых мероприятий позволит выявить слабые места кампании, в которые можно и нужно внести коррективы. Чаще всего к снижению стоимости лида приводит редактирование следующих элементов:
- заголовки объявлений;
- тексты объявлений;
- призывы к действию;
- креативы.
Контекстная реклама может стать более эффективной, если в дополнение к перечисленному выше внести некоторые изменения:
- подкорректировать быстрые ссылки;
- добавить уточнения;
- почистить площадки в РСЯ и КМС;
- задействовать новые форматы объявлений.
Используя возможности всех систем аналитики, как внутренних, так и внешних, вы можете получить ответ на главный вопрос: какие каналы дают вам дешевых и качественных лидов, а на каких затраты не оправдывают себя. Определение эффективных методов лидогенерации, приводящих к вам максимальный трафик по выгодной цене, позволит грамотно перераспределить рекламный бюджет.
Дополнительные продажи, увеличение LTV
Другой путь снизить конечную стоимость лида – выстраивать работу с потенциальными и существующими клиентами в расчете на долгосрочную перспективу. Допустим, вы потратили на привлечение 200 руб., лид приобрел у вас товары на 1000 руб., но что мешает вам продавать ему снова и снова?
Даже если речь идет о сегментах бизнеса, где сложно заключить несколько сделок с одним и тем же клиентом (недвижимость, торговля автомобилями и т. д.), всегда есть возможность заполучить новых лидов через существующего клиента. Для этого необходимы:
- рекомендации, которые покупатель даст своим друзьям и знакомым;
- положительный отзыв о вашей компании в соцсетях и на сайте;
- дальнейшее коммуницирование с клиентом – направление ему сообщений с поздравлениями, интересными предложениями, полезной информацией.
Поддерживать связь с покупателем можно несколькими способами:
Подробнее
СМС-сообщения. Действенный способ напоминать о своей компании в связи с новыми акциями, скидками, в преддверии праздников, дня рождения клиента и так далее. Периодичность не должна превышать 1–2 раз в месяц.
Информирование в мессенджерах. Функционал этих приложений позволяет направлять в сжатом виде полезную информацию, связанную с вашей продукцией или услугами. Это могут быть рекомендации по использованию, экскурсы в историю компании, интересные истории от других покупателей о необычном применении продукта и т. д.
Click-N-Type — скачайте простую экранную клавиатуру
Click-N-Type — это бесплатная экранная клавиатура с очень простым дизайном. Минимализм — это ее основное достоинство; благодаря такому стилю программа не утомляет пользователя при длительной печати.
Программа нацелена на людей с ограниченными возможностями. Для них разработана целая система упрощения печати:
- предугадывание слов и автозаполнение поля ввода, конфигурируемое при помощи макросов;
- автоматический ввод пробела;
- режим AutoClick, при котором нажатие на клавишу происходит с задержкой — это полезно, если нет возможности быстро и точно попадать по кнопкам;
- режим сканирования — программа сама выбирает нужную клавишу, «нацеливаясь» на нее по трем осям, пользователю остается только кликнуть;
- озвучивание нажатых клавиш.
- Загрузить программу для ввода с экрана можно с официального сайта — http://cnt.lakefolks.com.
- Устанавливается экранная клавиатура из-под учетной записи администратора.
- Дополнительно нужно скачать и установить расширения — систему предугадывания слов, раскладки для языков, отличных от английского, и т. д.
- Программа не требует сложной настройки — достаточно отрегулировать размер окна программы и выбрать режим ввода, после чего можно начинать печатать.
С чего все начиналось
Моя история работы с экранными клавиатурами началась лет 10–11 назад с платформы Windows Mobile 5. В те давние времена был приобретен КПК Fujitsu Siemens Pocket LOOX N500. Выбора среди экранных клавиатур тогда особо не было или же я не искал, так как устраивала стандартная.
Малюсенькие клавиши, работа только со стилусом, зато есть сразу все: и цифровой ряд, и кнопки управления курсором, и даже поддержка жестов. Например, быстрое удаление слова или печать с большой буквы. Скорость набора, конечно же, ограничена одной рукой и необходимостью попадать стилусом в маленькие кнопки, но она была однозначно выше, чем при работе на цифробуквенной клавиатуре мобильных телефонов.
В этом плане выигрывали только смартфоны с аппаратной QWERTY-клавиатурой, среди которых в личном пользовании были легендарные Nokia E61, E61i и E71.
Затем появился первый iPhone, который взбудоражил мир и фактически ввел новый стандарт как для сенсорного интерфейса, так и для экранных клавиатур.
Меня давно напрягала необходимость использовать две руки для работы с КПК, особенно когда речь касалась коммуникатора. До перехода на iPhone я пользовался «народным» Samsung i710, и набрать на нем SMS, когда ты в автобусе и одной рукой держишься за поручень, было просто невозможно. Соответственно, пальцевый интерфейс в iPhone OS (именно так iOS называлась изначально) стал для меня как манна небесная.
К слову, до того пытался установить схожую «пальцевую» оболочку на Samsung i710 — как раз случился их бум после анонса iPhone — даже немного порадовался улучшившейся функциональности гаджета при работе одной рукой. Но когда спустя некоторое время приобрел себе телефон от Apple (изначально он все-таки был ближе к телефону, чем к смартфону), то понял, каким же оболочки на Windows Mobile являются лютым суррогатом на фоне оригинала.
Думаю ветераны, прошедшие путь от iPhone 2G до современных моделей, а до того попользовавшиеся другими смартфонами и коммуникаторами, меня поймут.
Какой же это был КАЙФ! Интерфейс iPhone OS — ну просто сказка после Symbian и Windows Mobile: плавная работа, инерционный скролинг, анимация — какие-то космические технологии после всего, что было ранее! И это лишь оболочка операционной системы. «Дай поскролить», — частенько я это слышал от знакомых, которые видели iPhone в моих руках. А вспомните о мобильном Safari — вообще небо и земля на фоне потуг на других платформах того времени. Но вернемся к экранной клавиатуре.
См. также разделSee also
Простые способы переключения
Сегодня существует не так много способов, при помощи которых можно переключить клавиатуру. Всего можно выделить два основных варианта того, как сменить язык на клавиатуре:
- при помощи мыши;
- при помощи нажатия определенных клавиш на клавиатуре.
Панель инструментов
Если посмотреть на экран монитора, то в нижней правой части экрана можно увидеть языковое меню. На некоторых компьютерах это выглядит как список, состоящий из двух пунктов — RU и EN. В этом случае:
- RU — русский;
- EN — английский.
Для того чтобы сменить используемые при вводе символы, достаточно кликнуть левой кнопкой мыши на индикаторе и выбрать нужный пункт из списка. Если такой значок не виден, то рекомендуется изменить раскладку при помощи нажатия «горячих» клавиш или сменой установок в параметрах.
Как изменить язык ввода в Windows 7.
Переключение при помощи клавиатуры
Пользователям часто необходимо быстро сменить раскладку. Как переключить язык на клавиатуре — знают большинство студентов, так как при оформлении работ у них часто возникает потребность изменить вводимые символы с русского на английский или наоборот.
Переключение на клавиатуре производится путем нажатия определенных сочетаний клавиш. При стандартных настройках в большинстве случаев параметр меняется при одновременном нажатии двух клавиш, сочетание которого зависит от настроек персонального компьютера. По умолчанию наиболее часто используется два варианта:
- Shift+Alt;
- Ctrl+ Alt.
Все кнопки расположены в нижней части клавиатуры в правой и левой ее стороне. Такое сочетание выбрано неслучайно. Именно такие клавиши считаются наиболее удобными для нажатия на клавиатуре. На некоторых персональных компьютерах, как правило, с использованием версии выше ОС 8 для смены раскладки используется нажатие клавиши «Пробел».
Понять, какое сочетание установлено на конкретном компьютере, можно путем пробы и проверки факта смены. Пользователь имеет возможность самостоятельно установить желаемое сочетание клавиш, при нажатии которых в дальнейшем будет меняться тип вводимых символов. Для этого необходимо выполнить следующие действия:
- Правой кнопкой мыши щелкнуть на языковой панели в нижнем правом углу экрана монитора.
- Выбрать из раскрывшегося списка пункт меню «Настройки», нажав на нем правой кнопкой мышки.
- Перейти в раздел «Горячие клавиши» и ввести требуемое сочетание.
В зависимости от типа системы путь для ввода данных о сочетании клавиш для смены языка может различаться. При этом суть производимых действий не меняется. Для того чтобы произвести настройку, необходимо ввести информацию в соответствующий раздел настроек.
Такой способ не очень удобен при работе с количеством языков более двух. В этом случае изменение параметра происходит в четко заданной последовательности. Если пользователь при нажатии клавиш проскочил необходимый, то ему приходиться заново проходить весь путь нажатия клавиш до тех пор, пока он снова не вернется к требуемому языку.
Специальные программы
Сегодня можно установить на компьютер программы, предназначенные для автоматической замены введенного текста. Такие средства очень удобны для тех, кто по роду деятельности вынужден часто переключать языковую раскладку. Если человек при работе не переключил раскладку, то в итоге получается абракадабра.
При установке специальной программы у пользователя отпадет необходимость задумываться о том, произошла ли смена. К такой категории программ относятся:
- Punto Switcher;
- Key Switcher;
- Anetto.
Программа понимает, в какой момент должно произойти переключение языка на клавиатуре, и сама меняет раскладку с русского на английский язык, переводя некорректно введенные символы.
Выбор варианта для смены языковой раскладки зависит от предпочтения конкретного пользователя. При необходимости переключения между двумя языками наиболее простым способом является нажатие определенного сочетания клавиш. При использовании трех и более языков наиболее удобным станет переключение при помощи языковой панели.
Подавление регрессии
Регрессия – возврат взгляда на прочитанный фрагмент текста. Это происходит неконтролируемо у всех людей, что существенно снижает скорость чтения. Для избавления от этого разработан ряд особых упражнений.
Направление чтения
Карандашом или ручкой нужно вести по строчке, но только вперед. Так ребенок привыкает следовать за указкой и не возвращается назад.
Закрыть текст
Текст, который был прочитан, закрывается бумагой или закладкой. Ученик кладет ее вверх текста и по мере чтения спускает ее вниз.
Проверка скорости
Замерять скорость чтения необходимо каждый день. Полученный цифры заносятся в табличку. Так отслеживаются успехи и скорость.
Содержимое
Как включить экранную клавиатуру
Все эти способы работают на Виндовс 10, 7, 8. В описании также будут решения, как запустить ее без нажатия клавиш, только при помощи кликов мыши.
Важно! Если клавиши не рабочие, а необходимо ввести слово — просто скопируйте его и вставьте при помощи мышки
1. Быстрые клавиши
Самый простой способ — нажмите одновременно на клавиши «CTRL + WIN + O» и она сразу же запустится.
Интересно! Особенно актуально ее использование, если необходимы клавиши Num 1, а их нет в нашей модели или ноутбуке.
2. Через поиск
Нажмите на клавиши «WIN + S» одновременно или кликните по значку Windows в панели задач правой кнопкой мышки и далее по пункту «Найти». Начните печатать «Экранная клавиатура» без кавычек. В списке, сразу появится нужная утилита — откройте ее.
Интересно! Язык ввода можно поменять, кликнув в трее по используемому на данный момент языку и выбрав из списка нужный.
3. Через команду Выполнить
Нажмите разом на «WIN + R» или кликните по значку Windows в панели задач и далее по пункту «Выполнить». Введите — osk и нажмите на OK.
Если клавиши не рабочие, а пункта «Выполнить» нет в диалоговом меню — кликните правой кнопкой мыши по свободному месту в панели задач, откройте «Диспетчер задач» и в меню «Файл» создайте новую задачу.
Интересно! Также эту команду можно использовать в командной строке.
4. Через параметры системы
Нажмите разом на клавиши «WIN + I», чтобы перейти в параметры системы. Или щелкните правой кнопкой мышки по значку Виндовс в панели задач и перейдите по соответствующему пункту.
Откройте раздел со специальными возможностями, в его левом столбце перейдите в группу «Клавиатуры» и, уже на экране справа включите использование нужной функции.
5. Сенсорный вариант в Windows 10
Можно воспользоваться еще одним вариантом, который предназначен для устройств в сенсорным экран, но и без него все прекрасно работает.
Кликните правой кнопкой мышки по панели задач и активируйте отображение иконки сенсорной клавиатуры — она будет находиться в трее.
При клике по нему в нижней части экрана будет появляться панель с клавишами, которая используется на сенсорных устройствах. На ней не будет определенных кнопок, но для простой печати она однозначно подойдет.
6. Как альтернатива
Если запустить никак не получается, а метод решения, указанный в следующей главе, никак не помогает, можно использовать стороннюю утилиту. Она не требует обязательной установки для запуска и со .
Адрес: Virtual Keyboard
Перейдите на сайт, скачайте утилиту в удобном вам варианте — лучше Portable EXE, просто запустите и используйте, все максимально просто.
Hot Virtual Keyboard
Эта разновидность виртуальной клавиатуры объединяет ряд дополнительных функций, позволяющих ускорить, упростить и повысить точность ввода. В полной мере используется ПК с сенсорным экраном или мышка. Ключевые особенности:
- Полностью настраиваемый внешний вид и поведение.
- Поддержка нескольких языков и раскладки, есть русский.
- Программируемые клавиши и ярлыки, настраиваемый текст, запуск приложения, открытие веб-страницы или макроса одним нажатием.
- Автоматический набор в Word, чтобы сделать печать быстрее и точнее.
- Возможность интеграции OSK в другие системы.
- Поддержка Multi-Touch в Windows 7 в поздних версиях.
- Существует более 70 поставляемых модификаций OSK. Несложно изменить или создать собственную интерактивную клавиатуру, указав фон, форму, цвет, шрифт и звуки различных групп клавиш.
- Поддерживает многие языки и раскладки, установленные в Windows, отличный помощник пользователям сенсорных устройств по всему миру.
- Предустановленные клавиши для выполнения обычных задач редактирования текста, таких как копирование и вставка, для управления поведением открытых окон и различных аспектов системы.
Программа позволяет быстрее и точнее вводить данные, предлагая слова на основе одного или двух фильтров. Технология работает так же, как и в современных мобильных телефонах и коммуникаторах, что позволяет быстрее печатать, предлагая правильные слова после ввода всего нескольких символов.
Пользователи TabletPC, Ultra-mobile PC, PanelPC, CarPC и аналогичных устройств с сенсорным экраном найдут эту функцию незаменимой. Программа использует жесты для быстрой вставки пробелов или букв. Управление поведением Windows выполняется с помощью 60 различных действий, таких как «Подключиться/Отключиться от сети», «Увеличение/уменьшение громкости», «Отключение звука», «Извлечь/закрыть компакт-диск», «Включение/выключение монитора», «Заставка экрана» и многое другое. Программное обеспечение Hot Virtual Keyboard полностью бесплатное.
Ещё одна экранная клавиатура онлайн — SofType, утилита, которая заменяет функциональность OSK. Доступ к SofType можно получить с помощью эмулятора мыши, такого как HeadMouse Nano.
Зачем нужна экранная клавиатура, когда есть обычная
Клавиатура на экране монитора компьютера обязательна в некоторых случаях:
- для людей с ограниченными возможностями. Например, при недостаточной подвижности рук у пользователя;
- при сбоях в работе стандартного прибора. Например,поломка клавиш или отключение соединительного провода, либо что-то подобное. И при всем этом необходимо выполнить срочный заказ, проект, отправить текстовые сообщения;
- экранные клавиши требуются при использовании планшета;
- если нужна дополнительная клавиатура;
- для обеспечения усиленной защиты ПК или планшета посредством установки специального кода, который вводится владельцем техники.
Способ №3. Как включить виртуальную клавиатуру
Если вы хотите знать, как включить виртуальную клавиатуру из любого состояния компьютера, то, пожалуйста, ознакомьтесь и с третьим способом включения.
Инструкция:
Зажимаем клавиши Win+R. Перед нами появляется окно для ввода команд. От вас требуется в пустом поле вставить два слова (без кавычек): «osk.exe». Далее жмем «ОК».

После нажатия «ОК» автоматически появляется экранная клавиатура.
Выглядит она вот таким вот образом (на OC Windows 10).
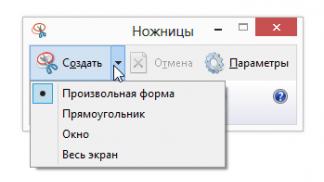 Вот именно такими способами можно включить экранную клавиатуру. Надеюсь, вам была полезна данная информация.
Вот именно такими способами можно включить экранную клавиатуру. Надеюсь, вам была полезна данная информация.
Виртуальная клавиатура «Windows 7» представляет собой отображающиеся поверх рабочего стола или любых других окон клавиши. Для того чтобы она появилась, её нужно включить, а для этого выполнить определенную очередность действий.
Как поменять язык на клавиатуре?
Если же языковая панель пропала, а такое случается довольно часто, решение этой проблемы вы найдете в этой подробной инструкции.
Итак, для начала обратите внимание на нижний правый угол вашего рабочего стола. Здесь должен присутствовать значок языка, который сейчас включен
Нажмите на него правой кнопкой мыши и выберите «Параметры». Перед Вами откроется панель «Языки и службы текстового ввода».
Здесь во вкладке «Общие», в графе «Язык ввода по умолчанию» вы можете изменить язык, который будет использоваться по умолчанию после включения компьютера. В графе «установленные службы» вы сможете добавить язык, который необходим вам для работы.
Во вкладке «языковая панель» можно настроить расположение одноименной панели. Обычно она располагается в панели задач (возле часов).
Рекомендую также почитать — как установить таймер авто выключения компьютера.
Во вкладке «Переключение клавиатуры», нажав на кнопку «Сменить сочетание клавиш», вы откроете меню, где и можно будет переключить язык.
В открывшемся окне вы увидите надпись «Смена языка ввода». Именно это сочетание клавиш будет переключать для вас язык клавиатуры.
Могу сказать, что лично для меня удобнее использовать горячие клавиши Ctrl + Shift слева. Удобно тем, что для переключения языка вам не требуется перемещать руку, а использовать всего один мизинец.
Но клавиши Alt + Shift также удобны для многих пользователей (кстати, это сочетание выбрано по умолчанию в большинстве сборок Windows, которые мне встречались).
Punto Switcher.
Еще один удобный способ, как переключить язык — это использование специальной программы Punto Switcher, в которой есть очень удобная (во всяком случае, для меня) функция автоматического распознавания языка.
Конечно, иногда это срабатывает не там, где нужно. Но это бывает очень редко. К тому же большой плюс ее еще и в том, что она полностью бесплатная!
Установка этой программы не вызовет у вас сложностей, но будьте внимательны – это приложение Яндекса, и вместе с ним можно по ошибке установить нежелательные дополнения к браузеру, поэтому убирайте лишние галочки при установке!
И настраивать в ней ничего не нужно, по крайней мере по началу, так как основная функция, как переключить язык автоматически, работает по умолчанию.
Это видео заставит вас улыбнуться:
А на сегодня все! В этом уроке мы подробно рассмотрели, как переключить язык клавиатуры, а также как изменить язык автоматически. Надеюсь, эта статья оказалась полезной для Вас и никаких сложностей с этим не возникло. Оставляйте ваши отзывы, как переключать язык на клавиатуре лучше для вас?
И подписывайтесь на рассылку сайта internetideyka.ru. Успехов Вам и всего доброго!
Вас также могут заинтересовать такие статьи:
Состав клавиатуры: назначение клавиш
Алфавитно-цифровые клавиши
Алфавитно-цифровые клавиши служат для ввода информации и команд, набираемых по буквам. Каждая из клавиш может работать в разных регистрах, а также обозначать несколько символов.
Переключения регистра (ввод строчных и прописных символов) осуществляется удержанием клавиши Shift. Для жесткого (постоянного) переключения регистра используется Caps Lock.
Если клавиатура компьютера используется для ввода текстовых данных, абзац закрывается нажатием клавиши Enter. Далее, ввод данных начинается с новой строки. Когда клавиатуру используют для ввода команд, Enter завершает ввод и начинает её исполнение.
Функциональные клавиши
Функциональные клавиши расположены в верхней части клавиатуры и состоят они из 12 кнопок F1 – F12. Их функции и свойства зависят от работающей программы, а в некоторых случаях операционной системы.
Общепринятой функцией во многих программах обладает клавиша F1, вызывающая справку, где можно узнать функции других кнопок.
Специальные клавиши
Специальные клавиши расположены рядом с алфавитно-цифровой группой кнопок. Из-за того, что пользователи часто прибегают к их использованию, они имеют увеличенный размер. К ним относятся:
- Рассмотренные ранее Shift и Enter.
- Alt и Ctrl –используют в комбинации с другими клавишами клавиатуры для формирования специальных команд.
- Tab служит для табуляции при наборе текста.
- Win – открывает меню Пуск.
- Esc – отказ от использования начатой операции.
- BACKSPACE – удаление только что введённых знаков.
- Print Screen – печать текущего экрана или сохранение его снимка в буфере обмена.
- Scroll Lock – переключает режим работы в некоторых программах.
- Pause/Break – приостановка/прерывание текущего процесса.
Клавиши управления курсором
Клавиши управления курсором находятся справа от алфавитно-цифровой панели. Курсор – экранный элемент, указывающий место ввода информации. Клавиши с указателями выполняют смещение курсора в направлении стрелок.
- Page Up/Page Down – перевод курсора на страницу вверх/вниз.
- Home и End – переводят курсор в начало или конец текущей строки.
- Insert – традиционно переключает режим ввода данных между вставкой и заменой. В разных программах, действие кнопки Insert может быть иным.
Дополнительная числовая клавиатура
Дополнительная числовая клавиатура дублирует действия цифровых и некоторых других клавиш основной панели ввода. Для её использования необходимо предварительно включить кнопку Num Lock. Также, клавиши дополнительной клавиатуры могут использоваться для управления курсором.
Принцип действия
Основные функции клавиатуры не нуждаются в специальном программном обеспечении. Необходимые для её работы драйвера уже имеются в ПЗУ BIOS. Поэтому компьютер реагирует на команды основных клавиш сразу после включения.
Принцип действия:
- После нажатия клавиши, микросхема клавиатуры генерирует скан-код.
- Скан-код поступает в порт, интегрированный в материнскую плату.
- Порт сообщает процессору прерывание с фиксированным номером.
- Получив фиксированный номер прерывания, процессор обращается в спец. область оперативной памяти, содержащий вектор прерываний – список данных. Каждая запись списка данных, содержит адрес программы, обслуживающей прерывание, совпадающее с номером записи.
- Определив запись программы, процессор переходит к её выполнению.
- Затем программа обработчик прерывания направляет процессор к порту клавиатуры, где тот находит скан-код. Далее, под управлением обработчика, процессор определяет, какой из символов соответствует данному скан-коду.
- Обработчик отправляет код в буфер, известив об этом процессор, затем прекращает свою работу.
- Процессор переходит к отложенной задаче.
- Введённый символ хранится в буфере, пока его не заберёт программа, для которой он предназначен, например, текстовый редактор Microsoft Word.