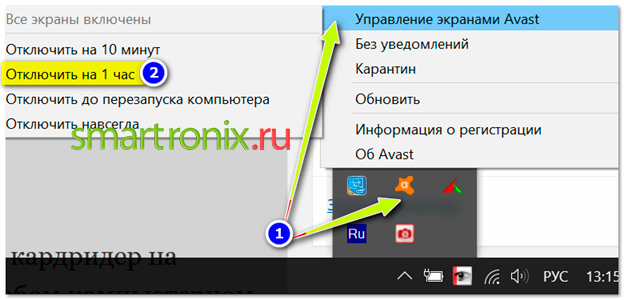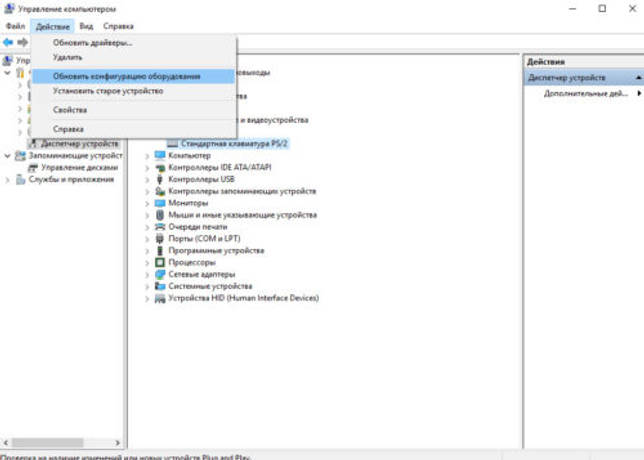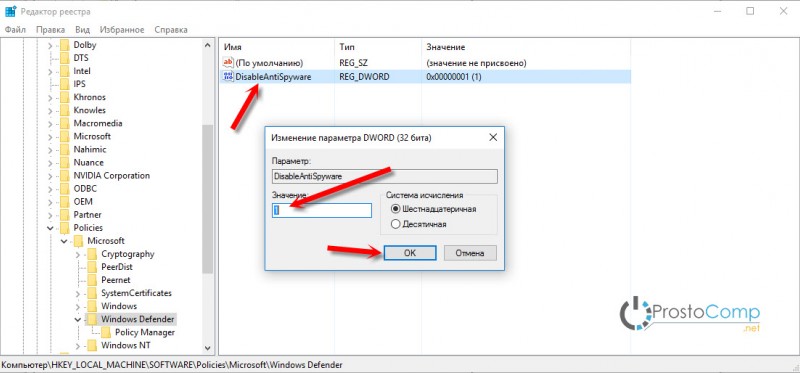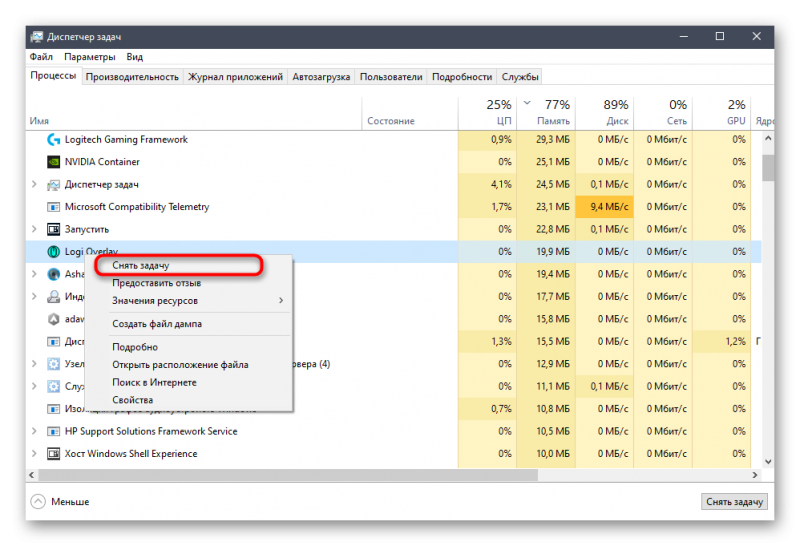Как отключить брандмауэр в windows 10 (или почему не работают сетевые игры, не загружаются файлы и пр.)
Содержание:
- Отключаем уведомления
- Работа с портами
- Монитор брандмауэра Защитника
- Вдобавок к вышесказанному
- Перенос профиля
- Методы отключения брандмауэра Windows 10
- Настройка брандмауэра
- Как включить или отключить брандмауэр в Windows 10
- Как отключить брандмауэр в Windows 10
- Практика
- Обязательно ли включать брандмауэр
- Обзор Windows Firewall Control
- Настройка брандмауэра защитника Windows с журналом расширенной безопасностиTo configure the Windows Defender Firewall with Advanced Security log
- Удаленные адресаRemote addresses
- Как настроить брандмауэр
- Насколько надёжен брандмауэр Windows 10
- Исправляем проблемы с брандмауэром
Отключаем уведомления
Если сетевой экран не отключен и исправно выполняет свою работу, то на рабочем столе постоянно всплывают сообщения об этом. Если это мешает основной работе, то нужно знать, как отключить оповещение брандмауэра Windows 10:
- Перейти в Центр защитника ОС.
- Зайти в раздел безопасности и файрвола.
- Внизу будет небольшой список ссылок. Перейти к меню параметров уведомлений.
- В блоке сообщения о каждой блокировке необходимо переключить тумблер в положение “Откл”.
Также избавиться от навязчивых оповещений можно и посредством панели управления. Необходимо зайти в систему и безопасность, оттуда к защитнику. В левом столбике будет ссылка на изменение параметров. После перехода необходимо убрать галочки на строчках об уведомлениях.
Работа с портами
Порты выступают в качестве проводников для скачивания пакетов информации. Но для Брандмауэра они остаются уязвимыми местами, так как увеличивают угрозу для безопасности ОС. Настройки сервиса позволяют управлять портами.
Чтобы выполнить настройки, потребуется следовать инструкции:
Открыть Пуск.
Найти и щелкнуть по папке «Средства администрирования».
Открыть «Монитор брандмауэра».
Тапнуть «Правила для входящих подключений».
Нажать на «Создать правило».
Поставить маркер возле пункта «Для порта».
Рядом со строкой прописать номер порта.
Поставить маркер рядом с одним из пунктов: разрешить или блокировать подключение.
Тапнуть «Далее».
Окно с выбором сетей не редактировать.
Прописать имя, сохранить.
После останется перезагрузить гаджет.
Отключение Брандмауэра в Windows 10 не вызывает сложностей. Но, если во время процедуры возникли трудности, юзер может сбросить инструмент до настроек по умолчанию. Для этого потребуется найти и воспользоваться параметром «Восстановить значения по умолчанию» через настройки. Главное – нужно помнить, что отключение защиты может повлечь заражение системы вирусными ПО. Поэтому в некоторых случаях лучше выполнить правильные настройки, чем полностью отключать инструмент.
Монитор брандмауэра Защитника
У рассмотренной выше оснастки есть дополнительный интерфейс – окно настроек, в котором можно задать правила фильтрации и, если такая необходимость возникнет, отключить брандмауэр. Для запуска Монитора воспользуйтесь одним из предложенных ниже способов.
Способ 1: Меню «Пуск»
Монитор брандмауэра относится к средствам администрирования операционной системы, для которых в стартовом меню предусмотрена отдельная папка.
- Вызовите меню «Пуск», нажав клавишу «WINDOWS» или кнопку с логотипом ОС на панели задач.
- Пролистайте список доступных элементов вниз, найдите папку «Средства администрирования» и разверните ее, нажав ЛКМ.
- Откройте «Монитор брандмауэра Защитника».
Способ 2: Ввод команды
Для быстрого вызова различных компонентов системы и предустановленных приложений можно использовать специальные команды. Открыть Монитор брандмауэра позволяет указанный ниже запрос, а для его ввода следует обратиться к одной из четырех встроенных в Windows 10 оснасток.
«Командная строка»
Проще всего запустить «Командную строку» через меню дополнительных действий, вызываемое правым кликом по кнопке «Пуск».
«PowerShell»
Более функциональный аналог системной консоли может быть открыт через «Пуск» или поиск по системе.
«Выполнить»
Выше мы уже писали о том, как вызывается это окно – нажатием клавиш «WIN+R»
«Диспетчер задач»
Для запуска этой оснастки можно воспользоваться клавишами «CTRL+SHIFT+ESC» или нажать правой кнопкой мышки по панели задач и выбрать соответствующий пункт. Далее остается лишь «Запустить новую задачу» в меню «Файл».
Способ 3: Системный поиск
Наиболее быстрый метод запуска средства «Монитор брандмауэра Защитника» заключается в использовании системного поиска – просто начните вводить в него , а затем запустите соответствующую оснастку, когда она будет найдена. В качестве альтернативы вместо названия компонента можно указать команду, используемую нами в предыдущем способе.
Мы рассмотрели все возможные методы запуска предустановленного в Windows 10 брандмауэра и его компонентов.
Опишите, что у вас не получилось.
Наши специалисты постараются ответить максимально быстро.
Вдобавок к вышесказанному
Перенос профиля
Настроенный на одном компьютере профиль брандмауэра может быть экспортирован для использования на другом.
Заходим в раздел управления дополнительными параметрами сетевого экрана. Выделяем в левой части консоли MMC пункт «Монитор». В правой части, в области действий появляются пункты, обозначенные на скриншоте двойкой.
Для сохранения выполненных настроек выбираем пункт «Экспорт». В диалоговом окне Проводника указываем конечную директорию и задаем имя файла. Заканчиваем операцию нажатием кнопки «Сохранить».
При выборе в меню действий пункта «Импортировать» появится системное предупреждение. Windows напоминает, что настройки сетевого экрана будет заменены новыми без сохранения текущих значений. Нажимаем «Да», подтверждая решение о переносе параметров с другого ПК.
В диалоговом окне Проводника указываем расположение файла политики с расширением WFW. Выделяем его мышкой и кликаем «Открыть» для применения параметров.
Методы отключения брандмауэра Windows 10
Всего можно выделить 4 основных способа деактивации файервола. Они не требуют использования стороннего софта, так как выполняются с помощью встроенных системных утилит.
Способ 1: Интерфейс Защитника Windows 10
Начнем с самого простого и очевидного метода. Отключать брандмауэр в этом случае будем через интерфейс самой программы, для чего потребуется выполнить следующее:
- Нажмите кнопку «Пуск» и перейдите в «Параметры» Windows 10.
В следующем окне кликните левой кнопкой мышки по разделу, который называется «Обновление и безопасность».
Далее нажмите на строку «Безопасность Windows» в левой части окна. Затем в правой половине выберите подраздел «Брандмауэр и защита сети».
После этого вы увидите перечень с несколькими типами сетей. Вам нужно кликнуть ЛКМ по названию той из них, возле которой есть приписка «Активный».
Теперь остается лишь изменить положение переключателя в блоке «Брандмауэр Защитника Windows» в положение «Откл».
Если все сделано правильно, вы увидите уведомление об отключении файервола. Можете закрыть все открытые ранее окна.
Способ 2: «Панель управления»
Данный способ подойдет тем пользователям, которые привыкли работать с «Панелью управления» Windows, а не с окном «Параметры». Кроме того, иногда возникают ситуации, когда это самое окно «Параметры» не открывается. В таком случае сделайте следующее для отключения брандмауэра:
Способ 3: «Командная строка»
Данный способ позволяет отключить брандмауэр в Windows 10 буквально одной строкой кода. Для этих целей используется встроенная утилита «Командная строка».
Способ 4: Монитор брандмауэра
У файервола в Виндовс 10 есть отдельное окно настроек, где можно задавать различные правила фильтрации. Кроме того, через него можно и деактивировать брандмауэр. Делается это следующим образом:
- Нажмите кнопку «Пуск» и опустите левую часть открывшегося меню вниз. Откройте список приложений, которые находятся в папке «Средства администрирования Windows». Кликните ЛКМ по пункту «Монитор брандмауэра Защитника Windows».
В центральной части появившегося окна вам нужно отыскать и нажать строчку «Свойства брандмауэра Защитника Windows». Она находится приблизительно в середине области.
В верхней части следующего окна будет строка «Брандмауэр». Из выпадающего списка напротив нее выберите параметр «Отключить». После этого нажмите кнопку «OK» для применения изменений.
Настройка брандмауэра
Многие пользователи пренебрежительно относятся к встроенному файерволу, считая его неэффективным. Вместе с тем, данный инструмент позволяет значительно повысить уровень безопасности ПК с помощью простых инструментов. В отличие от сторонних (особенно бесплатных) программ, брандмауэр довольно легок в управлении, имеет дружественный интерфейс и понятные настройки.
Добраться до раздела опций можно из классической «Панели управления» Windows.
-
Вызываем меню «Выполнить» комбинацией клавиш Windows+R и вводим команду
Жмем «ОК».
-
Переключаемся на режим просмотра «Мелкие значки» и находим апплет «Брандмауэр защитника Windows».
Типы сетей
Различают два типа сетей: частные и общественные. Первыми считаются доверенные подключения к устройствам, например, дома или в офисе, когда все узлы известны и безопасны. Вторыми – соединения с внешними источниками через проводные или беспроводные адаптеры. По умолчанию общественные сети считаются небезопасными, и к ним применяются более строгие правила.
Включение и отключение, блокировка, уведомления
Активировать брандмауэр или отключить его можно, перейдя по соответствующей ссылке в разделе настроек:
Здесь достаточно поставить переключатель в нужное положение и нажать ОК.
Блокировка подразумевает запрет всех входящих подключений, то есть любые приложения, в том числе и браузер, не смогут загружать данные из сети.
Уведомления представляют собой особые окна, возникающие при попытках подозрительных программ выйти в интернет или локальную сеть.
Функция отключается снятием флажков в указанных чекбоксах.
Сброс настроек
Данная процедура удаляет все пользовательские правила и приводит параметры к значениям по умолчанию.
Сброс обычно производится при сбоях в работе брандмауэра в силу различных причин, а также после неудачных экспериментов с настройками безопасности. Следует понимать, что и «правильные» опции также будут сброшены, что может привести к неработоспособности приложений, требующих подключения к сети.
Взаимодействие с программами
Данная функция позволяет разрешить определенным программам подключение к сети для обмена данными.
Этот список еще называют «исключениями». Как с ним работать, поговорим в практической части статьи.
Правила
Правила – это основной инструмент брандмауэра для обеспечения безопасности. С их помощью можно запрещать или разрешать сетевые подключения. Эти опции располагаются в разделе дополнительных параметров.
Входящие правила содержат условия для получения данных извне, то есть загрузки информации из сети (download). Позиции можно создавать для любых программ, компонентов системы и портов. Настройка исходящих правил подразумевает запрет или разрешение отправки запросов на сервера и контроль процесса «отдачи» (upload).
Правила безопасности позволяют производить подключения с использованием IPSec – набора специальных протоколов, согласно которым проводится аутентификация, получение и проверка целостности полученных данных и их шифрование, а также защищенная передача ключей через глобальную сеть.
В ветке «Наблюдение», в разделе сопоставления, можно просматривать информацию о тех подключениях, для которых настроены правила безопасности.
Профили
Профили представляют собой набор параметров для разных типов подключений. Существуют три их типа: «Общий», «Частный» и «Профиль домена». Мы их расположили в порядке убывания «строгости», то есть уровня защиты.
При обычной работе эти наборы активируются автоматически при соединении с определенным типом сети (выбирается при создании нового подключения или подсоединении адаптера – сетевой карты).
Как включить или отключить брандмауэр в Windows 10
Включение и отключение вшитого файервола можно произвести в нескольких интерфейсах управления системы, потому у каждого пользователя будет способ на свой вкус. Всего есть четыре официальных инструмента для управления брандмауэром:
- «Панель управления»;
- терминал командной строки;
- среда служб Windows;
- реестр операционной системы;
- через управление вшитым антивирусом «Защитник Windows».
В каждом из вышеупомянутых инструментов можно полностью отключить или включить файервол.
Через «Панель управления»
«Панель управления» — это важный узел настройки компонентов Windows. Брандмауэр входит в этот перечень, потому отключение можно провести в среде управления компьютером.
- В меню «Пуск» открываем папку «Служебные», а в ней щёлкаем по пункту «Панель управления». Через меню «Пуск» открываем «Панель управления»
- В интерфейсе «Панели управления» делаем отображение в виде значков, затем открываем апплет «Брандмауэр Защитника Windows». Среди значков «Панели управления» выбираем апплет «Брандмауэр Защитника Windows»
- Далее переходим в среду «Включение и отключение». Открываем ссылку «Включение и отключение брамауэра Защитника Windows»
- Затем действуем по обстоятельствам:
- для отключения брандмауэра ставим тумблеры у красных щитков;
- для включения возле зелёных щитков, в обоих случаях сохраняем изменения кнопкой OK. Переставляем тумблеры в соответствующее положение и нажимаем OK
Через консоль командной строки
«Командная строка» — это уникальный инструмент для осуществления самых разнообразных операций в Windows. Включение и отключение компонентов проходит при помощи введения специальных команд в консоль.
- Для открытия управляющей консоли щёлкаем правой кнопкой мыши по значку Windows в левом нижнем углу, в открывшемся меню выбираем пункт «Командная строка (администратор)». В меню Windows выбираем «Командная строка (администратор)»
- В терминале вводим команды и запускаем их клавишей Enter:
- netsh advfirewall set allprofiles state off — для отключения файервола;
- netsh advfirewall set allprofiles state on — для включения. Вводим специальные команды для включения и отключения брандмауэра
Через оператор services.msc
Оператор services.msc создан для управления специальными программами Windows — службами. Они отвечают за работу устройств, компонентов и связь между ними и Windows. Брандмауэр защитника — это одна из служб, её можно отключить и вместе с ней отключится файервол.
- В поиске Windows прописываем services.msc и открываем лучшее соответствие. В поиске Windows прописываем services.msc и открываем лучшее соответствие
- В списке служб находим «Брандмауэр защитника» и двойным щелчком по строке открываем её свойства. Дважды щелкаем по строке «Брандмауэра защитника» и открываем свойства
- Во вкладке «Общие» меняем фильтр «Тип запуска» на «Отключена», затем сохраняем изменения кнопкой OK. Меняем тип запуска службы на «Отключена» и сохраняем изменения
- Перезагружаем ПК, чтобы все изменения вошли в силу.
При помощи реестра
При помощи редактора реестра системы также можно включить или отключить брандмауэр.
- Нажимаем комбинацию клавиш Win+R, вводим команду regedit и щёлкаем OK. Нажимаем комбинацию клавиш Win+R, вводим команду regedit и щёлкаем OK
- В активном окне редактора нажимаем Ctrl+F, в окне поиска набираем EnableFirewall и кликаем «Найти далее». В активном окне редактора нажимаем Ctrl+F, в окне поиска набираем EnableFirewall и кликаем «Найти далее»
- Дважды щёлкаем по строке EnableFirewall и задаём поле значение 1 — для включения брандмауэра, 0 — для выключения, затем сохраняем изменения через OK. Задаем параметр для работы брандмауэра и сохраняем изменения
- Перезагружаем ПК.
В интерфейсе «Защитника Windows»
Ещё одной возможностью для быстрого отключения файервола системы является интерфейс антивируса «Защитник Windows». Так как брандмауэр является составной частью системы безопасности, управление ним частично сосредоточено в этой программе.
- Щёлкаем значок щитка в панели значков и открываем «Защитник Windows». Щёлкаем значок щитка в панели значков и открываем «Защитник Windows»
- Открываем вкладку «Брандмауэр и безопасность сети», затем переходим в настройку подключения, что имеет пометку «активный». Открываем вкладку «Брандмауэр и безопасность сети», затем переходим в настройку подключения, что имеет пометку «активный»
- Переводим единственный тумблер на странице в необходимое положение для включения или отключения файервола. Переводим тумблер в нужное положение и закрываем окно
Как отключить брандмауэр в Windows 10
Практика
Мы разобрали основные функции брандмауэра, теперь перейдем к практической части, в которой научимся создавать правила, открывать порты и работать с исключениями.
Создание правил для программ
Как мы уже знаем, правила бывают входящие и исходящие. С помощью первых настраиваются условия получения трафика от программ, а вторые определяют, смогут ли они передавать данные в сеть.
-
В окне «Монитора» («Дополнительные параметры») кликаем по пункту «Правила для входящих подключений» и в правом блоке выбираем «Создать правило».
-
Оставляем переключатель в положении «Для программы» и жмем «Далее».
-
Переключаемся на «Путь программы» и жмем кнопку «Обзор».
С помощью «Проводника» ищем исполняемый файл целевого приложения, кликаем по нему и нажимаем «Открыть».
Идем далее.
-
В следующем окне видим варианты действия. Здесь можно разрешить или запретить подключение, а также предоставить доступ через IPSec. Выберем третий пункт.
-
Определяем, для каких профилей будет работать наше новое правило. Сделаем так, чтобы программа не могла подключаться только к общественным сетям (напрямую к интернету), а в домашнем окружении работала бы в штатном режиме.
-
Даем имя правилу, под которым оно будет отображаться в списке, и, по желанию, создаем описание. После нажатия кнопки «Готово» правило будет создано и немедленно применено.
Исходящие правила создаются аналогично на соответствующей вкладке.
Работа с исключениями
Добавление программы в исключения брандмауэра позволяет быстро создать разрешающее правило. Также в этом списке можно настроить некоторые параметры – включить или отключить позицию и выбрать тип сети, в которой она действует.
Подробнее: Добавляем программу в исключения в брандмауэре Windows 10
Правила для портов
Такие правила создаются точно так же, как входящие и исходящие позиции для программ с той лишь разницей, что на этапе определения типа выбирается пункт «Для порта».
Наиболее распространенный вариант применения – взаимодействие с игровыми серверами, почтовыми клиентами и мессенджерами.
Подробнее: Как открыть порты в брандмауэре Windows 10
Заключение
Сегодня мы познакомились с брандмауэром Windows и научились использовать его основные функции. При настройке следует помнить о том, что изменения в существующих (установленных по умолчанию) правилах могут привести к снижению уровня безопасности системы, а излишние ограничения – к сбоям в работе некоторых приложений и компонентов, не функционирующих без доступа к сети.
Опишите, что у вас не получилось.
Наши специалисты постараются ответить максимально быстро.
Обязательно ли включать брандмауэр
Брандмауэр включен по умолчанию, но вы можете его в любой момент отключить. Но делать этого просто так не стоит, так как защита компьютера заметно снизиться, а шанс того, что на компьютер попадет вирус — увеличится. Поэтому лучше не отключать брандмауэр, если только он не начинает работать некорректно, а выражаться это может в следующем: брандмауэр начнет блокировать доступ в интернет тем приложениям, которые этого не заслуживают, ошибочно считая их опасными.
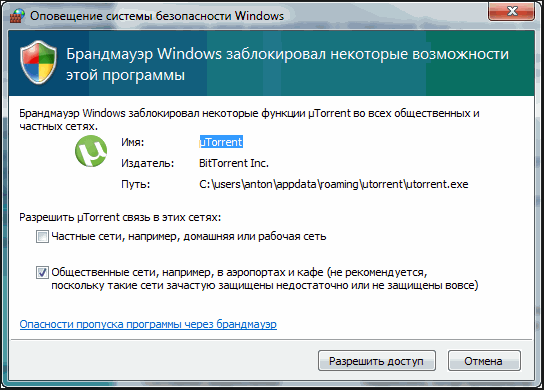 Доступ в интернет заблокирован
Доступ в интернет заблокирован
Произойти это может из-за конфликта встроенного и стороннего брандмауэра, установленного с антивирусом, а также из-за того, что блокируемая программа неофициальная, то есть, является пиратской копией. Но эту проблему тоже можно решить, не отключая брандмауэр, а просто добавив заблокированное приложение в список исключений, как это сделать, будет описано ниже в статье.
Обзор Windows Firewall Control
Firewall Control — специальная сторонняя программа от компании Microsoft, не дающая никаких дополнительных возможностей для защиты вашей системы, но позволяющая выполнить более детальные настройки уже установленного брандмауэра Windows.
- Скачать программу для Windows 10 можно с этого сайта — https://www.comss.ru/page.php?id=765.
- В главном меню программы вы можете выбрать один из четырех режимов работы: при высокой фильтрации все исходящие и исходящие интернет-соединения будут заблокированы, даже если они не нарушают никаких правил; при средней фильтрации, которая является рекомендованной, заблокированы будут лишь те исходящие соединения, которые нарушат правила, установленные брандмауэром; при низкой фильтрации блокируются исходящие соединения, которые попадают под одно из условий блокировки. Самый последний режим «Без фильтрации» полностью отключает брандмауэр.
- В правом нижнем углу программы находятся иконки, дающие доступ к блокировке и разблокировке приложений. Например, если вы хотите заблокировать доступ в интернет какому-либо приложению, то вы можете нажать на иконку в виде папки с крестиком и указать путь до файла, который отвечает за запуск желаемого приложения.
- В разделе «Управления правилами» вы можете посмотреть подробную информацию обо всех приложениях и службах, узнать, какие из них заблокированы, какой тип соединения для них заблокирован: исходящий или входящий. В этом же разделе вы можете изменить параметры блокировки для каждого из приложений.
- В специальном блоке «Создать новое правило» вы можете приступить к детальному созданию нового правила, если это необходимо. Например, это может пригодиться для открытия порта.
- В разделе «Уведомления» вы можете включить или отключить возможность брандмауэра отправлять вам служебные сообщения.
Настройка брандмауэра защитника Windows с журналом расширенной безопасностиTo configure the Windows Defender Firewall with Advanced Security log
-
Откройте консоль управления групповыми политиками в брандмауэре защитника Windows в дополнительной системе безопасности.Open the Group Policy Management Console to Windows Defender Firewall with Advanced Security.
-
В области сведений в разделе Обзор выберите Свойства брандмауэра защитника Windows.In the details pane, in the Overview section, click Windows Defender Firewall Properties.
-
Для каждого типа сетевого расположения (домен, частный, общий) выполните указанные ниже действия.For each network location type (Domain, Private, Public), perform the following steps.
-
Откройте вкладку, соответствующую типу сетевого расположения.Click the tab that corresponds to the network location type.
-
В разделе ведение журналавыберите команду настроить.Under Logging, click Customize.
-
По умолчанию для журнала используется путь %WINDIR%\system32\logfiles\firewall\pfirewall.log.The default path for the log is %windir%\system32\logfiles\firewall\pfirewall.log. Если вы хотите изменить этот параметр, снимите флажок не настроено и введите путь к новому расположению или нажмите кнопку Обзор , чтобы выбрать расположение файла.If you want to change this, clear the Not configured check box and type the path to the new location, or click Browse to select a file location.
-
Максимальный размер файла журнала по умолчанию составляет 4 096 Кбайт (КБ).The default maximum file size for the log is 4,096 kilobytes (KB). Если вы хотите изменить этот параметр, снимите флажок не настроено и введите новый размер в КБ или используйте стрелки вверх и вниз для выбора размера.If you want to change this, clear the Not configured check box, and type in the new size in KB, or use the up and down arrows to select a size. Файл не будет увеличиваться после такого размера; по достижении этого предела старые записи журнала удаляются, чтобы освободить место для вновь создаваемых.The file will not grow beyond this size; when the limit is reached, old log entries are deleted to make room for the newly created ones.
-
Ведение журнала не выполняется до тех пор, пока не будет выбран один из следующих двух вариантов:No logging occurs until you set one of following two options:
-
Чтобы создать запись журнала при удалении брандмауэра защитником Windows входящего сетевого пакета, измените Журнал для отброшенных пакетов на Да.To create a log entry when Windows Defender Firewall drops an incoming network packet, change Log dropped packets to Yes.
-
Чтобы создать запись журнала, когда брандмауэр защитника Windows допускает входящее подключение, измените параметр Регистрация успешных подключений на Да.To create a log entry when Windows Defender Firewall allows an inbound connection, change Log successful connections to Yes.
-
-
Дважды нажмите кнопку ОК .Click OK twice.
-
Удаленные адресаRemote addresses
Список маркеров, разделенных запятыми, с указанием удаленных адресов, охваченных правилом.List of comma separated tokens specifying the remote addresses covered by the rule. Маркеры не чувствительны к регистру.Tokens are case insensitive. Допустимые маркеры включают в себя:Valid tokens include:
- \ * соответствует любому удаленному адресу.* indicates any remote address. Если указано, это должен быть единственный включенный маркер.If present, this must be the only token included.
- DefaultgatewayDefaultgateway
- DHCPDHCP
- DNSDNS
- ДАЕТWINS
- Интрасеть (поддерживается в версиях Windows 1809 +)Intranet (supported on Windows versions 1809+)
- RmtIntranet (поддерживается в версиях Windows 1809 +)RmtIntranet (supported on Windows versions 1809+)
- Интернет (поддерживается в версиях Windows 1809 +)Internet (supported on Windows versions 1809+)
- Ply2Renders (поддерживается в версиях Windows 1809 +)Ply2Renders (supported on Windows versions 1809+)
- LocalSubnet означает любой локальный адрес в локальной подсети.LocalSubnet indicates any local address on the local subnet.
- Подсеть можно указать либо с помощью маски подсети, либо из нотации префикса сети.A subnet can be specified using either the subnet mask or network prefix notation. Если не указана ни маска подсети, но не префикс сети, маска подсети по умолчанию равна 255.255.255.255.If neither a subnet mask not a network prefix is specified, the subnet mask defaults to 255.255.255.255.
- Допустимый IPv6-адрес.A valid IPv6 address.
- Диапазон IPv4-адресов в формате «начальный адрес — конечный адрес» без пробелов.An IPv4 address range in the format of «start address-end address» with no spaces included.
- Диапазон IPv6-адресов в формате «начальный адрес — конечный адрес» без пробелов.An IPv6 address range in the format of «start address-end address» with no spaces included.
По умолчанию используется любой адрес.Default is Any address.
Как настроить брандмауэр
Настройка брандмауэра осуществляется в нескольких направлениях.
Как открыть порт в брандмауэре Windows 10
-
Заходим в меню «Пуск», там нам понадобится Панель управления.
-
Кликаем на «Система и безопасность» и нажимаем на «Брандмауэр».
-
В меню брандмауэра находим Дополнительные параметры.
-
Выбираем Правило для входящего подключения и добавляем необходимые порты.
-
Нажимаем «Далее» и вписываем в строку «Тип» SQL Server.
-
Указываем порт TCP и нужные нам порты.
-
Выбираем нужное действие. У нас это будет «Разрешить подключение».
-
В строке «Имя» вводим номер нашего порта.
Видео: как открыть порты в брандмауэре Windows 10
https://youtube.com/watch?v=Y81dx2e99jE
Как добавить в исключения брандмауэра
- В «Брандмауэр Windows» заходим в раздел «Разрешить запуск программы или компонента Windows».
-
В самом брандмауэре разрешаем запуск программы или компонента.
- Нажимаем «Разрешить другое приложение» в правом нижнем углу.
- В открывшемся окне находим нужное нам приложение и нажимаем на «Добавить». Таким образом активируем исключение.
Видео: настройка и отключене брандмауэра в Windows 10
Как заблокировать приложение/игру в файрволе
Чтобы заблокировать приложение в бранмауэре Windows или, иными словами, запретить ему доступ в интернет, необходимо выполнить следующие действия:
- Выбираем в меню брандмауэра раздел «Дополнительные параметры».
-
Кликаем на «Правила исходящих подключений» и нажимаем «Создать правило»
-
Далее выбираем тип правила «Для программы».
-
Далее система предлагает выбрать путь программы. Нажимаем кнопку «Обзор» и находим нужный файл программы.
-
Затем нажимаем «Далее», оставляем на месте пункт «Блокировать подключение»
.
-
Так же, как и в настройке доступа портов, оставляем все галочки на типах профилей.
- И в конце обозначаем удобным нам образом имя заблокированной программы и нажимаем «Готово». С этот момента доступ в интернет для приложения будет заблокирован.
Видео: блокировка доступа в интернет для отдельных программ
Обновление брандмауэра
Обновление брандмауэра — вещь неоднозначная и скорее даже негативная. Дело в том, что никаких важных функций оно не несёт, но зато часто отнимает немалое количество времени. Поэтому некоторые люди предпочитают отключать автообновление файрвола.
-
Зажимаем одновременно Win и R, в появившееся окошко «Выполнить» вписываем команду services.msc и нажимаем клавишу Enter. Появляется окно «Службы».
- Выбираем «Центр обновления Windows».
- Далее кликаем на выбранном пункте правой кнопкой мыши и в контекстном меню выбираем «Остановить». Теперь файрвол не будет обновляться самостоятельно.
Firewall control
Приложение Firewall control является одной из вспомогательных программ и отвечает за безопасность данных и ограждает от утечки этих данных в сеть. Программа контролирует работу портов и позволяет выбирать, на каких условиях приложения будут подключаться к сети.
Интерфейс программы прост и лаконичен
Отзывы об этой программе в интернете положительные.
Функциональность и интерфейс высоко оценены пользователями за свою простоту, полезность и надёжность. Единственный минус Firewall control — приложение пока не русифицировано официально, но можно найти неофициальные русификаторы на просторах интернета.
Насколько надёжен брандмауэр Windows 10
Встроенный файрвол выполняет те же самые функции, что и скачиваемые антивирусы. В отличие от них он отправляет уведомления гораздо реже, не имеет рекламы и не требует платной активации. Брандмауэр работает в фоновом режиме беспрерывно и не может отключиться без вашей команды. Следовательно, на него можно положиться и не прибегать к помощи дополнительного программного обеспечения. В случае если приложению потребуется доступ к определённым параметрам вашего компьютера, придёт запрос от файрвола, который вы должны будете подтвердить.
Файрвол запрашивает подтвеждение пользователя для продолжения работы программы
Исправляем проблемы с брандмауэром
Частая проблема с брандмауэром — «Ошибка инициализации службы». Возникает, чаще на кастомных сборках Windows. Устраняется в настройках служб, включается «Брандмауэр», после чего перезагружается компьютер (только после этого внесенные настройки будут задействованы. В противном случае усилия будут напрасны, и пошаговую инструкцию придется повторять).
Если подключение к интернету отсутствует, проверьте какие порты блокирует брандмауэр.
Иногда причина кроется в заблокированных исходящих подключениях. В этом случае зайдите в дополнительные настройки брандмауэра, и в диалоговом окне «Свойства» снять включенные подпункты «блокировать исходящие подключения» (и в частных, и в общественных профилях).
Если же требуется создать новое подключение (Wi-Fi), а подключение к сети так и не устанавливается (при этом с другими устройствами проблем не возникает), можно добавить исключение службы (см. Как подключить Wi-FI). Для этого в окне настроек открываем углубленные настройки, выбираем пункт «Создать правило», переходим во вкладку – «Настраиваемое».
Задействуем нужную службу (к примеру, удаленное подключение, которое отвечает за доступ ко всемирной паутине), ставим параметры «предопределенные».
Также можно выключить брандмауэр, если в работе он вам не нужен.