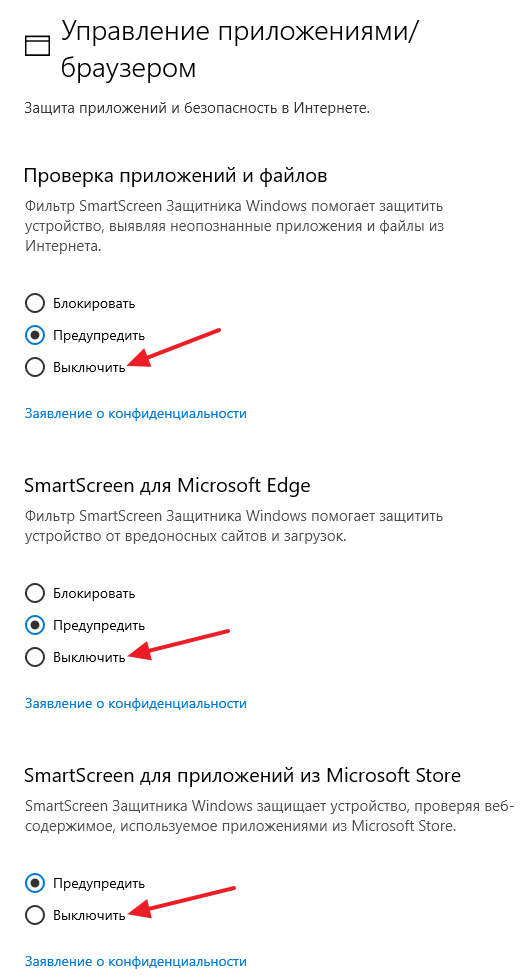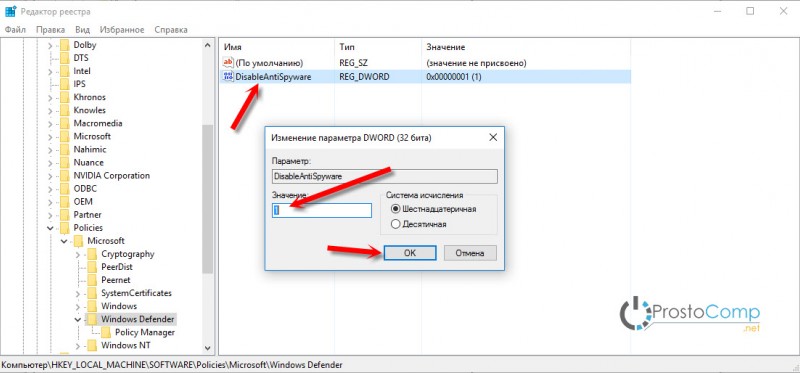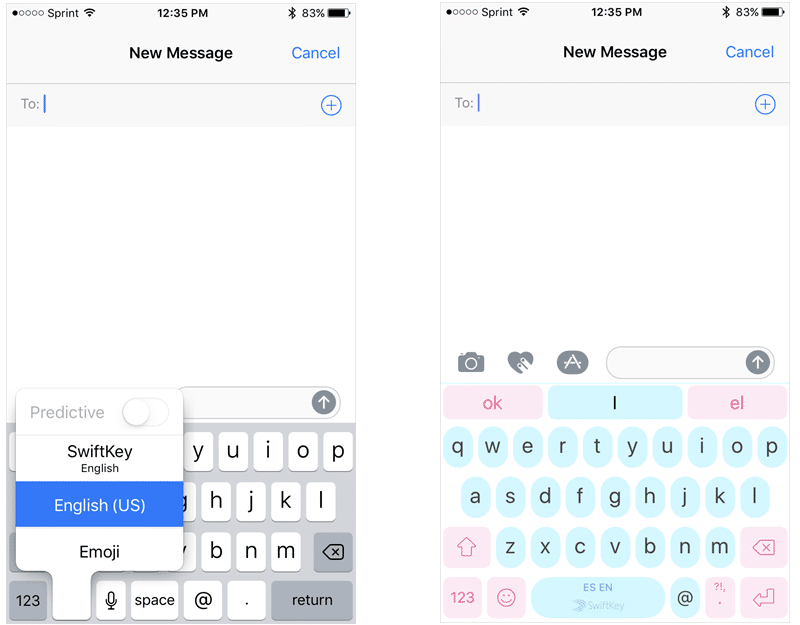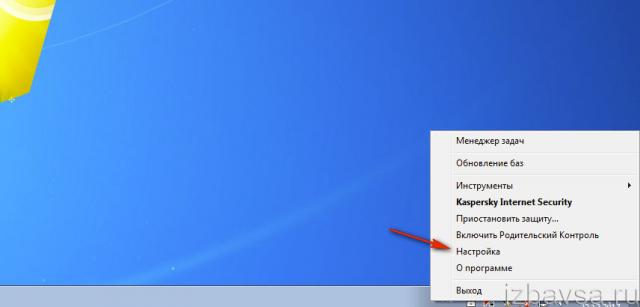Как отключить брандмауэр
Содержание:
- Отключение межсетевого экрана Windows.
- В каких телевизорах встречаются данные проблемы
- Решение проблем
- сборка компьютеров
- Добавление программы в исключения брандмауэра Windows 10
- Варианты отключения брандмауэра в Windows XP
- Отключение брандмауэра Windows 7/8/10
- Как включить или отключить брандмауэр в Windows 10
- Отключение брандмауэра
- Использование брандмауэра Windows 10 в режиме повышенной безопасности
- Что, если страницу никак не разблокировать? Смогу ли я пользоваться Фейсбуком?
- Отключаем Брандмауэр Windows 10
- OnePlus 8T, Garmin Venu, and Sony WH-1000XM4 international giveaway!
- Какие брандмауэры можно порекомендовать?
- Основные правила оформления нарративов
- Добавить комментарий Отменить ответ
- Как полностью отключить брандмауэр с помощью командной строки
- Почему он иногда блокирует интернет
- Отключение брандмауэра Windows 10 в параметрах безопасности
- Заключение
Отключение межсетевого экрана Windows.
На всех основных версиях Windows отключение брандмауэра осуществляется практически одинаково.
- А) Необходимо зайти в Панель управления.
- Б) Далее кликнуть по иконке «Брандмауэр Windows». (Если режим представления элементов установлен «По категориям» сперва нужно выбрать категорию «Система и безопасность»)
- В) В разделе «Брандмауэр Windows» появится окно с различными настройками фаерволла.
- Г) Найдите настройку Отключение\Включение Брандмауэра Windows.
- Д) И отключите работу Брандмауэра.
Более подробно об отключении системного фаерволла рассказано в статьях как отключить брандмауэр на windows 7 и отключение брандмауэра windows 10
Также рекомендуется отключить системную службу брандмауэра.
- А) Зайдите в «Панель управления».
- Б) Далее «Администрирование».
- В) Кликните на иконку «Службы».
- Г) Найдите службу «Брандмауэр Windows».
- Д) Отключите ее.
Однако самое простое решение не всегда является правильным, и вместо отключения межсетевого экрана лучше добавить нужные программы в исключения фаерволла, оставив при этом компьютер под надежной защитой.
В каких телевизорах встречаются данные проблемы
Решение проблем
Иногда, найдя причину отключить брандмауэр в Windows 8 или другой версии ОС, позднее возникает потребность включить его вновь, но не получается. Если не запускается Брандмауэр на Windows 7:
- Откройте Пуск.
- Правой кнопкой по «Компьютер» и выберите «Управление».
- Перейдите в Службы и приложения.
В Брандмауэре выставите значение «Авто» или «Автоматически»
Перезагрузите компьютер.
Теперь вы знаете, как отключить брандмауэр в Windows 10, 8, 7, Vista и XP. Незначительные различия в облике меню и программ не играют большой роли, так как структура управления системными службами в перечисленных версиях Windows примерно одинаковая. В Windows 10 ищите панель управления в Служебных программах. И помните о настройке безопасности: не стоит оставлять компьютер «голым» перед сетевыми угрозами.
ПОСМОТРЕТЬ ВИДЕО
сборка компьютеров
Добавление программы в исключения брандмауэра Windows 10
Добавить программу в исключения, разрешить ей отправлять и получать данные через интернет, возможно двумя способами:
- Через окно брандмауэра;
- Окно брандмауэра Windows в режиме повышенной безопасности.
Через окно брандмауэра
- Кликаем правой кнопкой мыши по значку меню «Пуск».
- В выплывшем меню выбираем строку панель управления.
- После появления окна панели управления в верхнем правом углу, в меню просмотр, следует выбрать вид крупные значки (если функция не установлена по умолчанию).
- В окне выбираем «брандмауэр Windows» и делаем клик левой кнопкой мыши.
- В окне брандмауэра по левой стороне будет меню, в нем выбираем «Разрешение взаимодействия с приложением или компонентом в брандмауэре Windows», после чего откроется окно «Разрешение обмена данными с приложениями в брандмауэре Windows».
- Под внутренним окном с разрешенными программами находится кнопка «Разрешить другое приложение…»;
- В окне «Добавление приложения» следует нажать кнопку «Обзор». Указываем место расположения файла.exe той программы, которую необходимо добавить в исключения. Пример: C:\Program Files\GOG Galaxy\Games\Gwent\Gwent.exe;
- Окончив процедуру выбора программы в том же окне «Добавления приложения», нажав на кнопку «Типы сетей». В новом окне нужно отметить сеть (частную или общую), с которой будет разрешено взаимодействие приложения и нажать кнопку OK;
- Как только совершили действия пунктов 7-8 и вернулись в окно «Добавления приложения» сохраняем настройки кнопкой «Добавить». Программа разрешена.
Окно брандмауэра Windows в режиме повышенной безопасности
Выполняем действия пунктов 1-4 из описания первого способа.
- В окне брандмауэра по левой стороне будет меню, в нем выбираем «Дополнительные параметры», что откроет окно брандмауэра Windows в режиме повышенной безопасности;
- В меню по левой стороне выбираем функцию «Правила для входящих подключений»;
- Минуя центральную область окна, переходим к меню по правой стороне и нажимаем «Создать правило…»;
- Открывается окно «Мастера создания правила», выбираем тип правила для программы. Щелкаем по «Далее»;
- Указываем место расположения файла.exe той программы, которую необходимо добавить в исключения и подтверждаем;
- После указанных действий следует в меню, указанном в пункте 3 данной инструкции выбрать «Правила для исходящих подключений» и выполнить действия пунктов 5-6 заново;
В окне повышенной безопасности брандмауэра можно добавить в исключения порты программ или игр. Для этого следует в настройках типа создаваемого правила выбрать для порта.
Важно:
«Разрешайте программу или открывайте порт, только если это действительно необходимо, а также удаляйте программы из списка исключений и закрывайте порты, если они больше не нужны.
Никогда не разрешайте неизвестной программе связь через брандмауэр»
Варианты отключения брандмауэра в Windows XP
Отключить брандмауэр Windows XP можно двумя способами: во-первых, это отключить его с помощью настроек самой системы и во-вторых, это принудительно остановить работу соответствующей службы. Рассмотрим оба способа более подробно.
Способ 1: Отключение брандмауэра
Данный способ является наиболее простым и безопасным. Нужные нам настройки находятся в окне «Брандмауэр Windows». Для того, чтобы туда попасть выполняем следующие действия:
- Открываем «Панель управления», кликнув для этого по кнопке «Пуск» и выбрав соответствующую команду в меню.
Среди списка категорий кликаем по «Центр обеспечения безопасности».
Теперь, прокрутив рабочую область окна вниз (или же просто развернув его на весь экран), находим настройку «Брандмауэер Windows».
Ну и наконец, переводим переключатель в положение «Выключить (не рекомендуется)».
Если вы используете классический вид панели инструментов, то перейти к окну брандмауэра можно сразу, кликнув два раза левой кнопкой мышки по соответствующему апплету.
Отключив таким образом брандмауэр, следует помнить, что сама служба все же остается активной. Если же вам требуется полностью остановить службу, тогда воспользуйтесь вторым способ.
Способ 2: Принудительное отключение службы
Еще один вариант завершить работу брандмауэра – это остановить службу. Для этого действия потребуются права администратора. Собственно, для того, чтобы завершить работу службы, первым делом надо перейти в список служб операционной системы, для чего необходимо:
- Открыть «Панель управления» и перейти в категорию «Производительность и обслуживание».
Кликнуть по значку «Администрирование».
Открыть список служб, кликнув для этого по соответствующему апплету.
Если вы используете классический вид Панели инструментов, то «Администрирование» доступно сразу. Для этого кликаем два раза левой кнопкой мышки по соответствующему значку, а затем выполняем действие пункта 3.
Теперь в списке находим службу под названием «Брандмауэр Windows/Общий доступ к Интернету (ICS)» и двойным кликом открываем ее настройки.
Нажимаем кнопку «Стоп» и в списке «Тип запуска» выбираем «Отключено».
Теперь остается нажать на кнопку «ОК».
На этом все, служба брандмауэра остановлена, а значит и сам брандмауэр выключен.
Заключение
Таким образом, благодаря возможностям операционной системы Windows XP, у пользователей есть выбор, как отключить брандмауэр. И теперь, если в какой-либо инструкции вы столкнулись с тем, что необходимо его отключить, вы можете использовать один из рассмотренных способов.
Опишите, что у вас не получилось.
Наши специалисты постараются ответить максимально быстро.
Отключение брандмауэра Windows 7/8/10
Сразу скажу, что по сравнению с фаерволом Windows XP, в семёрке достаточно надёжная защита, и отключать её стоит только если вы точно знаете на что её променяли и что вам с этого будет.
Если вы всё же решили отключить брандмауэр Windows, то я вам покажу как это просто сделать по шагам:
- Чтобы войти в окно включения/отключения брандмауэра нужно пройти в панель управления Windows 7/10 и запустить настройку брандмауэра. Идём в «Пуск -> Панель управления», а далее, в зависимости от вида представления панели управления, размещение иконки брандмауэра будет несколько различаться. Для классического представления кликаем по иконке фаервола:Для категорий нажимаем на «Система и безопасность», а там на «Брандмауэр»
- В окне настроек нам надо пройти в «Включение и отключение брандмауэра Windows»
- А здесь уже непосредственно отключаем работу фаервола в выбранных типах сетей
Здесь требуется небольшое отступление. Дело в том, что Windows 7-10 различает Домашние (Рабочие) сети и Общественные сети. Несложно догадаться, что домашние и рабочие сети – это локальные сети под вашим управлением, а общественные – это интернет. Для домашних сетей обычно не включают фаервол, даже если нет альтернативы, просто чтобы не иметь проблем с доступом. Например, если у вас есть компьютер или медиаплеер, подключённый к домашней сети, то чтобы не было проблем с доступом к ресурсам компьютера брандмауэр лучше отключить применительно к домашним сетям.
Если же вы поставили другую программу или антивирус с встроенным фаерволом, то отключать брандмауэр Windows 7 обязательно для всех сетей! Это необходимо потому что на компьютере не должны одновременно работать два фаервола, точно так же как не следует устанавливать два антивируса. Иначе, они будут конфликтовать друг с другом, что может привести к сильному торможению компьютера или даже зависанию. Это всё равно что пустить свекровь и невестку на одну кухню
Однако, большинство программ с встроенным фаерволом заменяют фаервол виндовса и в окошке так и будет написано «Управление этими параметрами осуществляет приложение поставщика ESET Internet Security», т.е. указывается программа, которая установлена у вас.
В этом случае из панели управления вы ничего не сможете отключить, для этого нужно открывать настройки программы. Например, у меня стоит NOD32, и чтобы отключить защиту нужно просто кликнуть правой кнопкой по иконке приложения в системном трее и выбрать «Приостановить работу фаервола (разрешить весь трафик)»
В большинстве других антивирусов делается аналогично.
Как включить или отключить брандмауэр в Windows 10
Включение и отключение вшитого файервола можно произвести в нескольких интерфейсах управления системы, потому у каждого пользователя будет способ на свой вкус. Всего есть четыре официальных инструмента для управления брандмауэром:
- «Панель управления»;
- терминал командной строки;
- среда служб Windows;
- реестр операционной системы;
- через управление вшитым антивирусом «Защитник Windows».
В каждом из вышеупомянутых инструментов можно полностью отключить или включить файервол.
Через «Панель управления»
«Панель управления» — это важный узел настройки компонентов Windows. Брандмауэр входит в этот перечень, потому отключение можно провести в среде управления компьютером.
- В меню «Пуск» открываем папку «Служебные», а в ней щёлкаем по пункту «Панель управления». Через меню «Пуск» открываем «Панель управления»
- В интерфейсе «Панели управления» делаем отображение в виде значков, затем открываем апплет «Брандмауэр Защитника Windows». Среди значков «Панели управления» выбираем апплет «Брандмауэр Защитника Windows»
- Далее переходим в среду «Включение и отключение». Открываем ссылку «Включение и отключение брамауэра Защитника Windows»
- Затем действуем по обстоятельствам:
- для отключения брандмауэра ставим тумблеры у красных щитков;
- для включения возле зелёных щитков, в обоих случаях сохраняем изменения кнопкой OK. Переставляем тумблеры в соответствующее положение и нажимаем OK
Через консоль командной строки
«Командная строка» — это уникальный инструмент для осуществления самых разнообразных операций в Windows. Включение и отключение компонентов проходит при помощи введения специальных команд в консоль.
- Для открытия управляющей консоли щёлкаем правой кнопкой мыши по значку Windows в левом нижнем углу, в открывшемся меню выбираем пункт «Командная строка (администратор)». В меню Windows выбираем «Командная строка (администратор)»
- В терминале вводим команды и запускаем их клавишей Enter:
- netsh advfirewall set allprofiles state off — для отключения файервола;
- netsh advfirewall set allprofiles state on — для включения. Вводим специальные команды для включения и отключения брандмауэра
Через оператор services.msc
Оператор services.msc создан для управления специальными программами Windows — службами. Они отвечают за работу устройств, компонентов и связь между ними и Windows. Брандмауэр защитника — это одна из служб, её можно отключить и вместе с ней отключится файервол.
- В поиске Windows прописываем services.msc и открываем лучшее соответствие. В поиске Windows прописываем services.msc и открываем лучшее соответствие
- В списке служб находим «Брандмауэр защитника» и двойным щелчком по строке открываем её свойства. Дважды щелкаем по строке «Брандмауэра защитника» и открываем свойства
- Во вкладке «Общие» меняем фильтр «Тип запуска» на «Отключена», затем сохраняем изменения кнопкой OK. Меняем тип запуска службы на «Отключена» и сохраняем изменения
- Перезагружаем ПК, чтобы все изменения вошли в силу.
При помощи реестра
При помощи редактора реестра системы также можно включить или отключить брандмауэр.
- Нажимаем комбинацию клавиш Win+R, вводим команду regedit и щёлкаем OK. Нажимаем комбинацию клавиш Win+R, вводим команду regedit и щёлкаем OK
- В активном окне редактора нажимаем Ctrl+F, в окне поиска набираем EnableFirewall и кликаем «Найти далее». В активном окне редактора нажимаем Ctrl+F, в окне поиска набираем EnableFirewall и кликаем «Найти далее»
- Дважды щёлкаем по строке EnableFirewall и задаём поле значение 1 — для включения брандмауэра, 0 — для выключения, затем сохраняем изменения через OK. Задаем параметр для работы брандмауэра и сохраняем изменения
- Перезагружаем ПК.
В интерфейсе «Защитника Windows»
Ещё одной возможностью для быстрого отключения файервола системы является интерфейс антивируса «Защитник Windows». Так как брандмауэр является составной частью системы безопасности, управление ним частично сосредоточено в этой программе.
- Щёлкаем значок щитка в панели значков и открываем «Защитник Windows». Щёлкаем значок щитка в панели значков и открываем «Защитник Windows»
- Открываем вкладку «Брандмауэр и безопасность сети», затем переходим в настройку подключения, что имеет пометку «активный». Открываем вкладку «Брандмауэр и безопасность сети», затем переходим в настройку подключения, что имеет пометку «активный»
- Переводим единственный тумблер на странице в необходимое положение для включения или отключения файервола. Переводим тумблер в нужное положение и закрываем окно
Отключение брандмауэра
Информация о том, как отключить брандмауэр Windows 7, будет полезна для пользователей с любой современной версией ОС от Microsoft, потому что порядок с течением времени не изменился: на «десятке» сетевой экран деактивируется так же, как на «семерке».
- Раскройте меню «Пуск», зайдите в «Панель управления».
- Измените значение «Просмотр» на «Крупные значки». Зайдите в раздел «Брандмауэр Windows».
- Используйте ссылку «Включение и отключение в меню слева».
- Отметьте оба пункта «Отключить» и кликните «ОК».
Оставлять компьютер без межсетевого щита надолго не следует. Вы можете полностью деактивировать firewall на короткое время, чтобы устранить неполадки с доступом в интернет, но затем необходимо включить защиту обратно или воспользоваться другой программой.
Вместо консоли управления можно использовать командую строку, запущенную с администраторскими полномочиями. Результат будет такой же:
- Откройте командную строку с правами админа.
- Введите «netsh advfirewall set currentprofile state off» и нажмите Enter.
Чтобы включить сетевой щит обратно, снова запустите командную строку и напишите «netsh advfirewall set currentprofile state on».
Использование брандмауэра Windows 10 в режиме повышенной безопасности
Что, если страницу никак не разблокировать? Смогу ли я пользоваться Фейсбуком?
Отключаем Брандмауэр Windows 10
Отключить службу брандмауэр Windows 10 возможно сразу несколькими способами. Каждый из методов способен помочь деактивировать данную программу в короткие сроки.
Командная строка
Чтобы деактивировать сетевой экран в OC 10, необходимо сделать следующее:
- Нажать сочетание клавиш Вин+Х, выбрать там командную строку. Главное делать все действия с основной учетной записи, которая имеет права администратора.
- Вбить в строчку такой текст: netsh advfirewall set allprofiles state off . После чего выполнить команду нажатием клавиши Enter.
- Как только экран будет отключен, в правом нижнем углу всплывет оповещение, которое предложит обратно его включить. Так ОС говорит, что осталась без защиты.
- Для того, чтобы вернуть брандмауэр в рабочее состояние, необходимо вбить такую же команду, но заменить off на on.
Панель управления
Устранить работу бдительного встроенного защитника также можно посредством панели управления. Чтобы это сделать, достаточно проследовать инструкции:
- Через поиск на нижней панели рабочего стола найти Панель управления. После чего зайти в нее.
- Далее необходимо перейти к окну системы безопасности.
- Там выбрать категорию защитника брандмауэра.
- В колонке слева окна будет ссылка включения и отключения защитника. По ней необходимо перейти.
- Поставить галочки на отключение защитника для частных и общественных сетей.
- Нажать ОК для вступления изменений в силу.
После этих действий сетевой экран перестанет выполнять свою работу.
Реестр
Через редактор реестра также возможно деактивировать файервол. Чтобы понять, как отключить сетевой брандмауэр Windows 10, необходимо ознакомиться с инструкцией:
- Нажать сочетание клавиш Вин+R. В появившемся окне ввести и выполнить команду regedit.
- Появится окно с разветвленной системой. Необходимо перейти по следующему пути: HKEY_LOCAL_MACHINESYSTEMCurrentControlSetServicesSharedAccessParametersFirewallPolicyStandardProfile .
- В поле от ветки появятся три документа. Нажать дважды на последний и выставить параметр на нуль.
- После чего требуется сохранить изменения и совершить перезагрузку.
Через Центр безопасности Защитника Windows
Отключение брандмауэра посредством защитника Винды происходит следующим образом:
- Зайти в меню Пуск.
- В списке приложений требуется найти защитника и запустить его.
- В открытом окне зайти в настройки безопасности сети, а также файрвола.
- Здесь необходимо перейти по ссылкам сетей и поочерёдно выключить сетевой экран для каждой.
- Также во время переключения тумблеров будет постоянно всплывать контроль учеток Windows. Нужно всегда нажимать Да. Это просто подтверждение на осознанное отключение сетевого экрана.
Как убрать в службах
Бывает так, что даже после отключения файервол все равно обратно включается. В этом случае стоит попробовать отключить фоновую службу сетевого экрана. Делается это следующим образом:
- Нажать сочетание клавиш Вин+R, вбить и выполнить команду services.msc .
- Откроется окно служб. Требуется найти строку с упоминанием файрвола.
- По нужной службе кликнуть дважды мышкой, чтобы вызвать свойства.
- Перейти к вкладке “Общие” и установить тип запуска “Отключено”. Такой вариант можно выбрать из выпадающего меню.
- После чего нужно сохранить изменения.
Как только изменения придут в силу, а это происходит моментально, появится окно от брандмауэра о его отключении.
OnePlus 8T, Garmin Venu, and Sony WH-1000XM4 international giveaway!
Какие брандмауэры можно порекомендовать?
Основные правила оформления нарративов
Я думаю, что вам будут интересны основные моменты оформления нарративов. Прочитайте их до того, как мы приступим к самому созданию.
Уделите внимание обложке. Используйте привлекательную картинку по теме публикации и цепляющий заголовок
Но соблюдайте «золотую середину», т.к. за явные кликбейты канал могут наказать. Комбинируйте картинки: на одном экране вы можете использовать до 3-х картинок, и конечно не забывайте про медиа. Последний экран в нарративе формируется автоматически со ссылкой на ваш канал. Как я уже писала выше, оформляйте нарратив в едином стиле и используйте шрифт одного размера на всех экранах, хотя, по секрету скажу, это не всегда получается. Если вы накладываете картинки на каждый слайд, пусть они будут одного размера. Визуальные эффекты должны сочетаться с изображением. Выравнивание картинок и текста должно быть в едином стиле. Например, если вы выравниваете элементы одного экрана по центру, то делайте так же и с остальными экранами. Соблюдайте поля, т.к. на некоторых гаджетах текст может обрезаться. Следите за тем, чтобы элементы на слайде не накладывались друг на друга, например, чтобы текст не заезжал на картинку.
Замечу, что копировать уже опубликованную статью на Дзен в нарратив запрещено. Если вы делаете нарратив, взяв за основу статью, в этом случае лучше оформите его в виде анонса или краткого пересказа поста. Не дублируйте информацию из статьи в нарратив. Это может повлечь за собой пессимизацию канала.
Добавить комментарий Отменить ответ
Как полностью отключить брандмауэр с помощью командной строки
Применение командной строки позволяет выполнить работу с использованием нескольких простых операций. Это делают в консоли. Перед тем, как выполнить отключение, запускают консольное окно Windows.
Делают это с правами администратора, так как иначе отключить не получится. Обычно на домашнем компьютере это не составляет проблемы.
Последовательность действий:
- Кликнуть по значку, изображающему лупу, который находится с левой стороны страницы в нижней ее части.
- Открывается поле ввода, в которое нужно ввести фразу для поиска. Необходимо напечатать «cmd» и подтвердить ввод. Команду вводят без кавычек.
- В списке полученных результатов выбирают «Командную строку», затем кликают мышкой и переходят в меню на строку, предусматривающую выполнение запуска администратором.
- Когда откроется консоль, потребуется напечатать текст «netsh advfirewall set allprofiles state of» и подтвердить. Исполнением этой команды будет прекращена работа файерволла.
После выполнения указанных операций будет произведено отключение брандмауэра. Теперь можно закрыть окно консоли Windows.
Отключение может быть временным. Для включения нужно проделать аналогичную процедуру, но в качестве двух последних символов нужно ввести «on» вместо «of». В результате файервол станет активным.
Почему он иногда блокирует интернет
Файервол иногда полностью блокирует или ограничивает доступ к сайтам из-за неправильных настроек.
Причины:
- с компьютера идет много исходящего трафика, похожего на спам. Это может произойти при заражении шпионскими программами, использующими ресурсы ПК для совершения внешних действий без ведома владельца;
- серьезный сбой ПО, из-за чего автономные программы, в том числе брандмауэр, работают неадекватно;
- установка антивируса, алгоритм работы которого похож на вирусную активность;
- загрузка обновлений, изменяющих защитные настройки.
Что можно сделать:
- выполнить проверку сетевого экрана, действительно ли он запрещает доступ. Отключить его. Если доступ восстановлен, значит, дело в файрволе;
- посмотреть, нет ли указателя в пункте ”Блокировать подключения”. Для просмотра нужно открыть файрвол и выбрать элемент в левом меню;
- если установлен антивирус, проверить его совместимость с файрволом. Выключить антивирусную программу и проверить, восстановлен ли доступ к сайтам;
- сбросить настройки межсетевого экрана. После открытия файрвола в меню слева выбрать “Восстановить значения по умолчанию”, нажать и следовать подсказкам системы;
- перезагрузить компьютер.
Отключение брандмауэра Windows 10 в параметрах безопасности
Вероятно, самый простой для начинающего пользователя способ отключить брандмауэр Windows 10 — использовать соответствующие параметры в Центре безопасности Windows 10:
- Откройте параметры «Безопасность Windows» двойным нажатием по значку со щитом в области уведомлений или через Пуск → Параметры → Безопасность Windows.
- Нажмите по пункту «Брандмауэр и безопасность сети», а затем выберите профиль сети, брандмауэр для которого требуется отключить: обычно достаточно отключить только для активного профиля, но при желании можете повторить это для всех пунктов.
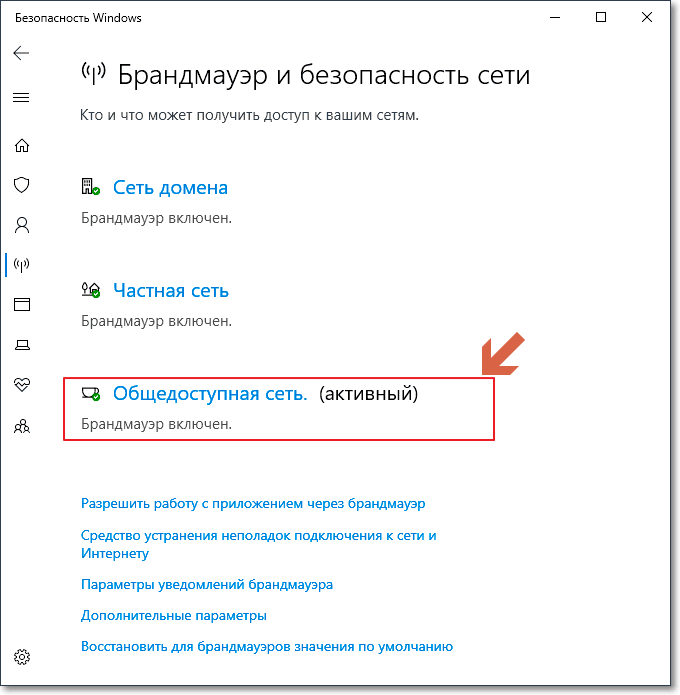
- Поместите переключатель в положение Выключено для отключения брандмауэра для этого сетевого профиля.
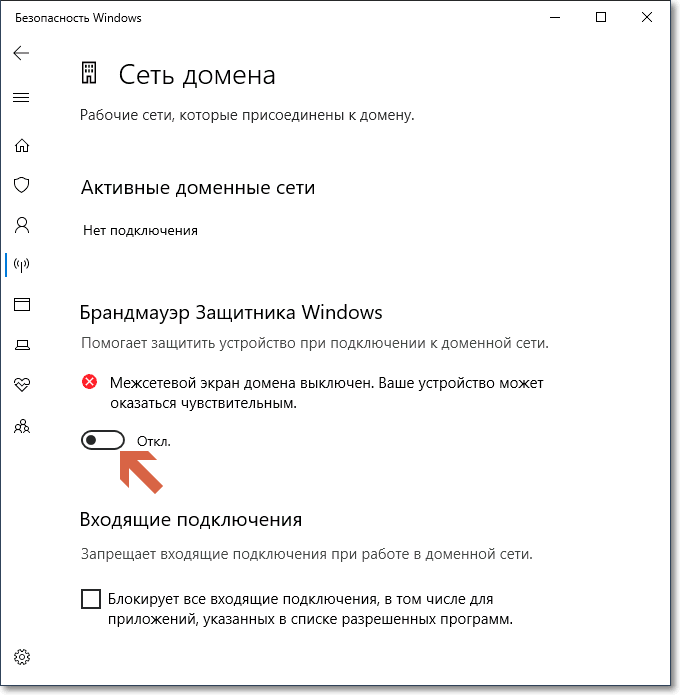
На этом брандмауэр будет отключен, а также Вы увидите уведомление с предложением снова его включить, о том, как убрать это уведомление — далее в инструкции.
Также, несмотря на отключение брандмауэра, соответствующая ему служба Windows 10 продолжит работать. О её отключении также можно прочитать в соответствующем разделе инструкции.
Заключение
В статье мы стали чуть ближе к брандмауэру Windows 7. Разобрались что это за программа и как с ее помощью можно защитить свой компьютер. Научились выключать и включать его. Для повышения безопасности мы заблокировали весь исходящий трафик и дали доступ только определенным программам. У меня небольшие затруднения возникли с Яндекс Диском, наверное не тому приложения дал доступ. А так все хорошо.
Теперь нам придется следить за брандмауэром при установке, удалении или обновлении какой-либо программы. Безопасность — это процесс, который требует дополнительных усилий. Наверное это как страховка, требует дополнительных денег, зато вероятность неприятностей сильно меньше.