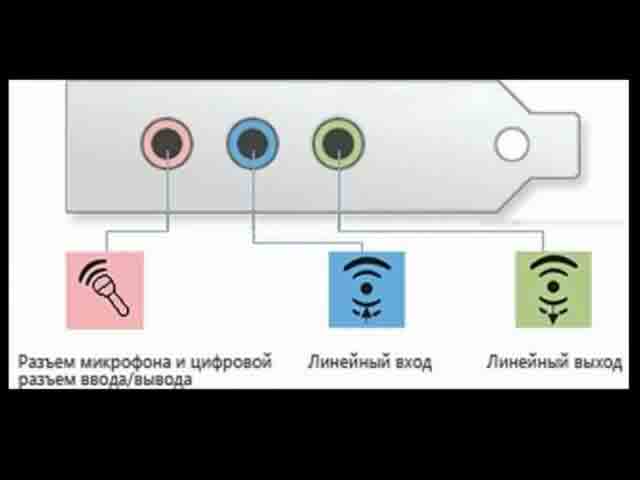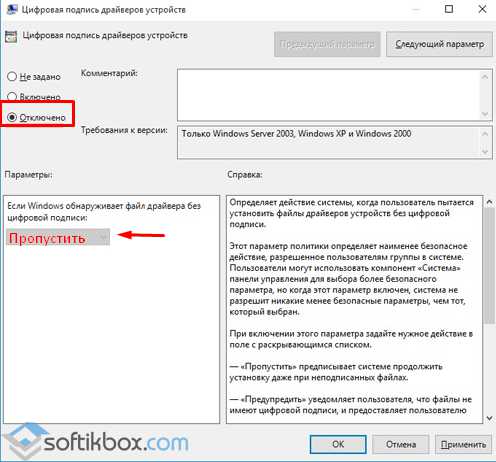Как отключить smartscreen в windows 10
Содержание:
- Через «Панель управления»
- Сброс настроек
- Как шаг за шагом отключить фильтр SmartScreen в Windows 10
- Отключение службы SmartScreen в Windows
- Отключение SmartScreen благодаря редактору групповой политики
- Инструкция по отключению SmartScreen
- Отключение через Панель управления
- Как работает Smartscreen
- Способы отключения Smartscreen защитника Windows 10
- Что такое Smartscreen?
- Что такое фильтр windows SmartScreen и как его отключить
- Как работает Smartscreen
- Отключение в реестре
- Почему фильтр SmartScreen нужно отключить?
Через «Панель управления»
Чтобы отключить SmartScreen в Windows 10 через «Панель управления», необходимо открыть эту самую панель. Для этого есть два способа – найти ее в открытом меню «Пуск» или же с помощью нажатия сочетания клавиш Win+X. Что касается первого способа, то есть одна проблема – конфигурация этого меню у всех разная и часто найти там «Панель управления» может быть весьма проблематично. Поэтому лучше всего воспользоваться вторым способом. Нажимаем на клавиатуре кнопки Win и X, после чего открывается меню, показанное на рисунке №1. Там необходимо выбрать соответствующий пункт, выделенный стрелками на том же рисунке.
№1. Открывающееся меню при нажатии Win+X
После этого запускается «Панель управления». Там следует выбрать пункт «Безопасность и обслуживание». На рисунке №2 показана та же самая «Панель управления», только на английском языке. В системе на русском вид иконок ничем не отличается и у меню «Безопасность и обслуживание» будет вид точно такого же синего флажка, как показано на рисунке
Обратите внимание, что вид папок должен быть «Большие иконки». Выбрать это можно в меню «Вид», который на том же рисунке выделен красной рамкой
Если же будет выбран вид «Категории», то потребуется зайти сначала в меню «Система и безопасность», а затем уж в «Безопасность и обслуживание».
№2. «Панель управления» и пункт «Безопасность и обслуживание» в ней
После этого в меню с левой стороны нужно будет выбрать пункт «Изменение параметров Windows SmartScreen», который выделен на рисунке №3 красной рамкой. Он там всего один такой и перепутать будет весьма сложно.
№3. Пункт «Изменение параметров Windows SmartScreen» в «Панели управления»
В открывшемся окне следует выбрать пункт «Ничего не делать…» и нажать кнопку ОК. После этого не нужно будет перезагружать компьютер или делать что-либо еще. Фильтр «неправильных» приложений просто перестанет работать. Дело сделано!
№4. Окно настроек Windows SmartScreen
Сброс настроек
У каждого роутера на задней панели есть «Reset». Эта кнопка предусмотрительно спрятана от пользователей. Для того, чтобы перезапустить маршрутизатор и вернуть его к заводским настройкам, нужно нажать на кнопку зубочисткой, спицей, скрепкой или другим тонким предметом.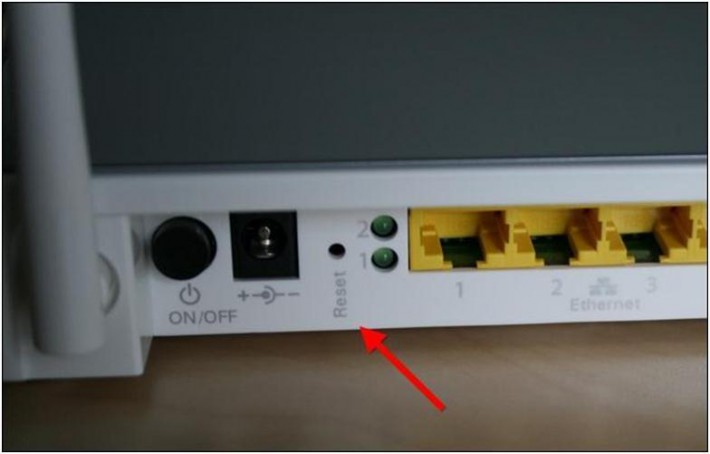
После сброса настроек нужно зайти в панель управления роутера и заново задать их значения, в том числе и пароль. Несмотря на забывчивость, постарайтесь придумать сложный пароль, чтобы ушлые соседи не смогли подключаться к вашей раздаче. Избегайте распространенных и банальных сочетаний, типа 12345, qwerty, admin и тому подобное.
В дальнейшем, чтобы не искать пароль, запишите его на листочек и приклейте на обратную сторону роутера на скотч. Это избавит от необходимости лазить в настройках компьютера или маршрутизатора и существенно сэкономит время. Также можно сохранить данные в текстовом файле на компьютере, но это не слишком надежно, потому что можно случайно стереть информацию или поломается компьютер.
Как шаг за шагом отключить фильтр SmartScreen в Windows 10
Чтобы остановить работу этого встроенного в Windows 10 инструмента выполните следующие действия:
-
Нажмите на кнопку «Win», в поиске введите слово «Защитник», щелкните по значку «Центр безопасности Защитника».
-
В открывшемся окне щелкните на раздел «Управление приложениями и браузером».
-
Затем отключите параметр «Проверка приложений и файлов» (смотрите фото ниже). Такое действие не останется незамеченным, поскольку вы увидите желтый знак опасности и предупреждение о том, что после отключения фильтра SmartScreen компьютер будет уязвим. К сожалению, какого-либо способа избавления от этого уведомления нет, поэтому вы и дальше будете его видеть, пока не включите фильтр снова. Однако при наличии еще одной антивирусной программы такие действия не принесут вам проблем.
-
Затем опуститесь вниз до раздела «SmartScreen для Microsoft Edge». На этом экране можно выбрать одну из трех различных опций. Вам решать, что должен предпринять фильтр в браузере Microsoft Edge: предупреждать вас при сталкивании с вредоносными вебсайтами и файлами в Интернете; блокировать угрозу самостоятельно или ничего не делать. При наличии различных проблем с производительностью лучше все-таки отключить SmartScreen. Другая антивирусная программа наверняка не позволит вам загрузить на компьютер вредоносные файлы и контент.
-
На все том же экране опуститесь вниз до раздела «SmartScreen для приложений Магазина Windows». Как показано в описании этого раздела, фильтр работает только тогда, когда любое скачиваемое из магазина приложение пытается получить доступ к Интернету. В зависимости от случая, вы можете отключить инструмент или сохранить его активным, выбрав настройку «Предупредить».
Отключение службы SmartScreen в Windows
Фильтр SmartScreen предназначен для защиты компьютера от воздействия вредоносных программ, в восьмой и во всех последующих версиях он встроен в операционную систему Виндовс. Ранее компанией Microsoft фильтр интегрировался только в браузер Internet Explorer. а затем было решено расширить спектр воздействия SmartScreen на работу системы с целью обеспечения максимальной безопасности.
Встроенная функция защиты запускается вместе с Windows, предотвращая возможные угрозы посредством использования облачного алгоритма. Если вы пытаетесь загрузить файл, SmartScreen прогоняет его по базам данных, собирая сведения о безопасности. Когда загружаемый вами файл в базе фильтра значится как небезопасный или вовсе там отсутствует, SmartScreen блокирует его запуск и выводит уведомление, информируя об этом пользователя.
Иногда фильтр оказывается чересчур заботлив и, не имея должных сведений, предотвращает запуск необходимых вам программ. Ложная тревога может быть обусловлена не вирусом, а просто отсутствием цифровой подписи или недостаточным для сбора статистики количеством скачиваний этого ПО. Если вы уверены в безопасности файла, и, несмотря на предупреждения службы, имеете намерение осуществить его запуск, то такая навязчивая защита может заставить вас принять решение произвести отключение этой функции. Существует несколько способов, как отключить Smartscreen в Windows 10, 8, 7. Принимая жёсткие меры по прекращению работы службы, помните, что ваши действия могут в дальнейшем неблагоприятно проявиться, подвергнув опасности систему и данные компьютера, но если у вас стоит мощный антивирус, конечно, можно об этом не волноваться.
Если вы пользуетесь браузерами Internet Explorer или Edge, где вас достают уведомления от SmartScreen о небезопасности ресурсов. есть смысл осуществить отключение именно для них.
Отключение SmartScreen благодаря редактору групповой политики
Этот редактор у вас присутствует только, если установлена Windows 10 Pro или версия выше, так как в домашней, такой функции просто нет.
1.Откройте строку «Выполнить» для этого нажмите Win + R;
2.Введите название службы gpedit.msc;
3.После это вам нужно идти во вкладку «Конфигурация компьютера»;
4.Далее проследуйте в «Административные шаблоны»;
5.Теперь найдите «Компоненты Windows»;
6.Последняя станция «Проводник»;
7.Теперь вам нужно изменить значение переменной «Настроить Windows SmartScreen», нажав двойной щелчок;
8.В левом меню вам следует задать состояние в положение «Включено», а уже, в выпадающем списке «Параметры» установить активное состояние в отключено.
Инструкция по отключению SmartScreen
Для деактивации фильтра на компьютере под управлением Windows 10 выполните следующие действия.
-
Нажмите кнопку «Пуск», прокрутите список приложений и выберите «Центр безопасности Защитника Windows» (см. фото ниже).
-
Затем отыщите значок меню, расположенный в левом верхнем углу экрана, и кликните на него.
-
Откройте «Управление приложениями и браузером» и отключите проверку приложений и файлов (см. фото ниже). На фото можно заметить желтый значок опасности и предупреждение о том, что при отключении проверки загружаемых файлов фильтром SmartScreen компьютер будет уязвим. К сожалению, от этого значка нельзя избавиться, поэтому вы будете видеть предупреждающее сообщение, пока окончательно не отключите фильтр. Такой нехитрый трюк поможет устранить проблемы с производительностью системы, при этом у вас есть еще одна антивирусная программа, которая заботится о безопасности компьютера.
- Пока у вас открыто то самое окно, прокрутите вниз до раздела SmartScreen для Microsoft Edge (см. фото ниже). Здесь можно выбрать опцию «Предупредить». Тогда фильтр SmartScreen будет предупреждать вас о столкновении с вредоносными сайтами и загрузками в Интернете. При наличии проблем с производительностью выберите опцию «Выключить». В этом случае фильтр SmartScreen позволит загружать на компьютер любые файлы и контент.
- На этом же экране прокрутите вниз до раздела SmartScreen для приложений магазина Windows (см. фото ниже).
Прокрутите вниз до раздела SmartScreen для Microsoft Edge
Как вы можете видеть из описания этого раздела, SmartScreen работает только, когда любое приложение, загружаемое вами из магазина Windows, пытается получить доступ в Интернет.
В зависимости от случая, функцию проверки приложений магазина Windows можно отключить или сохранить рабочее состояние фильтра, выбрав опцию «Предупредить» (см. фото выше).
В Windows 8 нужно воспользоваться панелью управления. Откройте ее, а затем нажмите «Система и безопасность» — «Центр действий».
Отключение SmartScreen в Windows 8
Перейдите в раздел «Безопасность», отыщите SmartScreen и выберите «Изменить настройки».
Затем определите что нужно делать с непризнанными приложениями. Перед открытием подозрительной программы Windows может:
- требовать запуск от имени администратора;
- предупреждать без требования прав администратора;
- ничего не делать после отключения фильтра SmartScreen.
Отключение через Панель управления
Самый простой способ отключить SmartScreen в Windows 10, это воспользоваться классической «Панелью управления». Для этого нажимаем комбинацию Win-X и в появившемся меню выбираем «Панель управления». Также вы можете открыть «Панель управления» и другими способами.
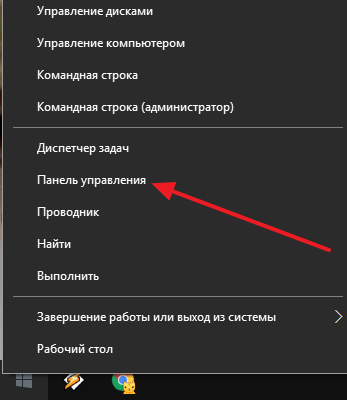
После этого переходим в раздел «Система и безопасность».
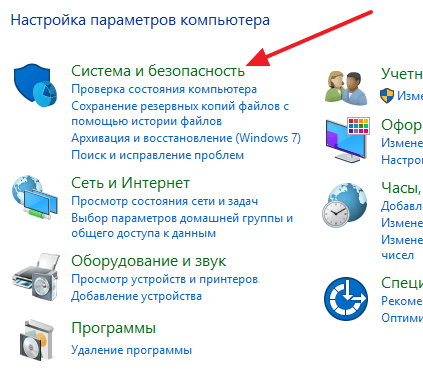
И открываем подраздел «Безопасность и обслуживание»
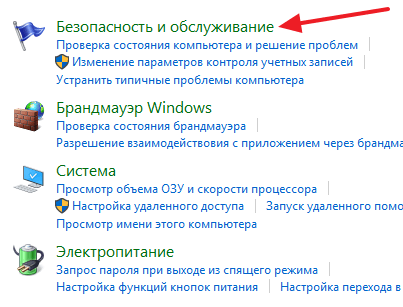
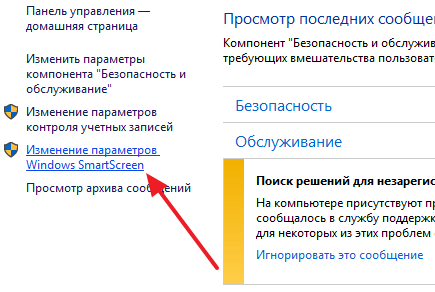
Таким образом, вы должны открыть небольшое окно с настройками Smart Screen.
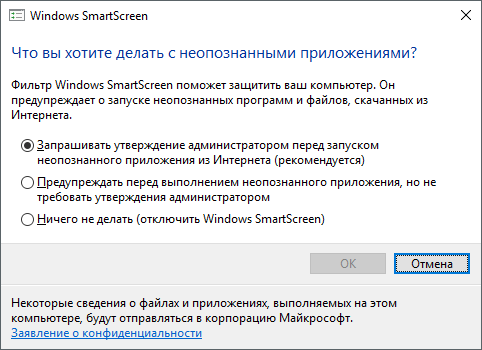
Здесь можно выбрать один из трех режимов работы сервиса SmartScreen:
- Запрашивать разрешение администратором перед запуском неизвестной программы из Интернета (рекомендуется);
- Предупреждать перед запуском неизвестной программы, но не требовать подтверждения администратором;
- Ничего не делать (отключить Windows SmartScreen);
Если выбрать вариант «Ничего не делать», то сервис Smart Screen будет полностью отключен и перестанет вас беспокоить всплывающими предупреждениями.
Обновление. Если у вас Windows 10 последней версии, то вас может не быть тех пунктов меню, которые отображены на скриншотах. В этом случае вы можете отключить SmartScreen через меню «Параметры». Для этого нажмите комбинацию клавиш Win-i и введите в поисковую строку слово «smartscreen». После этого появятся результаты поиска. Здесь нужно выбрать раздел настроек, который называется «Управление приложениями/браузером».
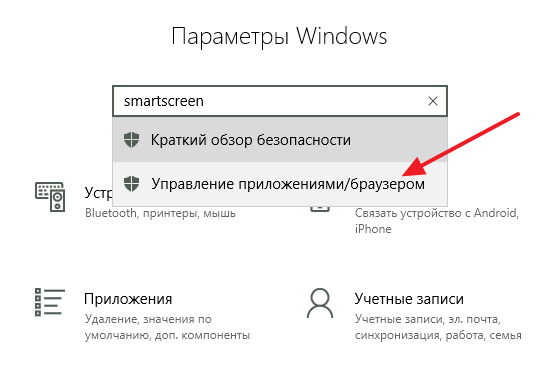
В разделе «Управление приложениями/браузером» будет доступен целый ряд настроек, которые включают и отключают разные опции технологии Smart Screen.
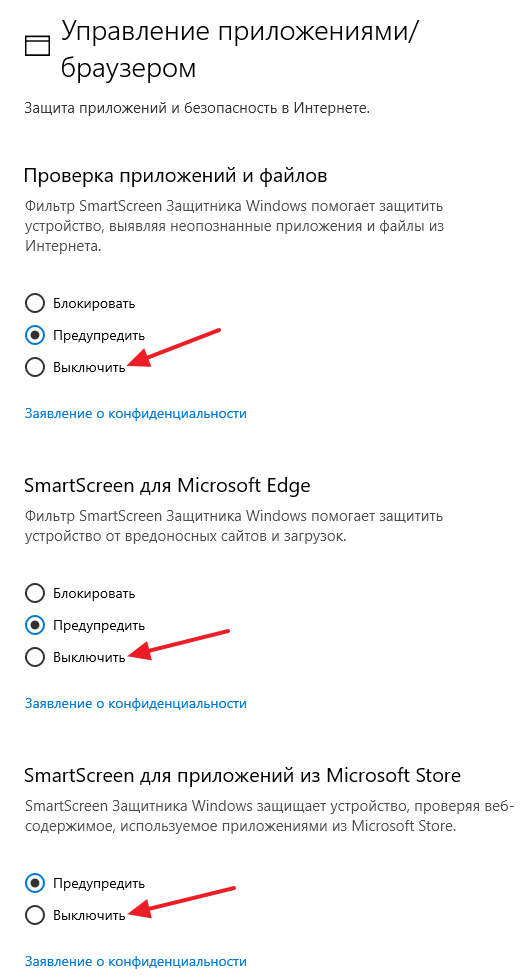
Для того чтобы полностью отключить SmartScreen на Windows 10 нужно пролистать страницу до самого конца и для всех настроек выбрать значение «Выключить».
Как работает Smartscreen
Перед тем как отключить защитник Windows 10, необходимо понять, почему он мешает и как работает. Когда вы пытаетесь загрузить или установить соответствующую утилиту, система Виндовс самостоятельно отправляет ее на главный сервер компании. Там по базе данных проверяется уникальная подпись проги. Именно на основании этой проверки выносится решение системы о том, насколько безопасной будет ее установка на ПК (Рисунок 2). Если электронная подпись утратила свою актуальность или повреждена каким-либо образом, такой файл блокируется.
Проверяется не только софт, но и интернет-страница, с которого он скачивается. Вопрос блокировки загрузки может коснуться контента с сайта с неблагонадежным содержанием. Если ресурс находится в перечне опасных интернет-ресурсов, все проги, загруженные с него, тоже нельзя загружать. Если скачиваемый файл на основании историй загрузок остальных юзеров не прошел проверку безопасности – его установить на ПК без блокировки Смарт скрина также будет невозможно.
Рисунок 2. Окно системы защиты Windows SmartScreen
Система тут же уведомит пользователя специальным сообщением, которое обойти можно только путем выключения защиты.
Примечание: Интересно, что проблема, когда система Smartscreen защитила ваш компьютер, может возникать даже с официальными страницами и софтом, загруженных из надежных источников.
Как выключить ее – может стать настоящей головной болью для неопытного пользователя. И действительно, как часто у современного пользователя появляется возможность пользоваться новыми, купленными программами? Практика показывает, что гораздо проще установить бесплатную утилиту, немного помучившись с ее разблокировкой.
Итак, далеко не всегда удается пользоваться только благонадежным софтом, а потому время от времени возникает потребность выключения SmartScreen в Win 10. Осуществить это можно для любых прог, для отдельных источников и в браузере. О том, как отключить фильтр Smartscreen в Windows 10 с помощью этих способов узнаете далее.
Способы отключения Smartscreen защитника Windows 10
Итак, вы столкнулись с проблемой, когда нужная программа не загружается по причине срабатывания Смарт скрина. Как отключить фильтр Smartscreen защитника Windows 10?
Существует несколько способов отключения защитной системы (Рисунок 3):
- В панели управления (наиболее быстрый и надежный способ).
- При помощи редактора реестра или локальной политики (для пользователей, которые имеют большой опыт обращения с ПК).
- Путем смены настроек конфиденциальности (для тех, кто желает раз и навсегда забыть о блокировках).
- Путем настройки фильтра непосредственно в браузере (если вам просто необходимо скачивать программы).
Каждый из этих способов, как полностью отключить защитник Windows 10, является абсолютно безопасным для системы вашего компьютера и не приведет к повреждению его системы. Но необходимо помнить, что применить их можно только для тех программ, в репутации которых вы уверенны.
Рисунок 3. 4 способа отключения Smartscreen в Виндоус 10
В другом случае это может привести к заражению компьютера вирусами и другим непредсказуемым последствиям. Нередки случаи, когда после загрузки неблагонадежного софта юзеру приходится полностью переустанавливать систему.
Итак, узнаем, как отключить центр защитника Windows 10 на компьютере.
В Панели Управления
Этот метод, как отключить защитник Windows 10 навсегда, можно использовать для любых версий операционной системы. Чтобы сделать это в панели управления, необходимо:
- Кликнуть меню «Пуск» или нажать комбинацию Win+X, чтобы открыть панель.
- Выбрать «Безопасность и обслуживание», перед этим установив вид папок «Крупные значки» (воспользовавшись меню «вид» в правом углу открытого окошка).
- В таблице слева выбрать «Изменение параметров Windows SmartScreen» (Рисунок 4).
- В открывшимся окне, выбрать пункт «Ничего не делать».
Если при открытии таблицы SmartScreen, вы обнаружили, что все пункты меню не работают, придется использовать редактор реестра. Но делать это следует, если вы являетесь опытным пользователем и если вы пользуетесь Профессиональной Виндовс 10, поскольку для Домашней версии это сделать невозможно.
Рисунок 4. Окно изменение параметров Windows SmartScreen
Кликнув Win+R, напишите «Regedit», дождитесь открытия редактора и перейдите по адресу: HKEY_LOCAL_MACHINE\Software\Policies\Microsoft\Windows\System, где удалите «EnableSmartScreen». После – выключите и включите ПК, и действуйте согласно алгоритму, указанному выше, чтобы отключить Смарт скрин.
Представленные действия позволяют отключить защиту Смарт скрин на уровне операционной системы, а потому юзер должен понимать все риски, связанные с этим (Рисунок 5).
После использования описанного выше метода, защита ОС деактивируется, и вы сможете свободно запускать любые программы. Если же вы планировали использовать программу только один раз, после ее использования, лучше произведите обратные действия и снова включите защитную систему, чтобы обезопасить ПК от влияния вредоносных утилит.
Рисунок 5. Отключение SmartScreen в редакторе реестра
Редактируем локальную политику или реестр
Описанный метод отключения Смарт скрин не подходит для Домашней версии Windows 10, поскольку в ней не предусмотрено наличие соответствующего реестра. Для тех, кто является пользователем Профессиональной версии, можно смело использовать представленный ниже способ, который является весьма удобным.
Для этого:
- Нажимаем Win+R.
- В строке вводим «gpedit.msc».
- В списке слева находим «Конфигурация компьютера».
- Далее переходим по адресу: Административные шаблоны –> Компоненты Windows –> проводник.
- В таблице справа «Настроить Windows SmartScreen».
- В настройках выбираем «Включено».
- В активном окне ставим «Отключить SmartScreen» (Рисунок 6).
- Согласитесь с изменениями соответствующей кнопкой.
После установки представленных параметров, вы сможете пользоваться нужными вам программами без ограничений.
Рисунок 6. Отключение SmartScreen в редакторе локальной групповой политики
Меняем настройки конфиденциальности
Этот метод, как временно отключить защитник Windows 10, подходит только для запуска заблокированных приложений из официального магазина Виндовс.
Для устранения проблемы таким методом, необходимо:
- Кликнуть Win+1.
- В открывшемся меню кликнуть на раздел «Конфиденциальность».
- Зайти в «Общие».
- В блоке «Включить фильтр SmartScreen» переместить переключатель в функцию «Выкл» (Рисунок 7).
Теперь вы сможете запускать различные программы на вашем ПК, доступ которых был до этого ограничен.
Рисунок 7. Отключение Windows Smartscreen через настройки конфиденциальности
Что такое Smartscreen?
Увидеть предупреждение от утилиты под названием Смартскрин могут пользователи двух последних версий Windows при попытке скачивания из Интернета или запуска на жёстком диске или флеш-накопителе определённых файлов. Система сообщает об угрозе безопасности компьютера и блокирует запускаемую или скачиваемую программу.
Похожая ситуация возникает и при попытке зайти на небезопасный сайт. Если пользователь ПК не знает, что представляет собой заблокированный файл, это, действительно, помогает повысить безопасность
Но в тех случаях, когда информация может быть достаточно важной и полезной, ненужные предупреждения только вызывают раздражение – и желание отключить фильтр Smartscreen.
Функция защиты от вредоносного кода по умолчанию добавлена и включена в браузеры Internet Explorer начиная с 8-й версии. Она позволяет скачивать только ту информацию, которой уже воспользовалось достаточное количество пользователей сети, и заходить на сайты, отмеченные как небезопасные.
Список ресурсов, подвергающих опасности операционную систему, постоянно обновляется на основании информации от разработчиков IE. В ОС Windows 8 и 10 аналогичная функция, предупреждающая и запрещающая запуск определённых файлов, встроена в проводник.
https://youtube.com/watch?v=YGs5je04PVw
Как отключить Smartscreen: подробное описание шести лучших способов
Как отключить Smartscreen: подробное описание шести лучших способов
Стоит ли отключать?
У пользователей, часто сталкивающихся с результатами работы Smartscreen, часто возникает вопрос, как его отключить.
В то же время далеко не каждый задумывается о последствиях таких действий. А ведь реальная польза от этого фильтра подтверждена множеством исследований. И Internet Explorer, хотя и уступает по многим параметрам другим популярным браузерам, считается одним из самых безопасных именно благодаря наличию утилиты Смартскрин.
Конечно же, каждый пользователь имеет право самостоятельно решать, какими приложениями пользоваться, на какие сайты заходить и какие файлы скачивать. И попытки Microsoft контролировать действия владельцев Windows могут понравиться далеко не всем.
Однако использование Smartscreen можно отнести не столько к вмешательству в работу на компьютере, сколько к дополнительным способам повысить безопасность. Тем более что такие же функции используют и другие программы – антивирусы и сетевые экраны, часто предупреждающие об опасности посещения определённого сайта.
Решение об отключении стоит принимать тем пользователям, которые часто работают с не слишком популярными ресурсами и программами, которые не распознаются фильтром как безопасные. В то же время предупреждение при переходе на фишинговый (то есть созданный в мошеннических целях) сайт может оказаться на самом деле полезным. И, отключив Смартскрин, стоит воспользоваться другими опциями безопасности – например, бесплатными расширениями к браузеру типа Avast или Dr. Web.
Важно: Некоторые антивирусы после установки на ПК автоматически предлагают защитить систему от вредоносного кода из сети. Если фильтр Smartscreen отключен, стоит воспользоваться этим предложением.
Что такое фильтр windows SmartScreen и как его отключить
В этой статье речь пойдет о фильтре Smartscreen. Во первых, что это такое windows Smartscreen фильтр? А это такая программа, чтоб Вы знали, которая отсылает в компанию Microsoft сведения обо всех установленных программах и приложениях на вашем устройстве или компьютере, типа для проверки подлинности сертификатов и идентификации шпионских и вредоносных программ (ля-ля-ля-ля, хотя что то меня наводит на мысль, что сам этот фильтр является такой же программой). Тогда зачем спрашивается мы устанавливаем антивирусы на свои компьютеры? Кстати этот фильтр включен по умолчанию и многие (да что там многие, практически все) о нем даже и не догадываются.
Вот, что заявил представитель компании Microsoft по этому поводу:
«Мы можем подтвердить, что мы не создаем базы данных программ и IP пользователей. Как и для любого онлайн-сервиса, IP-адреса необходимы для соединения с нашим сервисом, но мы периодически удаляем их из наших логов… Мы не используем эти данные для идентификации пользователей, связи с ними или таргетирования рекламы, и мы не раскрываем эти данные третьим сторонам.«
Щас, ага, так я им и поверил, особенно на фоне последних происходящих событий в мире (я думаю Вы понимаете о чем я). Я могу даже сделать некоторые выводы по этому поводу. Что мы видим в новой windows 8? Сервис SkyDrive, Учетная запись Microsoft и фильтр SmartScreen. Функции первого и второго — это хранилище всех ваших файлов и паролей у них на сервере. Функции второго — сбор данных обо всём, что установлено на Вашем компьютере или устройстве типа планшет. Ну как? Мечта любого разведчика. Не знаю как Вы, но я лично хочу защититься от этого. Как отключить учетную запись можете прочитать в этой статье
А в этой статье мы будем отключать фильтр windows SmartScreen на примере операционной системы windows 8.1. На Win 7 думаю тоже сработает.
Итак, открываем рабочий стол, находим ярлык «Этот Компьютер» (если у кого его нет на рабочем столе, то читайте эту статью — как добавить «Мой компьютер» на рабочий стол). Нажимаем правой кнопкой на ярлыке и заходим в свойства компьютера.
В свойствах заходим в раздел «Центр поддержки»
Далее, нажимаем на пункт «Изменение параметров windows SmartScreen»
В параметрах фильтра отмечаем пункт «Ничего не делать (отключить windows SmartScreen)» и жмем кнопку «Ok»
Вот и всё! Фильтр отключен и надеюсь Microsoft не сможет следить за программами установленными на Вашем компьютере (хотя всё возможно).
Метки windows 8.1. Закладка постоянная ссылка.
Как работает Smartscreen
Перед тем как отключить защитник Windows 10, необходимо понять, почему он мешает и как работает. Когда вы пытаетесь загрузить или установить соответствующую утилиту, система Виндовс самостоятельно отправляет ее на главный сервер компании. Там по базе данных проверяется уникальная подпись проги. Именно на основании этой проверки выносится решение системы о том, насколько безопасной будет ее установка на ПК (Рисунок 2). Если электронная подпись утратила свою актуальность или повреждена каким-либо образом, такой файл блокируется.
Проверяется не только софт, но и интернет-страница, с которого он скачивается. Вопрос блокировки загрузки может коснуться контента с сайта с неблагонадежным содержанием. Если ресурс находится в перечне опасных интернет-ресурсов, все проги, загруженные с него, тоже нельзя загружать. Если скачиваемый файл на основании историй загрузок остальных юзеров не прошел проверку безопасности – его установить на ПК без блокировки Смарт скрина также будет невозможно.

Рисунок 2. Окно системы защиты Windows SmartScreen
Система тут же уведомит пользователя специальным сообщением, которое обойти можно только путем выключения защиты.
Как выключить ее – может стать настоящей головной болью для неопытного пользователя. И действительно, как часто у современного пользователя появляется возможность пользоваться новыми, купленными программами? Практика показывает, что гораздо проще установить бесплатную утилиту, немного помучившись с ее разблокировкой.
Итак, далеко не всегда удается пользоваться только благонадежным софтом, а потому время от времени возникает потребность выключения SmartScreen в Win 10. Осуществить это можно для любых прог, для отдельных источников и в браузере. О том, как отключить фильтр Smartscreen в Windows 10 с помощью этих способов узнаете далее.
Отключение в реестре
Второй способ несколько сложнее, но он также приводит к выключению фильтра. Воспользуйтесь следующей инструкцией:
- Запускаем приложение Выполнить комбинацией Win+ R и вписываем команду regedit. Для запуска редактора реестра от имени администратора используйте комбинацию клавиш Ctrl+ Shift+ Enter.
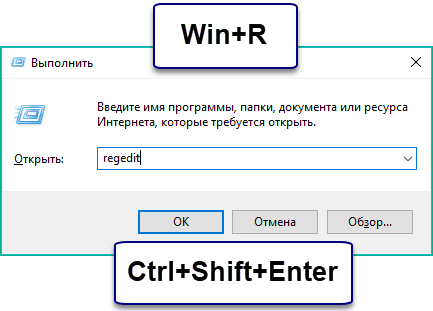
- Теперь найдите раздел System, который находится по пути, отмеченному цифрой 2. Сделайте это через левое окно со списком (1), либо впишите путь в верхнее окно поиска и нажмите Enter (2).
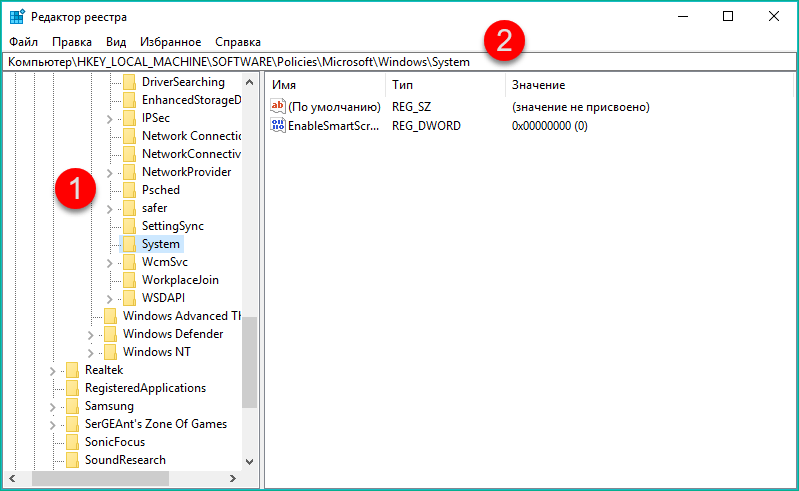
- Нажмите ПКМ по свободному месту и откройте Создать — Параметр DWORD 32 бита. Если вы пользуетесь 64-битной ОС, то все равно выбирайте создание 32-битного параметра.
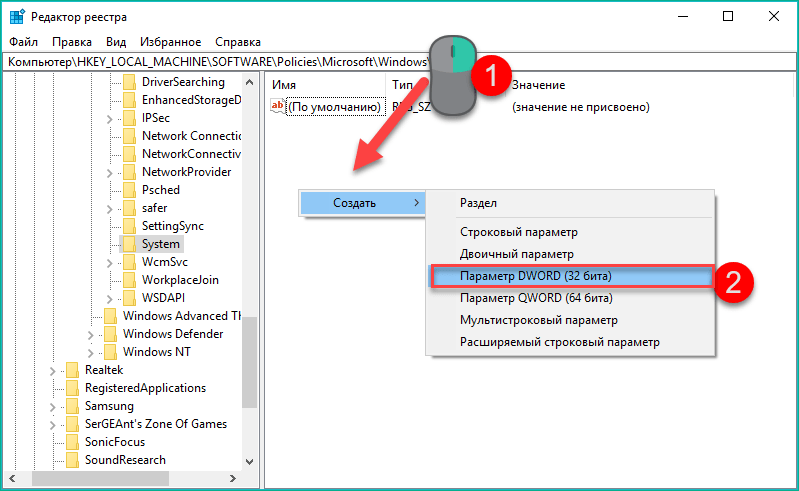
- Впишите название строки EnableSmartScreen и задайте параметр 0. Для этого откройте представленное окно двойным щелчком:

Этот вариант подходит для всех PC и ноутбуков ОС от «Майкрософт». Также существует отдельный метод отключения блокировки фильтра для версий Pro и Корпоративной.
Почему фильтр SmartScreen нужно отключить?
В рабочем состоянии SmartScreen помогает дополнительно обезопасить компьютер вместе с уже используемой антивирусной программой.
Тем не менее некоторые пользователи сообщили об отключении фильтра, указав следующие причины:
- Как уже известно, в некоторых случаях SmartScreen предотвращает загрузку подлинного или безопасного контента. По-видимому, это происходит, когда он не может найти информацию о приложении, которое вы пытаетесь загрузить или запустить на своем компьютере.
- Некоторые пользователи сообщили о том, что SmartScreen не позволил им загрузить с Google Диска безвредные документы Word, которые они сами туда загрузили.
- Они также сообщили о невозможности загрузки приложений и файлов на компьютеры даже после того, как приняли решение обойти предупреждение фильтра SmartScreen и продолжить загрузку.
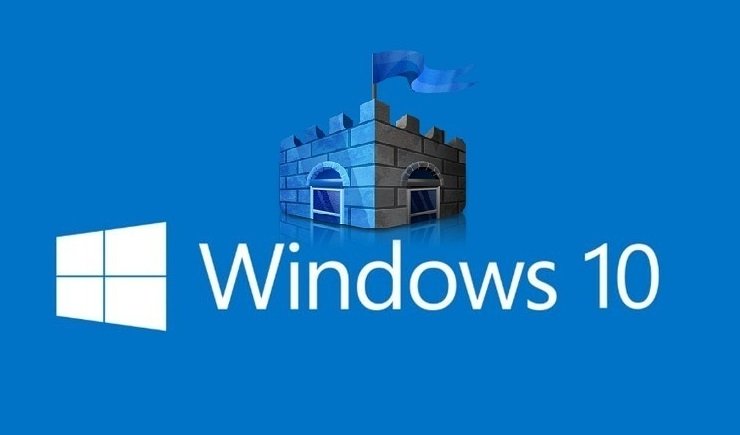 В некоторых случаях SmartScreen предотвращает загрузку подлинного или безопасного контента
В некоторых случаях SmartScreen предотвращает загрузку подлинного или безопасного контента
Таким образом, если у вас возникли проблемы и неполадки с производительностью компьютера из-за фильтра SmartScreen, ниже мы предоставляем шаги по его отключению.