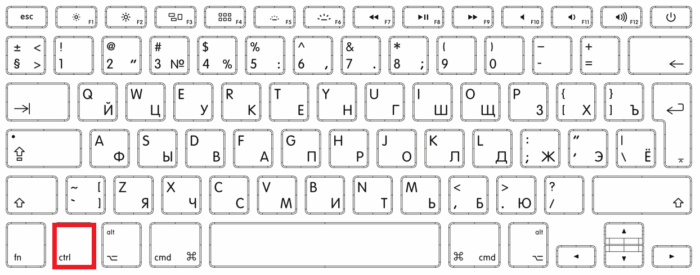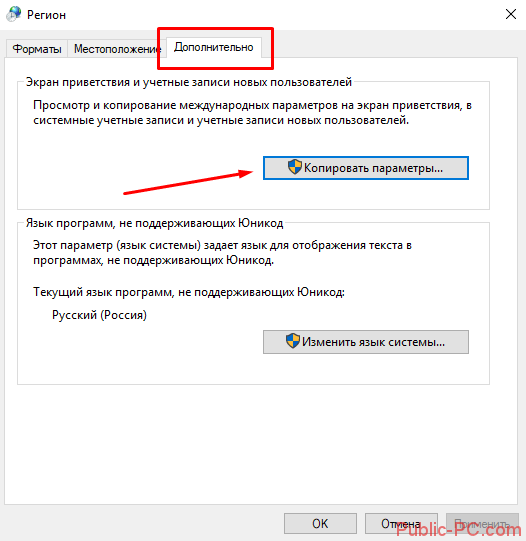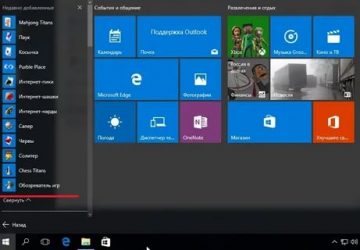Все стандартные разрешения экранов компьютерных мониторов
Содержание:
- Изменение разрешения
- Результаты тестирования 27-дюймовый WQHD-мониторов
- Плотность пикселей
- На что влияет разрешение
- Как связаны разрешение и соотношение сторон
- Бизнес без вложений с нуля — интересные идеи как заработать
- Какие разрешения может поддерживать монитор?
- Ошибка chkdsk: проверка диска запускается всякий раз до загрузки Windows.
- Как изменить разрешение на Full HD
- Индексация фавикон сайта поисковыми системами
- Подготовительный этап
- Как изменить?
- Мониторы 23″
- Что такое полезное разрешение и цветовое разрешение?
- Возможности человеческого глаза
- Каким должно быть время отклика в игровом мониторе?
- Выбор на основе типа матрицы
- Общий список браузеров (18 шт.)
- Если не получается узнать по EDID, то как сделать разрешение экрана
Изменение разрешения
1) В видео-драйверах (на примере Nvidia, Ati Radeon, IntelHD)
Один из самых простых способов изменить разрешение экрана (да и вообще, настроить яркость, контрастность, качество картинки и прочие параметры) — это воспользоваться настройками видео-драйвера. В принципе, настраиваются они все аналогично (покажу несколько примеров ниже).
IntelHD
Крайне популярные видео-карты, особенно в последнее время. Почти в половине бюджетных ноутбуков можно встретить подобную карту.
После установки драйверов для нее, просто щелкните по значку в трее (рядом с часами), чтобы открыть настройки IntelHD (см. скриншот ниже).
Собственно, в этом разделе можно задать нужно разрешение (см. скрин ниже).
AMD (Ati Radeon)
Можно воспользоваться так же значком в трее (но он есть далеко не в каждой версии драйвера), либо просто щелкнуть правой кнопкой мышки в любом месте рабочего стола. Далее во всплывшем контекстном меню откройте строку «Catalyst Control Center
» (прим.: см. фото ниже. Кстати, название центра настройки может несколько различаться, в зависимости от версии ПО).
Nvidia
1. Сначала щелкаете правой кнопкой мышки в любом месте на рабочем столе.
2. Во всплывшем контекстном меню выбираете «Панель управления Nvidia
» (скрин ниже).
2) В Windows 8, 10
Бывает такое, что значка видео-драйвера нет. Происходить это может по нескольким причинам:
- переустановили Windows, и у вас установился универсальный драйвер (который ставиться вместе с ОС). Т.е. отсутствует драйвер от производителя…;
- встречаются некоторые версии видео-драйверов, которые не «выносят» автоматически значок в трей. В этом случае можно найти ссылку на настройки драйвера в панели управления Windows.
Ну, а для изменения разрешения, можно так же воспользоваться панелью управления
. В поисковой строке наберите «Экран
» (без кавычек) и выберите заветную ссылку (скрин ниже).
3) В Windows 7
Щелкните на рабочем столе правой кнопкой мышки и выберите пункт «Разрешение экрана
» (так же этот пункт можно найти в панели управления).
Далее вы увидите меню в котором будут отображены все возможные режимы доступные для вашего монитора. Кстати, родное разрешение будет помечено, как рекомендуемое (как уже писал, в большинстве случаев оно обеспечивает самую лучшую картинку).
К примеру, для 19-дюймового экрана родным является разрешение на 1280 x 1024 пикселей, для 20-дюймового: 1600 x 1200 пикселей, для 22-дюймового: 1680 x 1050 пикселей.
Старые мониторы на основе ЭЛТ позволяют поставить разрешение намного выше, чем для них рекомендуется. Правда, в них очень важная величина — частота, измеряемая в герцах. Если она ниже 85 Гц — у вас начинает рябить в глазах, особенно на светлых тонах.
После изменения разрешения нажмите «OK
«. Вам дается 10-15 сек. времени на подтверждение изменений настроек. Если за это время вы не подтвердите — оно восстановиться на прежнее значение. Это сделано для того, чтобы если картинка у вас исказиться так, что вы ничего не сможете распознать — компьютер вернулся вновь в рабочую конфигурацию.
4) В Windows XP
Практически ничем не отличается от настройки в Windows 7. Щелкаете правой в любом месте на рабочем столе и выбираете пункт «свойства
«.
Здесь можно будет выбрать разрешение экрана, качество цветопередачи (16/32 бита).
Кстати, качество цветопередачи характерно для старых мониторов на основе ЭЛТ. В современных по умолчанию стоит 16 бит. Вообще, этот параметр отвечает за количество цветов, отображаемых на экране монитора. Только вот человек не способен, практически, отличить разницу между 32 битным цветом и 16 (возможно опытные редакторы или игроманы, которые много и часто работают с графикой). То ли дело бабочки…
PS
За дополнения по теме статьи — заранее благодарю. На сим у меня все, тема раскрыта полностью (я считаю:)). Удачи!
Разрешение экрана определяет, сколько информации отображается на дисплее. Оно измеряется горизонтально и вертикально в пикселях. При низких показателях, например 640×480, на экране отразится меньше элементов, но они будут больше. Когда разрешение 1920×1080, монитор отображает больше элементов, но они меньшего размера. Режимы разрешения для каждого дисплея отличаются и зависят от видеокарты, размера монитора и видео драйвера.
Как сделать разрешение 1920×1080
По умолчанию система выбирает наилучшие параметры отображения для компьютера, основываясь на его мониторе.
По желанию вы можете вручную изменить разрешение экрана на Full HD для каждого рабочего стола.
Результаты тестирования 27-дюймовый WQHD-мониторов
Изменить
| Asus PA279Q | Samsung S27D850T | Asus PB278Q | LG 27EA83 | Eizo EV2736W | Dell U2713HM | Viewsonic vp2770 LED | Acer T272HUL | |
| Asus PA279Q | Samsung S27D850T | Asus PB278Q | LG 27EA83 | Eizo EV2736W | Dell U2713HM | Viewsonic vp2770 LED | Acer T272HUL | |
| Место | 1 | 2 | 3 | 4 | 5 | 6 | 7 | 8 |
| Общая оценка, баллов | 93.3 | 91.4 | 90.5 | 89.3 | 89.2 | 88.6 | 88 | 83.6 |
| Качество изображения (50%) | 100 | 97 | 97 | 99 | 91 | 94 | 93 | 90 |
| Эргономичность (25%) | 92 | 96 | 97 | 82 | 96 | 92 | 88 | 77 |
| Оснащение (10%) | 100 | 84 | 80 | 86 | 79 | 82 | 82 | 84 |
| Энергоэффективность (5%) | 46 | 55 | 46 | 43 | 65 | 52 | 56 | 71 |
| Документация (5%) | 88 | 88 | 86 | 88 | 87 | 88 | 84 | 86 |
| Сервис (5%) | 69 | 69 | 56 | 81 | 81 | 63 | 81 | 56 |
| Тип матрицы | IPS | PLS | PLS | IPS | IPS | IPS | IPS | MVA |
| Максимальная яркость, кд/м2 | 309 | 269 | 317 | 265 | 265 | 307 | 264 | 316 |
| Контрастность | 1183:1 | 1004:1 | 1000:1 | 1112:1 | 1194:1 | 1620:1 | 889:1 | 1575:1 |
| Контрастность по шахм. табл. | 188:1 | 159:1 | 167:1 | 161:1 | 171:1 | 172:1 | 166:1 | 178:1 |
| Время отклика, мс | 4 | 3 | 3 | 4 | 5 | 4 | 7 | 4 |
| Видеоинтерфейсы | DVI-D, HDMI, DP | 2 x DVI-D, DP | DVI-D, HDMI, DP, VGA | DVI-D, HDMI, DP | DVI-D, DP | DVI-D, HDMI, DP, VGA | DVI-D, HDMI, DP, VGA | DVI-D, HDMI, DP |
| Потребляемая мощность, Вт | 57 | 48 | 56 | 61 | 40 | 50 | 46 | 37 |
| Габариты (ШxВxГ), см | 64x56x24 | 64x60x22,5 | 64x55x22 | 65x57x22,5 | 64x54x25 | 64x54x20 | 64,5x59x35 | 66×47,5×18,5 |
| Вес, кг | 10 | 6.6 | 8.8 | 7.3 | 10 | 8.6 | 8.4 | 7.2 |
Плотность пикселей
На 27-дюймовом мониторе разрешение 1080p обеспечивает примерно 81 PPI (пикселей на дюйм), а 1440p около 108 PPI. По сути, это означает, что изображение на 27-дюймовом мониторе 1080p будет иметь пикселизацию, иметь размытый текст и размытые детали. Вот почему не рекомендуется приобретать монитор размером более 24 дюймов для разрешения Full HD.
С другой стороны, с 108 PPI вы попадаете в тончайшее место между детализацией изображения и экранной областью, в свою очередь, получая достаточно места для просмотра ваших электронных таблиц и приложений без потери качества изображения.
Таким образом, разрешение 4K на 27-дюймовом мониторе имеет ~ 163 PPI, что дает вам еще больше деталей и места, но в этом случае вам потребуется масштабировать интерфейс, чтобы мелкие элементы стали легко читаемыми.
На что влияет разрешение
Разрешение экрана — это количество пикселей по горизонтали и вертикали. Чем оно больше, тем картинка становится чётче. С другой стороны, высокое разрешение создаёт серьёзную нагрузку на процессор и видеокарту, так как приходится обрабатывать и отображать больше пикселей, чем при низком. Из-за этого компьютер, если не справляется с нагрузкой, начинает зависать и выдавать ошибки. Поэтому рекомендуется снижать разрешение, чтобы увеличить производительность устройства.
Стоит учитывать, какое разрешения подходит под ваш монитор. Во-первых, у каждого монитора есть планка, выше которой поднять качество он не сможет. Например, если монитор заточен максимум под 1280х1024, установить большее разрешение не получится. Во-вторых, некоторые форматы могут казаться размытыми, если они не подходят монитору. Даже если выставить более высокое, но не подходящее разрешение, то пикселей станет больше, но картинка только ухудшится.
У каждого монитора есть свои стандарты разрешения
Как правило, при увеличении разрешения все объекты и иконки становятся меньше. Но это можно исправить, скорректировав размер значков и элементов в настройках системы.
Если к компьютеру подключено несколько мониторов, то у вас появится возможность установить разное разрешение для каждого из них.
Узнаём установленное разрешение
Чтобы узнать, какое разрешение установлено в данный момент, достаточно выполнить следующие действия:
- Кликнуть правой клавишей мыши в пустом месте рабочего стола и выбрать строку «Параметры экрана».
Открываем раздел «Параметры экрана»
Смотрим, какое разрешение установлено сейчас
Узнаём родное разрешение
Если хотите узнать, какое разрешение является максимальным или же родным для монитора, то есть несколько вариантов:
- используя способ, описанный выше, перейдите к списку возможных разрешений и отыщите в нём значение «рекомендовано», оно и является родным;
Узнаем родное разрешение экрана через параметры системы
Как связаны разрешение и соотношение сторон
Количество пикселей никак не привязано к физическим размерам экрана, измеряемому в дюймах. Так, разрешение матрицы Full HD, то есть 1920х1080 точек, может иметь и экран с диагональю 19 дюймов.
Однако такое встречается редко: больше распространены дисплеи с этим соотношением, имеющие диагональ 24 дюйма. А вот 2к и 4к, мониторы с высоким разрешением, делают с диагональю побольше. Читайте детальнее про стандартные разрешения мониторов.Разрешение напрямую влияет на соотношение сторон: например, упомянутый выше стандарт Full HD имеет соотношение 16х9. Учитывайте, что в таком разрешении сегодня снимаются голливудские блокбастеры. А также видео для Ютуб, которое среди некоторых слоев по популярности заменяет продукцию «Фабрики грез», не говоря уже о телевизоре.
Имею ввиду малышню и подростков, с удовольствием смотрящих мультики и всяких Ивонгаев. Если же соотношение сторон другое, при выводе картинки на полный экран, будут черные полосы сверху и снизу или по бокам.
Это же следует учитывать начинающим гейминг-блогерам или стримерам. И Ютуб, и Твитч, и прочие сервисы, созданные специально для этих целей, выводят изображение, будь то ролик или трансляция, с соотношением сторон 16х9 в разрешении 1280х720 и (иногда, но вовсе необязательно) 1920х1080.
Если же ролик снят или трансляция ведется в разрешении сторон или с соотношением, отличным от указанных, сервисы адаптируют картинку под эти рамки – например, добавляя черные полосы по бокам или сверху и снизу, или же растягивая изображение до рамок используемого плеера.
Также распространены мониторы с соотношением 16х10. Этот стандарт весьма любим компанией Apple, которая всегда оснащает свои «Макбуки» экранами именно с таким соотношением сторон. Более детально про популярные соотношения сторон вы можете почитать здесь.
Бизнес без вложений с нуля — интересные идеи как заработать
Какие разрешения может поддерживать монитор?
Чтобы узнать какое разрешение поддерживает монитор обратимся к уже проверенной временем АИДА64. Запускаем утилиту и идем в раздел «Отображение», где необходимо найти «Видеорежимы». Программка покажет все возможные режимы связки видеоадаптер-экран
Здесь стоит заострить внимание на том, что не все режимы, показанные в списке будут доступны в настройках рабочего стола. Это связано с ограничениями, накладываемыми операционной системой, и ее требованиями к графической составляющей компьютера
Да, да, не удивляйтесь — операционка тоже имеет минимальные системные требования, как и любое ПО, которое вы запускаете. И W7 не запустится на экранах, которые хуже 800Х600 точек, хотя матрица может обеспечить намного больше режимов.
Потому будет более корректно поинтересоваться — «Какое разрешение можно установить?».
Для решения этого вопроса воспользуемся стандартными средствами апплета «desk.cpl» панели управления, о котором было рассказано выше. Так вот – передвигая ползунок изменения разрешения вы увидите все доступные в этот момент режимы работы вашего экрана, которые как бы «компромиссные» между возможностями «железа», драйверов и запросами ОС.
Немного про разрешение в ноутбуках
Будет не лишним отдельно остановиться на ноутбуках – это довольно специфические изделия, которые требуют для корректной работы полного пакета правильно подобранных драйверов. Также в них могут применяться «интересные» технические решения в части графики – необычное разрешение, нестандартное соотношение сторон и прочее.
Чаще всего все перечисленные методы одинаково применимы и к ноутбукам, но могут быть нюансы, когда все перепробовано и ничего не получилось.
Поэтому, если все драйверы установлены, а ни один из перечисленных способов вам не подошел, то как узнать какое разрешение монитора на ноутбуке подскажет сайт производителя, или комплектные документы. В случае же, когда нет ни коробки, ни документов, то может быть сохранилась наклейка на задней крыше. На ней всегда указывается серийный номер и модель устройства, по которым поисковые системы интернета обязательно выведут вас на страничку со сведениями о вашем портативном компьютере.
Заключение
В заключительной части можно посоветовать еще два действенных способа, которые можно задействовать в случае если владелец и компьютер общаются на «Вы»:
- Позвать на помощь знакомого компьютерщика, сиадмина или просто толкового эникейщика.
- Отправиться в путешествие по просторам интернета на поиски профильного форума по вашему компьютеру, и там попросить помощи у форумчан. Старожилы вряд ли откажут новичку в помощи. Не бойтесь задавать вопросы – они сами были когда-то неопытными новичками.
Как бы не казались смешными последние советы, но они могут оказаться единственной соломинкой «утопающего». Особенно, если дело касается нестандартных девайсов, или опознать его по внешним признакам ну никак не получается.
Ошибка chkdsk: проверка диска запускается всякий раз до загрузки Windows.
Та же песня, но на другой мотив
Неважно, чем проверка диска заканчивается: chkdsk запускает проверку вновь и вновь
Причиной этому снова может быть неправильно заданный параметр реестра . Проверьте его по знакомому вам пути в реестре:
HKEY_LOCAL_MACHINE\SYSTEM\CurrentControlSet\Control\Session Manager
Так вот, параметр BootExecute при повторяющемся запуске выглядит немного иначе:
autocheck autochk * /
Нам остаётся убрать слэш справа и придать привычный вид:
autocheck autochk *
Перезагрузитесь и проверьте.
fsutil dirty query c:
Посмотрите на ответ консоли. Если та утверждает, что диск нуждается в проверке и очистке (диск “грязный”), запускайте утилиту проверки в виде:
CHKNTFS /X C:
где параметр Х скажет утилите, что проверки при СЛЕДУЮЩЕМ ЗАПУСКЕ быть не должно, что направит вас прямиком в Windows. А вот теперь время запустить и утилиту chkdsk в формате:
chkdsk /f /r c:
Следите за буквой тома. По окончании проверки повторно проверьте том на “чистоту” командой в консоли:
fsutil dirty query c:
пока не увидите ответ:
Как изменить разрешение на Full HD
Ниже мы расскажем, как изменить разрешение на Full HD для каждого отдельного рабочего стола, а также всех пользователей Windows 10.
Меняем разрешение дисплея на 1920х1080
В целом, вся операция по изменению разрешения экрана сводится к следующим шагам:
Шаг 1. Чтобы открыть настройки дисплея выполните пункт 1,2 или пункт 3:
-
Откройте «Параметры» (шестеренка в меню «Пуск»).
-
Нажмите/коснитесь значка «Система» и перейдите к шагу 2.
-
Сделайте правый щелчок мышью на рабочем столе, а затем в открывшемся меню найдите «Параметры экрана». Перейдите к шагу 2 (см. снимок экрана ниже).
Шаг 2. Если на вашем ПК установлено несколько дисплеев, выберите тот из списка (например: «2»), разрешение которого вы хотите изменить (см. снимок экрана ниже).
Выбираем тот из списка, в котором хотим изменить разрешение, если имеем два дисплея
Нажимаем кнопку «Обнаружить» для поиска других экранов рабочего стола
Шаг 3. Если вы не уверены в том, какой номер имеет определенный дисплей, нажмите на кнопку «Определить» (на скриншоте ниже). Так система на короткое время отобразит номер каждого дисплея. Однако, эта функция появляется только при подключении нескольких мониторов.
Нажимаем на кнопку «Определить»
Шаг 4. Выполните шаг 5 (рекомендуется) или шаг 6 (пользовательский) для того, чтобы изменить разрешение экрана выбранного дисплея.
Шаг 5. Выберите разрешение экрана 1920х1080 или Full HD.
- В соответствующем меню оно должно быть помеченным в качестве рекомендуемого (см. снимок экрана ниже).
-
Если выбранный режим отображения вас устраивает, нажмите/щелкните «Применить» и перейдите к шагу 7 (см. снимок экрана ниже).
-
У вас будет 15 секунд на то, чтобы сохранить изменения или отменить их, прежде чем система автоматически вернет предыдущее разрешение экрана. Это удобно в том случае, если после внесенных изменений вы не хотите видеть этот диалог.
Шаг 6. Выберите режим отображения и разрешение экрана (пользовательское).
Шаг 7. Если к компьютеру подключено несколько дисплеев, и вы хотите изменить разрешение экрана для каждого из них, повторите вышеупомянутый шаг 4.
Выбираем тот из списка, в котором хотим изменить разрешение, если имеем два дисплея
Шаг 8. По завершении работы вы можете закрыть «Параметры», если хотите.
Индексация фавикон сайта поисковыми системами
Процесс индексации иконки у разных поисковых систем занимает разное время. Например, у Яндекса данный процесс может осуществляться несколько месяцев.
С помощью следующих URL можно проверить, как поисковые роботы видят иконку фавикон у сайта:
- Яндекс — https://favicon.yandex.net/favicon/имя_домена
- Google — https://www.google.com/s2/favicons?domain=имя_домена
Вместо имя_домена необходимо указать имя домена (например, itchief.ru).
Примечание: использование в качестве favicon анимированных изображений (gif) поддерживаются только некоторыми браузерами (Firefox). В других браузерах в качестве favicon будет использоваться статичное изображение.
Подготовительный этап
Как изменить?
Поменять разрешение экрана (уменьшить или увеличить) на телевизоре довольно просто.
Так, для начала вам нужно зайти в меню бытового устройства. Это можно сделать с помощью соответствующей кнопки на телевизоре либо на внешней панели бытового устройства. После этого вам нужно войти в раздел настроек. В этом разделе нужно выбрать главу под названием «Системные параметры», а затем найти опцию «Выбрать соотношение аспекта и высокого определения». Далее нужно перейти в раздел «Соотношение сторон и высокое разрешение». После этого на экране телевизора вы увидите специальное окно, в котором вы сможете определить необходимые для вас показатели.
Обычно производители бытовых устройств предлагают пользователям выбрать одно из существующих разрешений:
- 4х3 – такое соотношение сторон и соответствующее ему разрешение считаются одними из самых популярных и используется для стандартных экранов;
- 16х9 (1366×768) – этот вариант подойдет в тех случаях, если вы обладатель телевизора с широким экраном;
- разрешение 720 р подойдет для экранов, которые характеризуются высоким уровнем четкости;
- 1080i – это показатель, который выбирают владельцы телевизоров с широкими экранами, обладающими высокой четкостью;
- возможны другие варианты.
Советы по выбору телевизора смотрите далее.
Мониторы 23″
Эти устройства все так же позиционируются, как экраны для домашнего использования. Однако поместить их на рабочем столе уже немного проблематично. Но некоторые умудряются. Какое разрешение экрана лучше для монитора 23 дюйма? А вот это лучше посмотреть в сопроводительной документации устройства, ибо эти дисплеи могут поддерживать как Full HD, так и 2К, и 4К. Оптимальным же разрешением для экрана такого размера будет 2К-разрешение. Если ваше устройство рассчитано на него, то смело выставляйте. А вот с 4К пока лучше притормозить. Такое разрешение — еще пока довольно новая «фишка». Поэтому еще не все операционные системы и программы адаптированы к нему. Но работа ведется. Не забывайте, что для того, чтобы выставить такое разрешение, необходим специальный драйвер от производителя монитора. Его можно скачать с официального сайта или установить с диска, который идет в комплекте с устройством.
Имейте в виду, что мониторы с диагональю 23 дюйма и выше имеют повышенную опасность для глаз при неправильно выставленном разрешении. Какое разрешение экрана лучше для монитора, вам решать. Но последовать рекомендациям производителя будет нелишним. В спецификациях указаны именно те разрешения, которые тестировались при различных режимах работы. Именно на этих цифрах монитор показал наилучшие результаты. Поэтому пренебрегать советами инженеров компании-производителя не стоит. Иногда в них бывает весьма дельная информация. А тем временем мы переходим к еще большей диагонали — 24 дюйма.
Что такое полезное разрешение и цветовое разрешение?
Как вы уже успели заметить, наш сервис также определяет два дополнительных параметра: полезное и цветовое разрешение вашего монитора.
Полезное разрешение — это размер экрана в пикселях минус элементы интерфейса операционной системы ( например, в Windows внизу есть синяя панель задач — вот она является ярким примером элемента ОС ). Проще говоря, полезное разрешение — это часть экрана, которая полностью доступна для динамического использования пользователем в любых целях.
Цветовое разрешение — это количество бит, отведенных на описание цвета одного пикселя. Проще говоря, это количество битов, используемых для представления цвета одного пикселя на экране. То есть, че выше показатель, тем более «цветастая» картинка на вашем экране.
Возможности человеческого глаза
При сравнении телефонов с экранами класса QHD (1440 пикселей) с телефонами, оснащенными дисплеями Full HD (1080) невозможно увидеть разницы. Зачем кому-то нужен экран с таким высоким разрешением? Может быть, под микроскопом что-то и будет заметно, поэтому не стоит тратится на QHD, когда есть отличный 4K экран.
Стив Джобс однажды объявил, что человеческий глаз (его сетчатка) ограничен способностью видеть четкие изображения с плотностью около 300 ppi и с гордостью объявил о появлении исчерпывающих экранов Retina (в переводе название означает сетчатка, 330 ppi).
Однако этот вопрос оказался несколько более сложным. Оказывается, что наше зрение имеет ограниченную визуальную точность. Считается, что на маленьком расстоянии, около 20 см, мы можем видеть плотность пикселей на уровне 700 точек на дюйм. После увеличения его до 30 см (так чаще всего мы смотрим на экран), наше восприятие ухудшается примерно до 400 ppi. Таким образом, «идеальный» экран iPhone 4 (326 ppi) может быть действительно идеальным, но только на расстоянии около 46 см или, по крайней мере, для людей с хорошим зрением.
Приведенные выше результаты показывают, почему некоторые люди не видят разницы и не нуждаются в экранах с разрешением выше Full HD. Держа телефон на расстоянии 30 см и предполагая, что плотность экранов смартфонов от 6 до 6,5″ (около 400 ppi), пользователь будет полностью удовлетворен и дальнейшее увеличение разрешения уже не будет иметь большого смысла.
Каким должно быть время отклика в игровом мониторе?
Время отклика – время, необходимое пикселю для смены цвета. Данный параметр также очень важен в выборе монитора. Большинству обычных мониторов требуется от 5 миллисекунд для перехода к новому цвету. Данный показатель является приемлемым, однако в самых динамичных играх вы можете заметить размытость изображения.
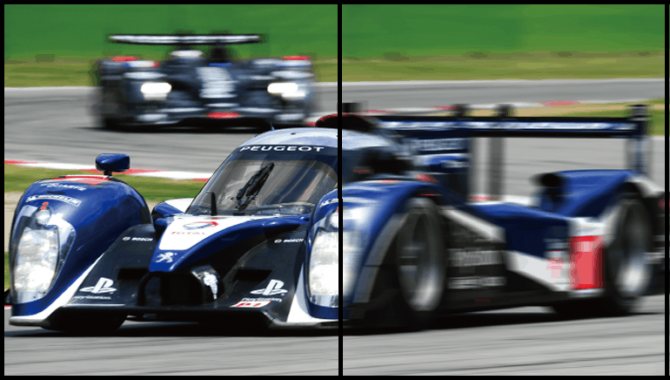
Пикселям во многих игровых мониторах для смены цвета требуется лишь 1 миллисекунда, из-за чего любые задержки в прорисовке динамических объектов сводятся к минимуму. Но желающим приобрести монитор с минимальными задержками придется пойти на компромисс – зачастую время отклика напрямую зависит от используемого типа матрицы.
Выбор на основе типа матрицы
Какое разрешение экрана лучше для монитора с матрицей TN+Film? Рассмотрим именно этот вариант, поскольку такой тип матрицы является доминирующим в бюджетных моделях. Для такого монитора оптимальным будет разрешение Full HD (1920 на 1080 точек). Даже если он рассчитан на 2К. Дело в том, что в таких матрицах расстояние между пикселями довольно приличное. Поэтому не следует увлекаться, выставляя разрешение. А вот с IPS-панелями совсем другое дело. Здесь можно выставлять хоть все 4К. Но опять же не следует забывать о возможностях масштабирования операционной системы. А вообще разберем параметры разрешения экрана для мониторов с различной диагональю. Начнем с самых маленьких — 17 дюймов.
Общий список браузеров (18 шт.)
- Лучшие браузеры (рекомендуем)
-
Быстрый, стабильный, безопасный, сбалансированный по возможностям – лучший браузер для большинства
Скачать -
Популярный, функциональный, с красивым и удобным интерфейсом
Скачать -
Кушает мало ресурсов, часто обновляется, хорошо подходит веб-разработчикам
Скачать
- Середнячки (с нюансами)
-
Opera
Функциональный браузер со встроенным VPN
Скачать -
Microsoft Edge
Современная версия штатного браузера Windows
Скачать -
Internet Explorer 11
Устаревшая версия фирменного браузера Windows
Скачать -
Safari
Порт родного браузера Mac OS, поддержка для Windows прекращена
Скачать -
Cent
Классный браузер с кучей фишек из коробки
Скачать -
Atom
Фирменный продукт от Mail.ru на базе Chromium
Скачать -
Maxthon
Мощный китайский браузер с кучей возможностей, но его разработка уже прекращена
Скачать
- Не рекомендуем (и не пробуйте)
-
K-Meleon
Упрощённая, облегчённая вариация Firefox для слабых ПК
Скачать -
Tor Browser
Защищённый, анонимный, но медленный веб-серфинг
Скачать -
UC Browser
Популярный китайский браузер, версия для Windows уже не обновляется
Скачать -
Brave
Браузер с хорошим балансом защиты соединения и потребительских качеств
Скачать -
Uran
Браузер-находка для веб-мастеров, работающих с uCoz
Скачать -
Vivaldi
Интерпретация браузера от команды бывших разработчиков Opera
Скачать -
Netscape Navigator
Кусочек истории, старший брат современной Mozilla Firefox
Скачать -
Orbitum
Браузер на базе Chromium для активных пользователей соцсетей
Скачать
Если не получается узнать по EDID, то как сделать разрешение экрана
Что же делать, если при подключении телеприемника с большим экраном изображение не помещается и выглядит отрезанным по краям? Для решения проблемы нужно обновить драйверы видеокарты вашего компьютера. После этого указать в настройке компьютера вашу модель как базовый, или основной монитор. Потом нужно убедиться в подключении телевизора к компьютеру цифровым соединением, а также в том, что на него нет ограничений.
Установите программу Moninfo EDID (она есть в интернете). После этого уточните в ней разрешение вашего телевизора. Если оно поддерживается – это хорошо. Если нет, тогда придется редактировать EDID и задавать разрешение самостоятельно.