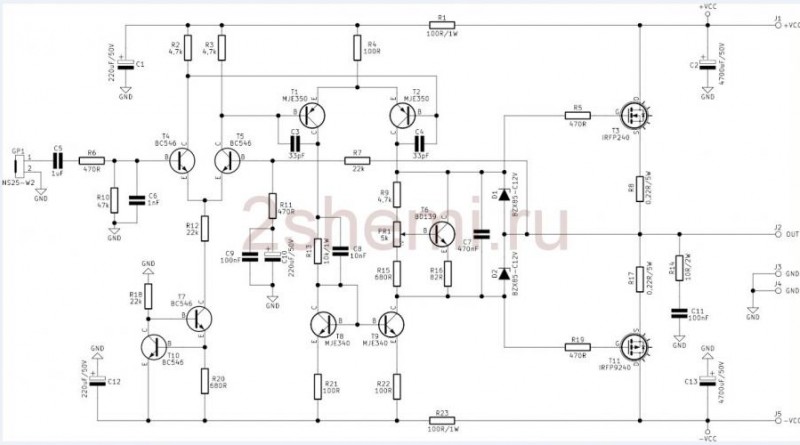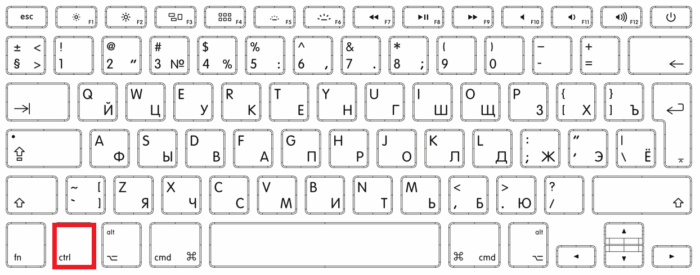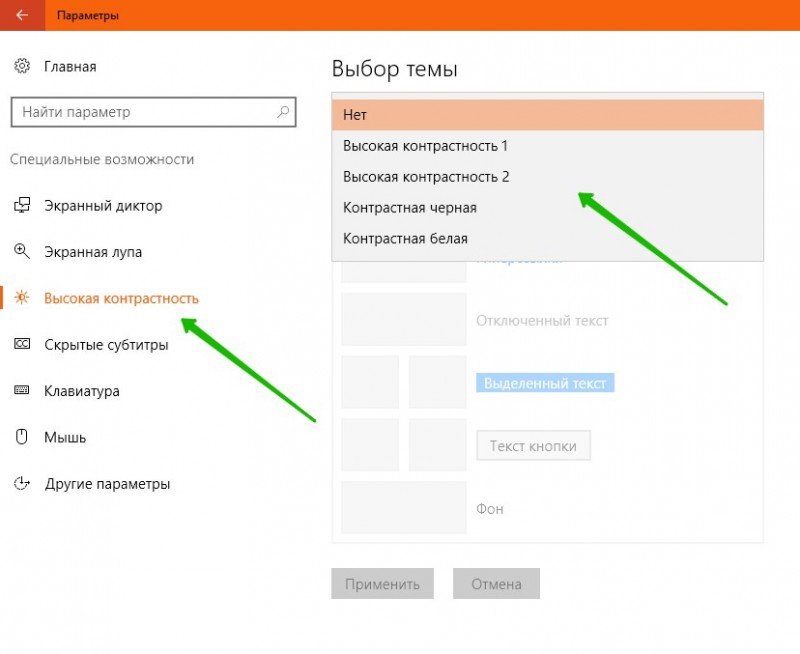Custom resolution utility настройка разрешения
Содержание:
- Все определения CRU
- Что означает CRU в тексте
- Random
- Саундтреки
- Изменение разрешения
- Define custom resolution configurations for your NVIDIA or AMD/ATI GPU and enjoy higher resolutions, provided your monitor can support them
- Инструкция по использованию Custom Resolution Utility
- Что такое разрешение
- Как разогнать монитор: разгон частоты монитора, программы
- Как повысить частоту обновления экрана монитора
- Custom Resolution Utility 1.4
Все определения CRU
| Акроним | Определение |
|---|---|
| CRU | Блок Центральный дебиторской задолженности |
| CRU | Блок Центральный записи |
| CRU | Блок Центральный переоценки |
| CRU | Блок регулятора экипажа |
| CRU | Блок рекуперации компенсации |
| CRU | Блок рекуперации конденсата |
| CRU | Блок ресурсов компьютера |
| CRU | Группа коммерческих розничных |
| CRU | Группа обычных ресурсов |
| CRU | Единица сокращения преступности |
| CRU | Заменяемые |
| CRU | Использование ресурсов компьютера |
| CRU | Исследовательский отдел сырьевых товаров |
| CRU | Каталитические исследовательское подразделение |
| CRU | Климат исследовательское подразделение |
| CRU | Климатических исследований |
| CRU | Команда и группа реагирования |
| CRU | Комбинированный вращающегося блока |
| CRU | Комитет Réseau des университетов |
| CRU | Концентрация Принимающийблок |
| CRU | Кризис группа реагирования |
| CRU | Острова Карриаку, Гренада |
| CRU | Отдел связи |
| CRU | Отчетности Группа преступности |
| CRU | Подразделение клинических исследований |
| CRU | Подразделение конфликтов резолюции |
| CRU | Подразделения регистра связи |
| CRU | Полная ремиссия, неподтвержденные |
| CRU | Пользователь корпоративной ответственности |
| CRU | Разрешения группа |
| CRU | Разъем для блока регулятора |
| CRU | Резолюции Отдел |
| CRU | Связанные с мощностью ненадежности |
| CRU | Сердечно-сосудистых исследований |
| CRU | Сертифицирован в использовании RETScreen |
| CRU | Сертифицированный жилой Андеррайтер |
| CRU | Собак спасательные подразделения |
| CRU | Союз регби Калгари |
| CRU | Столкновение реконструкции блок |
| CRU | Химически стойкие уретана |
| CRU | Центр za Razvoj Univerze |
| CRU | Центр исследований силы |
Что означает CRU в тексте
В общем, CRU является аббревиатурой или аббревиатурой, которая определяется простым языком. Эта страница иллюстрирует, как CRU используется в обмена сообщениями и чат-форумах, в дополнение к социальным сетям, таким как VK, Instagram, Whatsapp и Snapchat. Из приведенной выше таблицы, вы можете просмотреть все значения CRU: некоторые из них образовательные термины, другие медицинские термины, и даже компьютерные термины. Если вы знаете другое определение CRU, пожалуйста, свяжитесь с нами. Мы включим его во время следующего обновления нашей базы данных. Пожалуйста, имейте в информации, что некоторые из наших сокращений и их определения создаются нашими посетителями. Поэтому ваше предложение о новых аббревиатур приветствуется! В качестве возврата мы перевели аббревиатуру CRU на испанский, французский, китайский, португальский, русский и т.д. Далее можно прокрутить вниз и щелкнуть в меню языка, чтобы найти значения CRU на других 42 языках.
Random
-
На звонок
Tom Campbell and Sam Sorensen
СКАЧАТЬ
-
На звонок
Младший МитяЙ
СКАЧАТЬ
-
На звонок
K-Rab feat D4L
Bubble Gum (Саундтрек из фильма «Вне закона / ATL»)
СКАЧАТЬ
-
На звонок
Netsky feat. Sara Hartman
СКАЧАТЬ
-
На звонок
Zvuk
СКАЧАТЬ
-
На звонок
Shadow Chronicles
СКАЧАТЬ
-
На звонок
Ifynzy Beatz
СКАЧАТЬ
-
На звонок
Red Curls & Blue Notes
СКАЧАТЬ
-
На звонок
G. Point Allstars
СКАЧАТЬ
-
На звонок
Chlorophil
СКАЧАТЬ
-
На звонок
Suprafive feat. Eric K.
СКАЧАТЬ
-
На звонок
Freaky Flow
СКАЧАТЬ
-
На звонок
Nick Talos
СКАЧАТЬ
-
На звонок
Life Force
СКАЧАТЬ
-
На звонок
Meizong
СКАЧАТЬ
-
На звонок
Leon Bridges
СКАЧАТЬ
-
На звонок
Selena Gomez & Marshmello
СКАЧАТЬ
-
На звонок
Stormzy and Te Dness, Big 6ix
СКАЧАТЬ
-
На звонок
Moonman
СКАЧАТЬ
-
На звонок
Splintered Throne
СКАЧАТЬ
-
На звонок
Dantiez
СКАЧАТЬ
-
На звонок
MANIBA, Gil Glaze, Penny F.
СКАЧАТЬ
-
На звонок
Fantastique
СКАЧАТЬ
-
На звонок
Zac Salinger
СКАЧАТЬ
-
На звонок
Thobeofheart
СКАЧАТЬ
-
На звонок
The Connells
СКАЧАТЬ
-
На звонок
ГРИNПИС x ACID BRUCE
СКАЧАТЬ
-
На звонок
Gary Gleason
СКАЧАТЬ
-
На звонок
Tveth feat Gera Pkhat, I61
СКАЧАТЬ
-
На звонок
Jerry Liu
СКАЧАТЬ
-
На звонок
Pierpaolo Toso
СКАЧАТЬ
-
На звонок
Bassically
СКАЧАТЬ
-
На звонок
Goddeem and Panaromick
СКАЧАТЬ
-
На звонок
Frail Limb Purity
СКАЧАТЬ
-
На звонок
HFM
СКАЧАТЬ
-
На звонок
Stubborn
СКАЧАТЬ
-
На звонок
Cartoon Badman
СКАЧАТЬ
-
На звонок
ИлГэрэй
СКАЧАТЬ
-
На звонок
Dhani Syah
СКАЧАТЬ
-
На звонок
Stim Junkeez and Sebastianhead
00.00
00.00
Саундтреки
Из фильма В центре вниманияИз фильма Ван ХельсингИз сериала Дневники ВампираИз фильма Скауты против зомбииз фильмов ‘Миссия невыполнима’Из фильма Голодные игры: Сойка-пересмешница. Часть 2OST ‘Свет в океане’OST «Большой и добрый великан»из фильма ‘Новогодний корпоратив’из фильма ‘Список Шиндлера’ OST ‘Перевозчик’Из фильма Книга джунглейиз сериала ‘Метод’Из фильма ТелохранительИз сериала Изменыиз фильма Мистериум. Тьма в бутылкеиз фильма ‘Пассажиры’из фильма ТишинаИз сериала Кухня. 6 сезониз фильма ‘Расплата’ Из фильма Человек-муравейиз фильма ПриглашениеИз фильма Бегущий в лабиринте 2из фильма ‘Молот’из фильма ‘Инкарнация’Из фильма Савва. Сердце воинаИз сериала Легко ли быть молодымиз сериала ‘Ольга’Из сериала Хроники ШаннарыИз фильма Самый лучший деньИз фильма Соседи. На тропе войныМузыка из сериала «Остров»Из фильма ЙоганутыеИз фильма ПреступникИз сериала СверхестественноеИз сериала Сладкая жизньИз фильма Голограмма для короляИз фильма Первый мститель: ПротивостояниеИз фильма КостиИз фильма Любовь не по размеруOST ‘Глубоководный горизонт’Из фильма Перепискаиз фильма ‘Призрачная красота’Место встречи изменить нельзяOST «Гений»из фильма ‘Красотка’Из фильма Алиса в ЗазеркальеИз фильма 1+1 (Неприкасаемые)Из фильма До встречи с тобойиз фильма ‘Скрытые фигуры’из фильма Призывиз сериала ‘Мир Дикого Запада’из игр серии ‘Bioshock’ Музыка из аниме «Темный дворецкий»из фильма ‘Американская пастораль’Из фильма Тарзан. ЛегендаИз фильма Красавица и чудовище ‘Искусственный интеллект. Доступ неограничен»Люди в черном 3’из фильма ‘Планетариум’Из фильма ПрогулкаИз сериала ЧужестранкаИз сериала Элементарноиз сериала ‘Обратная сторона Луны’Из фильма ВаркрафтИз фильма Громче, чем бомбыиз мультфильма ‘Зверопой’Из фильма БруклинИз фильма Игра на понижениеИз фильма Зачарованнаяиз фильма РазрушениеOST «Полный расколбас»OST «Свободный штат Джонса»OST И гаснет светИз сериала СолдатыИз сериала Крыша мираИз фильма Неоновый демонИз фильма Москва никогда не спитИз фильма Джейн берет ружьеИз фильма Стражи галактикииз фильма ‘Sos, дед мороз или все сбудется’OST ‘Дом странных детей Мисс Перегрин’Из игры Contact WarsИз Фильма АмелиИз фильма Иллюзия обмана 2OST Ледниковый период 5: Столкновение неизбежноИз фильма Из тьмыИз фильма Колония Дигнидадиз фильма ‘Страна чудес’Музыка из сериала ‘Цвет черёмухи’Из фильма Образцовый самец 2из фильмов про Гарри Поттера Из фильма Дивергент, глава 3: За стеной из мультфильма ‘Монстр в Париже’из мультфильма ‘Аисты’Из фильма КоробкаИз фильма СомнияИз сериала Ходячие мертвецыИз фильма ВыборИз сериала Королек — птичка певчаяДень независимости 2: ВозрождениеИз сериала Великолепный векиз фильма ‘Полтора шпиона’из фильма Светская жизньИз сериала Острые козырьки
Изменение разрешения
1) В видео-драйверах (на примере Nvidia, Ati Radeon, IntelHD)
Один из самых простых способов изменить разрешение экрана (да и вообще, настроить яркость, контрастность, качество картинки и прочие параметры) — это воспользоваться настройками видео-драйвера. В принципе, настраиваются они все аналогично (покажу несколько примеров ниже).
IntelHD
Крайне популярные видео-карты, особенно в последнее время. Почти в половине бюджетных ноутбуков можно встретить подобную карту.
После установки драйверов для нее, просто щелкните по значку в трее (рядом с часами), чтобы открыть настройки IntelHD (см. скриншот ниже).
Собственно, в этом разделе можно задать нужно разрешение (см. скрин ниже).
AMD (Ati Radeon)
Можно воспользоваться так же значком в трее (но он есть далеко не в каждой версии драйвера), либо просто щелкнуть правой кнопкой мышки в любом месте рабочего стола. Далее во всплывшем контекстном меню откройте строку «Catalyst Control Center
» (прим.: см. фото ниже. Кстати, название центра настройки может несколько различаться, в зависимости от версии ПО).
Nvidia
1. Сначала щелкаете правой кнопкой мышки в любом месте на рабочем столе.
2. Во всплывшем контекстном меню выбираете «Панель управления Nvidia
» (скрин ниже).
2) В Windows 8, 10
Бывает такое, что значка видео-драйвера нет. Происходить это может по нескольким причинам:
- переустановили Windows, и у вас установился универсальный драйвер (который ставиться вместе с ОС). Т.е. отсутствует драйвер от производителя…;
- встречаются некоторые версии видео-драйверов, которые не «выносят» автоматически значок в трей. В этом случае можно найти ссылку на настройки драйвера в панели управления Windows.
Ну, а для изменения разрешения, можно так же воспользоваться панелью управления
. В поисковой строке наберите «Экран
» (без кавычек) и выберите заветную ссылку (скрин ниже).
3) В Windows 7
Щелкните на рабочем столе правой кнопкой мышки и выберите пункт «Разрешение экрана
» (так же этот пункт можно найти в панели управления).
Далее вы увидите меню в котором будут отображены все возможные режимы доступные для вашего монитора. Кстати, родное разрешение будет помечено, как рекомендуемое (как уже писал, в большинстве случаев оно обеспечивает самую лучшую картинку).
К примеру, для 19-дюймового экрана родным является разрешение на 1280 x 1024 пикселей, для 20-дюймового: 1600 x 1200 пикселей, для 22-дюймового: 1680 x 1050 пикселей.
Старые мониторы на основе ЭЛТ позволяют поставить разрешение намного выше, чем для них рекомендуется. Правда, в них очень важная величина — частота, измеряемая в герцах. Если она ниже 85 Гц — у вас начинает рябить в глазах, особенно на светлых тонах.
После изменения разрешения нажмите «OK
«. Вам дается 10-15 сек. времени на подтверждение изменений настроек. Если за это время вы не подтвердите — оно восстановиться на прежнее значение. Это сделано для того, чтобы если картинка у вас исказиться так, что вы ничего не сможете распознать — компьютер вернулся вновь в рабочую конфигурацию.
4) В Windows XP
Практически ничем не отличается от настройки в Windows 7. Щелкаете правой в любом месте на рабочем столе и выбираете пункт «свойства
«.
Здесь можно будет выбрать разрешение экрана, качество цветопередачи (16/32 бита).
Кстати, качество цветопередачи характерно для старых мониторов на основе ЭЛТ. В современных по умолчанию стоит 16 бит. Вообще, этот параметр отвечает за количество цветов, отображаемых на экране монитора. Только вот человек не способен, практически, отличить разницу между 32 битным цветом и 16 (возможно опытные редакторы или игроманы, которые много и часто работают с графикой). То ли дело бабочки…
PS
За дополнения по теме статьи — заранее благодарю. На сим у меня все, тема раскрыта полностью (я считаю:)). Удачи!
Разрешение экрана определяет, сколько информации отображается на дисплее. Оно измеряется горизонтально и вертикально в пикселях. При низких показателях, например 640×480, на экране отразится меньше элементов, но они будут больше. Когда разрешение 1920×1080, монитор отображает больше элементов, но они меньшего размера. Режимы разрешения для каждого дисплея отличаются и зависят от видеокарты, размера монитора и видео драйвера.
Как сделать разрешение 1920×1080
По умолчанию система выбирает наилучшие параметры отображения для компьютера, основываясь на его мониторе.
По желанию вы можете вручную изменить разрешение экрана на Full HD для каждого рабочего стола.
Define custom resolution configurations for your NVIDIA or AMD/ATI GPU and enjoy higher resolutions, provided your monitor can support them
What’s new in Custom Resolution Utility — CRU 1.4.2:
- List inactive displays with overrides installed
- Display properties: interpret «0» ID serial number as blank
- Detailed resolutions: «LCD reduced» will no longer go below 56 horizontal blanking
- DisplayID detailed resolutions: fixed interlaced calculations to match DisplayID standard
Read the full changelog
Custom Resolution Utility — CRU makes it possible for users to define new resolutions for their AMD/ATI or NVIDIA GPUs on Windows Vista and later. The application is capable of adding new monitor resolutions, not scaled ones, meaning lower resolutions can be scaled up and not the other way around. However, the monitor must support the defined resolutions for the application to work.
Tamper with AMD/ATI or NVIDIA GPU resolutions
As mentioned above, only AMD/ATI or NVIDIA GPUs are compatible with Custom Resolution Utility, as Intel GPUs do not allow EDID overrides. That is also the reason why the application will not work on laptops with switchable graphics.
No installation is required, and users are presented with the application’s main window as soon as they double click the executable file. The GUI is simple and displays a list of all the existing resolutions for the selected monitor, enabling users to create new detailed and standard resolutions.
Creates custom detailed resolutions
Various parameters can be configured manually for detailed resolutions, such as the horizontal and vertical active resolution, the sync width, blanking options, the sync polarity, and the refresh rate. Up to six entries are permitted and the first entry is considered to be the preferred resolution. Lower scaleed resolutions are automatically added by the graphics driver, regardless of the GPU type.
And if users prefer not to take care of the timing conditions themselves, there are predefined automatic options for LCD and CRT monitors. The ‘LCD standard’ option defines parameters that are commonly used with HDTVs, while the ‘LCD reduced’ option can reduce the pixel clock to achieve higher refresh rates.
EDID importing and standard resolutions
Alternatively, users can import EDID files (in BIN, RAW, DAT, or INF format) to override existing resolution configurations.
Aside from detailed resolutions where one can experiment with different parameters, Custom Resolution Utility can also define standard resolutions, which are particularly useful for CRT monitors.
EDID override to define custom resolutions
While it may seem easy to use, the capabilities of Custom Resolution Utility are broader than the average user can understand. It can be used in various situations, making it possible for certain old or outdated monitors to work with higher resolutions.
Before using this tool, consider reading about your GPU’s capabilities. For instance, note that NVIDIA processing units only support 8 standard resolutions (limited to 60-123 Hz) and require at least 2 bytes for storing data blocks. It would really be useful to have all this information and a guideline inside a help file. Nevertheless, in case you want the default settings restored, you can use the ‘reset-all.exe’ app inside the downloaded archive.
Инструкция по использованию Custom Resolution Utility
Перед тем как использовать данную программу, рекомендую установить и запустить любую программу удаленного доступа (например TeamViewer), на тот случай если что то пойдет не так. Также можно будет загрузится в безопасный режим или режим восстановления и исправить проблему. Программа никак не может повредить ваше оборудование, но все что вы делаете вы делаете на свой страх и риск. Я не несу ответственности за то что делаете вы!
Итак настраиваем прогу:
- Распаковать архив с программой и компонентами.
- Запустить от имени администратора файл CRU.exe
- В выпадающем списке выбрать название вашего монитора
- Нажать на первую кнопку Add
- В строке Timing выбрать подходящее значение (что именно выбирать расскажу далее)
- Прописать значения разрешения которое поддерживается вашим монитором
- Ниже прописать значение Refresh rate (смотрите видео!)
- Нажать кнопку ОК и в следующем тоже ОК
- В папке с программой запустить файл restart.exe или restart64.exe исходя из разрядности (битности) вашей ОС
- Экран моргнет и переключится либо не переключится в тот режим который вы задали.
Если экран не переключился значит он не поддерживает тот режим который вы задали и восстановить стандартное разрешение вы можете через удаленное управление, безопасный режим или режим восстановления!
Что такое разрешение
Обычно, разрешением экрана называют размер образуемого на дисплее изображения в пикселях. Оно подразумевает собой значение относительно физических размеров матрицы: количество пикселей делим на физический размер дисплея в дюймах. То есть, количество пикселей не увеличивается пропорционально физическому размеру дисплея, что сразу же развеивает миф: чем больше экран, тем больше его разрешение.
Изменение разрешения может потребоваться после переустановки Windows или драйверов на видеокарту, если его величина не выставилась автоматически. Также расширить экран необходимо при запуске игр – далеко не всегда подпрограммы правильно определяют настройки разрешения в Windows, чтобы применить их к игре.
Как разогнать монитор: разгон частоты монитора, программы
Однако, как и во всех подобных случаях, к процессу разгона монитора стоит подходить с большой осторожностью, чтобы не повредить тонкие внутренние компоненты. Часто разгон матрицы монитора прекращает гарантию, поэтому прежде чем приступать к каким-либо манипуляциям, обязательно выясните это
В нашем руководстве мы представим лучшие способы эффективного и безопасного разгона монитора.
С большинством видеокарт используется один и тот же метод разгона частоты монитора, но из-за наличия разных программ разгона монитора мы рассмотрим несколько вариантов.
Разгон с NVIDIA
Сначала откройте на своем компьютере Панель управления NVIDIA. Это можно сделать, кликнув по рабочему столу правой кнопкой мыши и выбрав в меню соответствующий пункт. Найдите в меню слева раздел Изменение разрешения и нажмите кнопку Настройка.
Появится меню, в котором вы сможете изменить частоту обновления монитора в герцах (Гц). Мы рекомендуем прибавлять ее понемногу, не более чем по 5-10 Гц. Панель управления NVIDIA позволяет проверить результаты разгона монитора, чтобы убедиться, что они вас устраивают, после чего потребуется перезагрузить компьютер.
Разгон с AMD
С видеокартами AMD разгон частоты монитора будет практически таким же, как с NVIDIA, но он осуществляется через другую платформу. Многие пользователи видеокарт AMD предпочитают программу для разгона монитора Custom Resolution Utility от ToastyX, но мы рекомендуем по возможности пользоваться штатными настройками AMD Radeon.
Откройте настройки AMD Radeon, затем кликните по вкладке Дисплей. Нажмите на кнопке Создать рядом с надписью Пользовательские разрешения. Чтобы разогнать частоту монитора, последовательно увеличивайте ее с небольшим шагом. После выбора оптимального значения кликните Создать.
Разгон с Intel
Хотите – верьте, хотите – нет, но монитор можно разогнать даже если у вас ноутбук с интегрированной видеокартой Intel. Для разгона матрицы монитора с одной из таких карт откройте Панель управления HD-графикой Intel. Нажмите Дисплей, затем Пользовательские разрешения. Убедитесь, что открыта вкладка Добавить и вручную введите разрешение и желаемую частоту обновления.
Что нужно знать о разгоне монитора
После выбора настроек для разгона монитора потребуется перезагрузка компьютера, чтобы изменения полностью вступили в силу. Однако, и этого может быть недостаточно! Иногда компьютер может установить разогнанные значения, с которыми не в состоянии справиться, что может вызвать искажения, черный экран и другие ошибки.
Перед тем, как во что-либо играть, убедитесь, что изменения вступили в силу. Затем можно проверить ваш компьютер на нескольких играх или запустить тест пропуска кадров. Для этого перейдите на этот сайт и следуйте указаниям на экране.
Важно также отметить, что разгон монитора всегда остается на ваш страх и риск. В большинстве случаев разгон частоты монитора безвреден, но никто не гарантирует, что он не сократит срок службы монитора и не вызовет других проблем в долгосрочной перспективе
Большая часть мониторов вполне может справиться с небольшим разгоном, но риск возникновения трудностей всегда сохраняется, пусть даже минимальный.
Кроме того, не забывайте, что потенциал разгона матрицы монитора ограничен самим монитором и периферией. Если вы используете устаревшее подключение, ваш монитор не разгонится даже после установки всех настроек.
Подводя итог, можно сказать, что разгон частоты монитора – процесс довольно простой, но не быстрый. Для него требуется некоторое количество манипуляций, связанных с путем проб и ошибок. Однако, если гарантийный срок вашего монитора уже истек, или вы считаете риск оправданным, разгон монитора может вас здорово порадовать в плане расширения возможностей вашего компьютера в играх.
Как повысить частоту обновления экрана монитора
Как можно понять из описания выше, 99% матриц имеют возможность выдавать большую частоту обновления экрана, чем 60 Гц, которые положены по техническим характеристикам. Сдерживает их от работы при повышенной частоте программное ограничение. Соответственно, именно на программном уровне нужно решать вопрос, чтобы увеличить частоту обновления экрана монитора.
В зависимости от того, AMD или Nvidia видеокарта установлена в компьютере, будет отличаться способ настройки повышенной частоты обновления экрана монитора.
Видеокарта NVidia
Чтобы увеличить частоту обновления выше 60 Гц на экране монитора, который подключен к компьютеру с видеокартой NVidia, можно использовать утилиту видеокарты:
- Нажмите правой кнопкой мыши в любом свободном месте на экране рабочего стола, после чего выберите в выпадающем меню вариант “Панель управления NIVIDIA”;
- Откроется утилита для настройки параметров видео, 3D и дисплея. Здесь нужно в левой части окна переключить на подраздел “Изменение разрешения” в разделе “Дисплей”;
- Далее потребуется создать свои собственные настройки параметров разрешения. Для этого нажмите “Настройка” в нижней части окна;
- Откроется страница настройки параметров, здесь поставьте галочку в чекбоксе “Включить режимы, не предлагаемые дисплеем” и нажмите “Создать пользовательское разрешение”;
- Появится окно настройки пользовательского разрешения. В разделе “Синхронизация” установите параметр “Авто” в пункт “Стандартное”. Сверху можно видеть параметр “Частота обновления (Гц)”, который и будет настраиваться. Поскольку заранее нельзя сказать, какой потенциал имеется в матрице вашего монитора, нужно будет понемногу повышать частоту, после чего нажимать “Тест”, проверять нет ли искажений в изображении или артефактов. Если проблем нет, то можно повысить еще на 1 Гц и снова провести тестирование. И так до тех пор, пока не будет найдено максимальное значение частоты обновления экрана, на котором он работает без проблем;
- Обнаружив максимальное значение частоты обновления экрана, нажмите “Да” в окне с предложением применить изменения;
- После этого требуется сохранить результат, и на экране изменения разрешения выбрать пользовательское разрешение. Как можно видеть, частота обновления для него будет на том уровне, который был задан в результате настройки.
Видеокарта AMD
Встроенной утилитой AMD выполнить подобные манипуляции по настройка частоты обновления экрана не получится, поэтому придется использовать сторонний софт. Для решения проблемы подойдет программа Custom Resolution Utilities (CRU), которую можно бесплатно скачать в сети.
Важно: В отличие от настройки для видеокарты NVidia, Данный способ несколько сложнее. Главная его сложность в том, что нет возможности провести тестирование монитора до того, как будет установлено новое значение частоты обновления экрана
Соответственно, если после установки неправильной частоты обновления возникнут проблемы, возвращаться к исходным настройкам может потребоваться через безопасный режим Windows.
Чтобы через программу Custom Resolution Utilities (CRU) повысить параметр частоты обновления экрана, выполните следующие действия:
- Запустите программу, для этого воспользуйтесь ярлыком CRU.exe;
- Откроется окно настройки. Здесь нужно создать новое разрешение. Сверху нажмите “Add”;
- Как и в описанном выше способе, нужно далее подобрать максимально допустимую для конкретного монитора частоту обновления. Это настраивается параметром Refresh Rate;
- Добавлять следует также по 1 Гц, чтобы найти оптимальное значение, после каждого выбора нажимая “ОК”;
- Далее на главном экране программы сверху нужно выбрать новое разрешение и нажать “ОК”;
- После этого запустите поочередно (от имени администратора) все exe-файлы Restart, которые имеются в папке с программой. Как отмечалось выше, если в результате таких действий возникнут сбои, придется использовать безопасный режим для возвращения к исходным настройка.
Custom Resolution Utility 1.4
Определить разрешения для карт AMD или ATI и NVIDIA.
Утилита нестандартного разрешения (CRU) предоставляет настраиваемые разрешения, которые должны быть определены для видеокарт AMD или ATI и NVIDIA, путем автоматического изменения EDID в файлах реестра без необходимости работы с файлами inf. Этот инструмент добавляет разрешение монитора, а не масштабированное разрешение.
Низкое разрешение будет увеличено, если включено масштабирование с помощью графического процессора, но лучшее разрешение не будет уменьшено с помощью графического процессора. Лучшие разрешения будут работать только в том случае, если монитор совместим с ними.
Сроки для подробных решений: — Автоматически — в стандартном ЖК-дисплее (ранее «Автоматический — лучший для ЖК-дисплея») используются параметры синхронизации, обычно используемые с ЖК-мониторами и телевизорами высокой четкости. — Вручную позволяет установить параметры синхронизации вручную. Диалог всегда будет открываться таким образом. — Автоматически — стандарт CRT использует параметры синхронизации, совместимые с мониторами CRT.
— Автоматически — ЖК-дисплей уменьшил настройку параметров синхронизации для определенных разрешений, чтобы понизить тактовую частоту пикселей. Это может быть полезно при попытке повысить частоту обновления. Одноканальные HDMI и DVI ограничены тактовой частотой 165 МГц, если драйвер исправлен: — NVIDIA Pixel Clock Patcher
— AMD / ATI Pixel Clock Patcher
| Утилита нестандартного разрешения |
| 1.4 |
| Утилита нестандартного разрешения |
| Утилита нестандартного разрешения |
| Бесплатно (Freeware) |
| 15 |
| 3276 |
| cru-1.4.zip |
| 0.5Мб |
| B5219A63CE258BC744AFC7EC8DC0C2 |
| Windows All |
| — |
Профессиональный редактор иконок и курсоров.
Full Customize Address Book 4.37
Создать сложную базу данных, в которой можно хранить контактную информацию, устанавливать напоминания или отправлять SMS.