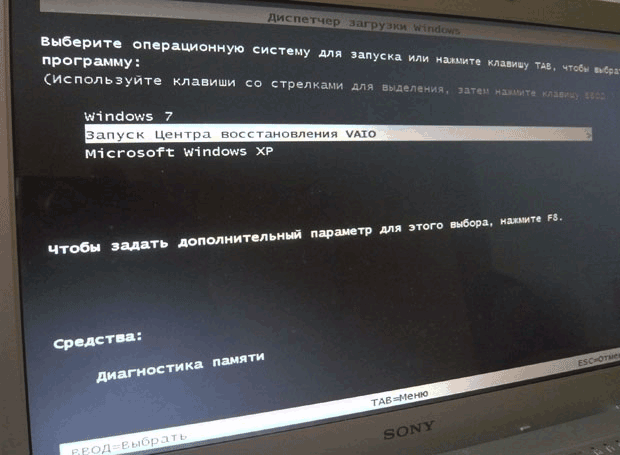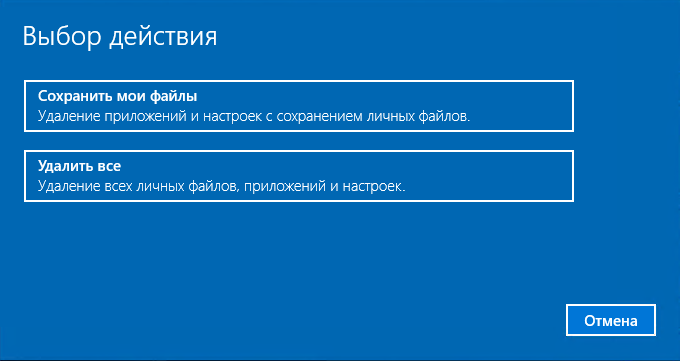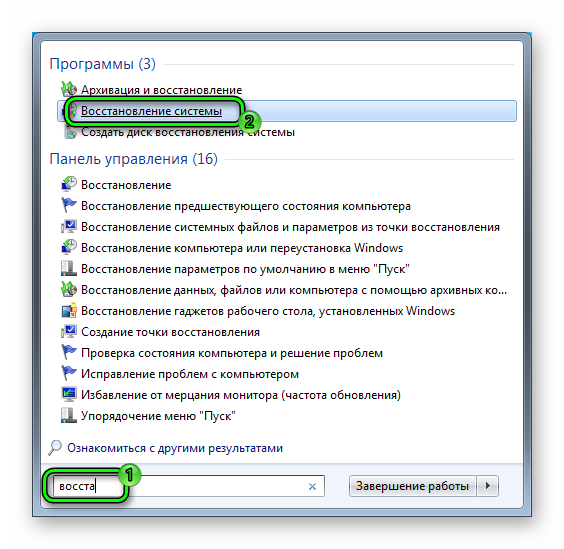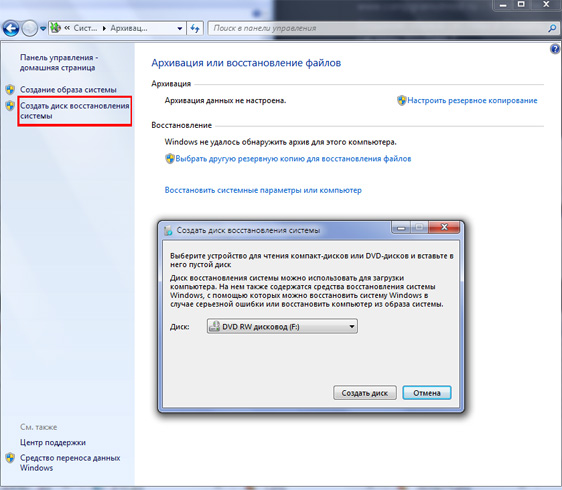Как сделать откат системы на «виндовс 7», или все о восстановлении
Содержание:
- Работа с точками восстановления
- Обзор возможностей программы
- На будущее: если раздела Recovery нет
- Если компьютер не включается
- Как сделать откат до точки восстановления
- Создаем точку восстановления
- Как сделать откат системы windows 7 на определенную дату?
- Сколько можно заработать на домашнем майнинге
- Как сделать откат системы на Windows 10 до предыдущей ОС 7, 8.1 или точки восстановления?
- Восстановление системы
- Откат системы из-под Windows 7
- Мероприятия по откату обновлений
- Суть восстановления системы
- Подготовка
- Недостаточно оперативной памяти
- Мне не предлагается выбрать сохраненный способ оплаты
- HTML meta tags analysis
- Точка восстановления и ее создание в системе Windows 7 в ручном режиме
- Точки восстановления: дело вовсе не в пунктуации
Работа с точками восстановления
ШАГ 1: создание контрольной точки
И так, первое, что нужно сделать — это включить саму возможность создания точек и отвести под них определенное место на диске. Чтобы это сделать — войдите в проводник, кликните правой кнопкой мышки (ПКМ) по строке «Этот компьютер» и откройте свойства.
Свойства компьютера
Далее в меню слева откройте ссылку «Защита системы».
Защита системы
Затем выберите системный диск и нажмите кнопку «Настроить». См. пример на картинке ниже.
Защита системы — настроить
Далее задействуйте режим «Включить защиту системы», и сдвиньте ползунок влево, выделив под точки восстановления не менее 5-7 ГБ!
Параметры восстановления
После в нижней части окна нажмите на кнопку «Создать».
Создать точку восстановления
Имя точки можно задать любое (например, «111»).
Имя точки
Если все пройдет успешно, и точка будет создана — увидите уведомление (как на скрине ниже) об успешном завершение операции. Собственно, всё, теперь можно быть относительно спокойным при установке разного рода ПО и драйверов…
Все OK, готово!
ШАГ 2: как откатить систему при помощи созданной точки
Допустим, вы столкнулись с какой-то проблемой, и теперь нужно восстановить ОС Windows.
Если система работает и загружается () — зайдите во вкладку «Защита системы» (рассказано как туда попасть), и нажмите по кнопке «Восстановить». См. пример на картинке ниже.
Восстановление системы
Кстати, альтернативный вариант просмотреть список контрольных точек: нажать сочетание кнопок Win+R (чтобы появилось окно «Выполнить»), и использовать команду rstrui.
Просмотр списка контрольных точек — команда rstrui
После появится окно восстановления, где нужно просто нажать «Далее»…
Начало
В следующем шаге перед вами появится заветный список: выбрав одну из контрольных точек, вы сможете откатить систему (ориентируйте по дате создания точки и тех программах, которые она затрагивает).
Выбор точки для отката системы
ШАГ 3: как воспользоваться точкой восстановления, если Windows не загружается
Это худший вариант, как правило возникает при каких-то критических ошибках (например, при повреждении загрузчика, установке некорректных драйверов и пр.).
Что делать в этом случае:
1) Создать загрузочную флешку с Windows 10 на другом ПК (вообще, по идее, такая флешка должна быть и так всегда под-рукой).
2) Воспользоваться BOOT-меню и загрузиться с этой загрузочной флешки (как при установке ОС Windows).
Загрузка с установочной флешки — восстановление системы / кликабельно
4) Далее перед вами появится голубое меню с несколькими функциями: нужно выбрать «Поиск и устранение неисправностей / Восстановление системы».
Восстановление Windows с помощью точки восстановления / Кликабельно
5) Если все прошло успешно — перед вами появится обычный список контрольных точек восстановления, к которым можно откатиться…
PS
Более подробно о том, что делать, если Windows не загружается — можете узнать из этой заметки.
А вообще, хорошо бы, если бы вам эти точки не понадобились…
Всего наилучшего!
Обзор возможностей программы
Ace Stream – это не просто посредник, который позволяет воспроизводить торренты. Программа работает как самостоятельный видеоплеер, достаточно удобный и функциональный. При этом при просмотре торрентов владелец может контролировать процесс загрузки, устанавливать желаемые параметры.
Как скачать Acestream на разных устройствах
Важно помнить, что для установки программы необходимо дополнительное устройство с подключением к Интернету. Чаще всего используются компьютер или планшет
Также подойдет телефон. Непосредственно на Smart TV виджет не устанавливается.
Установка на ПК
Для установки Ace Stream на компьютер потребуется скачать последнюю версию на официальном сайте. Затем выполняются следующие действия:
Запустить установку программы. При установке отметить пункт «Запускать вместе с Windows».
В антивирусной программе отключить файервол, чтобы он не блокировал доступ ТВ к AceStream.
Зайти в Ace Stream Media Centre.
Открыть «Сетевые подключения». Записать или запомнить IP адрес
Это важно, поскольку Smart TV и ПК должны находится в одной сети.
Важно! При установке программы на компьютер следует выставить диск для Кэша с большим объемом памяти, поскольку при просмотре отельных торрентов необходимо большое хранилище
Установка Acestream на Android
Процедура установки на Андроид мало чем отличается от описанной выше. Алгоритм действий следующий:
- Зайти на официальный веб-сайт и загрузить Ace Player.
- Выполнить установку приложения на устройство с Android.
- Открыть программу.
- В верхнем углу справа кликнуть на «Меню» и ввести идентификатор контента в специальном поле.
- Кликнуть на значок Acestream для открытия приложения.
Установка на ТВ
AceStream не предназначен для установки непосредственно на телевизор. Для правильного функционирования приложение должно быть запущено с телевизора, смартфона или планшета, а на Smart TV должен присутствовать виджет Forkplayer.
На будущее: если раздела Recovery нет
Спец-раздел с заводской оригинальной ОС имеется не на всех компьютерах. Что делать, если его у вас нет? Лучше всего создать полный бэкап настроенной системы встроенным или сторонним инструментом и сохранить его если не на отдельном физическом диске, что предпочтительнее, то на пользовательском разделе. Когда с вашей Windows что-то случится, вы всегда сможете развернуть созданный образ. Ну, а если вы считаете себя продвинутым пользователем, можете попробовать создать на своем ПК спец-раздел Recovery самостоятельно, найдя, конкретный образ раздела Recovery в интернете, однако заранее предупреждаем, что процедура эта достаточно трудоёмкая, да и не факт, что всё после этого будет работать корректно.
Если компьютер не включается
Стоит сразу оговориться: если персональный компьютер или ноутбук не запускается вовсе, причину следует искать в аппаратной составляющей — откат системы здесь не поможет. Если же Windows 7 «отказывается» включаться на одном из ранних этапов, пользователю стоит испробовать один из двух предлагаемых ниже вариантов восстановления.
Откат в безопасном режиме
Как правило, если система работает, но нуждается в откате, пользователь после очередного запуска увидит на чёрном экране предложение перейти в безопасный режим. В этом случае, чтобы откатить Виндовс 7 на несколько дней назад, рекомендуется:
Согласиться на запуск Windows 7 в любом из «безопасных» вариантов.

Не выключать компьютер или ноутбук, пока идёт подгрузка драйверов.
Запустить «Панель управления» — сейчас она откроется в категории «Значки».
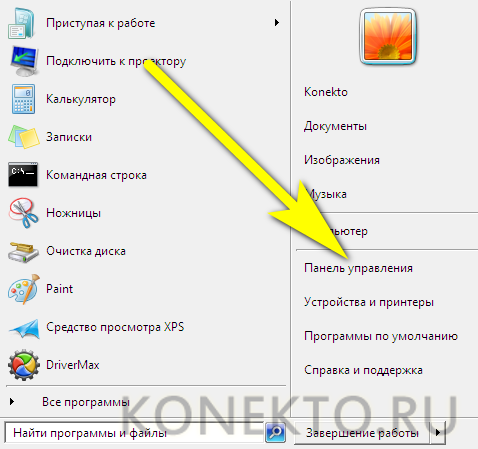
Перейти к пункту «Восстановление».
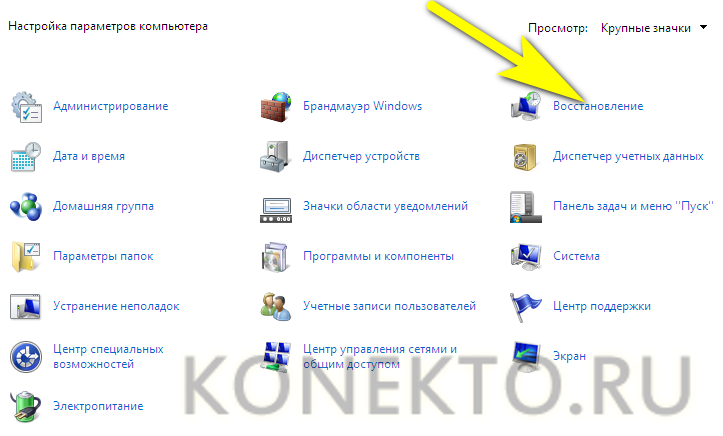
Нажать на кнопку «Запуск восстановления системы».
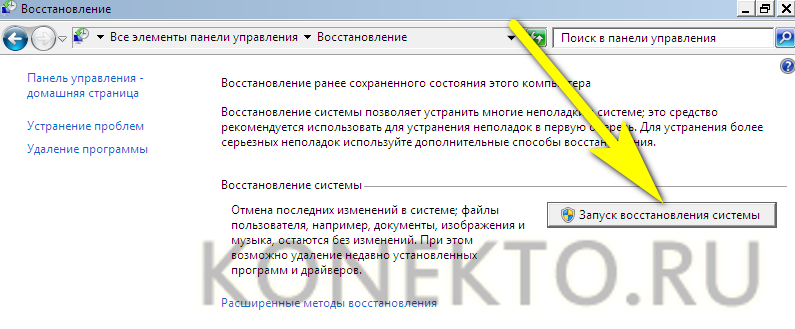
Сделать откат Виндовс 7 в том же порядке, что был описан в первом разделе.

Компьютер автоматически перезагрузится; если по завершении восстановления проблема решена только отчасти, следует вручную, оставаясь в безопасном режиме, удалить лишние программы и системные обновления. Для этого потребуется:
Снова запустив Windows 7 в безопасном режиме, перейти в «Панель управления» и открыть раздел «Администрирование».
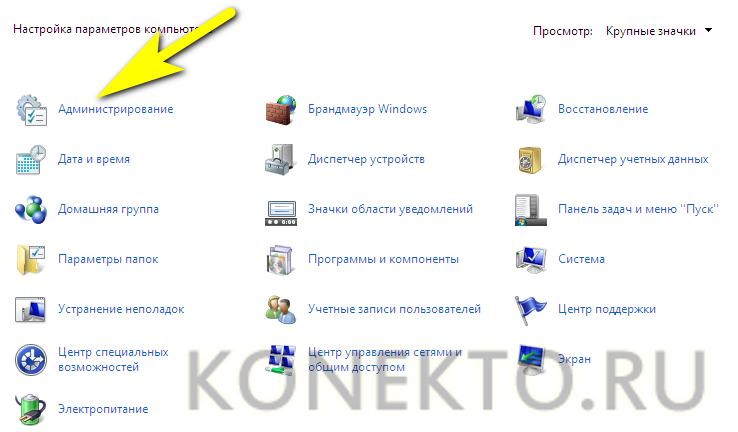
Выбрать пункт «Конфигурация системы».
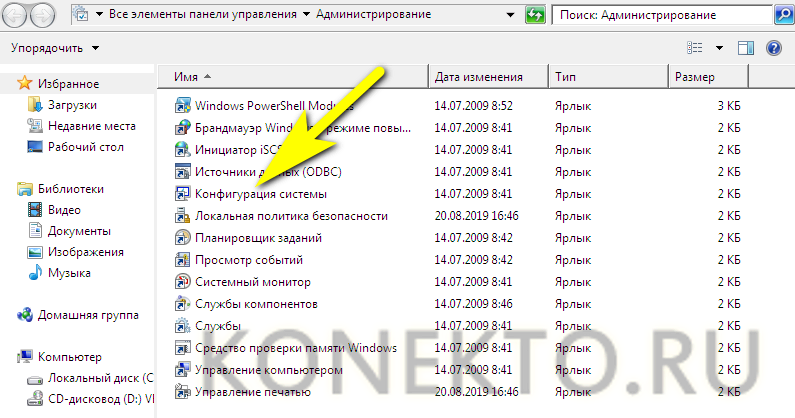
Переключиться на вкладку «Загрузка».
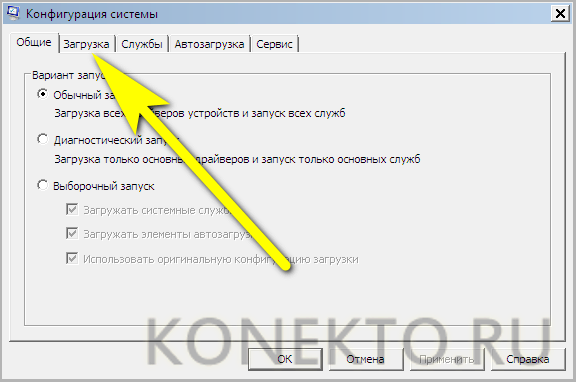
И установить галочку в чекбоксе «Безопасный режим», после чего последовательно нажать на кнопки «Применить» и «ОК».

Теперь, кликнув по кнопке «Перезагрузка», пользователь сможет вносить изменения в Windows 7 столько, сколько понадобится; чтобы отключить циклический вход в безопасный режим, следует повторить манипуляции на вкладке «Загрузка» в обратном порядке.
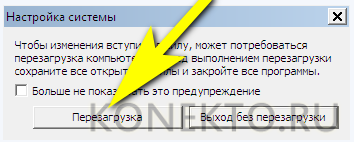
Запуск средства восстановления
В результате нескольких неудачных попыток загрузки Виндовс 7 на экране появится предложение запустить средство восстановления системы. Чтобы сделать откат к предыдущему состоянию, юзеру нужно:
Согласиться на запуск утилиты.

Подождать, пока система обнаружит проблему и подготовит средства её решения.
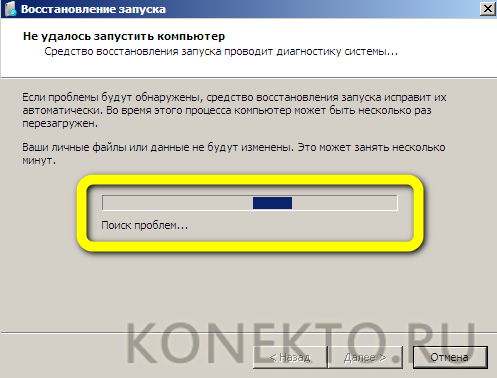
Нажать на кнопку «Восстановить».
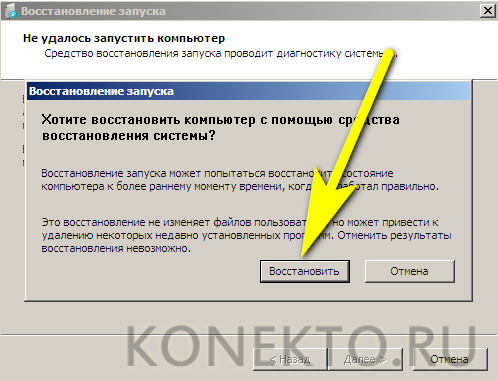
А затем — «Готово». Через несколько минут Windows 7 будет снова находиться в рабочем состоянии.
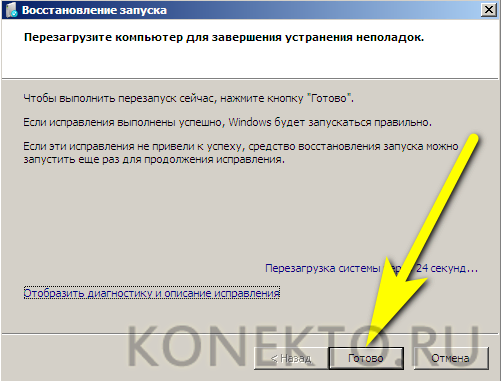

Использование установочного диска
Если запустить Виндовс 7 перечисленными выше способами так и не получилось, для того, чтобы откатить систему назад, стоит воспользоваться любым носителем с установочным образом ОС: оптическим диском, флешкой, внешним HDD и так далее. Имея на руках диск, юзер должен:
Вставить его в привод (для флешки — в любой USB-разъём) и, перезагрузив компьютер, выбрать запуск с установочного носителя, нажав любую клавишу клавиатуры.
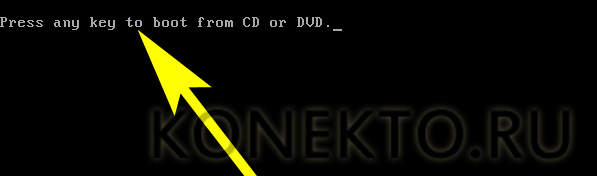
Выбрать язык взаимодействия с Windows 7, раскладку клавиатуры.


Когда компьютер обнаружит все присутствующие на жёстком диске ОС.

Выбрать нужную — в данном случае это Виндовс 7.
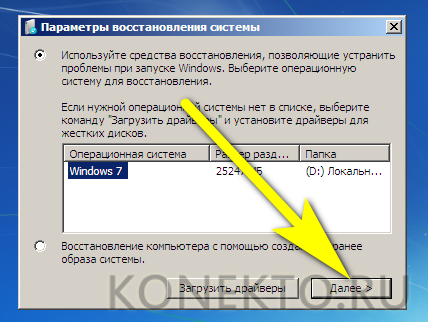
И, запустив «Восстановление системы».
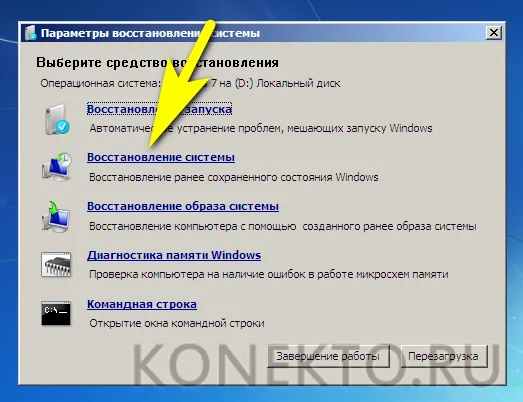
Приступить к процедуре, во всех подробностях описанной в предыдущем разделе.
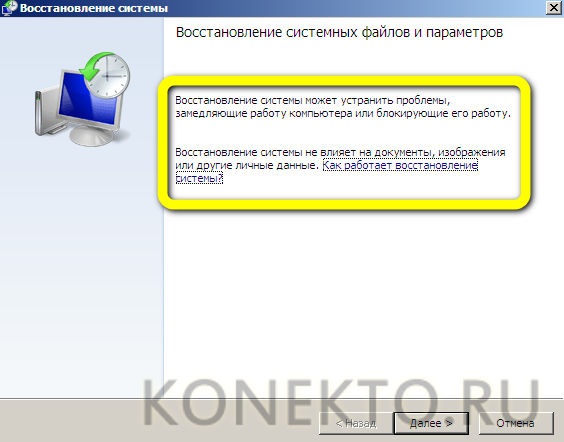
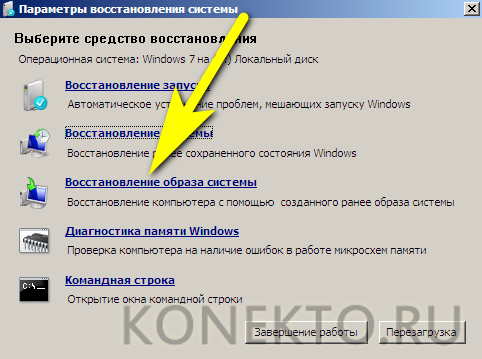
В дальнейшем, чтобы облегчить себе попытки откатить Виндовс 7 назад, рекомендуется использовать специальные программы для бэкапа вроде Acronis True Image — или не забывать своевременно архивировать данные и регулярно создавать точки восстановления.
Как сделать откат до точки восстановления
После создания копий любым из предложенных способов нужно знать, как откатить Windows 10 при возникновении неполадок в работе. Выполнить процедуру можно одним из 3 способов. Рассмотрим подробнее каждый из них.
Откат системы через интерфейс Windows
Восстановление системных файлов в исходное положение на определенное время таким способом выполняется через меню Пуск.
Пошаговая инструкция:
Открыть Пуск.
Выбрать в списке раздел «Система», тапнуть ЛКМ.
В открывшемся окне найти «Защита системы», кликнуть по нему.
- В окошке выделить строку «Локальный диск C».
- Нажать на кнопку «Настроить».
В Параметрах восстановления выделить маркером строку «Включить защиту системы».
После выполнения последнего пункта начнется процесс восстановления на предыдущую дату. Настройка параметров на ПК и на ноутбуке идентичная.
С помощью инструментов диагностики
Если «десятка» не загружается, восстановить ее работу можно с помощью специальной среды по восстановлению. При включении компьютера в этом случае появится окно с предупреждением. Его еще называют «синим экраном смерти». Он появляется при серьезных нарушениях в работе операционки. В нем нужно выполнить следующие действия:
Кликнуть «Дополнительные варианты восстановления».
Тапнуть ЛКМ по разделу «Диагностика».
В открывшемся окне выбрать «Восстановление системы».
В последнем окне выбрать точку отката для восстановления ОС.
Командная строка
Инструмент поможет вернуть состояние определенных файлов до начального значения. Для внесения изменений потребуется выполнить запись загрузочного диска с установленной версией Винды.
Пошаговая инструкция:
- Вставить накопитель в систему.
- Перезагрузить гаджет.
- Включить ПК, нажав клавишу «F8».
- Выбрать безопасный режим.
Ввести команду: rstrui.exe. Нажать «Enter».
После чего Мастер настроек выполнит ремонт и возврат загрузочной утилиты Виндовса. Компьютер должен произвести загрузку и запуск системы.
Если пользователь желает сразу проверить операционную систему на ошибки и исправить их, то ему нужно следовать инструкции:
- Нажать одновременно клавиши: «Win + R».
- Ввести в строку «Выполнить» команду: cmd.
- Нажать «Ok».
Ввести значение: sfc/scannow и нажать «Enter».
Компьютер запустит процесс проверки файлов. Юзеру необходимо дождаться его завершения. Для замены поврежденных файлов потребуются данные с загрузочного диска или накопителя.
Восстановление операционной системы Windows 10, так же, как и ее откат, позволяют устранить неполадки в работе. Вовремя созданные копии важных данных системы помогут восстановить системные файлы и вернуть их в прежнее состояние. Изучившему пошаговую инструкцию, описанную выше, пользователю не придется обращаться к специалистам за помощью.
Создаем точку восстановления
Восстановить
работу компьютера возможно только при наличии сохраненной точки
восстановления. Если же её нет — это проблема, так как сделать откат
будет невозможно. Поэтому необходимо её создать.
Кликаем правой по
ярлыку «Мой компьютер» (если такого рабочем столе нет, тогда открываем
меню «Пуск» и делаем это там) и выбираем «Свойства».
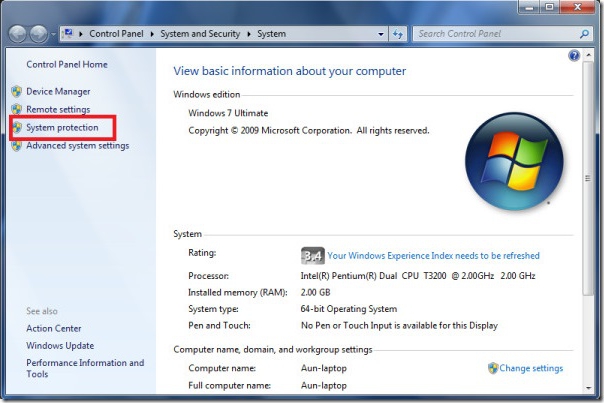
В «Панели инструментов» с правой стороны кликаем на раздел “Защита системы” и смотрим на табличку, где отображаются диски.
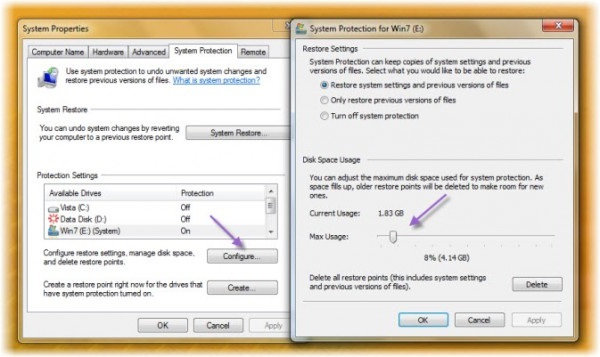
Если
напротив какого-то диска (в основном системного) присутствует надпись
“Включено”, тогда не стоит беспокоиться, так как функция сохранения
точки возврата есть. Если же там “Отключено”, нажимаем “Настроить”. Там
ставим переключатель на пункт “Восстановить параметры системы и
предыдущие версии файлов”. А снизу выбираем размер дискового
пространства (желательно брать минимум 1,5-2 ГБ). Нажимаем “Применить” и
“ОК”. Также можно создать метку возврата вручную. Для этого нажимаем
“Создать”, как-нибудь называем ее, и готово.
Теперь копия системы
будет время от времени сохранятся, и возможно будет сделать откат. Это
хорошая новость. Но есть небольшой нюанс. Параметры защиты будут
сохраняться преимущественно перед установкой некоторых программ и будут
постоянно взаимозаменяться, когда на новые сохранения не хватит места.
Поэтому лучше отвести на эту операцию гигабайт 5-10 (всё зависит от
возможностей диска), чтобы в списке для возврата было побольше меток с
более ранней датой.
Как сделать откат системы windows 7 на определенную дату?
При работе с компьютером не редко происходят сбои. Некоторые из них могут привести к плохим последствиям, вплоть до полного отказа системы. Чтобы исправить данную проблему нужно провести откат системы. В этой статье мы расскажем, как сделать откат системы windows 7 на определенную дату. Выполнить такие действия вполне реально и ничего сверх естественного в этом нет.
Причины Причин этому великое множество. Прежде всего, это некомпетентность самого юзера. Знаний о компьютере и работе с ним недостаточно, но желание покопаться в папке под названием windows, где хранятся все сведения о данной системе, берет верх
Возникают ситуации, когда по неопытности или неосторожности удаляются необходимые данные и, начиная с первой перезагрузки, компьютер работать перестает
Второй причиной бывают вирусы. Компьютер постоянно подвергается значительному количеству вирусных атак, и вирусы могут спокойно проникнуть в систему. Об этом никогда нельзя забывать, особенно при работе с интернетом.
Восстановление с помощью системных средств Восстановить систему при помощи стандартной программы вполне реально, если все же причина не в вирусном повреждении операционной системы. Прежде чем сделать откат, необходимо проверить компьютер на вирусное заражение. Если такое имеет место, то систему просто нужно очистить. После полного удаления всех вирусных программ можно приступать к откату системы.
Действия начинаются с захода в меню «Пуск». Дальше нужно нажать на строку «Все программы» и найти раздел «Стандартные». Открыв раздел, нажмите на папку «Служебные». В меню необходимо выбрать раздел «Восстановление системы windows 7». После этого система в течение нескольких минут проверит компьютер и откроет программу по восстановлению системы. Во всплывающем окне выберите дату, на которую необходимо сделать откат. Затем нажмите «Далее» и подождите, пока компьютер не перезагрузится.
Стоит отметить, что откат системы нельзя проводить на определенное время, так как для этого нужно создавать точки восстановления. Для успешного прохождения процесса необходимо позаботиться о том, чтобы система компьютера сама обладала способностью к созданию точек восстановления. Обычно эта функция при заводских настойках компьютера включена по умолчанию. Помимо этого, существуют программы, которые позволяют создавать такие точки самостоятельно.
Откат с помощью дисков Такой способ используется в тех случаях, когда попытка осуществления отката с помощью системных средств не увенчалась успехом. Для этого понадобится диск-реаниматор. Необходимо после включения компьютера вставить носитель и осуществить загрузку первой очереди. Далее, просто нужно последовательно осуществлять команды согласно появляющимся на экране указаниям. Все, откат системы выполнен!
Вывод Теперь вы знаете, как сделать откат системы windows 7 на определенную дату. Желательно перед установкой каждой программы самостоятельно создавать точку восстановления или проверить есть ли она вообще. Таким образом, вы сможете избежать серьёзных последствий, сохранив прежние настройки и программы установленные ранее.
Сколько можно заработать на домашнем майнинге
Вопрос, сколько можно заработать денег майнингом на GPU, сводится к хешрейту, который способна выдать видеокарта. Современные карты NVIDIA (GTX 1070), AMD (Radeon RX470) приносят порядка $1 в сутки. Если карту разогнать и перепрошить БИОС, показатель может быть $1,5–2. Карта будет использована по назначению и установлена с должным охлаждением и оптимизацией системы (в ферме).
Если назначение компьютера не ограничено добычей, майнинг криптовалюты не принесет больших доходов. Домашний компьютер с картами образца 2014–2016 годов и объемом от 3 ГБ позволит зарабатывать $0,1–0,3 в сутки. Доход небольшой, но его хватит, например, чтобы окупить стоимость домашнего Интернета или услуги мобильной связи. Можно получить опыт в добыче криптовалют и делать особо ничего не придется.
Интересный вариант, если пользователь решит потратиться на новую видеокарту. Для компьютера будет только плюс, а для добычи монет это ключевой вопрос производительности. GPU имеют три порта подключения: AGP, PCI и PCIe x16. Первые два устаревшие, поэтому новые видеокарты их не поддерживают. Важен вопрос энергопотребления. Если новая карта потребляет больше энергии, одновременно необходимо заменить и блок питания.
Приблизительная суточная доходность:
| Видеокарта | Доходность $, Ethereum | Доходность $, ZCash | Потребляемая мощность, W |
| RX 470 | 1,23 | 1 | 120 |
| RX 480 | 1,51 | 1,1 | 150 |
| RX 560 | 0,45 | 0,34 | 80 |
| RX 570 | 1 | 0,8 | 120 |
| RX 580 | 1,03 | 0,82 | 150 |
| RX Vega 56 | 1,4 | 1,25 | 210 |
| RX Vega 64 | 1,53 | 1,27 | 295 |
| GTX 1050ti | 0,45 | 0,45 | 75 |
| GTX 1060 | 0,83 | 0,82 | 120 |
| GTX 1070 | 1,12 | 1,19 | 150 |
| GTX 1070ti | 1,16 | 1,28 | 180 |
| GTX 1080 | 0,95 | 1,56 | 180 |
| GTX 1080ti | 1,36 | 1,88 | 250 |
Как сделать откат системы на Windows 10 до предыдущей ОС 7, 8.1 или точки восстановления?
Если после обновления до Windows 10 у вас возникают проблемы с работой компьютера, или же по какой-то другой причине она вас не устраивает, лучше вернуться на предыдущую версию «операционки».
Важно! Юзер может сделать откат к предыдущей версии ОС на протяжении 30 дней с момента обновления, в течение которых нельзя удалять сохраненные файлы windows.old и $windows.~bt. В случае установки несовместимого ПО откатитесь к точке восстановления
В этом случае вы не удалите Windows 10 с компьютера
В случае установки несовместимого ПО откатитесь к точке восстановления. В этом случае вы не удалите Windows 10 с компьютера.
К предыдущей версии
Разработчики Microsoft предусмотрели возможность возвращения с Windows 10 к предыдущей версии, если пользователя не устроит новая ОС. Для этого зайдите в приложение Параметры.
Параметры –> Обновление и безопасность –> Восстановление –> Вернуться к Windows 8.1 или 7
Полезно! Можете нажать на значке уведомлений на панели задач и выбрать «Все параметры» –> «Обновление и безопасность».
После этого укажите, по какой причине вы отказываетесь от использования новой «операционки». Откат произойдет с полным удалением новой ОС, но установленные программы и сохраненные файлы пользователя останутся на компьютере. Исчезнут только новые настройки и приложения.
Важно! Этот метод будет недоступен тем, кто выполнял «чистую» установку
Видеоинструкция
Подробнее узнать о том, как вернуться на предыдущую сборку или версию «операционки» можно на видео.
К точке восстановления
Такой откат позволит вам вернуться к предыдущим параметрам компьютера без удаления новой ОС. Используйте этот способ, если вы установили программы или драйвера, которые повлияли на работоспособность компьютера, хотя до этого он функционировал стабильно.
Создание
ОС автоматически создает точки восстановления по расписанию, или же делает это при внесении изменений (установка нового ПО, драйверов). При необходимости точку можно сделать самостоятельно.
Панель управления –> Система и безопасность –> Система –> Защита системы (слева в меню) –> Создать
Важно! Эта функция по умолчанию должна быть включена для диска с установленной ОС. Если нет, тогда ее нужно активировать, нажав кнопку «Настроить»
Восстановление
Панель управления –> Система и безопасность –> Система –> Защита системы (слева в меню) –> Восстановить
В открывшемся окне выберите подходящую точку и нажмите «Далее».
Посмотрите, к какой дате произойдет откат, и нажмите «Готово».
Видеоинструкция
Нагляднее о самостоятельном создании и откате ОС к точке восстановления можно посмотреть на видео.
К точке восстановления, если система не загружается
Если после установки драйверов или программ «операционка» не хочет запускаться, но вы не хотите переустанавливать ОС или возвращаться до предыдущей версии, используйте установочный диск.
Полезно! Можно использовать установочный диск как с последней версией ОС, так и с Windows 8.1 или даже тестовую редакцию Insider Preview.
Вставьте диск в дисковод и выполните с него запуск компьютера, выставив в параметрах BIOS загрузку с нужного носителя. В открывшемся окне «Установка Windows» нажмите Восстановление системы. После этого появится голубой экран с вариантами продолжения работы:
Выбор действия –> Диагностика –> Дополнительные параметры –> Восстановление системы
Откроется окно, в котором выберите нужную точку для отката и нажмите «Готово». После перезагрузите компьютер.
Используйте откат к предыдущей версии, если вы категорично недовольны работой Windows 10 или она влияет на стабильность компьютера. В остальных случаях, если после установки программ или драйверов ОС перестала нормально работать, выполните откат к подходящей точке восстановления.
Восстановление системы
Восстановить систему можно двумя способами: при помощи носителя или точки. В первом случае система восстановится до того состояния, которое посчитает наиболее стабильным. Во втором — до того состояния, которое было в момент создания резервной копии.
Создание носителя для восстановления
В этом пункте рассмотрим, как создать носитель, с помощью которого будет выполнено восстановление, в следующем — как его можно использовать.
Вам понадобится чистый носитель: флешка или диск. А также необходим рабочий компьютер с Windows 10. Учтите, сборка (домашняя, профессиональная, корпоративная) и разрядность (32 или 64-битная) Windows должна быть такой же, что и у Windows, которую вы собираетесь восстанавливать. Носитель должен иметь как минимум 4ГБ памяти.
-
Вставьте носитель в порт. Дождитесь, пока система его распознает. Откройте панель управления и перейдите к блоку «Восстановление».
-
Активируйте процесс создания диска восстановления.
-
Выберите, на какой из подключённых носителей необходимо разместить файлы. Дождитесь окончания записи.
-
Выключите компьютер, при включении перейдите в BIOS поменяйте порядок загрузки так, чтобы на первом месте стоял вставленный ранее носитель.
Использование носителя
-
Когда порядок загрузки будет правильно изменён, сохраните параметры BIOS и выйдите из него. Система начнёт включаться, но запустится с носителя, а не с жёсткого диска. Перед вами появится меню восстановления. Откройте вкладку по поиску и устранению неполадок.
-
Откройте дополнительные параметры.
-
Активируйте процедуру по восстановлению. Готово, укажите, что хотите восстановиться с носителя, и оставьте компьютер на некоторое время. Если это будет возможно, система восстановит поломанные файлы и автоматически загрузится.
Откат к точке восстановления
Откатить систему к точке восстановления возможно, если имеется резервная копия. При стандартных параметрах она создаётся автоматически раз в несколько недель, но также её можно оформить самостоятельно, чтобы использовать в будущем. Есть два способа применения имеющейся точки: через восстановительный носитель или стандартный метод.
Первый вариант актуален, если нет доступа к системе. Чтобы им воспользоваться, выполните инструкции, приведённые выше: «Создание носителя для восстановления» и «Использование носителя». Но на последнем шаге инструкции «Использование носителя» после перехода к блоку «Восстановление системы» нужно указать, что восстановление будет проходить из точки восстановления, а не с носителя. Все остальные действия идентичны.
Если же у вас есть доступ к системе, то лучше воспользоваться стандартным методом: он быстрее и проще.
Регистрация точки
Создавать точку, если в системе уже есть поломки, бесполезно, так как в этом случае ошибки перенесутся в резервную копию, и восстановление из неё приведёт к повторному добавлению этих ошибок. Но если сейчас система работает идеально, то рекомендуется создать точку, чтобы в будущем всегда иметь возможность использовать эту копию для восстановления.
-
Используя комбинацию Win+R, разверните программу «Выполнить». Пропишите в ней команду systempropertiesprotection.
-
В развернувшемся окошке кликните по кнопке «Создать» и придумайте название для точки. После этого начнётся процесс записи копии, который продлится от 5 минут до нескольких часов. Не прерывайте его, если хотите получить качественную точку.
Стандартный метод использования
Если у вас есть доступ к системе и точка восстановления, то этот способ вам подходит:
-
В системной строке наберите слово «Восстановление» и выберите найденную ссылку.
-
Кликните по второму варианту, запускающему процедуру восстановления.
-
Отметьте, какую точку использовать: предложенную или любую другую. Готово, дальше от вас ничего не понадобится.
Самый лёгкий способ избавиться от появившихся системных ошибок — вернуть настройки Windows до того момента, когда всё работало корректно. Осуществить это можно через откат, переустановку, сброс или восстановление системы. Эти действия можно проделать как с доступом к системе, так и без него. А также имеются функции, позволяющие вернуть предыдущую версию системы или стереть уже установленные обновления.
Откат системы из-под Windows 7
Этот способ пригодится когда компьютер включается и работает, не важно как работает, главное что работает :). Например после установки какой-то программы, или драйвера, появились проблемы с компьютером
Программу вы удалили, а вот проблемы остались. В таком случае откат системы должен помочь.
Делаем так: нажимаем “Пуск” и в строке поиска начинаем писать “восстановление”. В результатах поиска находим и запускаем программу “Восстановление системы”.
Откроется окно, в котором нажимаем “Далее”.
Теперь нужно выделить точку восстановления к которой вы хотите сделать откат и нажать “Далее”.
Подтверждении точки восстановления. Нажимаем “Готово”.
Еще одно предупреждение, жмем “Да”.
Появится окно с подготовкой к восстановлению. Затем компьютер перезагрузиться и появится сообщение о том, что “Восстановление системы выполнено успешно”.
Если это не помогло решить вашу проблему, то попробуйте сделать откат к другой точке. На этом с первым способом можно закончить.
Мероприятия по откату обновлений
Если не сработал и не помог решить проблемы с компьютером классический метод работы с точками, можно применить способ отката обновлений. Такая методика поможет справиться с трудностями запуска системы при возникающих ошибках или проблемах с запуском Интернета и т.д.
В основном для этого необходимо применить способ удаления выполненных обновлений, через Центр обновлений виндовс или используя свойства командной строки.
Способ сброса настроек Виндовс
Существует отличная функция сброса всех настроек, которая в значительной степени поможет, запустить грамотную работу, без удаления личных документов и файлов. Такой метод, в основном используют, когда все стальные способы уже не срабатывают.
Для того чтобы реализовать этот метод необходимо:
Запустив программу сброса, которая активизирует перезапуск всех настроек и обновление работы, без удаления личных файлов.
Настройки и установленные программы к этому не относятся, их настройки будут изменены. К личным файлам, которых программа не будет касаться, относятся только личные фотографии, документы, аудиозаписи и т.д.
Суть восстановления системы
Перед тем как приступить непосредственно к процессу восстановления, пожалуй, стоит объяснить тем, кто ещё не в курсе, что он вообще из себя представляет. Время от времениваша система автоматически делает своеобразные самосохранения, которые хранятся в сжатом формате. Когда у вас возникают те или иные проблемы с ней вы можете воспользоваться функцией восстановления и загрузить это самое сохранение, тем самым вернув файлы в то состояние, в котором они были в момент его создания.
Говоря проще, вы откатываете все файлы системы на несколько дней, недель или месяцев назад (зависит от того когда была создана последняя точка восстановления), позволяя вам вернуться в тот момент когда проблем с компьютером ещё не было и не допустить их появления. К сожалению, все файлы, которые были скачаны, установлены или созданы на вашем ПК за это время — исчезнут. Но зато вам удастся сохранить всё, что было на компьютере на момент сохранения.
Подготовка
Конечно, после того, как вы заметили, что ваш компьютер перестал «слушаться» и постоянно тормозит, то на ум приходит вполне логичный вывод — сделать откат. Ведь он возвращает компьютер в то состояние, в котором он находился в выбранную дату. Очень удобно. Правда, если вы решились провернуть подобное действие, то вам стоит хорошенько подготовиться. В Windows 7 откат системы может быть совершен несколькими способами, о которых мы сегодня и поговорим. Но пока что мы только готовимся.
Вам потребуется сохранить все ваши данные, которые важны. Конечно, личную информацию, как правило, откаты не затрагивают, но в случае «сбоя» во время процесса, вы можете «потерять» «Виндовс» вместе со всеми данными. Так что, лучше перестраховаться. Кроме того, желательно просканировать компьютер на наличие вирусов. Некоторые трояны способны мешать процессу востановления. Так что, если не боитесь, то осталось выбрать, как сделать откат системы Windows 7, после чего приступать к действию. Давайте посмотрим, что доступно для этого.
Недостаточно оперативной памяти
Мне не предлагается выбрать сохраненный способ оплаты
Точка восстановления и ее создание в системе Windows 7 в ручном режиме
Точка восстановления возвращает систему на заданный момент, не затрагивая пользовательских файлов. Работающая корректно операционка еженедельно автоматически создаёт такие точки и при установлении или обновлении программ, драйверов и т.п. Можно задать иной период создания этих точек. Можно делать это самостоятельно, вручную.
Для создания точки восстановления в ручном режиме пользователю необходимо сохранить и закрыть файлы и программы, с которыми он работал. Затем нужно нажать в нижнем левом углу рабочего стола кнопку «Пуск» и в текстовом поле под списком программ написать слово «создать».
 На экране появится список, в котором нужно найти пункт «создание точки восстановления». В ответ на его нажатие появится вкладка «Защита системы» окна свойств системы. В поле для текста пользователь должен написать нечто, идентифицирующее эту точку, дату и время операционка сама автоматически добавит. Затем следует нажать кнопку «Создать».
На экране появится список, в котором нужно найти пункт «создание точки восстановления». В ответ на его нажатие появится вкладка «Защита системы» окна свойств системы. В поле для текста пользователь должен написать нечто, идентифицирующее эту точку, дату и время операционка сама автоматически добавит. Затем следует нажать кнопку «Создать».
Когда завершится процесс, и на экране покажется окно с соответствующим уведомлением, пользователю надо последовательно закрыть все открытые окна. Точка восстановления Windows 7 создана.
Точки восстановления: дело вовсе не в пунктуации
Хочу отметить, что создание точек восстановления должно быть активировано по дефолту. Это, наверное, самый лёгкий способ отката без потери личных файлов или системных данных. Не без нюанса, конечно: собственно, действенным он будет только в случае, если компьютер запускается и прекрасно функционирует:
- Открыв свойства компьютера (ищите соответствующий пункт в меню «Пуск»), выберите «Дополнительные параметры системы», а затем — пункт «Защита системы».
- Если в настройках напротив одного из локальных дисков стоит пометка «Включено», то, значит, и восстановление системы функционирует, а точки восстановления формируются самостоятельно.
- Если же напротив локальных дисков отмечено «Отключено», то стоит активировать возможность восстановления системы. Советую выбрать раздел с большим количеством памяти.
Бэкап можно провести как на день назад, так и до первого включения. Способ оптимальный, ведь всегда можно выбрать другую точку восстановления. Однако если это не помогает, то я расскажу об ещё одном способе, о котором вы также можете прочитать в лекциях и уроках «Секреты продуктивной работы за компьютером» Евгения Попова: