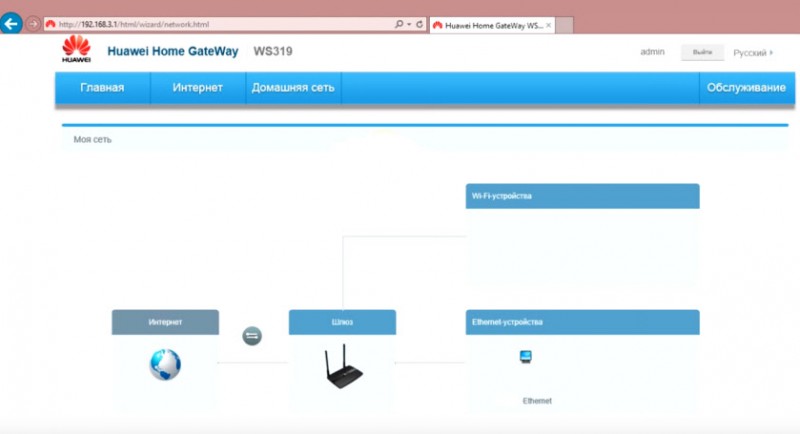Три способа как подключить мобильный интернет к пк, ноутбуку или нетбуку
Содержание:
- Как транслировать телефон на ПК, если разбит экран
- 32 место — HARPER DVHR-915: характеристики и цена
- Как настроить ноутбук для мобильного интернета
- Значение слова Клейстер по Ефремовой:
- Подключение ноутбука через телефон к Интернету, что это дает
- Как зайти через Андроид в Андроид
- iPad или iPhone как интернет-шлюз
- Chrome Remote Desktop
- Как подписать оси в графике Excel
- Через приложение AirDroid
- Как подключить ноутбук к Интернету с помощью телефона Android
- Как подключить телефон к ноутбуку через USB
- Используем Bluetooth
- Как подключить интернет к телефону через компьютер по USB
- Подключение ноутбука через телефон к Интернету, что это дает
- Что нужно для подключения
- Оставить комментарий
- Методы подключения Интернета на телефон
- Подключение интернет соединения через USB
- Ссылки
- Как поделиться интернетом с телефона на ноутбук?
- Как зайти в телефон через компьютер с помощью Bluetooth
Как транслировать телефон на ПК, если разбит экран
В случае если тачпад или экране вашего гаджета неисправен, вам подойдет способ подключения через браузер Google Chrome. В этом случае от телефона не требуется никаких дополнительных действий и все процессы можно выполнять через компьютер, даже передавать файлы и создавать копию устройства.
- В браузере запустите расширение Chrome Vysor.
- Подключите кабелем телефон.
- В утилите запустите «Поиск гаджетов».
- Подтвердите действие и работайте с вашим телефоном через ПК.
Некоторые приложения дают доступ к устройству и не предполагают выполнения никаких действий на его экране. К таким программам относится, например, Apowersoft Phone Manager.
Для подсоединения нужно подключить телефон к компьютеру шнуром, запустить программу и управлять содержимым телефона.
На рынке утилит на сегодняшний день представлено большое количество подобных программ. Каждый пользователь выбирает для себя то, что отвечает его требованиям более всего. Единственное общее требование – желательно скачивать лицензионную программу с проверенного источника, чтобы избежать нежелательных последствий.
32 место — HARPER DVHR-915: характеристики и цена
Как настроить ноутбук для мобильного интернета
Произвести настройки, чтобы раздать сеть через телефон на ноутбук, несложно. Прежде необходимо нажать на Поиск и в открывшемся окне выбрать панель управления. Дальше выполнить несколько шагов:
- Открыть вкладу Сети и Интернет;
- Управление сетями и общим доступом;
- Используя подсказки, создать новое подключение.
Теперь, используя телефон, можно заходить в сеть, звонить с ноутбука и использовать все прелести всемирной паутины.
Существует множество приложений, дающих возможность осуществлять звонки с компьютера на телефон и наоборот. Если не знаете, как позвонить с ноутбука на мобильный телефон через интернет, необходимо иметь:
- ноутбук с подключением к сети;
- гарнитура, чтобы разговор не слышали посторонние;
- номер вызываемого абонента;
- одно из бесплатных приложений.
Существует несколько популярных приложений, используя которых можно совершать звонки бесплатно и без регистрации:
- Flash2Voip – удобный сервис, но для работы требуется наличие плагина Flash;
- YouMagic.com;
- call2friends.com;
- Но наиболее популярные приложения – вайбер, скайп и ICQ.
Значение слова Клейстер по Ефремовой:
Подключение ноутбука через телефон к Интернету, что это дает
Здравствуйте друзья! Интернет, есть практически везде. Наш современный мир использует Глобальную Сеть во всех информационных технологиях. Но что делать, когда с Интернетом на компьютере возникла проблема? Например, разорвало сетевой кабель, возникли неполадки у провайдера, или перестал работать модем.
В этом случае нам поможет телефон разработанный на платформах Андроид (смартфон). Что даёт подключение ноутбука через телефон к Интернету? Это своего рода запасной вариант. Чтобы успешно подключиться к Сети в ноутбуке через телефон, на нём должны быть установлены Интернет-модули 3G и Вай-фай. Вопрос, как подключить ноутбук к Интернету через смартфон, рассмотрим дальше в статье и на практике разберём три способа подключения.
Как зайти через Андроид в Андроид
Подсоединиться к своему телефону можно не только через ноутбук, но и с другого устройства на Android. Незаменимая функция, если один из телефонов не может функционировать полноценно самостоятельно.
ISL Light
Приложение, позволяющее получить полный доступ к другому смартфону: управление звонками, смс, камерой и приложениями. Можно также скачивать и удалять приложения с управляемого телефона.
RemoDroid
При обеспечении условия нахождения обоих устройств в одной локальной сети и предоставления на подчиняемом телефоне прав root, это приложение дает почти полный доступ к смартфону. Отличительной его чертой будет наличие возможности передачи сенсорных команд и ведения стриминга с экрана удаленного гаджета.
Чтобы подытожить, разберем наиболее часто встречаемые вопросы про удаленный доступ к телефону с ПК.
iPad или iPhone как интернет-шлюз
На мобильных устройствах Apple есть специальная функция «Персональная точка доступа», которая охватывает все три типа подключения. Соответствующие настройки находятся в разделе «Настройки\Сотовые данные\Персональная точка доступа»
Обратите внимание, что если этот параметр не может быть найден, то само устройство скорее всего не может обнаружить сотовое соединение, или SIM-карта не установлена или не работает
Поделиться интернетом через Wi-Fi
- Проверьте внешнее имя для подключения в .
-
Убедитесь, что Личная точка доступа включена. Если при включении появляется запрос, мы можем выбрать «Включить Wi-Fi и Bluetooth». Но мы всегда можем включить Wi-Fi отдельно, если нужно.
-
Проверьте пароль Wi-Fi и используйте его для подключения компьютера Windows или Mac к этой сети Wi-Fi.
Поделиться интернетом через USB
-
Убедитесь, что Личная точка доступа включена. Если при включении появляется запрос, выберите «Только USB».
-
Подключите мобильное устройство через USB-кабель к компьютеру.
-
Операционная система Windows должна автоматически установить необходимое программное обеспечение, и мобильное устройство будет отображаться как отдельное .
-
Mac сделает все автоматически. Мы можем проверить это, щелкнув по значку Wi-Fi в строке меню и выбрав «Открыть настройки сети» и увидеть, что сеть подключена через USB мобильного устройства.
-
Поделиться интернетом через Bluetooth
-
Убедитесь, что Личная точка доступа включена. Если при включении появляется запрос, вы можете выбрать «Включить Wi-Fi и Bluetooth». Но вы всегда можете включить Bluetooth отдельно, если нужно.
-
Соедините и ваш компьютер через Bluetooth:
- В операционной системе Windows вы должны подключить и установить мобильный телефон в качестве точки доступа, если это необходимо.
- После подключения с Mac все будет выполнено автоматически, как .
Теперь мы можем использовать наш iPad или iPhone в качестве провайдера Интернета на нашем компьютере.
Chrome Remote Desktop
Chrome Remote Desktop – один из самых простых вариантов управления компьютером с телефона. Его преимущества заключаются в том, что для работы на большинство ПК даже не придется ничего устанавливать – у многих пользователей уже и так стоит браузер Chrome. Кроме того, для приложения не имеет значения платформа – это приложение будет работать при наличии любого телефона и компьютера с Windows, macOS и даже Unix-подобной системой. Среди других заметных преимуществ – полностью бесплатное распространение и отсутствие необходимости в дополнительной установке серверного ПО.
В то же время функциональность приложения сравнительно небольшая. Все, что может сделать пользователь – выполнение действий в браузере Chrome. И все, что может сделать пользователь – заниматься интернет-серфингом, читать книги, запускать аудио и видео в режиме онлайн. Доступ к файлам на компьютере отсутствует. Зато благодаря такому приложению, можно просматривать данные сразу на нескольких ПК, синхронизированных с телефоном с помощью профиля Google.
Как подписать оси в графике Excel
Через приложение AirDroid
Чтобы связать ПК и смартфон и с компа получить доступ к папкам гаджета с ОС Андроид, скачивают программу AirDroid в Google Play. После этого выполняют следующие действия:
осуществляют запуск приложения;
копируют адрес для компьютера;
адрес вписывают в браузер и подтверждают соединение с гаджетом.
Чтобы соединение устройства на Android с компьютером или ноутбуком было успешным, важно, чтобы телефон был подключен к одной сети с ПК. Только это позволит установить соединение без проводов
Нет ничего сложного в том, как подключить Вай-Фай на смартфоне через роутер:
- Заходим в «Настройки»;
- Выбираем пункт «Wi-Fi»;
- Подключаемся к своему роутеру.
Как подключить ноутбук к Интернету с помощью телефона Android
Все следующие действия будут проходить во вкладке телефона на ОС Android «Настройки» — «Сеть и Интернет». Необходимо включить «Мобильный трафик» в разделе «Передача данных», затем в «Точке доступа и режиме модема» активировать актуальную функцию в зависимости от выбранного типа взаимодействия:
- с помощью кабеля, как модем;
- в качестве роутера раздать вайфай;
- по «блютусу».
Далее каждый способ будет рассмотрен более подробно.
Подключение телефона Samsung
Особых отличий при использовании аппаратом марки Samsung нет, но из-за большого разнообразия оболочек программного обеспечения путь к нужным настройкам сильно разнится от одной к другой, в частности, это может быть пункт «Подключения», «Другие сети», «Еще».
Как подключить телефон к ноутбуку через USB
Самым популярным способом синхронизации устройств является подключение при помощи USB-кабеля, так как все ноутбуки и компьютеры оснащены соответствующими разъемами. В большинстве моделей используется USB-A, но в последнее время производители настольных компьютеров начинают использовать USB-C. Это новый стандарт, призванный создать безбарьерную среду между всеми умными устройствами.
Чтобы не возникло проблем при подключении телефона к ноутбуку, нужно подготовиться к процессу:
- Проверить работоспособность USB-разъема.
- Подготовить комплектный кабель смартфона без дефектов.
- Найти переходник, если выход комплектного кабеля не совпадает с портом ноутбука.
- Подключить компьютер к ноутбуку.
Если все пункты подготовительного этапа были выполнены, с подключением телефона к ПК не возникнет проблем
Но важно будет обратить внимание на алгоритм, который отличается на устройствах Android и iOS
Для Android
По умолчанию смартфоны, работающие на базе ОС Андроид, подключаются к ноутбуку только для зарядки. Поэтому пользователь должен самостоятельно разрешить синхронизацию данных:
- Когда смартфон подключается к ноутбуку, в верхней части экрана появляется соответствующее уведомление. Нужно кликнуть по нему и выбрать пункт «Передача медиа-данных». Так, компьютер сможет считывать телефон как внешний накопитель, и пользователь получит доступ к файлам.
- При первом подключении на экране ноутбука появится информация о поиске драйверов. Если интернет стабильно функционирует, ПО будет обнаружено и установлено в течение 1 минуты. Далее появится всплывающее окно со способами взаимодействия с мобильным гаджетом. Для передачи файлов следует нажать на «Открыть как медиа-устройство». Пользователь получит доступ к памяти самого смартфона, а также к MicroSD-карте, которая установлена в нем.
Время передачи данных зависит от того, какая файловая система используется в смартфоне и компьютере.
Для iOS
Операционная система Apple является закрытой. Получить доступ к данным смартфона бывает очень сложно, из-за чего отличается способ синхронизации гаджета с ноутбуком. iPhone использует разъем телефона Lightning, а не MicroUSB или USB Type-C, как на Андроиде. Поэтому подключить Айфон к компьютеру кабелем другого смартфона не получится.
Принцип подключения выглядит следующим образом:
- Вставить кабель в смартфон и ноутбук.
- На экране Айфона отметить пункт «Доверять», когда появится уведомление о синхронизации.
- Во всплывающем окне ноутбука выбрать вариант «Открыть устройство для просмотра файлов».
Иконка с iPhone отобразится в разделе «Мой компьютер». Пользователь сможет передавать и копировать информацию с одного устройства на другое. Для передачи музыки с компьютера на Айфон нужно использовать программу iTunes, которая доступна на официальном сайте Apple.
Используем Bluetooth
Если вам подойдет Bluetooth подключение, оно также доступно из настроек на смартфоне или планшете.
Настраиваем телефон
Чтобы настроить подключение в телефоне или планшете:
- Перейдите в настройки.
- Выберите «Подключения».
- Откройте «Мобильная точка доступа и модем».
- Нажмите на рубильник напротив надписи «Bluetooth-модем». Он должен поменять цвет.
- Нажмите на надпись «Bluetooth-модем».
В разделе «Bluetooth-модем» будет указан список ранее подключенных устройств с дополнительной информацией.
Настраиваем компьютер
После запуска режима модема на смартфоне или планшете, включите Bluetooth на компьютере и запустите поиск доступных сетей. Нужная сеть должна называться также, как и марка мобильного устройства, но бывают исключения. Нажмите на название сети.
При сопряжении, и на смартфоне, и на компьютере появится сообщение с требованием подтвердить сопряжение. В сообщениях будет указан специальный идентификатор, он должен быть одинаковым на обоих устройствах.
Сравнение достоинств и недостатков раздачи интернета по Bluetooth.
| Преимущества | Недостатки |
| Ввиду малого радиуса действия Bluetooth-передатчика, чтобы получить доступ к локальной сети, нужно находиться рядом с передатчиком (не далее 10 м), поэтому сторонним абонентам будет сложнее несанкционированно попасть в вашу сеть. | Повышенный разряд аккумулятора |
| Для сопряжения понадобится дополнительное подтверждение на всех устройствах. | Нельзя сильно удалять ноутбук или компьютер от мобильного устройства. |
| Свободны все разъемы на оборудовании | Не все тарифы операторов разрешают раздавать интернет бесплатно |
Чтобы лучше понять процесс подключения компьютера к интернету через USB или Bluetooth-канал, посмотрите видео.
Как подключить интернет к телефону через компьютер по USB
Сегодня актуален вопрос как подключить интернет к телефону через компьютер по USB-кабелю. Для начала нужно подключить интернет по ЮСБ к своему мобильному устройству через ноутбук или компьютер, которые оснащены модулем вай-фай. Адаптер можно приобрести в любом компьютерном магазине. Кроме наличия данного модуля, потребуется скачать и установить соответствующее приложение.
В данной ситуации рассматривается разработка My Public Wi-Fi. Чтобы узнать, как получить интернет с ПК на мобильный смартфон, нужно скачать соответствующее приложение. Программа устанавливается в течение 2 или 3 минут в зависимости от скорости интернета. После завершения данного процесса на экране откроется графа с тремя основными вкладками: Setting, Clients, Management.
Обратите внимание! Поиск сети вай-фай осуществляется в автоматическом режиме
WiredTether
Это программа, которая устанавливается на андроиде. Приложение позволит передать internet с телефона на компьютер при помощи ЮСБ-провода. Данной программой могут пользоваться при получении доступа 2G, 3G. Кроме этого, можно подсоединять вай-фай.
Обратите внимание! Приложение протестировано клиентами «Линукс» и «Майкрософт Виндовс». Пользователь должен поддерживать RNDIS
USBTunnel
Многие интересуются как подключить беспроводной интернет через USB-провод. В своем мобильном устройстве нужно открыть доступ установленной программе «USB Tunnel». Иначе пользователь не сможет установить новые приложения на своем телефоне.
Android Debug Bridge
Благодаря мощной утилите Android Debug Bridge можно обменять данные с запущенным эмулятором Андроид. Этот универсальный инструмент функционирует на основе технологии клиент-сервер. Команда ADB облегчает установку или откладку приложения. Клиент может получить доступ к оболочке «Юникс». Серверная программа состоит из трех компонентов:
- Клиент, отправляет команду, который работает на машине разработчика. Пользователь имеет возможность вызвать из терминала командной строки, команду adb.
- Демон (adbd) служит для запуска команды на мобильном устройстве. Демон выполняется как фоновый процесс на телефоне андроид или айфон.
- Сервер обеспечивает управляемость связи между клиентом и демоном.
AndroidTool
Androidtool.exe относится к разновидности файла ЕХЕ, связанного с Android Reverse Tethering.
Обратите внимание! Данный инструмент разработан компанией Windows Software Developer для ОС «Виндовс». К последней версии относится Androidtool.exe: 2.29.0.0, которая выпущена специально для Windows 7
Из-за своей полезности любой файл EXE используется в качестве способа заражения вирусами. Иногда вредоносное программное обеспечение маскируется под неопасным файлом ЕХЕ. Его распространение в виде спама происходит через почтовый ящик или вредоносный сайт. Данный файл может нанести вред компьютеру.
Подключение ноутбука через телефон к Интернету, что это дает
Здравствуйте друзья! Интернет, есть практически везде. Наш современный мир использует Глобальную Сеть во всех информационных технологиях. Но что делать, когда с Интернетом на компьютере возникла проблема? Например, разорвало сетевой кабель, возникли неполадки у провайдера, или перестал работать модем.
В этом случае нам поможет телефон разработанный на платформах Андроид (смартфон). Что даёт подключение ноутбука через телефон к Интернету? Это своего рода запасной вариант. Чтобы успешно подключиться к Сети в ноутбуке через телефон, на нём должны быть установлены Интернет-модули 3G и Вай-фай. Вопрос, как подключить ноутбук к Интернету через смартфон, рассмотрим дальше в статье и на практике разберём три способа подключения.
Что нужно для подключения
В процессе развития стандартов мобильной сети самыми популярными стали 2G и 3G. Самым современным является стандарт 4G, который потихоньку начинает забирать часть рынка. Но всё равно из-за низкого уровня покрытия территории соответствующим оборудованием, больше всего пользователей работают с 3G, внутри которого принято выделять сети:
- CDMA2000 1xEV-DV (CDMA2000 1хEvolution Data and Voice);
- GPRS (General Packed Radio Services);
- WCDMA (Wideband Code Division Multiple Access);
- EDGE (Enhanced Data rates for Global Evolution);
- HSDPA (High-Speed Downlink Packet Access);
- UMTS
Причем для подключения к интернету не нужны отдельные провода и модемы, нужна лишь сим-карта с положительным балансом или оплаченным трафиком. Для улучшения качества связи можно использовать ExpressCard-модем, и USB-модем, и PCMCIA-модем.
Рассмотрим теперь несколько вариантов – у вас Android-устройство или обычный мобильный телефон. В первом случае принято выделять несколько способов.
Оставить комментарий
Методы подключения Интернета на телефон
Рассмотрим подробнее возможные способы подключения телефона ко Всемирной паутине.
Выход в Интернет с использованием USB-кабеля компьютера
Порой может потребоваться просмотреть данные на большом экране, но как быть, если Интернет есть лишь на телефоне? В таком случае используем смартфон в качестве модема USB. Тогда выход в Сеть сотового оператора будет возможен и с компьютера. Альтернативным способом будет раздача Wi-Fi с телефона, но у него есть существенный минус: при работе в таком режиме батарея смартфона быстро разряжается. В то время как при работе по кабелю смартфон не «сядет», так как одновременно с обменом данными заряжается его аккумулятор.
Для подключения такого «модема» не нужно устанавливать дополнительные программы, драйверы, производить сложные настройки на самом компьютере. Достаточно включить на телефоне «Мобильные данные», присоединить телефон к компьютеру по USB, а затем в настройках активировать режим USB-модема.
Чтобы подключиться через мобильный Интернет смартфона под управлением Android, необходимо выполнить следующие действия:
- Включить мобильные данные (как правило, на Android-смартфонах подключение мобильных данных возможно через «шторку»).
- После необходимо присоединить смартфон к компьютеру или ноутбуку по кабелю USB.
- Далее нужно зайти в пункт «Настройки» > «Подключения» > «Точка доступа и модем».
- Передвинуть переключатель режима «USB-модем» в активное положение.
- В ближайшие секунды на компьютере появится доступ к Интернету через мобильные данные.
- В папке «Сетевые подключения» появится новое соединение Ethernet.
Чтобы отключить Интернет на компьютере, достаточно передвинуть переключатель режима «USB-модем» в неактивное положение.
Может быть такое, что сайты при таком подключении не загружаются, а программы, например, Skype, ICQ, работают. Тогда в настройках нового подключения надо прописать значения DNS вручную.
Использование настроек оператора сотовой связи
После покупки сколь угодно функционального и современного смартфона любой пользователь в первую очередь вставит в него сим-карту и выйдет на связь с мобильным оператором. Чтобы услуги заработали, необходима первоначальная настройка мобильных данных. Как это происходит?
Обычно, как только абонент вставляет сим-карту, она тотчас же активируется. Часто нужные настройки прописаны в прошивке самого телефона, благодаря чему он подключается автоматически, дополнительно включать ничего не нужно. Но порой возникают моменты, когда требуется ручной способ настройки.
Когда телефон устанавливает связь с оператором, тот автоматически считывает отправляемые данные, по которым выдает настройки для выхода в Сеть. Если указать их неправильно, доступ к Сети либо не появится вообще, либо MMS, WAP и другие сервисы будут включаться некорректно. Также возможна неправильная тарификация услуг (трафика, минут и т. д.). После введения правильных данных включение услуг происходит сразу же. Детальная инструкция для разных операционных систем расположена ниже в пункте «Настройка интернета на телефоне вручную».
Подключение к Интернету с использованием Wi-Fi-соединения
Wi-Fi-соединение не менее популярно при подключении к Интернету через смартфон, чем использование мобильного интернета.
На iOS: «Настройки» > «Wi-Fi» (передвинуть переключатель) > выбрать сеть из списка доступных, ввести пароль > нажать «Подкл.» (или «Join»).
На Android: «Настройки» > «Подключения» > «Wi-Fi» (передвинуть переключатель) > в списке доступных сетей найти свою, ввести пароль > «Подключиться».
Подключение интернет соединения через USB
Самый простой и быстрый способ подключить смартфон к мировой сети через ноутбук – воспользоваться кабелем USB. Но метод не пользуется большой популярностью, в силу проводного ограничения. И все же его не стоит списывать со счетов, когда нужен срочный доступ к сети. Последовательно выполнить:
- смартфон подсоединить к ноутбуку через USB кабель;
- в меню телефона войти в настройки, найти пункт «Для разработчиков» и поставить галку напротив ««Отладка по USB»;
- в настройках войти в «Дополнительно» (как правило, пункт находится сразу после «Передачи данных»), включить «Интернет USB»;
- на клавиатуре ноутбука нажать Win+R, ввести ncpa.cpl, откроется вкладка управление сетями (можно зайти из меню пуск – параметры – интернет – центр управления);
- слева в новом окне найти вкладку «Изменение параметров адаптера»;
- кликнуть на доступное подключение правой кнопкой мыши, перейти в «свойства» — «доступ» — выбрать название, которое заканчивается символом * и двузначным числом;
- здесь тоже предоставить другим пользователям разрешение входить в сеть (установить галочку на «разрешить…»), нажать Enter;
- снова войти в доступное соединение и перейти в «Свойства» — «Сеть», здесь нажать на пункт «IP версии 4», перейти в «Свойства» внизу диалогового окна;
- поменять адрес IP на 192.168.0.1, изменения подтвердить ОК.
Телефон подключен, можно тестировать сеть.
Ссылки
Как поделиться интернетом с телефона на ноутбук?
Чтобы использовать телефон как модем для ноутбука в первую очередь нужно проверить:
Доступна ли на вашем тарифе услуга «телефон как модем».
Если вы часто занимаетесь «сёрфингом» всемирной сети, выгоднее всего подключить специальный тариф, предполагающий активное использование интернета.
— Работает ли подключение к интернету на самом телефоне. Для этого откройте установленный браузер (мобильное приложение) и введите адрес любимого сайта: если телефон способен загружать и отображать интернет-страницы, соответственно мобильная сеть функционирует корректно, и вы можете использовать её на своём ноутбуке.
Как зайти в телефон через компьютер с помощью Bluetooth
Если оба ваших устройства поддерживают Bluetooth, то можно осуществить синхронизацию с его помощью.
Для начала нужно активировать Bluetooth на своих устройствах.
В компьютере открываем Bluetooth – либо в строке справа внизу, либо в «Подключенные устройства».
Выбираем правой клавишей «Открыть параметры» и разрешаем другим устройствам Bluetooth обнаруживать этот компьютер.
Затем в пункте «Совместное использование» находим пункт про разрешение отправки и получение файлов и ставим там галочку. Там же можно выбрать папку, куда будут сохраняться файлы.
Включаем Bluetooth на своем телефоне – или в верхней строке быстрого меню, либо в «Настройках» — «Подключение устройства»
Важно помнить, что функция будет активна определенное время (будет написано на экране), за которое нужно успеть установить соединение.
После этого на ноутбуке правой кнопкой вызываем снова меню Bluetooth и выбираем «Добавить устройство».
В открывшемся окне будут перечислены все устройства, которые видимы для Bluetooth. Выбираем свой телефон.
На экранах обоих устройств появятся коды, которые должны совпадать
Подтверждаем соединение и там, и там.
К сожалению, с помощью данного способа не получится получить доступ к приложениям или удаленно управлять многими функциями, но для этого воспользуйтесь другими способами подключения, например, через Wi-Fi.
Наглядно инструкцию можно посмотреть в следующем видео