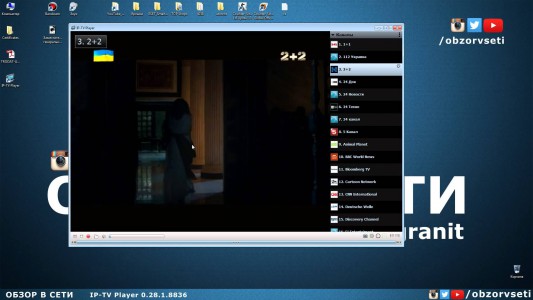Технология upnp: активация на роутере ростелекома
Содержание:
- Как включить UPnP?
- Windows 2.0-2.1
- Немного теории
- Почему не открываются фотки на компьютере?
- Использование программы “Домашний медиасервер”
- Черный список интернет-магазинов мошенников
- Активация UPnP в роутере
- Использование в Torrent и DLNA
- Blind Spot
- См. также[править | править код]
- Настройка UPnP
- package upnp
- Потоковое мультимедиа не работает
- Setting up UPnP in backfire
- Как включить UPnP на роутере?
- Возможна ли блокировка чужой страницы?
- Использование UPnP: плюсы и минусы
- Изменение настроек компьютера
- Технология UPnP с точки зрения потребителя
- Включение и отключение UPnP на STB
Как включить UPnP?
Сетевые протоколы, собранные в одно целое, а именно так можно охарактеризовать UPnP, помогает компьютерной периферии «видеть» друг друга. Подробнее рассмотрим, как включить Universal
Plug
and
Play
(UPnP)
на персональном компьютере или ноутбуке:
-
Windows
XP
. Многие пользователи считают эту операционную систему самой удачной разработкой Microsoft. «Возраст» XP давно перешагнул первую десятку лет, но процент его использования остается на высоком уровне:- Нажимаем кнопку «Пуск» à «Выполнить». В открытом окне пишем команду «cpl»
и нажимает клавишу «Enter». - В открытом окне «Установка и удаление программ» находим опцию Установка компонентов
- В новом открытом окне выбираем опцию «Сетевые службы
» и смотрим «Состав». Отмечаем все сетевые службы установленные частично. В их числе будет присутствовать и UPnP. Переставляем компоненты и перегружаем компьютер.
- Нажимаем кнопку «Пуск» à «Выполнить». В открытом окне пишем команду «cpl»
-
Windows
7, 8 и 10.
В последующих версиях Windows, подключение UPnP становится еще проще:
- «Пуск» à «Панель управления».
- В списке ищем опцию «Сеть и Интернет
», и идем далее в «Центр управления сетями
». - Меняем дополнительные параметры доступа и включаем «Сетевое обнаружение»
. Подтверждаем. UPnP включен.

Windows 2.0-2.1
Немного теории
Подключая один или несколько ПК к сети Интернет через DSL, преимущественно используют технологию NAT (преобразование сетевого адреса). NAT позволяет нескольким ПК частной сети пользоваться общим IP-адресом, который обеспечивает выход в сеть. NAT дополнительно защищает частную сеть, хотя это не сетевой экран (firewall).
Пользователь доступа DSL должен понимать, что NAT присутствует только в модеме с возможностью роутера, то есть к модему одновременно можно подключить два и более ПК. В подобном случае все настройки для соединения с интернетом (пароль, логин) прописываются в самом модеме. В случае использования модема без функции роутера функция NAT отсутствует.
Для того чтобы входящее соединение могло беспрепятственно проходить к внутрисетевым службам нужно соответствующее сопоставление портов. Если сопоставление не соответствует или не выполнено, то связь с программой (службой) из сети Интернет станет недоступна. Зачастую в подобном случае прибегают к ручной настройке по сопоставлению портов.
Сопоставлять порты вручную довольно трудоемкое занятие. Это достаточно сложно, требуется определенный опыт и знания. Большинство пользователей не в состоянии справиться с подобной задачей без посторонней помощи специалиста. Они и не предполагают, что становятся «жертвами» NAT. При любой попытке воспользоваться приложением, которое принимает внешний вызов, пользователю не удается осуществить поставленную задачу.
Для решения подобной проблемы был разработан технологический процесс NAT Traversal.
Он позволяет сетевому приложению определять, что оно находиться за устройством NAT, идентифицирует внешний адрес IP, настраивает сопоставление портов. Все это выполняется в автоматическом режиме. Функциональный процесс NAT Traversal опирается на протоколы управления и обнаружения, которые являются неотъемлемой частью Universal Plug and Play. Upnp избавляет пользователя от ручной настройки таблиц сопоставления NAT, не нужно дополнительно устанавливать настройки в роутере. Нужно только активировать возможности UPnP.
Большое количество роутеров и кабельных модемов, которые выпускаются на сегодняшний день, обладают встроенной поддержкой UPnP
Выбирая подобное устройство нужно обращать внимание на наличие функции UPnP. Эта поддержка может в дальнейшем сильно уменьшить вашу головную боль при возникновении проблемы связанной с ручной настройкой роутера
Правильная работа UPnP приложения должна осуществляться как приложением, так и модемом или роутером. Не все приложения имеют поддержку этого технологического процесса. В некоторых модемах UPnP отключен, его нужно включать вручную.
Если у вас есть такие приложения, то вам обязательно нужно активировать поддержку, как в самой системе, так и в модеме.
Включить поддержку UPnP в Windows, можно выполнив такие действия:
- Нажать меню Пуск, выбрать панель Управления.
- В панели управления нажать на ярлык Установка удаление программ и Установка компонентов Windows.
- В пункте Компоненты выбрать Сетевые службы. Поставить галочку напротив и нажать Состав.
- В диалоговом окне сетевых служб следует поставить галочку напротив Клиент обнаружения и управления устройствами шлюза Интернет. Так же нужно отметить и Пользовательский интерфейс UPnP.
- Нажимаем Ок и Далее.
Возможно, потребуется установочный диск Windows.
Подобный процесс установки пригоден для большинства систем Windows XP. Настойки в роутере выполняются согласно его технической документации.
Привет! Очень часто бывает, что после установки роутера отказываются работать такие программы как uTorrent, DC++ и подобные клиенты для P2P сетей. Это происходит по той причине, что программа не может получить файл на компьютер который находится в локальной сети (за роутером)
. Но проблема может возникнуть не только с клиентами P2P сетей, но и с онлайн играми, настройкой WEB, или FTP серверов и т. д.
Для того, что бы все работало, необходимо делать перенаправленние портов. Если делать это вручную, то сам процесс немного сложный и непонятный. Нужно присваивать каждому компьютеру статический IP, затем навастривать перенаправленные портов в настройках маршрутизатора.
Есть такая полезная функция, как UPnP
. Это такой себе автоматический переброс портов. В большинстве случаев, достаточно включить UPnP в настройках роутера (если он еще не включен)
и все будет работать отлично. Но иногда, без ручного переброса портов не обойтись. Каждый способ имеет свои плюсы и минусы.
Почему не открываются фотки на компьютере?
Но иногда бывает, что не открываются сами файлы картинок на компьютере. Тогда проблема требует более детального подхода.
Использование программы “Домашний медиасервер”
Другое дело – использование более серьезного приложения Home Media Server (российская разработка). Тут, правда, в настройках придется покопаться.
Хотя автоматическое определение и включено, в некоторых случаях придется добавить устройства вручную. Так, например, программа четко определяет искомый компьютерный терминал, на котором установлена, а также маршрутизатор, отвечающий за соединение. Если нужно передать сигнал, скажем, на телевизионную приставку IPTV с последующей трансляцией на телевизионную панель, IP- или MAC-адрес устройства придется вводить самому.
Далее – вопрос транскодирования. В большинстве случаев выбирается режим «Фильмы (основной)», но если в системе установлена специальная утилита Ace Stream (один из компонентов Ace Player), лучше задействовать именно ее.
С общими папками здесь тоже все просто, а вот по вопросу телевещания опять придется напрячь мозги. Так, например, для просмотра торрент-телевидения, нужно будет пройти регистрацию на определенном ресурсе, после чего скачать с него так называемые подкасты, которые необходимо внести в список, а затем обновить. Только после этого можно будет смотреть телепрограммы.
Попутно стоит отметить, что и на телевизионной приставке придется вручную включить использование сервера UPnP. Чаще всего для его задействования используется режим LAN. Может быть и другой, все зависит только от модификации самой приставки.
А вообще, настроек в программе очень много. С основными можно разобраться без проблем. Но если требуется использование каких-либо дополнительных параметров, придется потратить определенное время. Зато потом пользователь получает в свое распоряжение мощнейший инструмент синхронизации устройств любого типа. Попутно отметим, что для мобильных устройств может потребоваться установка специальных приложений и активация UPnP. Без этого ни о какой синхронизации и речи быть не может.
Да, и обратите внимание вот еще на что. В отличие от предыдущей утилиты, включение сервера производится только в ручном режиме при помощи специальной кнопки запуска или, если требуется, перезапуска
Черный список интернет-магазинов мошенников
Активация UPnP в роутере
По умолчанию в большинстве современных маршрутизаторов уже включена служба UPnP. Для проверки необходимо в браузере перейти на страницу веб-конфигуратора роутера по адресу 192.168.1.1 или 192.168.0.1 (если параметры не стандартные, следует ввести свои значения). Далее в зависимости от производителя следуйте указаниям:
- TP-Link: в разделе Forwarding (Переадресация), подразделе UpnP — установить в поле «Status» значение «Enabled (Включено)»;
- D-Link: во вкладке Параметров — Расширенные настройки (Advanced) — Расширенные сетевые настройки (Advanced Network) устанавливаем флажок возле «Enable UPnP»;
- ASUS: необходимо зайти в Параметры — Дополнительные настройки — Интернет — Вкладка «Подключение» — напротив «Включить UpnP» поставить флажок на «Да»;
- Zyxel: на странице «Общие настройки», нажать «Изменить набор компонентов» — поставить галочку «Установлен» в поле «Служба UPnP».
Благодаря включению этой службы отпадает необходимость в ручном перенаправлении (пробросе) портов, т.к. это теперь происходит автоматически.
Использование в Torrent и DLNA
В конце 2004 года шведский программист Людвиг Стригеус, начал заниматься созданием нового BitTorrent-клиента. Цель — приложение должно было быть эффективным, но в тоже время использовать минимум ресурсов ПК. В 2005 году мир увидел первую версию μTorrent.
При помощи BitTorrent-клиента, десятки миллионов пользователей могут обмениваться информацией между собой: фильмы, документальные передачи, игры и т.п. Но как сделать так, что бы на компьютер не «влез» злоумышленник? Для этого существует тандем, состоящий их роутера и клиентской части μTorrent, а за состоянием портов следит UPnP.
Для небольшой локальной сети Torrent уступает место технологии DLNA — домашний сервер, который с целью доступа к различным файлам, соединят между собой все цифровые устройства. В качестве сервера выступает компьютер, на жестком диске которого размещены домашние видеозаписи или фотографии.
Теперь все члены семьи могут просматривать одни и те же файлы с разных устройств: ноутбук, планшет, смартфон. В основе DLNA лежит технология Universal Plug and Play, которая в течение нескольких секунд предоставит нужную информацию конкретному адресату.
Blind Spot
См. также[править | править код]
Настройка UPnP
Настройка UpnP может понадобится в случае, если подключение к Интернет осуществляется не непосредственно с компьютера, а с использованием роутера.В таком случае, чтобы дать доступ, например, к ресурсам FTP-сервера, размещенному на ПК, необходимо выполнить операцию проброса портов на роутере и назначить компьютеру статический IP-адрес.
В большинстве случаев, пользователь получает роутер с активированным режимом UpnP. Проверим активацию данного режима в настройках нашего роутера. Для этого в любом доступном браузере следует написать IP-адрес вашего маршрутизатора (как правило это 192.168.0.1 или 192.168.1.1), ввести логин и пароль. Дальше приведем несколько скриншотов, которые помогут вам проверить активирован ли этот режим на наиболее распространенных роутерах.
ASUS
Раздел «Интернет», вкладка «Подключение» — «Включить UpnP» флажок установлен в поле «Да».
После того как режим UPnP был включен на роутере, необходимо его также включить и в приложении, которое требует проброс портов. Например, для включения UpnP в Skype необходимо зайти в раздел «Дополнительно», подраздел «Соединение» и поставить флажок возле «Включить UpnP».
package upnp
Package upnp provides a simple and opinionated interface to UPnP-enabled
routers, allowing users to forward ports and discover their external IP
address. Specific quirks:
— When attempting to discover UPnP-enabled routers on the network, only the
first such router is returned. If you have multiple routers, this may cause
some trouble. But why would you do that?
— Forwarded ports are always symmetric, e.g. the router’s port 9980 will be
mapped to the client’s port 9980. This will be unacceptable for some
purposes, but too bad. Symmetric mappings are the desired behavior 99% of
the time, and they save a function argument.
— TCP and UDP protocols are forwarded together.
— Ports are forwarded permanently. Some other implementations lease a port
mapping for a set duration, and then renew it periodically. This is nice,
because it means mappings won’t stick around after they’ve served their
purpose. Unfortunately, some routers only support permanent mappings, so this
package has chosen to support the lowest common denominator. To un-forward a
port, you must use the Clear function (or do it manually).
Once you’ve discovered your router, you can retrieve its address by calling
its Location method. This address can be supplied to Load to connect to the
router directly, which is much faster than calling Discover.
Package Files
type Uses
type IGD struct {
// contains filtered or unexported fields
}
An IGD provides an interface to the most commonly used functions of an
Internet Gateway Device: discovering the external IP, and forwarding ports.
func Uses
func Discover() (*, )
Discover is deprecated; use DiscoverCtx instead.
func Uses
func DiscoverCtx(ctx context.) (*, )
DiscoverCtx scans the local network for routers and returns the first
UPnP-enabled router it encounters. It will try up to 3 times to find a
router, sleeping a random duration between each attempt. This is to
mitigate a race condition with many callers attempting to discover
simultaneously.
func Uses
func Load(rawurl ) (*, )
Load connects to the router service specified by rawurl. This is much
faster than Discover. Generally, Load should only be called with values
returned by the IGD’s Location method.
func (*IGD) Uses
func (d *) Clear(port )
Clear un-forwards a port, removing it from the router’s port mapping table.
func (*IGD) Uses
func (d *) ExternalIP() (, )
ExternalIP returns the router’s external IP.
func (*IGD) Uses
func (d *) Forward(port , desc )
Forward forwards the specified port, and adds its description to the
router’s port mapping table.
func (*IGD) Uses
func (d *) IsForwardedTCP(port ) (, )
IsForwardedTCP checks whether a specific TCP port is forwarded to this host
func (*IGD) Uses
func (d *) IsForwardedUDP(port ) (, )
IsForwardedUDP checks whether a specific UDP port is forwarded to this host
func (*IGD) Uses
func (d *) Location()
Location returns the URL of the router, for future lookups (see Load).
Directories
| Path | Synopsis |
|---|---|
| goupnp | goupnp is an implementation of a client for various UPnP services. |
| goupnp/dcps/internetgateway1 | Client for UPnP Device Control Protocol Internet Gateway Device v1. |
| goupnp/httpu | |
| goupnp/scpd | |
| goupnp/soap | |
| goupnp/ssdp |
Package upnp imports 9 packages (graph) and is imported by 47 packages.
Updated 2018-12-22.
Refresh now.
Tools for package owners.
Потоковое мультимедиа не работает
Когда вы продолжаете нажимать кнопку Включить потоковую передачу мультимедиа , либо ничего не происходит, либо он становится серым. Если вы столкнулись с этой проблемой, читайте дальше.
1] Откройте проводник Windows и перейдите в следующую папку:
% userprofile% \ Local Settings \ Application Data \ Microsoft \ Media Player
В этой папке удалите все файлы с расширением .wmdb . Возможно, вам придется сначала показать расширения файлов в Проводнике. Если вы не можете удалить эти файлы, переименуйте саму папку Media Player , указав Media Player Old .
Если вы не видите файлы с расширением .wmdb в этом месте, посмотрите, найдете ли вы их здесь, и удалите файлы или переименуйте папку, как описано выше:
% userprofile% \ AppData \ Local \ Microsoft \ Media Player
Перезагрузите компьютер. После запуска Media Player эти удаленные файлы или переименованная папка будут созданы автоматически.
2] Откройте проигрыватель Windows Media и в раскрывающемся меню Stream выберите Автоматически разрешать устройствам воспроизводить мои медиафайлы .
В следующем открывшемся окне выберите Автоматически разрешать все компьютеры и мультимедийные устройства . Теперь попробуй и посмотри.
3] Запустите services.msc , чтобы открыть диспетчер служб и убедиться, что статус следующих служб:
- Служба общего доступа к проигрывателю Windows Media — автоматическая (отложенный запуск)
- Браузер компьютера — ручной (триггерный запуск)
- UPNP Device Host — Руководство пользователя
- Рабочая станция — Автоматическая
- SSDP discovery Sevices — Руководство
Сделав это, нажмите правой кнопкой мыши на все из них и выберите Пуск , чтобы запустить эти Сервисы. Теперь вернитесь и попробуйте включить потоковую передачу мультимедиа и посмотрите, работает ли она.
4] Если индексирование поиска Windows отключено, возможно, вы не сможете активировать потоковую передачу мультимедиа. Поэтому убедитесь, что индексирование поиска включено.
5] Запустите gpedit.msc , чтобы открыть редактор локальной групповой политики и перейти к следующему параметру:
Конфигурация компьютера> Административные шаблоны> Компоненты Windows> Windows Media Player.
Убедитесь, что для параметра Запретить общий доступ к мультимедиа установлено значение Не настроено или Отключено .
6] Запустите средство устранения неполадок оборудования и устройств и посмотрите, поможет ли это.
7] Если ничего не помогает, вам может потребоваться выполнить чистую загрузку, а затем попытаться устранить проблему вручную.
Надеюсь, что-нибудь поможет!
Setting up UPnP in backfire
CAUTION: mixing up WAN and LAN interfaces may introduce security risks! See also Incorrect implementation of NAT-PMP in multiple devices.
miniupnpd in Backfire is vulnerable to remote code execution CVE-2013-0230. It is strongly recommended not to use UPnP on this OpenWRT version. You can check your device with Metasploit:
msfconsole msf> msf > use auxiliary/scanner/upnp/ssdp_msearch msf auxiliary(ssdp_msearch) > set RHOSTS 192.168.0.0/24 msf auxiliary(ssdp_msearch) > run
See something like
192.168.0.9:1900 SSDP Net-OS 5.xx UPnP/1.0 | 192.168.0.9:3278/etc/linuxigd/gatedesc.xml 192.168.0.254:1900 SSDP miniupnpd/1.0 UPnP/1.0 | vulns:2 (CVE-2013-0229, CVE-2013-0230)
The repositories for OpenWrt Backfire contain minidlna and miniupnpd to provide UPnP support. They are configured in or respectively. Note that the minidlna package is quite large, and may not fit on routers with a fresh install on Openwrt. If you are only looking for UPnP functionality, miniupnpd is all you need.
To enable/disable NAT-PMP edit /etc/config/upnpd file:
option 'enable_natpmp' '1'
option 'enable_upnp' '0'
Also, you need to apply changeset 25251: it’s basically a matter of editing /etc/init.d/miniupnpd, something you can do directly on your live router using nano; please be advised that failing to apply the patch correctly miniupnpd might stop working correctly.
Finally, you may need to execute the following command:
root@OpenWrt:~# uci set upnpd.config.enable_natpmp=1 root@OpenWrt:~# /etc/init.d/miniupnpd restart
Once miniupnpd is installed, it may be necessary to take an addition step to enable it. Navigate to System > Startup, and ensure that the miniupnpd entry is enabled. If it is not, enable it, and click on start.
Checking if UPnP is working
Click on Status > Firewall. If UPnP has been properly enabled, the chains zone_wan_forward and zone_wan_prerouting will both contain an entry named “miniupnpd”. Additionally if you have any UPnP application working, you will be able to find their port mappings. Please note if you have just enabled UPnP, your application may need to be restarted, in order to reconfigure the firewall.
Checking if NAT-PMP is working
From a shell, issue the command:
root@oberon:~# logread | grep -i "\-pmp"
If NAT-PMP is enabled you’ll see something like this:
Mar 24 21:16:59 OpenWrt daemon.notice miniupnpd: Listening for NAT-PMP traffic on port 5351
Otherwise you will see no message.
Как включить UPnP на роутере?
Девиз UPnP был вложен создателями в название технологии — «включай и пользуйся». Например, при помощи Universal Plug and Play компьютер передает принтеру данные для вывода на печать, а посредством ЖК-панели можно просматривать фотографии находящиеся на смартфоне.
Мгновенное соединение всех устройств в одну сеть обеспечивает маршрутизатор. Рассмотрим, как включить UPnP на роутере:
- Проверка . Зачастую на всех современных роутерах Universal Plug and Play включен по умолчанию. Проверить это можно зайдя в настройки маршрутизатора. Посредством браузера (адрес https://192.168.1.1) заходим в опции и проверяем статус «ИспользоватьUPnP ».
- Включение . Если в статусе стоитDisable, что означает запрещать», то пользователю следует поменять этот пункт на Enable — «использовать». Вот и все. Сохраняемся (некоторые модели требуют перезагрузки), и пользуемся службой.
Возможна ли блокировка чужой страницы?
Использование UPnP: плюсы и минусы
Любая технология имеет как плюсы и минусы. Не исключением стала и служба UPnP. В чем хранится главная опасность в использовании Universal Plug and Play:
-
Ошибки программирования
. Технологии не один год, и с каждым днем служба протоколов усовершенствуется. Все уязвимости были устранены в течение нескольких лет после первого выпуска UPnP на рынок. Но тем не менее опасность остается, и заключается она в ошибках программирования того или иного устройства. Злоумышленники, посредством инъекций вредоносного кода, обходят защиту, и становятся обладателями конфиденциальной информации. -
Общественные сети
. В этом случае, виновником становится опрометчивый владелец устройства. Подключайся к общественным сетям (незащищенный интернет), информация становятся легкой добычей для хакера.
Впрочем, плюсов у UPnP значительно больше. Вот некоторые их них:
-
Простота настройки
. У пользователя нет необходимости в ручной настройке портов. Запуская новую сетевую игру или подключая принтер к компьютеру, всю черновую работу сделает UPnP. -
Скорость
. Темп обмена информацией между P2P клиентами давно перешагнул отметку в 100 мегабит в секунду.

Изменение настроек компьютера
При неправильных настройках ПК или ноутбука сеть бывает недоступна. В таком случае может потребоваться изменить дополнительные настройки. Выполняется по следующему алгоритму:
- Перейдите на Панель управления;
- Откройте вкладку «Центр управления сетями и общим доступом»;
- Выберите раздел «Изменить дополнительные параметры» в меню слева;
- В разделе «Сетевое обнаружение» переместите флажок в положение «Включить»;
- Нажмите кнопку «Сохранить изменения».
В Windows 10 процедура выполняется аналогично, за исключением того что пара пунктов называется по другому.
Не исключен вариант, что отдельно придется настраивать необходимые программы – например, UTorrent или Skype. Как правило, необходимая опция находится в разделе «Соединение» или Connection. Для активации достаточно установить галочку или переместить флажок в положение Enabled.
Технология UPnP с точки зрения потребителя
Простота, возможность выбора и повышение эффективности работы. Сетевые продукты, использующие технологию Universal Plug and Play, заработают сразу, как только будут физически подключены к сети. UPnP поддерживает практически все технологии сетевых инфраструктур, как проводные, так и беспроводные. В их число, в частности, входят: кабельный Ethernet, беспроводные сети Wi-Fi (IEEE802.11B), порт IEEE 1394 («Firewire »), сети на основе телефонных линий и сети на основе линий электропитания. Подключение всех этих устройств и персонального компьютера друг к другу упростит пользователям доступ к новейшим службам и приложениям.
Клиентские программы могут быть не только для пользователей персональных компьютеров (такие как Windows Media Player), но и вшитыми в аппаратные устройства (мультимедийные сетевые плееры, мобильные телефоны и т. п.).
Для Linux написано мало серверных программ, из которых наиболее известна MediaTomb (http://mediatomb.cc/), управление которой осуществляется средствами веб-интерфейса.
Включение и отключение UPnP на STB
Для активирования в STB поддержки UPnP необходимо включить UPnP-клиент и выбрать интерфейс, на котором UPnP-клиент должен работать.Отключение поддержки UPnP заключается в отключении UPnP-клиента.
- Настройки ⇒Системные настройки ⇒ Расширенные настройки
- В поле Запускать UPnP клиент выбратьa.Отключено — UPnP клиент выключен;b. LAN — UPnP клиент включен на интерфейсе LAN(Проводная сеть);c. Беспроводная сеть — UPnP клиент включен на интерфейсе Wi-Fi (Беспроводная сеть).
После включения клиента UPnP в меню Home media добавляется раздел UPnP, который содержит ярлыки сетевых ресурсов.После отключения клиента UPnP раздел UPnP удаляется из менюHome media.