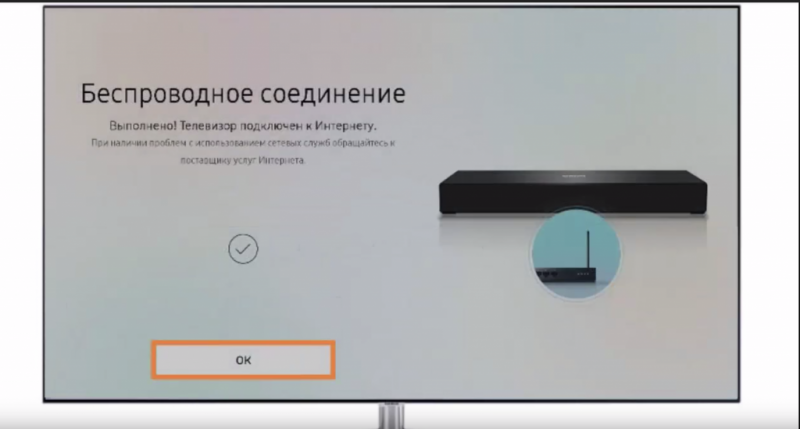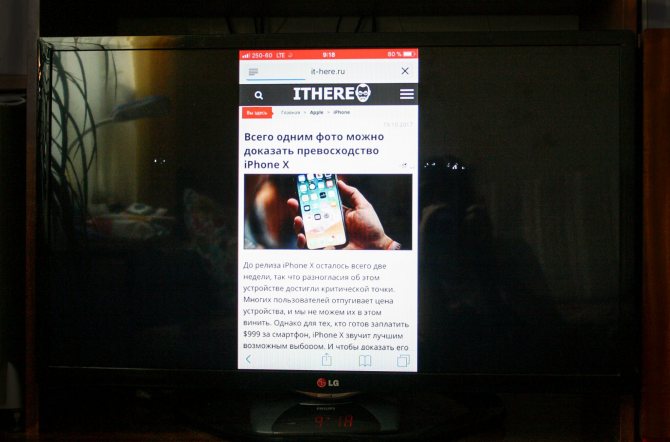Технология smart tv в телевизорах samsung
Содержание:
- Функции мирового государства будут связаны только с глобальными проблемами,
- Как пользоваться
- Как подключить IPTV на Смарт ТВ
- Описание Samsung Smart View 2.0
- Как смотреть цифровое ТВ без антенны
- Настраиваем цифровое ТВ на телевизоре Samsung
- Способы подключения телевизора
- Решение проблемы с пропавшим звуком в браузере
- Глава #2: Настройка Smart TV у разных производителей телевизоров
- Настройка подключения к Smart TV на телевизоре Panasonic
- Настройка подключения к Смарт ТВ на телевизоре Philips
- Настройка подключения к Smart TV на телевизоре Dexp
- Настройка подключения к Смарт ТВ на телевизоре Sony
- Настройка подключения к Smart TV на телевизоре LG
- Настройка подключения к Смарт ТВ на телевизоре Samsung
- Функции и характеристики Smart TV Samsung
- Reader Interactions
- Инструкция подключения интернета на телевизоре Samsung через Wi-Fi
- Настройка цифровых каналов на Samsung через приставку
- Проблемы после подключения
- Типичные проблемы, с которыми сталкиваются пользователи
- Что такое Smart TV и зачем оно нужно
- Как подключить телевизор по Wi-Fi
- Как установить соединение через провод по LAN-разъему
- Проверка работы и возможные ошибки
- «Попробуйте еще раз или посмотрите в нашем справочном центре»
- Как создать лучшую презентацию
- Преимущества
Функции мирового государства будут связаны только с глобальными проблемами,
Как пользоваться
Как подключить IPTV на Смарт ТВ
Настройка цифрового телевидения начинается с подключения к интернету. Без доступа к сети не загрузить необходимого программного обеспечения и не воспользоваться сервисами, круглосуточно транслирующими развлекательный контент.
Подключение LAN
Редко встречаемая, но по-прежнему актуальная альтернатива привычному подключению через Wi-Fi. Перед настройкой потребуется отдельный LAN-кабель, который от роутера необходимо провести к телевизору и воткнуть в разъем Ethernet
Важно помнить – необходимый интерфейс на некоторых моделях ТВ от Samsung не предусмотрен. А потому перед экспериментами желательно заранее проверить доступный набор разъемов
Если с подключением провода проблем не возникло, то следующий шаг – переход к «Настройкам» в раздел «Сети». Среди доступных вариантов необходимо выбрать «Кабель» (в категории «Тип подключения»), а затем дождаться, пока телевизор не настроит соединение автоматически.
Wi-Fi
Стандартный вариант настройки, подразумевающий использование защищенной домашней беспроводной сети. Как и в случае с LAN, придется сначала заглянуть в «Настройки», затем – выбрать раздел «Тип подключения», но, вместо «Кабеля», выбрать «Wi-Fi».
После поиска доступных сетей останется выбрать домашнюю, а затем – ввести пароль. Процедура заканчивается возвращением в меню.
С помощью WPS
WPS (Wi-Fi Protected Setup) – протокол, разрешающий генерировать подключение к домашней беспроводной сети в полуавтоматическом режиме.
Если поддержка WPS предусмотрена, то на пульте дистанционного управления будет доступна отдельная кнопка, разрешающая сразу открыть «Настройки», выбрать сеть, а затем – ввести пароль. Главное преимущество такого подхода – сильная экономия времени.
Plug&Access
Plug & Access – технология, до сих пор часто встречающаяся на некоторых роутерах и стабильно поддерживаемая телевизорами от Samsung. Работает технология следующим образом: любой USB-накопитель сначала подключается к роутеру, который поддерживает Plug & Access, а затем – после недолгого ожидания – вставляется в USB-разъем в ТВ. В результате остальные действия, связанные с подключением к Wi-Fi, закончатся автоматически.
Описание Samsung Smart View 2.0
★Smart View 2.0 is the multiscreen application which helps content sharing between TV and mobile, and control the Smart TV ★ ★ Smart View 2.0 turns your mobile into a mini TV. ★You can enjoy everything you love about your Samsung Smart TV right on your mobile device using Samsung Smart View 2.0 With the SmartView 2nd TV feature, what’s on your TV can be on your phone. ※ We’ve noticed that a limited number of mobiles may receive a 2nd TV connection error. If you are one of them, we are working on a fix right now and will release an update as soon as possible. ★ Extend your mobile content to your Smart TV ★With the “Multiscreen” Feature, You can send Videos, photos and Music from your mobile device to the TV screen. Let’s enjoy your mobile content on the big screen with your family and friends. ★ Use your Mobile device as a TV remote Control!!! ★Change channels, pause, resume, volume control, guides and so much more! Everything you need to connect and control your TV right from your mobile device. ☆ How to Use① Connect your Samsung Smart TV to Wifi (TV Menu -> Network Setting)② Connect your mobile device to the same Wifi Network. ③ Launch the Smart View 2.0 App and select your TV.※ Note. Your internet connection must support UPnP (Universal Plug and Play) functionality. You can check this via your router settings pages on your home network. You can find out how to access this from the manfacturer’s support website. ☆ Supported Devices . 2014 Samsung Smart TV H5500 and above, (Except for H6003/H6103/H6153/H6201/H6203). . 2015 Samsung Smart TV J4500, J5500 and above, (Except for J6203) (※ Supported TV model can be vary by Country) . Galaxy S3 / S4 / S5 / S6 / Alpha . Galaxy Note2 / Note3 / Note4 / Note Edge . Galaxy Note 8″ / 10.1″ / 10.1″(2014 Edition) . Galaxy Tab2 7″ / 10.1″ . Galaxy Tab3 8″</div> <div class=»id-app-translated-desc» style=»display:none»><h3> ★ Smart View 2.0 Multiscreen приложение, которое помогает обмен контентом между телевизором и мобильным, и контролировать Smart TV ★ ★ Smart View 2.0 превращает ваш мобильный телефон в мини-телевизор. ★Вы можете наслаждаться все, что вы любите о вашем Samsung Smart TV прямо на вашем мобильном устройстве, используя Samsung Smart View 2.0 С SmartView 2 оснащены телевизором, что на вашем телевизоре может быть на вашем телефоне.※ Мы заметили, что ограниченное число мобильных могут получить 2-ой ошибке соединения ТВ. Если вы один из них, мы работаем над решением прямо сейчас и выпустит обновление как можно скорее.★ Расширьте мобильный контент для вашего Smart TV ★С «Multiscreen», вы можете отправить видео, фотографии и музыку с мобильного устройства на экран телевизора. Давайте наслаждаться мобильный контент на большом экране с семьей и друзьями.★ использовать мобильное устройство в качестве пульта дистанционного управления телевизором !!! ★Изменить каналы, пауза, резюме, регулировки громкости, путеводители и многое другое! Все, что нужно для подключения и управления ТВ прямо с вашего мобильного устройства.☆ Как использовать① Подключите Samsung Smart TV с Wi-Fi (меню телевизора -> Настройка сети)② Подключите мобильное устройство к той же сети WiFi.③ Запустите Smart View 2.0 приложение и выберите телевизор.※ Примечание. Ваша интернет-связь должна поддерживать UPnP (Universal Plug и Play) функциональность. Вы можете проверить это с помощью ваших страниц настройки маршрутизатора в домашней сети. Вы можете узнать, как получить доступ к этому веб-сайт поддержки от этого manfacturer в.☆ Поддерживаемые устройства , 2014 Samsung Smart TV H5500 и выше, (для H6003 исключением / H6103 / H6153 / H6201 / H6203). , 2015 Samsung Smart TV J4500, J5500 и выше, (для J6203 исключением) (※ Поддерживаемые модели телевизора можно варьироваться в зависимости от страны) , Galaxy S3 / S4 / S5 / S6 / Альфа , Галактика Примечание 2 / Примечание 3 / Примечание 4 / Примечание Край , Galaxy Note 8 «/ 10,1» / 10,1 «(2014 Edition) , Галактика Таб2 7 «/ 10,1» , Галактика tab3 8 «</h3></div> <div class=»show-more-end»>
Как смотреть цифровое ТВ без антенны
Казалось бы, атрибуты для просмотра цифрового ТВ итак незамысловаты, но есть вариант подключения к цифровым каналам и без антенны. Это возможно:
- С помощью использования IPTV доступа;
- Используя автотюнер;
- При скачивании телеканалов в Смарт ТВ.
Каждый из перечисленных вариантов просмотра цифрового ТВ без наличия антенны имеет свои особенности. Например, для просмотра IPTV нужно выбрать провайдера, зарегистрироваться на его официальном сайте, определиться с пакетом услуг и следовать инструкциям, которые выдаст устройство. Такой вариант не требует дополнительных покупок, антенн. Потребуется лишь выход к смарт ТВ и бесперебойный доступ в интернет через кабель или по сети Wi-Fi.
Для получения доступа к телевещанию нужно подключить HDMI провод — к телевизору, после чего вручную настроить телеканалы по алгоритму выше. В отличие от просмотра IPTV, здесь отсутствует абонентская плата и доступно небольшое количество каналов.
Ну и при скачивании каналов при работе Смарт- ТВ. В данной ситуации вам понадобится только интернет. Активируете приставку путём подключения к телевизору. В основном, у всех приставок аналогичный магазин как у пользователей Android- Play Market. Там можно выбрать приложение, отображающее все каналы. Хорошее приложение Лайт HD TV
В этой программе вещания достаточно большое количество каналов на любой вкус.
Настраиваем цифровое ТВ на телевизоре Samsung
Преимущество подобного типа передачи сигнала неоспоримо. Пользователь видит не только качественную картинку с реалистичной передачей цвета, но и не наблюдает перебои сигнала, когда вместо картинки – белые полосы или снег.
Так как настроить цифровые каналы на телевизоре Самсунг? Для этого модель должена соответствовать стандартам тюнера DVB-C. К счастью, разве что самые старые модели компании не соответствуют этому стандарту. А если у вас Смарт ТВ, то беспокоится не о чем.
Ниже рассмотрим пошаговую инструкцию, как настроить цифровое телевидение на телевизоре Самсунг.
Настраиваем телеканалы: инструкция
Настройка цифровых каналов на телевизоре Самсунг происходит по следующей схеме:
- Включите устройство, возьмите пульт.
- Нажмите на кнопку “Меню”, чаще она размещена по центру пульта.
- Найдите в разделе “Меню” категорию “Канал”.
- Откроется новое окно, отыщите подкатегорию “Страна”.
- Иногда Самсунг может требовать пин-код. Если это произошло, введите один из этих кодов – 1234, 0000 или 1111. Не переживайте, из-за неправильного ввода устройство не будет заблокировано, это всего лишь классические пароли, которые задаются в автоматическом режиме.
- Если хотите настроить ТВ, кликните по пункту “Другое”.
- Теперь вернитесь назад, перейдите в пункт “Кабельные параметры поиска”.
- Осталось ввести некоторые параметры. Введите частоту передачи сигнала – 290 000 kHz, а скорость передачи установите 6875 KS/s. Теперь задайте модуляцию порядка – 256 QAM.
- Еще раз кликните “Назад”, отыщите пункт “Автонастройка”.
- Необходимо выбрать источник сигнала, нажмите “Кабель”, затем “Цифровой”.
- Вы окажетесь в параметрах поиска, перейдите в следующую категорию – “Сеть”.
- Запустите изменения, нажав на пункт “Вход”.
После того, как устройство найдет все доступные для вашей страны телеканалы, вы сможете наслаждаться просмотром любимых телепередач и сериалов.
Ручная настройка цифровых каналов на устройстве Самсунг нецелесообразна. Пользователю придется потратить слишком много времени, чтобы каждый раз находить частоту и закреплять ее за телеканалом.
Настройка цифровых каналов на телевизоре Самсунг настолько же простая, как и регулировка аналогового или кабельного ТВ. Просто придется задать частоту и скорость передачи сигнала. В остальном настройка кабельного ТВ от “цифры” ничем не отличается.
Способы подключения телевизора
Чтобы получить доступ к Smart Hub, необходимо подключить телевизор к интернету. Это можно сделать несколькими способами.
Проводное
Подключение устройства через локальную проводную сеть
Затем настраивают телевизор:
- Заходят в меню «Настройка сети».
- Выбирают пункт «Кабель».
- Вводят коды IP, коды маски подсети, шлюза (зависит от настроек роутера).
По завершении всех действий нажимают ОК.
Wi-Fi
В новых моделях встроен Wi-Fi-модуль. Если такового нет, можно приобрести адаптер для безпроводной сети, или роутер. Подключают оборудование через USB-разъем.
Подключить оборудование можно через USB-разъем
Компания Samsung выпускает фирменный устройства, которые идеально совместимы с телевизорами этой торговой марки. Однако в продаже представлены и более дешевые приборы. Поэтому у многих пользователей возникает желание сэкономить на аксессуаре, отдав предпочтение ноу-нейму.
Настройку производят по меню, выбирая такие позиции:
- Сеть.
- Настройка.
- Тип.
- Кабельное или Беспроводное соединение.
Произвести настройку можно и автоматически. Для этого выбирают соответствующий пункт в разделе меню «Настройки IP».
Произвести настройку можно и автоматически, выбрав соответствующий пункт в разделе меню «Настройки IP»
Адаптер удобен еще и тем, что объединяет все используемые устройства в одну систему, которую можно использовать как для развлечений, так и для работы, других потребностей. Также здесь есть функция «Samsung AllShare», позволяющая передать контент с телефона на экран телевизионного устройства.
WPS (QSS)
Это разновидность Wi-Fi подключения, но с использованием более простого протокола. Нет необходимости вводить пароль, что достаточно удобно. Для такого подключения на маршрутизаторе имеется кнопка WPS.
Кнопка для перезагрузки на маршрутизаторе
Если кнопку найти не удалось, то следует поискать функцию в настройках роутера. Для более быстрого подключения нажимают кнопку. Когда подключение активизируется, начинает мигать индикатор.
Одновременно входят в меню телевизора «Сеть», «Настройки сети (сетевых подключений)», «Беспроводное»/Wi-Fi, выбирают кнопку WPS.
Решение проблемы с пропавшим звуком в браузере
Глава #2: Настройка Smart TV у разных производителей телевизоров
- Выбираем регион.
- Осуществляем поиск каналов.
- Заходим в Live TV, где будут доступны каналы.
Настройка подключения к Smart TV на телевизоре Panasonic
Чтобы настроить сетевое подключение, следуйте инструкции:
- Войдите в пункт меню «Сеть» и подпункт «Сетевое соединение».
- Выберите быструю настройку и дождитесь подключения к сети.
- Телевизор выдаст список доступных сетей.
- Далее нужно ввести пароль от вашей WiFi сети.
-
- При подключении через сетевой кабель проделайте пункты 1 и 2, после чего телевизор сам подключится к интернету.
Пример установки каналов через DVB-C:
- Нажмите клавишу «Menu» на пульте.
- Заходим в «Установки».
- Выбираем пункт «Меню настройки DVB-C».
- Нажимаем на «Автонастройку».
- «Режим поиска» устанавливаем на «Все каналы».
- «Режим сканирования» ставим «Полный».
- «Частота» – «Авто».
- «Символьная скорость» – 6875.
- «Сетевой ID» – 1.
- Нажимаем «Начать сканирование».
- Дожидаемся полного сканирования каналов.
Настройка подключения к Смарт ТВ на телевизоре Philips
- Выбираем страну.
- Выбираем город.
- Нажимаем на пункт меню «Подключиться к сети».
- Выбираем тип подключения «Беспроводной» или «Проводной». У нас пример с подключением по Wi-Fi.
- Нажимаем «Сканировать».
- Выбираете вашу WiFi сеть.
- Введите пароль от WiFi сети.
- Должно появиться сообщение об успешном подключении телевизора.
- И заходим в Smart TV.
Настройка подключения к Smart TV на телевизоре Dexp
- Заходим в пункт меню «Сеть».
- Выбираем тип подключения к сети.
- У нас подключена беспроводная сеть, выбираем её.
- Далее достаточно зайти в опцию Смарт ТВ.
Настройка подключения к Смарт ТВ на телевизоре Sony
- Нажмите кнопку «Home» на пульте.
- Войдите в меню «Установки».
- Заходим в подпункт «Сеть».
- Входим в «Настройку сети».
- Пункт «Настройка сетевого соединения».
- Выбираем простую настройку сети.
- Если вы хотите подключить телевизор по WiFi выберите нужный пункт настройки. При подключении по витой паре, ничего выбирать не нужно телевизор должен автоматически найти интернет.
- Начните сканирование WiFi сетей.
- Введите пароль к вашей Wi-Fi сети.
- После подключения телевизора Сони к сети, снова нажмите кнопку «Home» на пульте.
- Зайдите в меню «Установки».
- Подменю «Сеть».
- Пункт «Обновить интернет содержимое».
- После обновления содержимого нажмите кнопку Sen на пульте.
- Нажмите на «+» или кнопку «Все приложения» чтобы открыть список доступных приложений Смарт ТВ.
Настройка подключения к Smart TV на телевизоре LG
Чтобы включить Cмарт ТВ на телевизоре LG, нужно подключить интернет. Установка соединения с интернетом по WiFi, на примере первой настройки телевизора LG.
- Выберите тип подключения к сети.
- Выберите свою WiFi сеть.
- Введите пароль от вашей WiFi сети.
Если вы пропустили этот пункт настройки, найдите опцию меню «Подключение», отвечающую за настройку сети и выполните следующие действия:
- Войдите в пункт меню «Подключение к сети Wi-Fi».
- И подключитесь к вашей WiFi сети, задав пароль.
Настройка подключения к Смарт ТВ на телевизоре Samsung
Чтобы настроить каналы на Смарт ТВ на Самсунг, телевизор нужно подключить к интернету.
- Входим в меню телевизора, для этого нужно нажать кнопку Menu на пульте.
- Или же можно нажать кнопку Keypadи выбрать пункт «Меню» на дисплее Самсунга.
- Далее выбираем «Сеть».
- Выбираем «Настройки сети».
- Выбираем «Беспроводная».
- Ждём, пока телевизор ищет Wi-Fi сети, и выбираем нужную.
- Вводим пароль от вашей сети и нажимаем «Готово».
- Телевизор должен проверить пароль, после чего нужно нажать ОК.
- Приложения и каналы Смарт ТВ станут доступны в меню телевизора.
Функции и характеристики Smart TV Samsung
Samsung Smart TV – не просто телевизор, но продвинутая многофункциональная платформа. Она включает расширенные возможности по просмотру различного контента. Гораздо больше эта система напоминает традиционный компьютер или смартфон.
Тут легко можно использовать социальные сети, смотреть видео и устанавливать различные приложения. Именно эти функции делают смарт технологии настолько популярными.
К основным функциям Smart TV можно отнести:
- осуществление показа цифрового телевидения;
- возможность воспроизведения контента с внешних источников;
- реализация поиска через Интернет;
- установка различных программ и приложений;
- просмотр YouTube;
- видео-звонки через Skype или иные системы.
Reader Interactions
Инструкция подключения интернета на телевизоре Samsung через Wi-Fi
Для подключения данным образом необходимо убедиться в наличии встроенного Wi-Fi модуля для приема сигнала. Точные параметры характеристик приобретенного телевизора можно посмотреть на официальном сайте, введя в строку поиска полное название модели. Необходимая информация находится во вкладке “Встроенная поддержка беспроводной сети”.
Для установления беспроводного соединения нужны название и пароль доступа к домашней сети. Если параметры неизвестны, за сведениями обращаются к своему провайдеру. В случае первого включения автоматически осуществляется настройка – телевизионная система начинает поиск Wi-Fi. Вы можете легко подключить телевизор Samsung Smart TV к интернету через роутер.
Инструкция, как настроить телевизор Самсунг Смарт ТВ через Wi-Fi пошагово.
- войдите в меню и выберите пункт «Настройки»;
- выберите пункт «Общие»;
- выберите строку «Сеть»;
в новом окне нажмите на пункт «Открыть настройки сети»;
приоритетный тип сети — «Беспроводной»;
дождитесь появления списка доступных сетей Wi-Fi, выберите строку с именем роутера домашней сети;
в открывшемся поле введите пароль доступа к домашней сети. Чтобы удостовериться в правильном вводе символов, поставьте галочку в окошке “Показать пароль”;
после проверки аутентификации нажмите «ОК».
После удачного подключения к сети Интернет, рекомендуется зайти в «Меню», выбрать «Поддержка», перейти к опции «Smart Hub». Функция дает доступ к медиаконтенту.
Настройка цифровых каналов на Samsung через приставку
Ресивер подключается через аналоговый интерфейс («тюльпаны», D-SUB, SCART), или специализированный цифровой (HDMI, DVI). В этом вопросе играет роль конкретная модель. Если же приемник содержит и те, и другие разъемы, лучше использовать второй вариант, т.к. двойной сигнал отрицательно влияет на качество картинки. Не забывайте включать его в сеть питания.
- Вначале нужно выбрать язык меню – русский.
- Перейти на кнопку «След.».
- Выбрать режим домашний и снова клавиша «След.».
- Нажать кнопку «Пропуск».
- Выбрать страну СНГ и снова клавиша «След.».
- Высвечивается окно с текстом: «Давайте найдем и сохраним каналы на Вашем телевизоре. Вы нуждаетесь в поиске каналов?». Выбрать – «да, нуждаюсь». Кнопка «След.».
- Установить параметры поиска для автонастройки – «поиск цифровых каналов по кабелю», затем – кнопка «Далее».
- Выбрать режим поиска «Сеть». Нажать на клавишу «Далее». Теперь остается только ожидать окончания настройки.
- Нажимаем кнопку «Ок».
- Режим установки времени – определяется как «Авто». Далее – снова клавиша «След.».
- Выбрать часовой пояс «Авто», перейти на «След.».
- Закрыть настройки.
Перед пятым пунктом, где нужно выбрать страну, телевизор может потребовать ввести пин-код. Для моделей самсунг существуют возможные комбинации цифр 1234, 0000 или 1111.
Социальный пакет программ настраивается следующим образом:
- Выбрать меню «Канал».
- Окно «Настройка вручную».
- Меню «Настройка цифровых каналов».
- Нажать кнопку «Создать».
- Ввести частоту «114000 Гц» и модуляцию «256 QAM», скорость передачи – «6875 Ks/s».
- Нажать кнопку «Поиск». При этом загрузится программа и требуется некоторое время подождать, пока все пункты не выполнятся.
- По окончании поиска – нажать кнопку «Ок» и выйти из меню настроек.
Проблемы после подключения
Если спустя какое-то время работы Smart TV с подключенным интернетом возникает проблема с подключением, в первую очередь необходимо проверить работу встроенного в аппарат интернет-модуля. Для этого необходимо зайти в меню «Настройки» — «Сеть» — «Состояние сети». В случае если в строке MAC-адрес не указаны конкретные цифры, а вместо них — нули, прочерки, точки и т. д., то проблема скорее всего именно во встроенном модуле самого телевизора.
Однако, чтобы в этом убедиться наверняка, можно подключить другое устройство к роутеру, и если проблем с интернетом нет, то можно с уверенностью утверждать, что в негодность пришел именно модуль.
Обратите внимание! В этом случае рекомендуется обратиться в сервисный центр Samsung, чтобы там произвели замену или починку модуля. В случае если MAC-адрес указывает, что всё нормально, но выйти в интернет все также не удаётся, можно попробовать сбросить сетевые настройки телевизора
Для этого необходимо его включить и на дистанционном пульте управления быстро нажать следующую последовательность клавиш: «Info» — «Menu» — «Mute» — «Power» и Smart TV войдет в режим сервисного меню. Далее необходимо выбрать функцию «Option». В открывшемся окне выбрать «Factory Reset» подтвердить начало процесса, а после его окончания выключить телевизор примерно на 10 минут, чтобы он вышел из сервисного меню
В случае если MAC-адрес указывает, что всё нормально, но выйти в интернет все также не удаётся, можно попробовать сбросить сетевые настройки телевизора. Для этого необходимо его включить и на дистанционном пульте управления быстро нажать следующую последовательность клавиш: «Info» — «Menu» — «Mute» — «Power» и Smart TV войдет в режим сервисного меню. Далее необходимо выбрать функцию «Option». В открывшемся окне выбрать «Factory Reset» подтвердить начало процесса, а после его окончания выключить телевизор примерно на 10 минут, чтобы он вышел из сервисного меню.
Если это не помогло, можно попробовать прописать публичные DNS-серверы от Google, которые выглядят следующим образом: 8.8.8.8 или 8.8.4.4, после чего заново создать подключение.
Обратите внимание! Перед данной процедурой необходимо отключить DHCP на роутере. Кроме того, зачастую из строя может выйти и интернет-роутер
Для того, чтобы проверить его работоспособность необходимо обратиться к другим девайсам домашней сети с выходом в интернет — компьютер, телефон, планшет и т.д. Если проблема с интернет-соединением есть и на них, то причина этого именно в маршрутизаторе. Проще и легче всего будет купить новый
Кроме того, зачастую из строя может выйти и интернет-роутер. Для того, чтобы проверить его работоспособность необходимо обратиться к другим девайсам домашней сети с выходом в интернет — компьютер, телефон, планшет и т.д. Если проблема с интернет-соединением есть и на них, то причина этого именно в маршрутизаторе. Проще и легче всего будет купить новый.
Ошибка «Локальная сеть подключена, но доступ к интернету отсутствует» на телевизорах Samsung очень распространена. Данный тип проблем характерен не только для телевизоров со Smart TV, но и для любых устройств с выходом в интернет. В случае с телевизором, в первую очередь это характерно для тех из них, что подключены к Всемирной паутине через Wi-Fi.
Для её решения в первую очередь необходимо проверить нет ли конфликтов между интернет-адаптером телевизора и роутером. Необходимо попробовать подключить и настроить интернет при помощи проводного соединения, и, если ошибки больше нет, то проблема заключалась именно в конфликте двух этих устройств.
Обратите внимание! Попробовать исправить её можно путём обновления прошивки телевизора при помощи флешки. Подключить телевизор Samsung с функцией Smart TV к интернету не так уж и сложно
А при должном желании, аналогом Smart TV можно обзавестись даже на таком телевизоре, который эту функцию не поддерживает. Непосредственное подключение телевизора Samsung к интернету через сетевой кабель может вызвать больше всего трудностей во время настройки. Чаще всего настройка происходит автоматически, а если нет — довольно просто следовать инструкциям, описанным выше
Подключить телевизор Samsung с функцией Smart TV к интернету не так уж и сложно. А при должном желании, аналогом Smart TV можно обзавестись даже на таком телевизоре, который эту функцию не поддерживает. Непосредственное подключение телевизора Samsung к интернету через сетевой кабель может вызвать больше всего трудностей во время настройки. Чаще всего настройка происходит автоматически, а если нет — довольно просто следовать инструкциям, описанным выше.
Типичные проблемы, с которыми сталкиваются пользователи
Нередко пользователи сталкиваются с проблемами запуска Smart TV. Здесь приведены типичные проблемы.
Проблемы подключения и возможные способы решения смотрите в таблице:
| Проблема | Решение |
|---|---|
| Ошибки в настройках адаптера | Необходимо проверить настройки. Если есть возможность воспользоваться системой WPS, то попробовать подключить устройство автоматически |
| Отсутствует подключение к интернету | Перезагрузить используемые устройства |
| Размытое изображение, помехи |
|
| Страницы долго загружаются |
|
| Телевизор сам включается и выключается |
|
Что такое Smart TV и зачем оно нужно
- Полная замена эфирному телевидению. Бесплатный доступ к новинкам кино и телепередач, практически без рекламы.
- Осуществление записи видеоконтента на флешку или другой носитель. Но эта функция возможна только в том случае, если канал не защищён от записи.
- Свободный интернет-серфинг через браузер, которым снабжаются все смарт-телевизоры ведущих брендов. Вы сможете также просматривать погоду или новости, как на смартфоне или ноутбуке, но на большом экране.
- Делать покупки через интернет или заказывать услуги.
- Скачав необходимые приложения, можно окунуться в мир соцсетей и общаться с друзьями. Особенно это удобно делать при помощи видеочатов, если подключить к ТВ камеру.
- Приложения с играми позволят скоротать рекламную паузу или устроить игровое сражение для целой компании. Современные игровые приложения для Андроид мало чем уступают компьютерным играм.
- Можно смотреть фото и видео с внешних устройств, таких как флешки, диски, смартфоны.
Достоинства телеустройств с функцией Smart TV:
- простое подключение к интернету при помощи Wi-Fi или сетевого провода;
- создание учётной записи, позволяющей объединить все устройства в доме;
- управление осуществляется любым способом: пультом, клавиатурой, мышкой, голосом или даже жестами;
- демонстрация фото- и видеоконтента с компьютера на экран ТВ-устройства.
Недостатки:
- отсутствие поддержки форматов видео .avi .mkv;
- встроенные игровые приложения быстро устаревают;
- предпочтения пользователя отслеживаются и запоминаются системой, а потом показывается реклама согласно запросам в поисковике;
- цена устройства значительно выше, чем без такой функции.
Рассмотрим детальную инструкцию о том, как пользоваться Смарт ТВ на Самсунге.
Как подключить телевизор по Wi-Fi
Различные телевизоры обладают разной методикой подключения. Рассмотрим настройку популярных моделей: Samsung, LG, Sony.
Samsung
Приемники этой фирмы подключаются к интернету через локальную сеть Wi-Fi так:
- Заглянем в «Сеть», затем — в «Настройки».
- Следом — этап настройки сети внутренним адаптером. Жмем «Пуск», переходим на следующий пункт авто настройки.
- При наличии сети выходит меню с названием подключенного устройства вай фай. Заходим в меню и жмем вкладку «Настроить».
- Если настройка роутера сделана как положено, появляется картинка соединения — значок подключения к интернету. При настройке телевизора вводится пароль доступа к подключению. Жмем «Ok».
Во вкладке «Приложения» выбираем любое, активируем. Все должно работать.
LG
Процесс подключения телеприемника корейского LG несложен.
Действуем с настроек на пульте управления.
- После нажатия на кнопку настроек с правого бока экрана появляется меню в виде вертикального ряда кругляшков с пиктограммами. Выбираем самую нижнюю пиктограмму «Расширенные настройки».
- После нажатия входим в следующий список с пиктограммами в левой стороне экрана. Нажав «Сеть», видим названием устройства со способами подключения к интернету. В нем проводное подключение, подключение к сети Wi-Fi, подключение к сети Wi-Fi Direct, LG Connect Apps. Под кнопкой «Подключение» должно быть вписано «Подключено к интернету». Это значит, что все прошло с успехом.
- При нажатии «Ok» появляется каталог возможных подключений. В нем выбираем название своего роутера. После нажатия вводим пароль соединения. При подключении появится галочка около названия сети.
Как понять, что интернет работает? Находим на пульте кнопку «App». После нажатия в нижней части экрана появляются меню подключений. Выбираем браузер «WWW». Пойдет загрузка страницы. В командной строке браузера достаточно ввести название сайта. Если он загружается — подключено все правильно.
Sony
При беспроводном соединении:
- Нажмите клавишу «Home».
- Зайдите в меню «Установки» с иконкой чемоданчика.
- Нажмите пиктограмму с сетью.
- «Настройка сети» — перестраивает интернет и локальные подключения.
- Следующее действие — настраивает общесетевое соединение. Оно предоставляет доступ к интернету и домашней «паутине».
- Из двух выпавших клавиш «Просто» и «Специалист» нажимаем кнопку «Просто». Это — рекомендованный метод подключения. Мастер настройки попросит пароль для подключения к сети. «Специалист» — опытным пользователям, знающим все настройки.
- Среди вариантов подключения: «LAN», «Wi-Fi», выбираем беспроводное.
- Находим свой маршрутизатор из списка предложенных. Если же у маршрутизатора имеется «WPS», жмем меню «Подключить при помощи WPS». В списках управляем пультом для выбора букв на экране. В конце подтверждаем «Enter». Для работы с WPS жмем WPS на маршрутизаторе. Соединению пароль ни к чему.
Все. Ваш Sony подключен к «глобальной паутине».
Чтобы подключить телевизор к интернету, если нет Смарт ТВ, придется покупать внешний W-Fi модуль. Проблема в том, что какой попало не подойдет. Придется приобретать оригинальное устройство. Нужно выяснить, будет ли аппарат функционировать с выносным модулем.
Но можно попробовать соединение через дополнительный роутер, подключить сетевым кабелем к телеприемнику. Мостовое соединение нового роутера отправит изображение на телевизор, получив данные от основного модуля.
Как установить соединение через провод по LAN-разъему
Наличие настроенного сетевого протокола DHCP на маршрутизаторе позволяет быстро подключить устройство к интернету, установив кабельное соединение через вход LAN. После успешного подключения к сети, настройка Смарт ТВ не составит никаких сложностей.
За аббревиатурой LAN стоит значение Local Area Network. LAN-порт помогает объединить домашние устройства в локальную сеть. В свою очередь, за буквами WAN стоит значение Wide Area Network. Гнездо WAN соединяет устройство с глобальной сетью.
Сетевой протокол – это порядок действий, необходимых для подключения к сети. Протокол DHCP присваивает пользователям IP-адреса и другие данные, нужные для успешного соединения с сетью.
DHCP делает это согласно одному из трех методов:
- Вручную. Администратор сети определяет IP-адрес для каждого аппаратного адреса.
- В автоматическом режиме каждому пользователю назначается один IP адрес.
- Динамическое распределение. Это временная аренда адреса. Динамический IP присваивается на время, по истечению которого адрес освобождается. Пользователь же запрашивает новый адрес.
Как настроить Смарт ТВ на телевизоре Samsung, если роутер не поддерживает протокол DHCP:
- Подвести к устройству кабель через гнездо LAN;
- Посетить «Настройки сети» и выбрать «Кабель»;
- Введите затем IP-адрес, а также маску подсети, значения шлюза и DNS.
Эти данные необходимо знать, чтобы Smart TV Samsung распознавался сетью. Сетевой шлюз – это маршрутизатор или любой другой вид точки доступа, конвертирующей протоколы. Он помогает разным компьютерным сетям установить контакт и производить успешный обмен данными. Шлюз – это выход из сети в следующую сеть, точка соединения.
Маска подсети требуется, чтобы определять границы внутренней сети. Если устройство, на которое вы отсылаете пакет данных, находится за пределами определенной маской границы, тогда сигнал отправляется на сетевой шлюз и через него выводится к получателю.
Домен – административная единица в глобальной сети. IP-адрес при помощи системы DNS преобразуется в доменное имя. По этому имени его и можно найти в базе данных DNS (Domain Name System). Благодаря системе доменных имен и функционирует общее пространство имен интернета.
Проверка работы и возможные ошибки
На завершающем этапе необходимо проверить правильность манипуляций. Для этого:
- включите телевизор и убедитесь, что все каналы показывают четко, а из динамиков идет качественный звук;
- войдите в раздел Smart, перейдите в браузер и попробуйте посетить какой-либо сайт;
- перейдите поочередно в разные приложения и убедитесь в их работоспособности.
Бывают ситуации, когда настроить Smart TV на телевизоре Samsung с первого раза не удается и возникают разные ошибки с подключением. Выделим несколько характерных ситуаций и пути их решения:
| Ошибка | Варианты решения проблемы |
| Нет подключения к Интернету | Убедитесь в правильности ввода настроек, проверьте корректность установки LAN-кабеля (при проводном соединении), перезапустите маршрутизатор. В крайнем случае, попробуйте настроить Сеть другим способом или обновите прошивку. |
| Торможение, нечеткое изображение | Одна из причин — низкая скорость интернета или слабое «железо» у маршрутизатора. Проверьте скоростные характеристики Сети, к примеру, с помощью сайта SpeedTest, замените роутер на более мощный. |
| Долго грузятся страницы | Проверьте скорость Интернета, разместите сетевое оборудование ближе к телевизору, замените интернет-тариф, либо смените провайдера. |
| Телевизор сам отключается и включается | Обновите ПО, проверьте качество фиксации вилки в розетке, убедитесь в правильности настройки оборудования. |
Если Вы не можете устранить неисправность самостоятельно, обратитесь за помощью в сервисный центр или к своему провайдеру.