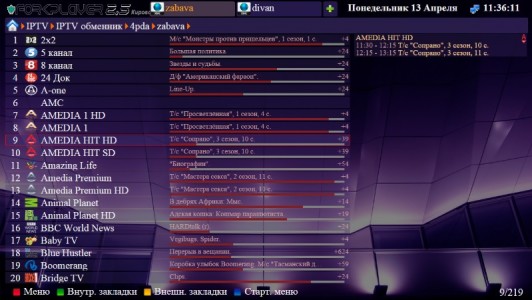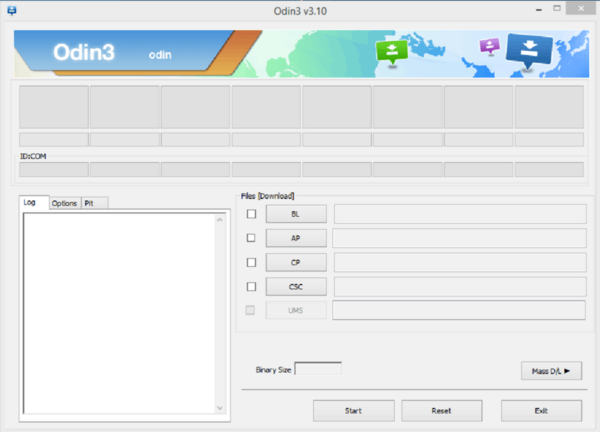Особенности обновления браузера на телевизорах самсунг смарт тв
Содержание:
- Особенности браузера на телевизоре Самсунг Смарт-ТВ
- Как понять, что нужно обновить Смарт ТВ Самсунг
- Функция «Обновление в режиме ожидания»
- Решение 4
- Обновление прошивки на телевизорах Samsung через USB.
- Как установить и настроить Форк Плеер на телевизор Самсунг
- Альтернативный вариант
- Что дает браузер
- Обновление в режиме ожидания
- Как обновить Smart TV Philips
- Восстановить через главную страницу облака
- Как перепрошить телевизор Samsung
- Подготовка к прошивке телевизора Samsung Smart TV с флешки
- Обновление прошивки на обычном телевизоре Самсунг
- Возможные трудности и их устранение
- Способы прошивки телевизора — через интернет или с флешки по USB
- Обновление прошивки через USB
- Что нужно, чтобы обновить телевизор
- В заключение
Особенности браузера на телевизоре Самсунг Смарт-ТВ
Сейчас почти любой пользователь телевизора Самсунг Смарт-ТВ с доступом в интернет знает, что такое браузер. Это приложение для выхода в сеть, которое предназначено для ознакомления с веб-страницами, загрузки различных приложений, просмотра либо просмотра видео или фото. Предустановленный в телевизор веб-обозреватель имеет такой же функционал, но он имеет меньше возможностей.
Это особенность для телевизоров Самсунг и иных брендов, где уже установлены собственные технологии. Устройства на базе Андроид зачастую по умолчанию используют Google Chrome. Если это оборудование по каким-то причинам не подходит, то в магазине PlayMarket существует много других веб-обозревателей – Yandex, Opera и иные. То есть, можно выбрать для себя требуемое приложение и закачать его на уже установленное. Это может выполнить каждый пользователь. На телевизорах Samsung дело обстоит иначе. Выбор других браузеров в установленном магазине сильно ограничен.
К примеру, использование App TV имеет свои возможности и особенности. Так, на телевизорах Самсунг Смарт-ТВ браузер по умолчанию находится не на всех моделях. Он есть только на оборудовании 5, 6 серии (к примеру, UE 40 ES630 7U, UE 40H6400 AK, UE 32D 6100 SW), а также в устройствах 7,8 и 9 поколения.
App TV является уже установленным браузером, который создан непосредственно для платформы Tizen устройств Самсунг. Эта технология имеет множество преимуществ, в отличие от остальных веб-обозревателей, поскольку:
- может производить ступенчатый просмотр по страницам;
- дает возможность взаимодействовать с технологией Web Kit;
- может поддерживать протокол HTML 5.
Последние два пункта позволяют обеспечить высокую работу браузера, стабильность соединение со многими вкладками, многозадачность показа видеоконтента онлайн. А за счет первого пункта серфинг по страницам удобен даже во время использования кнопок стандартного пульта Д/У телевизора.
Как понять, что нужно обновить Смарт ТВ Самсунг
Производитель, выпуская свежую версию ПО, устраняет выявленные ошибки
Smart TV – технология интеграции интернета и сопутствующих сервисов в телевизор. Она открывает доступ к всевозможному контенту: фильмам, сериалам, играм, мессенджерам и так далее. Все, что нужно – чтобы телевизор был подключен к сети.
Порой, после некоторого времени исправной работы, ТВ начинает «подтормаживать», некоторые приложения вдруг куда-то исчезают, появляются проблемы при воспроизведении аудио и видеофайлов. Все это говорит о том, что пришло время обновить прошивку телевизора Самсунг – его ПО. Делается это просто и каких-либо особых навыков не нужно – хватит умения работы с компьютером.
Производитель, выпуская свежую версию ПО, устраняет выявленные ошибки, препятствующие нормальной работе телеприемника.
Функция «Обновление в режиме ожидания»
Каждый опытный пользователь знает, что обновлять ПО для телевизора Samsung можно автоматически, используя определённые функции. Что из этого получается, сказать трудно. Хорошие новости, что владельцу не приходится задумываться, когда же пройдет обновление прошивки телевизора, ведь все происходит автоматически.
Но в этой функции есть и множество минусов, потому профессионалы не слишком рекомендуют ею часто пользоваться. Например, это касается задавания неправильных параметров во временном поиске обновлений на серверах ТВ Самсунг или на официальном сайте. Если такие не находятся, можно воспользоваться ручным поиском, что значительно удобнее, поскольку используется только, когда в этом есть реальная необходимость.
Итак, какие же особенности данной функции для Samsung Smart TV:
-
Из-за того, что пользователь не имеет возможно контролировать каждый шаг установки обновлений, они могут установиться неправильно, в связи с чем возникают различные проблемы, неправильная работа сайтов и другие неприятности. Чтобы исправлять подобные последствия иногда доходит до замены материнской платы;
-
Поскольку обновление программного обеспечения происходит периодически, ТВ может найти программу среди ночи или ранним утром. Естественно, самопроизвольно включившийся телевизор мало чем порадует домочадцев;
-
На телевизоре Samsung не всегда есть стабильная интернет связь, потому если начнется обновление, или файл, например, окажется слишком большим, телек Samsung не справится с его загрузкой и зависнет. Это не самая приятная ситуация, так как появляется высокая вероятность, что устройство понадобится ремонтировать;
-
ТВ может прервать связь с Wi-Fi во время обновления или на телевизоре установлен таймер, который отключит прибор в определенный час. Если такое произойдет, даже если микропрограммы уже практически установились, то, скорее всего, он уже не включится.
Если телевизор не включается после обновления, значит, установка программы прошла неудачно. Пытаться что-то сделать своими силами настойчиво не рекомендуется, так как ситуацию можно только усугубить.
Решение 4
Обновление прошивки на телевизорах Samsung через USB.
После этого откроется страница с руководством и программным обеспечением к данной модели. Кликните по первому пункту «Встроенное программное обеспечение» и вы попадете на страницу с техническим описанием модели.
Здесь нам нужно отыскать и загрузить файл с обновлением (USB тип). Прежде чем приступить к загрузке новой прошивки обязательно убедитесь в том, что оно действительно вам нужно. Сравните номер текущей версии (уже установленной) на телевизоре с размещенной на официальном сайте.
Для этого на телевизоре зайдите «Меню» — «Поддержка» — «Обновление ПО».
Также можно посмотреть версию если зайти «Поддержка» — «Обращение в Samsung».
Если версия, предложенная для загрузки на официальном сайте, имеет большее число, то имеет смысл загружать и устанавливать новое ПО на телевизор
Обратите внимание на присутствующий язык в пакете обновления на сайте. Здесь предлагается два файла обновления с многоязычным и русским языком
К слову они отличаются только этим и никакой больше разницы между ними нет.
Только после этого приступайте к загрузке прошивки на чистый и заранее отформатированный USB-накопитель в формате FAT32. Чтобы приступить к закачке «свежего» ПО на компьютер, кликните по файлу левой кнопкой мыши. После отформатируйте USB флешку и закройте все программы. Если компьютер не видит USB-флешку или вы не знаете как ее отформатировать перейдите по предоставленной ссылке.
Кликните два раза по файлу прошивки чтобы запустить распаковку, а если при этом система безопасности уведомит и спросит: «Не удается проверить издателя. Вы действительно хотите запустить эту программу?», то снимите с чекбокса флажок «Всегда спрашивать при открытии этого файла» и нажмите кнопку «Запустить».
В новом окне вам будет предложено распаковать пакет прошивки на USB-носитель. Укажите расположение флешки и нажмите «Extract». По окончанию распаковки извлеките носитель с компьютера и вставьте в USB-порт телевизора.
Чтобы начать обновление программного обеспечения, пройдите в «Меню» — «Поддержка» — «Обновление ПО» пункт «ПО USB» (для D, E-серий) — «Ok» (для серий F, H, J — «Обновить сейчас»). Телевизор опросит носитель на наличие ПО и попросит подтвердить обновление (для серии F или E с наличием КИТ появится строка «Обновление по USB»). Приступайте к обновлению прошивки. Ни в коем случае в процессе установки не извлекайте USB-накопитель и не выключайте телевизор.
Что делать если:
- Пункт «Обновление ПО» оказался неактивным. Зайдите в Smart Hub и выйдите из develop и снова попробуйте обновиться.
- Телевизор не видит файл с ПО, а вы уверенны, что оно отличается от текущей версии. Попробуйте воспользоваться другим USB-накопителем (читайте, как выбрать надежную USB флешку) или отформатируйте используемую флешку программой Hard Disk Low Level Format Tool и снова повторите процесс.
- Если все-равно обновить прошивку не получается, то можно связаться со специалистами компании Samsung по удаленному доступу Remote management (поддерживают все телевизоры от 2012 года и выше) и обновиться с их помощью.
В заключении рекомендую зарегистрироваться в виртуальном сервисном центре Samsung, чтобы иметь возможность задавать вопросы по ремонту и обслуживанию телевизора, получать актуальное программное обеспечение, оформлять заявки на ремонт крупногабаритной техники, задавать вопросы специалистам из службы поддержки и так далее. Желаю вам обновиться без проблем.
Как установить и настроить Форк Плеер на телевизор Самсунг
Достаточно просто настраивать приложение прямо с пульта телевизора. На пульте Самсунг имеется большая красная кнопка с изображением буквы «А».
После нажатия на экране высвечивается окошко меню под названием «Вход». Это меню вхождения в учетные записи Smart TV и Samsung. Она сразу предлагает объединить имеющиеся учетные записи. Для этого необходимо войти в Smart TV с созданием аккаунта или заходом в уже имеющийся.
Для авторизации в пустое поле «Уч. зап. Самсунг» вводим «develop». Пароль сразу писать не надо. Он проставится автоматически. Проследите за наличием галочек напротив полей «Запомнить пароль» и «Автоматический вход» — они должны быть проставлены. После этих операций нажимаем кнопку «Вход».
Переходим опять к пульту от телевизора
Обратим внимание на кнопочку «TOOLS». После нажатия в нижнем правом углу экрана появляется выпадающее окно
Кнопками пульта вверх-вниз сгоняем курсор на клавишу «Настройки».
После этого в средине экрана — следующее выпадающее окно. Переходим курсором на кнопку меню «Разработка».
Следующее меню — «Условие соглашения». Можно прочитать его до конца и понять, что ответственность за ваши действия несете только вы, а компания SAMSUNG отказывается от любой ответственности за возмещение убытков и повреждений, связанные с установкой программы, а вы обязуетесь использовать оборудование Смарт ТВ в полном соответствии с инструкцией. А можно не читать, а лишь поставить галочку напротив меню «Принимаю» и нажать кнопку меню «ОК».
После нажатия клавиши выпадает следующее меню «Разработка». На нем выбираем «Настройки IP-адреса». В очередном окне вводим IP-адрес для синхронизации со Smart Hub: 46.36. 222.114.
Все предельно просто и адрес абсолютно одинаковый. После подтверждения переходим в «Синхронизацию приложения пользователя». Процесс синхронизации занимает некоторое время с отображением работы на экране.
После синхронизации нужно закрыть программу Смарт ТВ и запустить заново для обновления. Снизу на экране появятся 4 новых виджета приложений.
Щелкнув один из виджетов, попадаем на список сайтов со стартовыми значками сайтов, с которых получится смотреть фильмы бесплатно. Отсюда переходим на понравившийся сайт и выбираем бесплатно видео — фильмы, мультики или сериалы.
Через настройки
При покупке телевизора должны быть настроены программы просмотра фильмов по умолчанию, например IVI. Возможность запуска приложения Forkplayer для Samsung Smart TV через настройки также имеется. Чтобы установить Форк Плеер на Самсунг Смарт ТВ, нужно зайти в сетевые настройки телевизора и нажать кнопку «Состояние сети». Нам показывается отличное соединение с интернетом.
Заходим в пункт «Настройки IP». Нажимаем клавишу «Настр. DNS» и меняем параметр автоматического подключения на настройку вручную.
Заходим в «Сервер DNS». Вводим значения с помощью пульта и экранной строки с символами: 195.88.208.101. Нажимаем «Готово», «Ok» и ждем подтверждения получения соединения с сервером.
В этом случае поможет переустановка роутера или программы, как отдельного приложения. Это можно сделать с помощью переноса ее с флеш-памяти.
Если операция успешно завершилась, открываем приложение IVI. При удачной настройке запускается приложение Форкплеер с большой буквой «F» на синем экране. По умолчанию в окне программы будет немного ссылок.
Настроить все ссылки можно таким образом:
нажимаем клавишу «А» на пульте;
заходим в «Настройки», затем — в «Настройки приложения»;
- подключаем параметр «Сторонний контент» переставлением регулировки на «Вкл»;
- нажимаем «Ок» и «Продолжить».
Качество видео по умолчанию — 720. Можно поменять на 1080. Возвращаемся в стартовое меню — вроде бы ничего не поменялось. Нажимаем заново букву «А» на пульте, заходим в «Настройки», «Настройки стартового меню». Нажимаем «Добавить все ссылки».
Возвратившись назад, видим увеличившееся количество ссылок на сайты. Провалившись в одну из них, попадаем в каталог с фильмами, мультфильмами и остальным контентом.
С флешки
Есть способ установки программы как отдельного приложения. Если в версии телевизора есть буква J, тогда этот способ для вас:
- форматируем свежую флешку в компьютере и даем ей имя userwidget;
- создаем папку с таким же именем;
- подключаем флеш-карту к телевизору и запускаем приложение пультом.
Через некоторое время приложение установится на ваш телевизор.
Альтернативный вариант
Что дает браузер
Сегодня практически каждый пользователь компьютера или мобильного устройства с доступом к Сети знает, что такое браузер. Это программа для выхода в Интернет, предназначенная для ознакомления с содержимым веб-страниц, загрузки файлов, просмотра или прослушивания мультимедийного контента и т.д. Встроенный в телевизор веб-обозреватель имеет аналогичный функционал, но чуть меньшие возможности.
Важно! Как правило, штатный браузер на телевизионной панели является частью операционной системы, установленной на устройстве. Удалить его невозможно, а обновление выполняется вместе с самой ОС.. Это характерно для телевизоров Samsung, LG и других, на которых используются собственные платформы
Техника на базе Android часто по умолчанию применяет Google Chrome. Если он по каким-либо причинам не устраивает, в магазине Play Market доступно множество альтернативных веб-обозревателей – Яндекс, Опера и другие. Таким образом, подобрать для себя подходящую программу и поменять ее на предустановленную сможет любой пользователь. На телевизорах Самсунг дело обстоит по-другому. Выбор сторонних браузеров во встроенном магазине значительно меньше
Это характерно для телевизоров Samsung, LG и других, на которых используются собственные платформы. Техника на базе Android часто по умолчанию применяет Google Chrome. Если он по каким-либо причинам не устраивает, в магазине Play Market доступно множество альтернативных веб-обозревателей – Яндекс, Опера и другие. Таким образом, подобрать для себя подходящую программу и поменять ее на предустановленную сможет любой пользователь. На телевизорах Самсунг дело обстоит по-другому. Выбор сторонних браузеров во встроенном магазине значительно меньше.
Обновление в режиме ожидания
Многие опытные владельцы телевизоров знают о возможности автоматического обновления устройств, которое активируется при помощи нескольких нажатий. В итоге пользователю не приходится переживать об обновлении техники, так как все осуществляется в автоматическом режиме, без какого-либо участия со стороны владельца телевизора.
Тем не менее, стоит отметить и недостатки данной функции, из-за которых эксперты не рекомендуют применять ее без необходимости. Например, в случае установки некорректных настроек при попытке найти программы на серверах Samsung или же на официальном сайте, они могут попросту не отображаться. В итоге можно найти обновления самостоятельно, что к тому же намного удобнее. Поэтому автоматическое обновление лучше применять как можно реже. В противном случае вы рискуете столкнуться с существенными проблемами, которые описаны далее.
Особенности функции автоматического обновления ПО на телевизорах Samsung Smart TV:
- По причине отсутствия возможности контроля за всеми стадиями обновления устройства, процесс может закончиться с некоторыми ошибками. В итоге в работе телевизора могут появиться сбои, в браузере могут неправильно отображаться сайты и так далее. Для ликвидации последствий подобной ошибки иногда приходится даже заменять материнскую плату, что несет в себе существенные финансовые затраты;
- Так как время начала обновления никак не зависит от пользователя, оно может произойти в любое время суток. Конечно же, самостоятельно включающийся телевизор вряд ли порадует кого-нибудь из членов семьи;
- Телевизоры Samsung не оборудованы надежным приемником интернет-сигнала, что может вызывать сбои в его работе. Также это зависит от размера файла обновления. В итоге устройство может не справиться с нагрузкой, в результате чего оно теряет работоспособность, что может привести к необходимости его ремонта в сервисном центре Samsung;
- При установке программного обеспечения телевизор может потерять интернет-соединение. Также это касается случаев, когда на устройстве установлен таймер отключения. В итоге при прерывании установки может произойти сбой, который попросту сломает технику.
Если после установки программного обеспечения телевизор перестал функционировать, значит обновление устройства произошло с ошибками. Не стоит пытаться самостоятельно устранить проблему, так как это может повлечь за собой еще большие неприятности.
Как обновить Smart TV Philips
Большинство моделей смарт-телевизоров Philips работает на базе Android TV, поэтому процесс их обновления многим покажется знакомым. Различия телефонного и телевизионного Андроида в части установки апдэйтов крайне незначительны. Если вы хоть раз обновляли смартфон, то без труда справитесь и с телеком.
Обновление через Интернет
Для начала убедитесь, что ТВ подключен к глобальной сети и возьмите в руки пульт.
Затем:
Нажмите на пульте кнопку с шестеренкой. Это откроет системную утилиту настроек.
- Войдите в раздел «Все настройки» (All settings). Выберите опцию «Обновление ПО» (Software update).
- В правой половине меню выберите «Поиск обновлений» (Search updates).
- В качестве места поиска укажите «Интернет» и нажмите «Начать» (Start).
- Подтвердите согласие на установку апдэйта нажатием «Принять» (Accept).
Дальнейшие действия пройдут без вашего участия. После успешного обновления телевизор перезапустится. Для закрепления результата производитель рекомендует ненадолго отключить питание аппарата и снова включить.
Обновление с флешки
Подготовка флешки для TV Philips выполняется по той же инструкции, что и для Samsung. Отличие – источник загрузки прошивки. У этого производителя ее также нужно искать , введя наименование модели в поисковую строку.
Файлы прошивок находятся в разделе «Обновления ПО»
и «ПО и драйверы».
Скачанный файл необходимо распаковать на флешку.
Далее:
- Выключите питание телека, затем включите и сразу подсоедините флешку к одному из его USB-портов.
- Займите позицию наблюдателя или отправляйтесь пить чай. Все остальное умный телевизор сделает сам.
В процессе инсталляции на экране будет только надпись «Installing system update» и статус-бар. Когда все закончится, аппарат перезапустится. Вам останется только выключить и снова включить его питание.
Приметно по такой же схеме обновляются смарт-телевизоры других марок, которые работают на Андроид ТВ. А помимо них – многочисленные приставки-медиаплееры. Основные отличия между устройствами разных марок – интерфейсы раздела настроек зеленого робота. Однако даже если очень захотеть, запутаться там не получится.
Удачного обновления!
Восстановить через главную страницу облака
Как перепрошить телевизор Samsung
Апгрейд ОС телевизора Самсунг может осуществляться двумя способами – с флешки или по интернету. Второй метод нежелателен, если в работы сети часто возникают сбои или есть ограничения по трафику.
Главная задача – подобрать прошивку согласно следующим критериям:
- модель;
- тип установки (юсб или интернет);
- версия ОС.
Прошивка подбирается на сайте компании Самсунг, поиск достаточно прост: нужно ввести модель и серию ТВ, а затем из списка доступных версий выбрать ту, что “старше” имеющейся у вас. Сохраните файл на отформатированной флешке FAT32 или перенесите его на внешний жесткий диск.
С флешки
Инициируем распаковку файла прошивки, не обращая внимание на предупреждение о непроверенном издателе. Выбираем флешку местом экстракции архива, дожидаемся завершения процесса, извлекаем флеш-накопитель из ПК и вставляем его в соответствующий порт телевизора Самсунг
Дальше идем согласно пошаговой инструкции, как прошить телевизор самсунг с флешки:
- Открываем главное меню телевизора.
- Заходим в “Поддержку”.
- Переходим в “Обновление ПО”.
- Выбираем “По USB”.
Дальше система попросит подтверждения установки, соглашаемся и ждем полного завершения загрузки прошивки
Важно не пользоваться smart-ТВ и не извлекать флешку до окончания процесса
Через интернет
Чтобы воспользоваться способом, нужно обеспечить подключение Смарт ТВ от Самсунга к сети интернет. Затем следуем алгоритму:
- Запускаем с пульта главное меню телевизора.
- Входим в “Поддержку”.
- Открываем “Обновление ПО”.
- Жмем “Обновить сейчас”.
- Переходим в пункт “По сети”.
Манипуляции приведут к тому, что запустится автопроверка подходящих обновлений, и, если таковые имеются, система вновь потребует согласия на загрузку. Дожидаемся сохранения файлов, их инсталляции и самостоятельной перезагрузки телевизора.
Подготовка к прошивке телевизора Samsung Smart TV с флешки
Что ж, давайте перейдем от слов к практике — я буду показывать на примере Смарт ТВ от Самсунг, но эта инструкция универсальна для любых производителей — разница лишь в пунктах меню. Прежде всего необходимо узнать модель своего ТВ. Ее номер находится не только в инструкции или на коробке, которые вероятнее всего вы уже выбросили, но также и на наклейке на задней крышке корпуса.


На ней находим раздел с программным обеспечением, где выбираем и скачиваем на флешку файл с последней прошивкой на русском языке.

Вставляем в компьютер флешку и запускаем скачанную прошивку — небольшую программку, которая запросит выбрать диск, на который нужно скопировать все необходимые файлы. Выбираем из списка нашу флешку и запускаем распаковку.

После этого смело вытаскиваем карточку и вставляем ее в USB порт на телевизоре.
Обновление прошивки на обычном телевизоре Самсунг
Если ваш телевизор Samsung не поддерживает подключение к интернету, обновить прошивку на нем можно подсоединив его к ноутбуку или стационарному компьютеру через USB – разъем или при помощи флешки. Таким образом вы можете обновить и телевизор с функцией Smart, но в режиме офлайн, чтобы избежать упомянутых выше проблем.
Обновление прошивки через флешку
Скачивать обновление лучше всего с официального сайта Samsung – там все версии появляются изначально, перед тем как попасть в список обновлений.
Вам потребуется ввести свою модель (ее можно посмотреть на задней крышке устройства), и в открывшемся меню выбрать версию ПО, язык (выбирайте тот, которым удобно пользоваться при эксплуатации устройства), и тип загрузки, в нашем случае это USB.
Установочный файл загрузится на ваш накопитель, после чего его нужно распаковать и перенести на телевизор (если он подключен к компьютеру), или флешку с распакованным файлом подключить к самому телевизору. Начнется автоматическое обновление, по окончанию которого понадобится перезагрузить устройство.
Возможные трудности и их устранение
При установке новой прошивки пользователь может обнаружить, что «Обновление ПО» недоступно. Для исправления ситуации следует выполнить ряд действий в нижеприведенной последовательности.
- Если подключена флэшка, нужно выйти из меню и повторить действие не менее чем через пять минут.
- Если функция недоступна при обновлении через Сеть, нужно выключить телевизор, вытащить вилку из розетки, подождать пять минут, а затем вернуть все на место и активировать ТВ-приемник на источнике сигнала «ТВ».
- Если проблема сохраняется, нужно проверить подключение к Сети, а затем выйти из меню и повторить вход через некоторое время.
- Если раздел по-прежнему неактивен, нужно обратиться в техподдержку.
Если телевизор не находит файлы на флэшке, хотя версия ПО была загружена правильно, нужно воспользоваться другим USB-носителем, предварительно выполнив его форматирование через утилиту Hard Disk Low Level Format Tool. Если проблема не устранена, следует обратиться за помощью к службе технической поддержки.
Итак, обновление прошивки, веб-обозревателя или приложений на телеприемниках Samsung SmartTV – необходимая процедура, которую рекомендуется выполнять сразу при появлении новых версий для этого программного обеспечения. Данный процесс прост и занимает немного времени, если знать, как правильно его выполнить. Если процедура выполняется через флэшку, рекомендуется использовать только официальные версии ПО, так как в противном случае можно нанести вред своему устройству.
Способы прошивки телевизора — через интернет или с флешки по USB
Обновить прошивку на телевизоре с установленным на него программным обеспечением Smart TV или Android можно тремя способами можно двумя способами:
- по интернету в автоматическом режиме,
- либо вручную через USB флешку.
Я не советую пользоваться обновлением по сети, так как любое непредвиденное действие, вроде скачка напряжения и выключения ТВ, может привести к тому, что он превратится в большой черный кирпич. Так что приготовьте флешку для ее подключения к смарт телевизору. Речь пойдет именно о способе прошивке через разъем USB, поскольку он более надежен и в 99% при прямых руках гарантирует удачное обновление ПО. Не обязательно она должна быть большого объема — 1 Гб вполне хватит.
Обновление прошивки через USB
В результате, откроется web-страница с подробными инструкциями и софтом для вашего оборудования. Необходимо кликнуть по первому пункту «Встроенное ПО». Вследствие этого откроется окно с техническим описанием телевизора.
Отыщите подходящий файл с обновлениями, нас интересует установка через USB. Сравните название текущей версии, которая уже установлена на ТВ-устройстве с загруженной на сайте компании Samsung. Чтобы выполнить эту проверку, запустите меню, перейдите во вкладку «Поддержка», а потом в раздел «Обновление ПО».
Альтернативный способ – зайти в раздел «Поддержка», а потом переключиться на «Обращение в Samsung». Если установленная версия старше, нежели доступная для скачивания, тогда нужно обновить ПО.
Выбирая прошивку учитывайте язык пакета обновлений. Преимущественно, русскоязычная версия появляется одновременно с многоязычным пакетом, разницы между ними особой нет.
Теперь можно скачать прошивку на чистую, предварительно отформатированную флешку. Она должна быть в формате FAT32. Чтобы скачать свежее программное обеспечение, кликните по названию файла ЛКМ.
Чтобы распаковать прошивку, необходимо кликнуть дважды левой кнопкой мыши по этому файлу. Вероятнее всего, операционная система сообщит о том, что издателя не удалось проверить, но это не проблема, продолжайте распаковку.
В новом окне пользователю появится команда для распаковки файлов прошливки на flash-накопитель. Укажите расположение накопителя памяти, а потом нажмите на кнопку «Extract». Когда процесс будет завершен, можно достать USB-устройство из компьютера и вставить его в соответствующий порт телевизора.
Для запуска инсталляции обновлений, откройте главное меню, а потом перейдите в раздел «Поддержка», выберите «Обновление ПО» и пункт «По USB», затем нажмите на «ОК». Телевизор затребует дополнительное подтверждение установки прошивки, соглашаемся и запускаем процесс. Не доставайте flash-накопитель до тех пор, пока установка не будет завершена.
Многие пользователи зачастую сталкиваются с различными ошибками и сбоями. Описание проблем и способы их решения:
- Раздел «Обновление ПО» не активен. Откройте Smart Hub и закройте develop, а затем запустите инсталляцию обновления повторно.
- Телевизор не распознает файлы, но при этом вы уверены, что скачанная версия операционки отличается от ранее установленной прошивки. Воспользуйтесь другой флешкой или же отформатируйте уже используемое устройство с помощью утилиты Hard Disk Low Level Format Tool.
- Если установить новую версию все равно не выходит, тогда просто свяжитесь с тех. поддержкой производителя, для этого воспользуйтесь интерфейсом удаленного доступа – Remote management, его поддерживают все модели, выпущенные начиная с 2012 года.
Альтернативный способ – установка по интернету. Сейчас его и рассмотрим.
Что нужно, чтобы обновить телевизор
Чтобы не мучиться от некорректной работы телевизора Самсунг, потребуется перепрошить программное обеспечение. Выполнить это можно несколькими способами:
- Через флешку.
- Через интернет.
Специалисты рекомендуют скачивать обновление на флешку, а потом с неё уже устанавливать на телевизор. Этот способ считается наиболее безопасным. Во время обновления по интернету может прерваться соединение, и тогда загрузка в лучшем случае прервётся, в худшем некорректно установится, и тогда вы вообще не сможете ничего сделать со своим ТВ-устройством. Прежде чем приступать, убедитесь, что ваш Смарт ТВ нуждается в обновлении. Также проследите, чтобы ПО было совместимо с моделью ТВ, потому что иначе оно может установиться некорректно или не установиться вообще.
Как узнать правильную версию прошивки?
К тому же желательно знать версию ПО, установленную в данный момент на устройстве. Это необходимо для сравнения с той версией, которая имеется на сайте. Для того чтобы найти эти данные потребуется:
- Зайти в «Меню», войти в пункт «Поддержка» и «”Обновление ПО».
- Сравните версию ПО на ТВ-панели и ту, что предлагается на сайте.
- Если на сайте версия выше, то её нужно скачать, если ниже или такая же, то обновление не требуется.
В заключение
На Samsung Smart TV браузер предустановлен «с коробки» и является неотъемлемой частью ОС (операционной системы), поэтому его можно обновить только вместе с прошивкой. Если регулярно не обновлять прошивку, то со временем начнутся сбои как в самом браузере, так и в ПО телеприемника. Если встроенный браузер по каким-либо причинам не нравится пользователю, то можно установить Яндекс.Браузер, Opera или UC Browser.