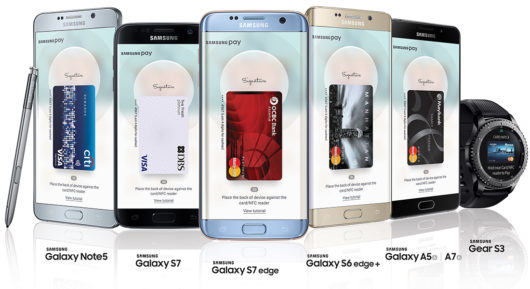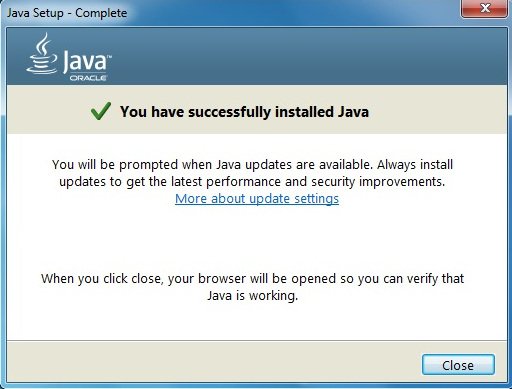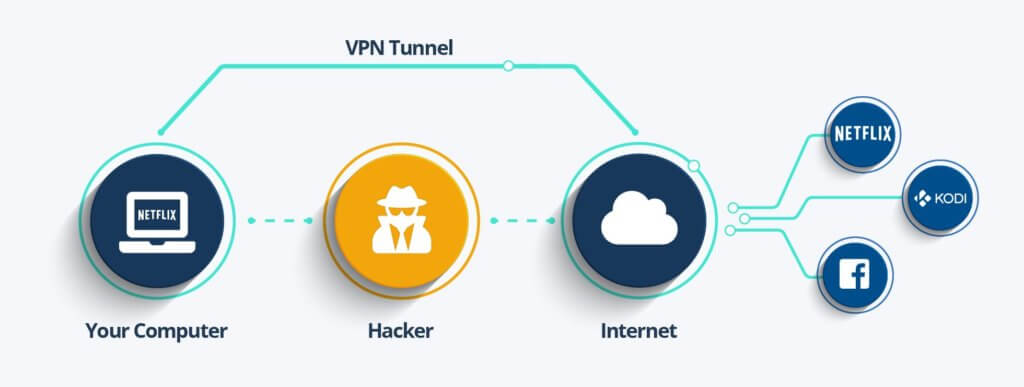Forkplayer для lg смарт тв: как установить, настроить, свежие dns 2020
Содержание:
- Настройка стартового меню ForkPlayer:
- Действия по оптимизации использования плеера
- Установка приложения ForkPlayer с флешки
- Возможности приложения ForkPlayer 2.5
- Установка Remote ForkPlayer на PC
- Свежие DNS
- Несколько слов о самом приложении и его возможностях
- Процесс установки через ДНС
- Основные преимущества
- Что может ForkPlayer
- Установка приложений на Samsung smart TV 2010 — 2014 Samsung D, E, F, H, J серии Forkplayer
- Настройка виджета
- Где скачать
- Ошибки при подключении ForkPlayer
- Android и Андроид TV [ править | править код ]
Настройка стартового меню ForkPlayer:
Теперь настроим еще немного стартовое меню – добавим побольше приложений и можно будет наслаждаться просмотром онлайн фильмов на телевизоре.
Итак, нажимаем на иконку трех горизонтальных линий вверху – и заходим в “Настройки стартового меню”:

и тут включаете, либо отключаете те приложения, которые вам нравятся либо не нравятся. Для начала можно включить их все, а потом, уже отсеивать и отключать лишние, которые вам не интересны:
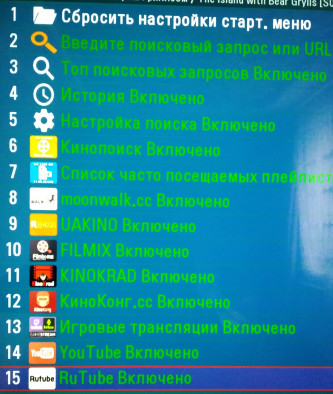
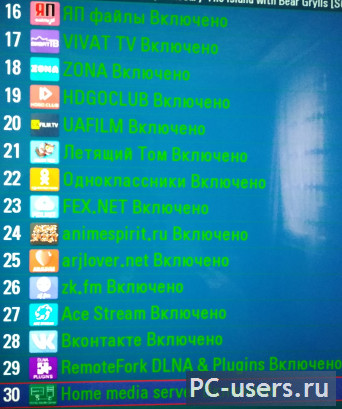
Пара советов как работать с ForkPlayer, полезные фишки, так сказать…
Вообще форк плеер – это действительно очень крутое приложение. Разработчикам нужно отдать должное и спасибо им за это. Действительно очень удобно все организовано и главное – открыт доступ к огромному количеству контента. Работать в этой оболочке довольно удобно, работает все стабильно, вообщем у меня только положительные эмоции.
Фишка №1 – добавление новых ссылок на стартовое меню:
Вот как выглядит у меня главная страница:
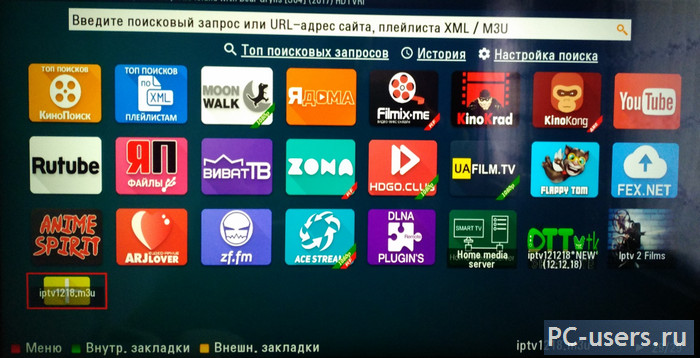
Ну, надеюсь, как вы уже поняли, главную страницу можно настраивать по своему усмотрению – добавлять или отключать те или иные приложения. Также можно находить через поиск новые и добавлять к себе на главный экран. Делается это просто, главное знать что искать. Ну, например, ставим курсор в строку поиска
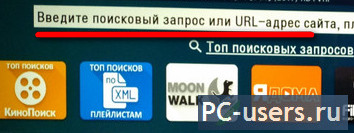
– открывается клавиатура и набираем iptv_2:
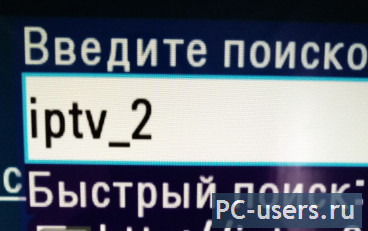
ввели – нажимаете “ОК” и появятся результаты поиска:
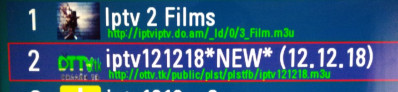
И если вам нравится эта ссылка вы можете добавить его на стартовое окно -> для этого нажимаете на красную кнопку на пульте:
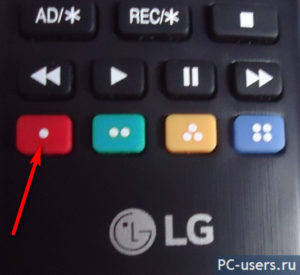
и выбираете пункт “Добавить в стартовое меню”:

по-простому говоря, мы добавили ссылку в избранное, в наш топ любимых сайтов на главной странице веб браузере (форкплеера). Вот таким вот способом вы можете себе добавить ссылки на IPTV каналы, либо на любимые кинотеатры и прочие полезные штуки.
Также само происходит и поиск фильма – перемещаете курсор на строку поиска – вбиваете название, причем вам уже по ходу ввода будет предложены варианты, можете просто подняться и выбрать подходящий, чтобы сэкономить время на ввод, все по аналогии с обычным браузером на ПК или смартфоне и нажимаете “ОК” и еще раз “ОК”:

и вот нам результат поиска:
Фишка №2 – ТОП поисковых запросов:
Тоже весьма интересная штука, если не знаете что посмотреть, просто нажимаете на ссылку “ТОП поисковых запросов” под строкой поиска:
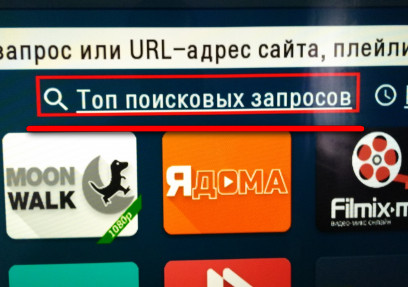
и перед вами откроется результаты самых популярных запросов, того, что люди ищут, что люди смотрят:
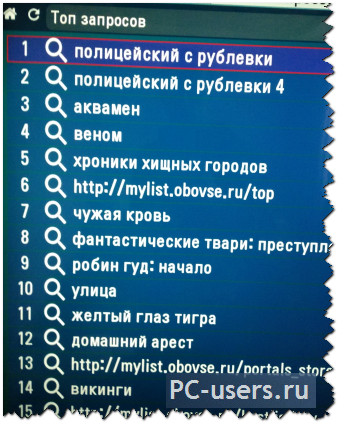
Фишка №3 – ТОП кинофильмов:

и вот вам различные рейтинги, выбираете, что душе угодно:

Фишка №4 – ТОП поисков по плейлистам:
Если вам мало контента, можете поискать интересные плейлисты, посмотреть, что люди ищут… Для этого в “ТОП поисков по плейлистам:
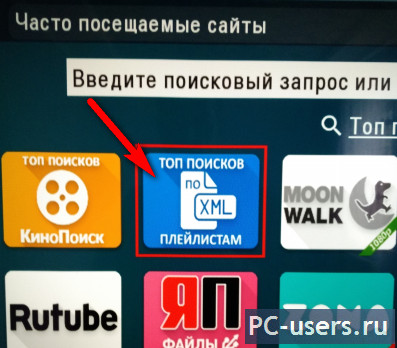
и вам будет доступен список популярных запросов:
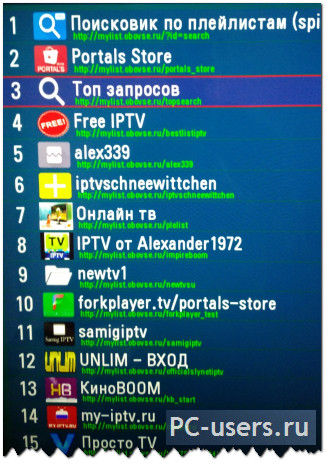
тут уже огромное поле для экспериментов. Добавляете как я описывал выше, в фишке №1. Здесь можно найти ссылки на новые онлайн кинотеатры и списки IPTV каналов, много, очень много тут всего скрыто, так что пользуйтесь.
Фишка №5 – прослушивание онлайн радио или музыки:
В ForkPlayer также можно слушать онлайн радио или же любую музыку. Для этого заходите в приложение ZV.FM:
и тут можете выбирать слушать радио или музыку, вот такое окно появится:

список онлайн радио:

Фишка №6 – добавляем закладки
Здесь также, как и в вашем браузере на компьютере, можно добавлять закладки, для этого нужно нажать на звездочку в верхней строчке:
Допустим, нашли вы хороший фильм или сериал, но хотите его смотреть попозже… Находясь на странице с результатом поиска или, выбрав одну из ссылок, не запуская сам фильм к просмотру, нажимаете на эту самую звездочку -> выбираете “Добавить в закладки” -> Добавить в фильмы или сериалы, IPTV и т.д. :

Потом, как захотите посмотреть – просто нажимаете на пульте зеленую кнопку для входа в меню внутренних закладок и выбираете то, что нужно…
Ну вот вроде бы и все. Статья получилась не маленькой, но я старался расписать все, чтобы было более менее понятно всем. Хотел поделиться важными и полезными советами как лучше настроить ForkPlayer под себя и как вообще всем этим пользоваться. На самом деле сложного тут ничего нет, как, возможно, может показаться на первый взгляд.
Удачи!
| Следите за обновлениями блога в Telegram-канале: @pcusers |
Действия по оптимизации использования плеера
Установив программу, следует выполнить ее настройку под нужды пользователя, а затем периодически обновлять, чтобы избежать зависания, торможения и других проявлений некорректной работы приложения, возникающих при воспроизведении мультимедийного контента. При потере актуальности программы ее можно удалить.
Настройка и обновление плеера
После установки нужно запустить ForkPlayer, нажать на ПДУ кнопку красного цвета, зайти в «Настройки приложения» и указать:
- язык интерфейса;
- часовой пояс;
- разрешение видео;
- ПО для проигрывания роликов;
- возможность использования стороннего контента;
- действие при клике по клавише «Return» и другие параметры.
Затем следует зайти в «Настройки стартового меню» и включить/выключить доступные сервисы кнопкой «ОК» на пульте.
Чтобы обновить ФоркПлеер, установленный через среду разработки или с флэшки, нужно скачать новую версию ПО и повторить все описанные ранее действия. При смене DNS софт обновляется без участия пользователя.
Удаление плеера
Если приложение нужно деинсталлировать, можно воспользоваться одним из следующих описаний.
- Найти в меню ярлык программы, щелкнуть по нему курсором, начать перемещать иконку в угол, дождаться появления надписи «Перетащите для удаления сюда» и кинуть в обозначенную область.
- На странице установленных приложений нажать кнопку «Изменить» в правом верхнем углу экрана. Затем выделить нужный виджет и в открывшемся списке выбрать пункт «Удалить».
Установка приложения ForkPlayer с флешки
Есть методы прогрузки ForkPlayer на Smart TV и через флешку. Однако, возможности приложения будут ограничены, если не установить на ПК или какое-либо другое устройство RemoteFork и не включить в параметрах ТВ Remote ForkPlayer. Так что об этом придётся позаботиться перед выполнением шагов одного из следующих двух алгоритмов.
Первый способ
Он нужен для телевизоров LG, которые имеют WebOS для своих Smart TV:
- Скачивается архив по этой ссылке и распаковывается на флешку.
- После нужно войти в аккаунт в системе Смарт ТВ.
- Подсоединить флешку.
- После обнаружения устройства телевизором нужно нажать на пульте от него кнопку «Домой». Её сложно спутать с другими — и листать меню, пока не найдётся нужный виджет.
Останется прогрузить программу на ТВ, а потом и на устройстве с приложением. Они будут синхронизироваться.
Второй способ
Этот потребуется для устройств LG, которые:
- Были произведены в течение трёх лет, начиная с 2010.
- Имеют для Smart TV систему Netcast.
Инструкция следующая:
- Скачать архив, который уже был предложен в прошлом разделе и скинуть его на флешку. Там его тоже нужно распаковать.
- Войти в аккаунт Смарт ТВ LG.
- Найти пункт Мои приложения — внизу справа.
- Выбрать пункт про приложения на USB.
- Выбрать нужное, ForkPlayer.
Больше методов для установки многофункционального приложения ForkPlayer на телевизор LG со Smart TV нет, да они и не нужны, так как описанные выше всегда срабатывают. Какой-то из них точно сработает, просто нужно попробовать все по очереди. Для разнообразия, можно попробовать и другие приложения для просмотра фильмов
Обращайте внимание на указания насчёт версий операционных систем. Действовать нужно терпеливо и строго по инструкции, а ещё желательно не волноваться, если что-то не получается
Ведь это всего лишь настройка приложения, в любой момент её можно начать заново. Зато, после установки, все возможности Smart TV будут доступны в одном лишь приложении, и преодоление всех сложностей точно будет стоить такого, ведь Forkplayer — действительно удобное и полезное приложение для управления Смарт ТВ на телевизорах LG.
Возможности приложения ForkPlayer 2.5
Версия с таким номером была выпущена ещё в 2014 году, однако, остаётся актуальной и по сей день
Если сравнивать эту сборку ForkPlayer для Смарт ТВ с предыдущей, 2.0, то можно обратить внимание на следующие важные различия:
- В 2.5 процесс поиска стал удобнее — теперь видно его прогресс, и когда нужный файл будет найден, поиск можно просто остановить кнопкой Return и не ожидать его окончания. Раньше процесс прогрузки занимал много времени, и не было известно, завис он или нет.
- Загрузка данных также получила удобное графическое отображение, благодаря чему прогресс виден и здесь, на зелёной полосе.
- Навигация в ForkPlayer стала удобнее, можно возвращаться в прошлые разделы и гулять по меню.
- Касаемо меню также стоит сказать, что теперь появился раздел с вкладками, в которых можно сохранять информацию перед выходом из приложения, а потом возвращаться к ней через пункт «Начальная группа» в настройках.
А ещё появилось больше настроек визуальной составляющей приложения — можно менять цвет, фон, яркость и т. д., благодаря чему пользоваться ForkPlayer стало не только удобнее, но и приятнее визуально.
Установка Remote ForkPlayer на PC
Remote ForkPlayer для компьютера, работающего на операционной система Windows, представляет собой вспомогательную программу, которая необходима для того, чтобы можно было получить через TV доступ к папкам, хранящимся на ПК и плейлистам. Также она позволяет обрабатывать ссылки. DNS при этом не используется.
С помощью этой программы вы можете создать домашнюю сеть. Для этого вам понадобиться телевизор с функцией Смарт ТВ, персональный компьютер, работающий на ОС Windows, смартфон на базе Андроид и другие подобные устройства. При этом все они должны быть подключены к Wi-Fi, который раздается одним и тем же адаптером.
Для установки и настройки Remote ForkPlayer на PC следует действовать в соответствии с данной инструкцией:
Свежие DNS
К сменой DNS относят webOS и Netcast. Для активации выполните на Smart TV простые действия:
- откройте «Настройки подключения к интернету»;
- щелкните на «ДНС сервер»;
- введите 17.30.89, 195.88.208.101.
Первый показатель используется для активации ForkPlayer, второй — для ForkStore.
- Найдите рубрики «Премиум» или «LG Store», запустите один из них;
- Если не удалось найти эту рубрики, посмотрите в настройках, какая страна указана. При необходимости выберите свой регион.
- Если процесс не запускается, то убедитесь, что роутер не блокирует ДНС в вашем регионе.
Также можно установить, используя флешку. Скачайте файл через ПК или ноутбук, перенесите на флешку. Далее следуйте инструкции:
- на ТВ выполните вход в свой аккаунт;
- вставьте флешку в разъем девайса;
- запустите программу в разделе «Мои приложения»;
Если после этих действия никаких изменений не произошло, то следует:
- щелкнуть на «Store» (при условии, что ранее авторизировались);
- войти в «Моя страница»;
- щелкнуть на «Приобретенные приложения»;
После выполнения этих действий, нажмите на remote на Forkplayer.
Несколько слов о самом приложении и его возможностях
Форкплеер – хорошая альтернатива, поскольку приложение Forkplayer сочетает все перечисленные функции и предоставляет доступ к широким возможностям.
Установка Forkplayer необязательна, поскольку это обычный браузер, а Smart TV имеют встроенный обозреватель. При этом данный виджет имеет больше функций, чем стандартные программы. Он позволяет смотреть онлайн различные телеканалы, слушать музыкальные плейлисты и радио бесплатно. При этом имеются и другие плюсы, которые недоступны в других приложениях:
- простое управление с помощью пульта, клавиатуры или мыши;
- возможность настраивать цветовую схему, изменять фон, регулировать яркость;
- создание собственных плейлистов при синхронизации с ПК;
- сохранение вкладок с дальнейшим просмотром с нужного места;
- контролируемая загрузка, поскольку процесс скачивания отображается в браузере.
Кроме этого, виджет более функционален, по сравнению со стандартными браузерами, у него реже возникают сбои в работе, в том числе из-за нехватки памяти.
Процесс установки через ДНС
Чаще всего пользователи отдают предпочтение установке forkplayer через ДНС. Если ваша модель телевизора вышла после 2010 года и работает на основе операционной системы Netcast WebOS, вы можете воспользоваться этим способом. Настройка займет всего несколько минут и будет выполняться автоматически. Марка телевизора не имеет значения. Главное только два условия: год выпуска не ранее 2010 и одна из двух описанных платформ. Если ваше устройство подходит под эти параметры, необходимо:
- Открыть меню системы;
- Подключить телевизор к интернету;
- Открыть сервер DNS;
- Ввести в адресной строке следующие цифры: 85.17.30.89, в результате чего сразу же начнется загрузка. Если систем вывела ошибку, можно попробовать перейти на адрес 217.79.190.156, тем самым перейдя на страницу магазина ДНС, а дальше перейти на вкладку «Премиум», найти приложение и скачать его.
Поскольку устанавливать Fork Player, предназначенный для LG Смарт Тв, можно при помощи разных способов, стоит рассмотреть и второй вариант. Он применяется для устройств, которые работают на системах версий от 2.0 до 4.5 и включает в себя несколько простых шагов. Для установки понадобится:
- зайти в меню настроек и нажать на раздел Сетевые подключения;
- затем необходимо выбрать проводной либо беспроводной способ для подключения к Интернету;
- в первом случае на экране отобразится запись о том, что в настоящее время сеть подключена, после чего необходимо выбрать перечень сетей либо точки для доступа к ним;
- затем пользователю нужно выбрать опцию расширенных настроек;
- в окне настройки понадобится ввести адрес DNS вручную, это будет номер 46.36.222.114;
- в случае беспроводного подключения необходимо ввести пароль, после чего также выбрать опцию расширенных настроек;
- после ввода адреса ДНС на экране появится предупреждение об ошибке, пользователю нужно подождать несколько минут и снова повторить процесс подключения;
- когда опция Смарт будет подключена, необходимо нажать на «Готово» и запустить виджет, после этого программа заработает.
Обычно настройка приложения не занимает много времени, но чтобы заметно упростить работу с ним стоит загрузить на компьютер либо телефон программу под названием Remote ForkPlayer, которая активируется в телевизионных настройках.
Основные преимущества
Те, кто уже успело оценить все возможности современного ТВ, знают о том, что виджет ForkPlayer включает в себя преимущества нескольких необходимых программ, доступных в магазине. Без него достаточно сложно обойтись, поскольку такой виджет позволяет не переключаться с одной программы на другую и работать в одном приложении. Разработчики плеера постоянно выпускают новые обновления, последнее из которых под номером 2.5 было выпущено в 2014 году. В ближайшее время ожидается запуск новой версии, которая будет оснащена набором самых удобных опций, упрощающих работу с файлами, а также процесс установки и управления приложением.
Новая версия, актуальная в 2017 году, сменила старый медиаплеер 2.0, теперь она включает в себя обновленный перечень удобных опций, которые уже успели оценить многие пользователи. В этот список входят такие преимущества, как:
- возможность создания вкладок для сохранения информации после выхода из виджета, для активации этой опции нужно перейти в пункт настроек и нажать на пункт под названием «Начальная группа», после чего выбрать продолжение работы с нужного места;
- видимость процесса поиска данных, что позволяет остановить его нажатием кнопки в случае обнаружения нужного файла;
- возможность настройки яркости, цветового решения и фона приложения с учетом индивидуальных потребностей;
- упрощенная навигационная панель, позволяющая возвращаться в предыдущий раздел при помощи нажатия на специальную кнопку;
- появление зеленой полосы в процессе загрузки данных, которая отображает ее длительность и активность.
Что может ForkPlayer
Актуальная версия программы на лето 2020 года — 2.5. Фактически это браузер, адаптированный для работы на Smart TV. Он преобразует контент из сети (веб-страницы, потоковое видео) в свой формат с помощью исполняемых сценариев (скриптов) и выводит на экран телевизора. Софт обладает следующими функциями:
- работа с плейлистами XML, M3U (готовыми или сформированными пользователем);
- проигрывание файлов с подключенных устройств;
- создание вкладок, чтобы сохранять данные и после повторного запуска продолжать воспроизведение с того же места;
- поиск информации по ключевым словам;
- настройка внешнего вида программы;
- возврат в предыдущий раздел — посредством специальной кнопки;
- отображение прогресса поиска и загрузки контента.
На заметку! Помимо вышеперечисленного, приложение имеет еще одну интересную опцию — если нужные данные уже появились в результатах поиска, его можно прервать нажатием кнопки «Назад» («Return»). Однако следует иметь ввиду, что возможности приложения зависят от модели СМАРТ-телеприемника и установленной версии операционной системы.
https://youtube.com/watch?v=CduBE1DaB88
Установка приложений на Samsung smart TV 2010 — 2014 Samsung D, E, F, H, J серии Forkplayer
 I. Установка сторонних приложений синхронизацией с сервером разработчика:этим способом устанавливаются только те виджеты,которые находятся на сервере. Все установленные ранее любым способом виджеты, кроме официальных — стираются! ‘Установка для серии E 2012 года 1. Входим в Смарт Хаб, нажимаем красную кнопку А пульта. В полеУч.зап.Samsungвводим логин:develop. Пароль подставится сам. Нажимаем кнопку «вход». В левом нижнем углу появится портрет человечка с надписьюdevelop. _
I. Установка сторонних приложений синхронизацией с сервером разработчика:этим способом устанавливаются только те виджеты,которые находятся на сервере. Все установленные ранее любым способом виджеты, кроме официальных — стираются! ‘Установка для серии E 2012 года 1. Входим в Смарт Хаб, нажимаем красную кнопку А пульта. В полеУч.зап.Samsungвводим логин:develop. Пароль подставится сам. Нажимаем кнопку «вход». В левом нижнем углу появится портрет человечка с надписьюdevelop. _
2. Нажимаем кнопку Tools пульта — откроется раздел
Сервис— выбираем: Настройки (Settings)— далее: Разработка (Developer)— ставим галку Принимаю— ОК, далее кликаем — IP-адреса серв. (IP Address setup)3. В появившееся окно вводим IP-адрес сервера разработчика (Для установки ForkPlayer2.5: ‘193.0.61.157, генератор виджетов:85.17.30.89′ ‘) _
4. Далее переходим в Синхронизацию приложений пользователя
-Ввод — Идет процесс синхронизации с индикацией соответствующей шкалой — после окончания: выходим из Смарт Хаба — снова заходим — установленные приложения появятся в конце списка.
Установка для серии F 2013 года
1. Входим в Меню ТВ, выбираем пункт Функции Smart
, далее —Уч. зап. Samsung — Вход. Вводим в пунктЭл.п. логин:develop , в окноПароль —sso1029dev! (если окно неактивно просто нажимаем Ввод и переходим к п. 2) — Вход.
_
2. Заходим в Smart Hub и внизу по центру страницы нажимаем Доп. прилож.
На открывшеся странице в правом верхнем углу заходим в менюПарам. , где выбираем пунктIP Settings . 3. В появившееся окно вводим IP-адрес сервера разработчика(Для установки ForkPlayer2.5: 85.17.30.89′) Если ввод трех цифр не виден — продолжаем ввод — ТВ распознает их автоматически!
_
4. Далее переходим в пункт меню Start App Sync
-Ввод — Идет процесс синхронизации с индикацией соответствующей шкалой — после окончания: выходим из Смарт Хаба — снова заходим — установленные приложения появятся на основной странице Хаба либо на вкладкеДоп.прилож.Установка для серии H 2014 года J 2020 года (модели до J52xx )
1. Открываем Меню ТВ: Выбираем пункт Smart Hub
— далее:Samsung Account — Ввод. В появившемся меню выбираемLog in — Ввод. В открывшееся окно вводим логинdevelop , пароль — не нужен — внизу ставим галку и нажимаемSign ln .
(Если возникли проблемы с созданием учетной записи — можно загрузить виджет Skype и создать учетку при авторизации)
_
2. Далее: заходим в Смарт Хаб — направляем синее поле луча пульта на одно из приложений — нажимаем центральную кнопку-крестовину пульта и удерживаем ее до появления Меню синхронизации. В появившемся меню выбираем: IP Setting
— Ввод.
_
3. Далее появится окно для ввода цифр IP-адреса. Вводим все четыре группы цифр, подтверждая каждую нажатием центральной кнопки-крестовины пульта (Для установки ForkPlayer2.5:85.17.30.89′ ‘) Далее: заново удерживая эту же кнопку — снова вызываем Меню синхронизации и выбираем пунктStart User App Sync — Ввод. После окончания процесса синхронизации, появится соответствующая надпись и они будут установлены на основную страницу Хаба.
_
4. Для появления приложения в Хабе надо выйти из последнего и снова зайти.
Скачать виджеты: sForkPlayer2.57m.zip Есть вопросы? — тогда напишите комментарий Добавить. Мы рады вам помочь с вашим Смарт ТВ!
Настройка виджета
Настроек у этой программе есть очень много. Описывать каждый пункт по отдельности не имеет смыла, так как при наведении на каждый из них будет всплывать описание того, что это такое и для чего. Однако можно перечислить наиболее значимые возможности: многоязычность, родительский контроль, настройки внешнего вида виджета Fork Player для Самсунг Смарт ТВ, а также функций, которая называется «Картинка в картинке».
Смотреть фильмы через данный виджет также очень удобно, так как перед тем как запустить его будут отображаться данные о качестве звука и видео, а также его описание. Если вы захотите посмотреть интернет-каналы, то вам в помощь будет отображаться программка.
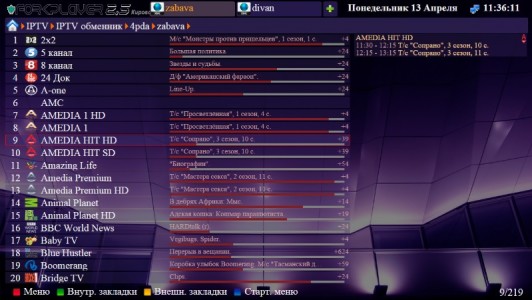
Кроме того, в данном приложении присутствует вкладка под названием Store Portal’s, в которой вы найдете как платные, так и бесплатные плейлисты. К тому же Fork Player для Samsung Smart TV довольно тесно связан с официальным сайтом. Вам нужно пройти простую регистрацию и получить пароль, который придет в саму программу. Найти его можно будет в «Моих уведомлениях», расположенных во вкладке «Настройки».
Зарегистрировавшись на нем, вы получите доступ к дополнительным функциям. С их помощью вы сможете сохранять во внешних закладках плейлисты, ссылки, а также добавлять в список другие свои гаджеты и устройства, для которых станут доступны ваши закладки.
Где скачать
Популярность виджета Forkplayer можно оценить по количеству запросов для самсунг смарт тв. На данный момент она вызывает интерес у нескольких тысяч пользователей, но стоит учесть тот факт, что существует forkplayer для телевизоров sony smart tv.
Кроме того, это приложение есть для телевизора lg и для philips. forkplayer для lg смарт тв можно рассматривать как современный компьютер и другие разработчики тоже к этому стремятся.
Не стоит забывать и о других устройствах с поддержкой Smart TV. Суммарно аудитория приложения forkplayer для смарт тв больше 100 тысяч пользователей, а это говорит нам о большой популярности продукта.
Ошибки при подключении ForkPlayer
Зачастую, то почему происходят все ошибки при запуске виджета ForkPlayer можно разделить на два вида:
- ForkPlayer не запускается, несмотря на смену ДНС;
- Пропадает интернет при подключении или нет доступа к плейлисту.
В зависимости от того, с какой именно вы столкнулись ошибкой, зависит и способ ее решения.
Например, если у вас проблемы с соединением с интернетом, который поступает через Wi-Fi с роутера, полученного по акции от провайдера, то решать проблему нужно именно с роутером. Обычно такие устройства не отличаются особенным качеством и прошивкой, однако такое может произойти и с обычным, а не акционным роутером. Чтобы исправить неполадки, связанные с роутером, вы можете попробовать следующее:
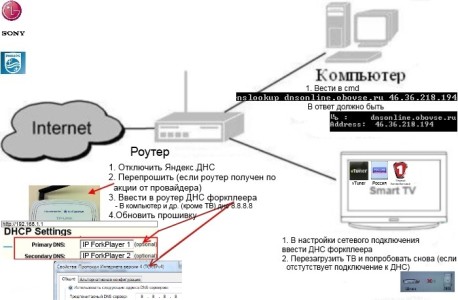
- Для начала следует выяснить, не заключается ли проблема в том, что провайдер или роутер блокирует ваш запрос при вводе ДНС. Для этого вам нужно будет зайти с компьютера в интернет и в командной строке (cmd) прописать nslookup dnsonlin.obovse.ru. 46.36.218.194. Если в ответ вам придет
Lb: dnsonlin.obovse.ru
Address: 46.36.218.194,
значит проблема заключается не в этом. Если же в ответ вы получите
Lb: dnsonlin.obovse.ru
Address: 193.109.246.8,
или
DNS request timed out.
timeout was 2 second
TxЁmxЁ: UnKnown,
значит необходимо попробовать нижеуказанные варианты. - Отключить программу Яндекс.ДНС;
- Если вы являетесь владельцем акционного роутера, то вам придется сменить прошивку на нем. Если же у вас обычный роутер, то прошивку нужно будет просто обновить;
- Зайдите в настройки маршрутизатора, введя его номер в адресной строке браузера (этот номер обычно указан снизу роутера и имеет вид ***.***.*.*). После этого зайдите в настройки DHCP и введите ДНС адрес для ForkPlayer в графе “Primary DNS”. Если это не сработает, уточните у своего провайдера, допускает ли он использование собственных ДНС для подключения к серверу.
Если ваш телевизор Смарт ТВ подключен к интернету напрямую, то в случае отсутствия подключения и появления ошибки следует попробовать сделать следующее:
- Проверьте правильность введенного ДНС адреса;
- Подождите несколько минут и попробуйте обновить соединение с ДНС сервером;
- Перезагрузите телевизор и повторите подключение к серверу.

Это основные проблемы. Чаще всего, выполнив данный действия, вы сможете настроить программу и получить доступ к плейлистам, в которых храниться большое количество бесплатного видео и аудио контента. К тому же, настроив все правильно, вы сможете создавать и просматривать плейлисты самостоятельно, установив Remote ForkPlayer.
Android и Андроид TV [ править | править код ]
Установка apk файла на Андроид
ТВ (Sony, Philips) / Android приставки и остальные с Android
Как установить apk на андроид устройство
Если приложение скачивается как .zip то переименовываем в .apk
1. Открываем браузер на вашем андроиде и вводим ссылку на apk файл сохраняем файл, или скачиваем файл на флешку и вставляем ее в ваше устройство на андроиде
2. Запускаем файл, если выдаст ошибку — в настройках разрешаем установку приложений с неизвестных источников
3. Если в настройках нет пункта установки приложений с неизвестных источников (ТВ Sony, Philips) то возможна установка через ES Проводник (устанавливается с Play Маркет)
Если при установке через ES кнопка «установить»не активна
— Сброс до заводских или
— При установке появляется окно установки проги с неактивной кнопкой.
Не отменяя его нажмите один раз на шестерёнку на пульте.
Появится меню настроек телика, после этого жмите кнопку назад.
Некоторые говорят кнопка инсталл становится снова активной, но запускать инсталляцию надо через ES ffile manager.
4. Для просмотра видео также устанавливаем MX плеер или Vimu c Play Маркет
Важно!
Не рекомендуется программно изменять device id вашего андроида для использования его на нескольких устройствах!