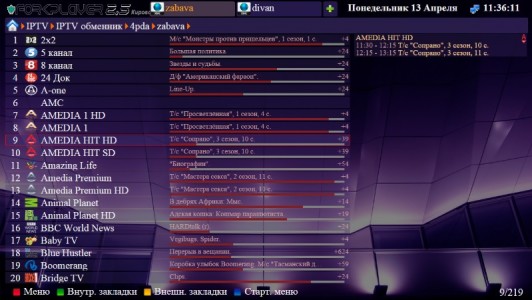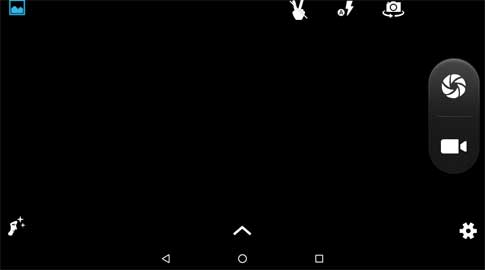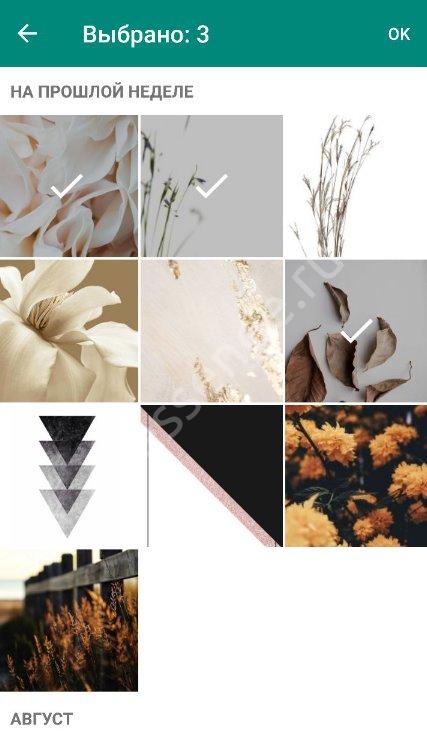Дата на фото андроид самсунг: как настроить и установить?
Содержание:
- Поддельный MAC-адрес в Android легко
- Как изменить параметры будильника
- Приложение Samsung Health
- Управление экранным временем с помощью цифрового благополучия
- Как вернуть часы на экран Android + ТОП-4 виджета с часами
- Как поменять дату и время в Samsung Galaxy
- Возможно ли старый телевизор превратить в «умный»?
- Как вернуть большие часы на экран смартфона (Android)
- Выход из ASRock UEFI
- Как включить автодозвон на телефоне Android (Samsung, Xiaomi, Honor, Huawei)
- Как поменять дату на Самсунге
- Ключевые слова
- Настройка времени и сегодняшнего числа средствами системы
- Как изменить стиль часов
- Как установить параметры времени и даты на Андроиде
- Проблемы при подключении фитнес трекера
- Меню экрана
- Часы на рабочий стол «Андроида» — как поставить
- Настраиваем часовой пояс на Андроиде
- Какой контент использовать
- Инструкция, как поменять регион, язык и часовой пояс
- Как настроить отображение часов на главном экране
Поддельный MAC-адрес в Android легко
Как изменить параметры будильника
Как отменить или удалить будильник
- На телефоне откройте приложение «Часы» .
- В верхней части экрана нажмите Будильник.
- Нажмите на стрелку вниз рядом с нужным будильником.
- Отмена. Чтобы отменить будильник, который должен сработать в ближайшие два часа, нажмите Отменить.
- Удаление. Чтобы навсегда убрать будильник из списка, нажмите Удалить.
Как изменить звуковой сигнал будильника
Как выбрать сигнал
- На телефоне откройте приложение «Часы» .
- В верхней части экрана нажмите Будильник.
- Нажмите на стрелку вниз рядом с нужным будильником.
- Выберите текущий сигнал.
- Выберите нужный вариант:
- Нажмите на нужный сигнал в списке.
- Установите собственный сигнал. Если вы уже скачали аудиофайл на телефон, нажмите Добавить и выберите нужный файл. Как найти файлы.
Как выбрать трек из сервисов YouTube Music, Pandora или Spotify
- Скачайте приложение YouTube Music, Pandora или Spotify. Как скачивать приложения.
- Откройте приложение и войдите в аккаунт. Как открывать приложения.
- На телефоне откройте приложение «Часы» .
- В верхней части экрана нажмите Будильник.
- Нажмите на стрелку вниз рядом с нужным будильником.
- Выберите текущий сигнал.
- Рядом с параметром «Мелодии» нажмите YouTube Music, Pandora или Spotify.
- Найдите нужный трек и нажмите на него.
- YouTube. Чтобы выбрать трек или альбом, нужен премиум-аккаунт. Для пользователей с бесплатной подпиской эта функция недоступна.
- Pandora. Чтобы установить песню, необходим премиум-аккаунт. Пользователи с бесплатной подпиской или тарифным планом Plus могут выбирать музыкальные станции. Если у вас бесплатный аккаунт, воспроизведение может прерывать реклама. Примечание. Использовать сервис Pandora для выбора сигнала будильника можно только в США.
- Spotify. Чтобы выбрать трек, нужен премиум-аккаунт. Пользователи с бесплатной подпиской могут выбирать плейлисты, но воспроизведение может прерываться рекламой.
Как изменить название будильника, настроить повторы и вибрацию
- Откройте приложение «Часы» на телефоне.
- В верхней части экрана нажмите Будильник.
- Нажмите на стрелку вниз рядом с будильником.
- Название: нажмите Описание и укажите название.
- Повтор: коснитесь параметра Повторять и выберите нужные дни недели.
- Вибрация: нажмите Вибросигнал, чтобы включить или отключить эту функцию.
Как настроить действия Google Ассистента после выключения будильника
- Убедитесь, что на устройстве установлены следующие приложения:
- Приложение «Часы» от Google
- Приложение «Google Поиск»
- На телефоне откройте приложение «Часы» .
- В верхней части экрана нажмите Будильник.
- Нажмите на стрелку вниз рядом с нужным будильником.
- Коснитесь значка «Добавить» рядом с пунктом «Программа Google Ассистента».
- Выберите действия для Ассистента.
Чтобы изменить их, нажмите на значок настроек .
Чтобы отключить программу Ассистента, нажмите на значок «Удалить» рядом с ней.
Приложение Samsung Health
Советы по правильному применению
Чтобы Samsung Health работал качественно:
- Часы нужно надеться правильно, не слишком туго, но и не слишком свободно.
- Должна быть плюсовая температура.
- При измерениях не нужно глубоко дышать.
- Датчик измерения должен быть чистым.
Настройка и просмотр ежедневной активности
- Запуск приложения Samsung Health.
- Свайп вверх или вниз по экрану.
- Открытие меню ежедневной активности.
Шагомер
Samsung Galaxy Watch Active 2 способен измерять количество пройденных шагов. Это меню также открывается в приложении:Tap Samsung Health 1 и свайпом вверх или вниз.
Пользователь может настроить цель по пройденным шагам. Для этого в экране трекера нужно провести вверх или вниз, а после зайти в «Настройки».
Этажи
Программа вымеряет количество пройденных этажей. Для этого используется формула, где высота этажа равна 3 метрам. Поэтому возможны минимальные неточности.
Сон
Анализ режима сна:
- Чтобы анализировать сон, нужно спать с надетыми часами Watch Active.
- После пробуждения надо запустить программу Health.
- Свайп вверх, открытие строки «Трекер сна».
Изменение и запись сердечного ритма
Умные часы умеют измерять пульс:
- Запуск Samsung Health.
- Свайп по экрану.
- Открытие трекера пульса.
На экране часов отобразится показатель пульса.
Ручное измерение:
- Свайп вверх или вниз в открытом трекере.
- Выбор строки «Автоизмерение пульса», изменение значения на «Никогда».
- Выбор в меню трекера пункта «Измерить».
Контроль веса
Программа подбирает оптимальный режим питания и тренировок для контроля веса. Эти данные можно найти в трекере управления весом.
Вода
Контроль потребляемой воды предусмотрен в специальном трекере. В нем можно добавлять или отнимать (если данные внесены по ошибке) выпитые стаканы воды. Еще можно добавлять цели и следить за их выполнением.
Управление экранным временем с помощью цифрового благополучия
На панели управления Digital Wellbeing вы можете установить целевое время использования экрана на вашем S10. Например, если ваше наиболее часто используемое приложение – YouTube, все, что вам нужно сделать, это нажать на приложение в списке и затем выбрать «Таймер времени приложения».
Появится всплывающее меню, в котором вы можете выбрать 15 или 30 минут, час или даже настроить таймер приложения.
Если вы решите это сделать, после того, как вы потратите это время на просмотр видео на YouTube, появится уведомление, чтобы напомнить вам, что пора положить телефон.
Цифровое благополучие на S10 также имеет опцию, называемую режимом Wind Down. И делает именно то, что говорит.
Если вы решите включить его, в заданное время он будет постепенно блокировать уведомления, а в определенный момент он изменит экран на оттенки серого, чтобы сигнализировать, что пора успокоиться и приготовиться ко сну.
Как вернуть часы на экран Android + ТОП-4 виджета с часами
Смартфон для современного человека является основным источником для просмотра времени, особенно при отсутствии умных часов. Бывают и такие случаи, что со своей задачей устройство не справляется. На нем может просто исчезнуть время с рабочего стола или экрана блокировки. Тогда-то и возникает вопрос, как вернуть часы на экран Android. Ответы мы опишем далее.
Почему на смартфоне пропали часы?
Вследствие некоторых действий пользователя или ошибок время может исчезнуть. Регулярность появления проблем между всеми устройствами, вроде Samsung, Xiaomi, Honor и прочими, приблизительно равная. Единственное исключение – смартфоны Asus. Их особенность в том, что в фирменной оболочке ZenUI часы работают не отдельным виджетом, а встроены в сервис погоды. В случае удаления предустановленного приложения пропадает и время.
Почему пропадают цифровые часы на экране телефона:
- Ручное удаление виджета. Пользователь мог самостоятельно убрать отображение времени.
- Неудачное обновление.
- Убраны связанные с часами приложения.
Как вернуть часы на экран блокировки?
Скорее всего вернуть часы на заставку удастся обычной сменой темы. Android и большинство оболочек не позволяют пользователю самостоятельно отключать или включать отображение времени. Скорее всего отсутствующие часы на планшете – это результат установки соответствующей темы. Если ее заменить, отображение времени должно появиться снова. Порой дополнительно придется установить оригинальное приложение погоды.
Как вернуть часы на рабочий стол Android?
Ситуация с начальным экраном значительно проще, даже удаленный виджет крайне просто восстановить вручную.
Как установить часы на главный экран Android:
- Касаемся и не отпускаем свободный участок рабочего стола на протяжении пары секунд.
- Выбираем раздел «Виджеты».
- В разделе «Часы» выбираем более подходящий стиль.
- Устанавливаем виджет на подходящее место.
Важно! Все разновидности виджетов для отображения времени требуют много места на экране, особенно это касается стрелочных часов. Чтобы их установить, придется освободить от ссылок быстрого доступа минимум 2 строки или создать новый экран и вынести время туда
Рекомендации по настройке
Доступных для изменения параметров не так много, но они есть:
- Автоматическое обновление времени. Параметр находится в разделе «Расширенные настройки» во вкладке «Дата и время».
- Меняем формат времени. Можем переключаться между 12 и 24-часовым вариантами. Опция находится в том же разделе, что и прошлая.
Устанавливаем несколько вариантов времени. Если нажать на виджет на рабочем столе и перейти в раздел «Часы», можем добавить еще одно время и переключаться между ними в любой момент.
Виджеты часов на Android:
Еще один вариант, как вернуть время на экран телефона Android – установить из Play Market специальные приложения. Они добавляют свои виджеты в тематический раздел, откуда можем их вынести на основной экран. Достоинство способа в том, что можем установить ПО с крупным циферблатом или аналогом механических часов и более гибко их настроить.
Chronus
Перед нами многофункциональный набор виджетов, в том числе для часов. В нем можем настраивать как рабочий стол, так и экран блокировки. Благодаря отличной оптимизации фонового сервиса, использование виджета практически не отражается на расходе энергии аккумулятора.
Плюсы:
- больше 5 тем часов на Android;
- легкость настройки любого контента;
- есть бесплатная версия.
MiClock
Тем, кто желает установить часы на телефон с уникальной темой, идеальной подойдет MiClock. Приложение также поддерживает максимальную персонализацию контента: изменение цвета, размера, теней, фона и стиля текста всех элементов часов.
DIGI Clock
Это целый набор настраиваемых приложений часов на Android, который включает 5 размеров виджета: от самого маленького 2х1 до крупного 6х3 для планшетов. Пожалуй, самый популярный вариант — большие часы на экран смартфона 4х2. Приложение открывает доступ к изменению фона, шрифтов, значков, контуров и теней, позволяя настраивать внешний вид под любые потребности.
Always On
Программа в первую очередь предназначена для использования с OLED-дисплеями и AMOLED-матрицами. Это не значит, что ее нельзя использовать на IPS, но подобное решение приведет к значительному повышению энергопотребления. Она позволяет настроить постоянное отображение времени на заблокированном экране.
Остались вопросы по поводу настройки или восстановления часов на Android? Мы с радостью на них ответим.
Как отсканировать QR-код на телефоне? ТОП приложений
Как поменять дату и время в Samsung Galaxy
Добрый день, уважаемые читатели! В этой статье, я покажу как поменять дату и время на телефонах Samsung Galaxy: ace, s4 mini, s iii, ace ii, y duos и других моделях. Все эти устройства работают под управлением системы Андроид, так что данная инструкция подойдёт каждому.
На телефонах и планшетах работающих под управлением системы Андроид включая Samsung Galaxy, дата и время устанавливаются автоматически, по интернету.
Однако не всегда имеется возможность доступа в интернет, для того чтобы изменить дату и время в Samsung Galaxy в ручном режиме, сделайте следующее.
Как поменять дату и время в Samsung Galaxy
1. Зайдите в настройки телефона.
2. В открывшихся настройках, найдите пункт «Дата и время» и кликните по нему.
3. В настройках даты и времени кликаем по пункту «Дата и время сети».
4. В открывшемся окне, мы видим что стоит синхронизация времени и даты по сети, выключаем её выделив кнопку «Выкл».
5. После выполнения этих действий, можете изменить дату и время в телефоне Samsung Galaxy на своё усмотрение в ручном режиме.
источник
Возможно ли старый телевизор превратить в «умный»?
Часто пользователи хотят сменить старый телевизор, даже если он им вполне нравился, поскольку в нем нет поддержки Smart TV. Но вовсе необязательно тратить большие деньги на приобретение новой современной техники.
Даже из обычного устаревшего ТВ приемника, можно сделать умное устройство, если подключить к нему определенную технику. Есть несколько простых способов, которые можно использовать самостоятельно в домашних условиях.
Операцию произвести довольно просто, поскольку телевизор разбирать на части и припаивать новые микросхемы не придётся, всё что необходимо – подключить с помощью провода или по Вай-Фай приставку.
Как сделать Смарт ТВ из обычного ТВ – список подходящих приставок:
- Консоль для игр.
- Медиаплеер.
- Специальная Смарт приставка.
- Проигрыватель Blu-Ray.
- Планшет или смартфон.
Синхронизировать оборудование можно самостоятельно своими силами, в результате чего телевизор будет обладать всеми возможностями самых дорогостоящих моделей ТВ. Каждое устройство из списка может полноценно работать под управлением различных операционных систем, таких как Android или IOS.
После подключения нового оборудования через телевизор можно будет выходить в интернет, просматривать онлайн-контент, пользоваться полезными приложениями.
Как вернуть большие часы на экран смартфона (Android)
Когда возмущался неровной работой приложения Facebook, то упоминал, что оно обновилось сразу же после обновления Android на телефоне. И, кроме косяков с соцсетью, которые до сих пор не решены, пропали большие часы на главном экране смартфона. И вот, через пару дней, в ночь на 6 октября, Android сообщил, что снова хочет обновиться. При этом заметки по релизу прямо указывали, что изменения касаются только часов.
Вот, думаю, радость-то какая! Неужели исправили часики? Ведь сейчас экран выглядит примерно так:
(будет необычно много фото, потому что «тестирую» приложение для скриншотов, у которого есть нужная для меня функция сразу же эти снимки экрана немного расписывать, раскрашивать…)
А часов нет, как нет… При этом появились какие-то серебряные и золотые «часы» в приложениях, которые очень (даже чересчур) красивые и очень функциональные, но на главный экран смартфона на Android так и не переместились.
Как всегда ларчик открывается просто: не нужно быть гением, а нужно чуть-чуть подумать, чтобы понять – отключился просто виджет часов на главном экране и не было происков врагов, которые удалили любимые часики.
Хотя, кое-что всё-таки было удалено после предыдущего обновления Android и появилось после сегодняшнего. В настройках экрана «Заставка» еще вчера не было пункта «Часы» — только «Google Фото», «Коллаж», «Рамка» и «Цвета». А сейчас «Часы» появились, но толку от них практически нет – это просто заставка при переходе в режим ожидания.
Как вернуть большие часы на главном экране смартфона
Всё намного проще. Переходим ко всем приложениям и остальному, что прячется помимо главного экрана – у меня это, например, круглый значок с шестью квадратами посередине внизу.
Вверху выбираем вкладку не «Приложения», а «Виджеты».
Находим виджет «Часы».
Нажимаем на него, удерживаем и перетаскиваем на главный экран смартфона или куда там нам нужно.
Остается только радоваться часикам на экране!
Выход из ASRock UEFI
После проведения всех настроек можно выйти из UEFI SETUP UTILITY, сохранив сделанные изменения.
Для этого нужно перейти в раздел «Exit», щелкнуть на пункте «Save Changes and Exit» и нажать «Yes».
Если по каким-либо причинам требуется сбросить UEFI на первоначальные (заводские) настройки, нужно щелкнуть пункт «Load UEFI Defaults» и ответить «Yes» на появившийся запрос.
UEFI SETUP UTILITY также предоставляет множество других настроек, подробности о которых можно узнать в документации на материнскую плату и в справке, вызываемой по клавише «F1».
Как включить автодозвон на телефоне Android (Samsung, Xiaomi, Honor, Huawei)
Как поменять дату на Самсунге
Помимо параметра времени немаловажной настройкой любого смартфона Samsung является ведь дата. Ведь только с ее помощью человек может узнать, какой сегодня день на дворе
А неправильное отображение данного показателя приводит к тому, что владелец устройства пропускает важную встречу или забывает поздравить близкого человека с днем рождения.
Чтобы подобная ситуация не случилась, необходимо заранее уточнить точную дату. Зная день недели, число, месяц и год, можно приступать к изменению параметра:
- Откройте настройки.
- Перейдите в раздел «Общие».
- Выберете пункт «Дата и время».
- Кликните по заголовку «Установить дату».
- Пропишите нужный день недели, месяц и год, а также подтвердите свои изменения.
Как только все действия из указанного алгоритма будут выполнены, на главном экране отобразится не только точное время, но и актуальная дата.
Ключевые слова
Настройка времени и сегодняшнего числа средствами системы
Чтобы изменить параметры даты и времени, запустим средство управления настройками системы – приложение «Параметры».
Перейдем в раздел «Дата и время». Опции, которые нас интересуют, находятся здесь. А именно:
- Автонастройка времени и числа.
- Автонастройка часового пояса.
- Установка даты вручную.
- Ручной выбор часового пояса.
Если хотите, чтобы телефон сам установил текущее время и число, коснитесь верхней кнопки, показанной на скриншоте выше. Выберите один из двух способов синхронизации – по сети или посредством GPS.
Чтобы функция работала, устройство должно периодически подключаться к Интернету или оператору сотовой связи. Иначе синхронизироваться ему будет не с чем.
Если данные отобразились неправильно, в настройках этого же раздела измените часовой пояс. Нажмите кнопку «Выбор часового пояса» и укажите регион, в котором находитесь сейчас. Или активируйте «Автоматическую синхронизацию часового пояса по сети»
Когда задействована автонастройка текущего времени и числа, кнопки ручного изменения этих параметров становятся неактивными. Чтобы они снова стали доступны, синхронизацию нужно выключить
После этого зайдите в раздел «Установка даты» И отметьте в календаре сегодняшнее число. Или любое другое. Для сохранения нажмите «Установить».
Если нужно, проделайте эту же операцию со временем.
Как изменить стиль часов
У каждого человека могут быть свои взгляды на то, как должны смотреться часы на главном экране смартфона. Поэтому разработчики устройств Самсунг предусмотрели несколько стилевых вариантов отображения. При установке виджета пользователь может сделать выбор из нескольких макетов. По умолчанию их всего 3.
Куда более внушительной является вариативность для экрана блокировки. Здесь часы можно менять в любом направлении, редактируя цвет и общий стиль. Выполнить изменение можно через соответствующий пункт настроек телефона.
Также на смартфонах компании Самсунг работает функция Always-on-Display. С ее помощью экран устройства всегда остается включенным, и на нем постоянно отображаются часы с актуальной информацией о времени и дате.
Чтобы самостоятельно оценить фишку, необходимо активировать Always-On через настройки телефона. Далее появится возможность выбрать один из предустановленных стилей. Есть как вариант с цифровыми часами, так и макеты с уклоном на аналоговое отображение циферблата.
Пункт с Always-on-Display располагается в разделе отображения часов. Не сложно догадаться, что именно здесь изменяются все остальные настройки, требующие вмешательства пользователя.
Как установить параметры времени и даты на Андроиде
Настроить столь важные параметры посильно любому человеку вне зависимости от уровня образования или степени разборчивости в современных гаджетов. Порой функция даже работает в автоматическом режиме. Далее разберемся, как настроить время и дату при первом включении смартфона или во время его использования.
Автоматическая настройка
Если человеку не хочется тратить время на выставление всех параметров в ручном режиме, он имеет право воспользоваться функцией автоматической настройки даты и показателей часов. Делается этой в том же меню, где стрелки часов переводятся вручную. Пользователю нужно:
- Открыть настройки телефона.
- Перейти в раздел «Дата и время».
- Поставить галочку напротив пункта «Автоматическое определение».
Включив функцию автоматического определения времени и даты, человек позволяет установленной SIM-карте самостоятельно определять данные параметры. Они сразу же начинают поступать на гаджет, как только пользователь ставит галочку напротив соответствующего пункта.
Ручная настройка
Если по каким-то причинам пользователя не устраивают показатели даты и времени, которые были выставлены автоматически, он может обратиться к ручной настройке. Никаких дополнительных знаний не потребуется. Нужно лишь иметь под рукой актуальные параметры.
- Для ручного выставления параметров необходимо открыть настройки телефона и перейти в раздел «Время и дата».
- Первым делом выставляются параметры часового пояса. Он должен соответствовать пункту нахождения.
- Затем вводятся параметры даты.
- А уже потом – времени.
Данный метод настройки показателей часов кажется очень простым и достаточно точным, но в то же время он имеет пару недостатков.
Плюсы и минусы
Выставить параметры очень легко
Можно установить максимально точное время, если автоматические показатели отличаются от истины
Необходимо найти источник актуального времени
При переезде из одного часового пояса в другой можно забыть изменить параметры
Как бы то ни было, именно ручной настройкой параметров пользуется подавляющее большинство владельцев смартфонов под управлением операционной системы Андроид.
Проблемы при подключении фитнес трекера
Не всегда удаётся настроить свой браслет и подключить его к мобильному телефону. Это касается всех рассмотренных нами моделей. И первая проблема, с которой сталкиваются пользователи на этапе подключения, кроме настройки времени, — смартфон не реагирует на устройство.
Фитнес браслет не реагирует на прикосновения
Когда вы включили блютуз, запустили новый поиск и ничего не происходит. Зачастую устройства приходят к нам через посылки прямо из Китая. Путь не близкий — поэтому в дороге устройство часто разряжается полностью.
Зарядка фитнес трекера
Попробуйте подзарядить его и снова подключить к смартфону. Определить разряженный аккумулятор можно при попытке отобразить его главный экран. Он полностью разряжен, если не отзывается на прикосновения или долгое нажатие на кнопку питания. Также перед сопряжением некоторых браслетов с телефоном необходимо активировать не только блютуз, но и Wi-Fi, а также разрешить определять ваше местоположение. Без этих параметров устройство может не подключаться.
Проблемы с беспроводным интернетом
Если в вашем случае не получается подключить браслет к телефону, попробуйте удалить другие сопряжения в окне блютуз. И перезагрузите его. После этого подключите все необходимые технологии и попытайтесь подключить смарт трекер. Как только у вас получится это сделать, часы выставятся автоматически. Проверьте ваше интернет-соединение. Если с ним возникнут проблемы, у вас также будут неполадки при подключении.
Меню экрана
При помощи простых команд управления пользователь может:
- Добавлять виджеты, перемещать их.
- Переключаться между разными экранами управления.
- Запускать приложения, удалять или добавлять их.
Добавление и удаление виджетов
Добавление:
Экран прокручивается влево, нажимается значок с изображением «+»,выбирается нужный виджет.
Удаление:
Нужно коснуться к виджету и подержать так палец несколько секунд. После – нажать на значок «-».
Возможные приложения
Функции:
- Запуск приложения – касание его иконки на экране;
- Запуск последних использованных – нажатие на «Последние прилож.».
Как изменить расположение виджетов и приложений
Для перемещения значков запуска приложений и виджетов, нужно зажать палец на них несколько секунд, после этого выбранный элемент станет активным, его можно перенести в любую часть экрана.
Блокировка экрана
Доступно два варианта блокировки экрана («ScreenLock»): секретный рисунок с 4 и больше точек и секретный пин код. Чтобы их задать:
- Нужно открыть меню «Настройки».
- «Безопасность».
- «Блокировка».
- «Тип».
Часы на рабочий стол «Андроида» — как поставить
Есть встроенные и сторонние решения: стандартные виджеты с часами от системы «Андроид» (выбор совсем невелик) и приложения от других разработчиков, которые можно скачать с «Плей Маркета».
Классические виджеты от самой системы
Как добавить на экран встроенный виджет с часами:
-
Выберите на домашнем дисплее поле без иконок. Тапните по этому месту и задержите на нём палец. Вы почувствуете вибрацию смартфона.
- В итоге окажитесь в меню, где вы можете изменять иконки на рабочем столе. В самом низу будет список виджетов, которые можно в данный момент добавить на дисплей. Пролистайте этот перечень влево до виджетов с часами.
- На выбор будет классический круглый и электронный циферблат. Тапните по одному из них, предварительно также выбрав размер часов (если будут представлены варианты с размерами).
-
Часы появятся на дисплее. Если нужно, перетащите их на другой рабочий стол, если текущий занят другими иконками.
Сторонние виджеты часов в виде программ
Если вас не устраивает то, что предлагает «Андроид», ищите более интересные решения в «Плей Маркете» (официальный магазин приложений для системы Android):
-
Запустите «Плей Маркет». Тут же в строке поиска вверху напишите запрос «часы виджеты».
-
Магазин покажет вам разнообразие виджетов в виде программ. Вам предстоит выбрать подходящий циферблат для вашего фона.
-
Когда выберете, откройте страницу с программой и тапните по «Установить».
-
Щёлкните по «Принять».
- Дождитесь завершения загрузки и инсталляции. Кликните по «Открыть». Раскроется инструкция по добавлению виджета. Она будет такой же, как и в предыдущем разделе, поэтому повторяем шаги по добавлению стандартных часов, только уже вместо них выбираем скачанный циферблат.
- Если в списке виджетов вы не увидите только что загруженный циферблат, перезапустите телефон.
Настраиваем часовой пояс на Андроиде
Изменить часовой пояс, который выбран на гаджете, можно в настройках «Дата и время». Строка «Часовой пояс» дает возможность изменить установленный по умолчанию пояс.
У часового пояса также есть параметр автосинхронизации. Его можно включать, если вы в собственных знаниях часовых поясов не уверены. Данный параметр в старых версиях Андроид иногда дает сбои, поэтому настраивать его рекомендуется вручную.
Увеличить
Для выбора часового пояса необходимо перейти в раздел «Часовой пояс» и из огромного списка отобрать тот, который используется в вашем регионе. Затем время будет установлено в соответствии с выбранными настройками.
Увеличить
Если на Android сбивается часовой пояс
Часовой пояс может сбиваться в разных ситуациях: неправильно выставленный регион в планшете или смартфоне, неправильно работающая автосинхронизация (здесь потребуется активировать ручной выбор пояса).
- Переходим в меню «Дополнительно» и «Регион». Этот пункт можно вывести в «Главное меню» или «Систему».
УвеличитьДля изменения параметров региона, из многочисленных вариантов выбираем необходимый пункт. После этого в синхронизации сбои должны пропасть.
Увеличить
Еще сбой может произойти из-за ошибки в базах данных. В этой ситуации помогут приложения для работы с «умной» синхронизацией. Используемые ими серверы должны часовой пояс определять без ошибок.
Увеличить
Для применения таких программ необходим рут доступ. В настройках приложения есть раздел «Автосинхронизация», запустить который можно только с «рутом». Если включена автоматическая синхронизация часовых поясов, то определяться приложением пояс будет автоматически.
Какой контент использовать
Инструкция, как поменять регион, язык и часовой пояс
Телефоны Самсунг работают на операционной системе Android, поэтому для смены указанных данных можно воспользоваться стандартной инструкцией для всех телефонов такого типа:
- Откройте параметры и разверните раздел меню «Расширенные настройки».
- Находим строчки: «Дата и время», «Язык и ввод» и «Регион». Открываем и редактируем каждую из них – меняем региона, часовой пояс и язык системы на актуальные.
Если версия Андроида на вашем устройстве старше 9ой, выберите следующий порядок действий:
- Запустите Настройки и откройте раздел «Дополнительно» в категории «Система и устройство».
- Выберите раздел «Регион».
- Из списка стран выберите необходимую и сделайте её основной.
- Вернитесь в раздел «Дополнительно» и тапните на строку «Язык и ввод», после чего задайте язык системы.
- Опять возвращаемся в меню «Дополнительно». Теперь нам понадобится «Дата и время» – здесь выбираем новый часовой пояс и настраиваем часы, если они сбились.
Как настроить отображение часов на главном экране
По умолчанию часы отображаются на смартфонах Самсунг в правом верхнем углу.
Это слишком неудобный формат особенно для людей со слабым зрением. Маленькие циферки очень тяжело рассматривать, а потому человеку требуются большие часы на главном экране.
К счастью, подобная функция предусматривается настройками устройств компании Samsung. Она реализована путем добавления виджета на главный экран. По сути часы будут скопированы из правого верхнего угла в то место, которое выберет пользователь.
Для начала владельцу смартфона нужно расчистить одну из страниц главного экрана. То есть освободить место, куда планируется поставить часы, ведь они будут довольно большими.
Если пространство есть, то останется на пару секунд задержать палец на свободном месте экрана. При выполнении этих действий появится специальное окно, предлагающее выбрать необходимый виджет. Конечно, здесь нам потребуется сделать выбор в пользу часов.
Тапнув по значку виджета, система предлагает настроить отображение часов. Их можно сделать больше или меньше, шире или уже. Регулируйте параметры по своему усмотрению, но не забывайте то место, куда устанавливаются часы.
Для подтверждения изменений можно кликнуть по свободной части экрана. Кроме того, допускается отмена настроек нажатием на одноименную кнопку. Словом, ОС Самсунга предусматривает абсолютно все возможности для редактирования параметров отображения времени.