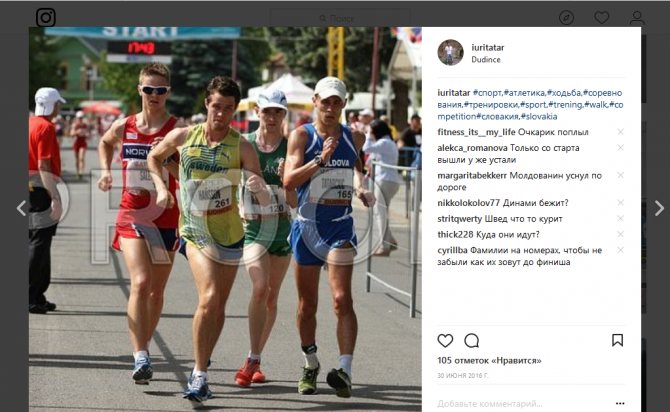Как установить живые обои из тик тока на андроид и айфон
Содержание:
- Если кнопки Live Photo нет: что делать
- Предлагаю создавать живые обои через intoLive
- Что такое GIF изображение
- Добавить комментарий
- Использование встроенных обоев
- Бонус: Где найти готовые гифки
- Как поставить/убрать обои на экран блокировки телефона Android
- Изменение стандартного блокировщика
- Через приложение
- DreamScene Activator
- Шаг 5: Преобразование видео в правильный формат
- Программы для установки живых обоев на рабочий стол в Windows 10
- Как поставить гифку на обои на Андроид
- Шаг 5: Отрегулируйте настройки звука
- Как включить GIF в качестве анимации на iPhone и iPad
- Как убрать обои Андроид
- Живая заставка из анимированного файла
- Способы изменения обоев на Android
- Установка
- Использование PortableVersion: RainWallpaper в Windows 10
- AcDisplay
- Hi Locker
Если кнопки Live Photo нет: что делать
Если ваше устройство, отвечает всем требованием, а кнопка «живое фото» все равно не появляется, не стоит паниковать. Надо попробовать перезагрузить мобильный телефон и обязательно проверить, обновлено ли приложение. Устаревшая версия обновляется через магазин операционной системы. Сделать это нужно, чтобы избавиться от различных неполадок.
Проблема может содержаться и в сбое работы программы. Тут может помочь обычная переустановка софта. Разработчики стараются как можно быстрее разбираться со всеми возникающими недоработками.
Кроме этого, возможно, что автор контента просто установил ограничения в настройках конфиденциальности, тем самым запретив использовать свои видео в качестве живых обоев. При желании, можно попросить автора клипа на некоторое время открыть доступ к загрузке его творчества.
Предлагаю создавать живые обои через intoLive
Шаг 1. Скачайте и откройте приложение intoLive (бесплатно + покупки).
Шаг 2. Выберите видео или GIF для создания живых обоев.
Шаг 3. Используйте инструмент «Холст», чтобы заранее выбрать расположение анимации на экране.
Шаг 4. Наложите на обои «Фильтр» и выберите «Скорость», при необходимости поверните или отразите их.
Шаг 5. Перейдите в меню «Фото Главным», чтобы выбрать кадр, который будет отображаться в статичном варианте живых обоев.
Шаг 6. Попробуйте инструменты редактирования для «Фото Главным», чтобы сделать его неповторимым: «Текст», «Стикер», «Фильтр», «Размытие», «Фон», «Поворот» и «Флип».
Шаг 7. Нажмите на кнопку «Сделать» и выберите число повторений анимации: от одного до 10-ти раз.
Шаг 8. Просмотрите готовую анимацию и выберите «Сохранить живые фото», чтобы обои появились в галерее.
Шаг 9. Отройте приложение «Фото» и выберите живые обои, которые вы создали.
Шаг 10. Перейдите в меню дополнительных действий, воспользуйтесь возможностью «Сделать обоями» и установите их.
Вот что получилось (лого intoLive есть только на превью).
Что такое GIF изображение
GIF (Graphics Interchange Format) – это расширение для файла с растровым графическим изображением наподобие png или jpeg, но с наличием анимации. Гиф интересен в первую очередь наличием анимационных эффектов и поддержки прозрачности. Все gif-картинки могут двигаться как видео с практически неограниченной частотой кадров в секунду. Отличие gif от mp4 в том, что здесь нет звука, а качество передачи фотографии низкое из-за устаревших стандартов формата цвета (не более 256 оттенков) и сильных алгоритмов сжатия.
Обои на рабочем столе
Обратите внимание! Несмотря на устаревшие стандарты, формат gif широко распространен, так как не имеет аналогов среди графических расширений
Добавить комментарий
Использование встроенных обоев
Практически во всех современных смартфонах имеется некоторое количество живых обоев. Еще в первых версиях Android разработчики поставляли такой контент для пользователей. Но при этом прятали его довольно глубоко.
С тех пор почти ничего не изменилось. Мы найдем живые обои и установим их на рабочий стол. Для примера рассмотрим данный процесс на смартфоне Xiaomi Redmi 8 с установленной оболочкой MIUI и Android 10 на борту.
Шаг 1. Для начала требуется долгий тап по пустому месту на рабочем столе. Внизу появится лента с кнопками. Нужно тапнуть по иконке с надписью «Обои».
Шаг 2. Далее откроется список доступных обоев. Тапаем по категории «Живые обои».
Шаг 3. После этого выбираем требуемую картинку и нажимаем на нее.
Шаг 4. Внизу жмем на кнопку «Применить».
На этом процедура завершена. Теперь нужно выйти из настроек и посмотреть, насколько органично картинка вписывается в общую цветовую гамму. Если полученный результат вас чем-то не устроил, то можно выбрать другую картинку, используя все ту же инструкцию.
Бонус: Где найти готовые гифки
Гиф-анимации можно не только создавать, но и загружать уже готовые из интернета. Так, есть специальные ресурсы, на которых присутствуют качественные гифки на различные тематики. Найти их получится в интернете или в приложениях из магазина Google Play.
Пользователь может найти анимации и на различных ресурсах, например:
- GIPHY – считается одним из самых популярных сервисов, на котором хранится большое количество различных гифок;
- Reaction GIFs – сервис специализируется на анимациях с эмоциями;
- Pinterest – популярный ресурс, который можно скачать на смартфон или пользоваться онлайн с различными красивыми изображениями и гифками;
- Tumblr – позволит пользователю найти анимацию, которая сейчас в тренде.
Как поставить/убрать обои на экран блокировки телефона Android
Стандартные методы
В качестве обоев подойдет любая картинка или заставка, находящаяся в памяти телефона. Для этого следует выполнить такие шаги:
- Жмем «Настройки», выбираем меню «Экран».
Переходим в раздел «Обои», открываем его.
Теперь указываем, для какого именно экрана будут установлены обои. Нам следует выбрать «Экран блокировки».
В открытом окне сразу нужно выбрать, где искать новую картинку. Если вы скачали обои из интернета, то лучше использовать «Галерею». Вам нужно найти изображение и нажать на него для выбора.
Приложение CM Locker
Программа отлично подойдет для пользователей тех гаджетов, в которых отсутствует стандартная опция по изменению настроек.
Инструкция:
- Скачиваем из Плей Маркета и инсталлируем CM Locker. Открыв окно программы, жмем «Защитить», чтобы выполнить активацию главных опций утилиты.
После осуществления настроек перед вами откроется главная страница. Во вкладке «Темы» следует выбрать и заказать понравившийся вариант оформления гаджета.
Используя нижнюю панель, открываем раздел «Обои», где выбираем подходящее изображение.
Если вы хотите добавить несколько фото из памяти гаджета, то откройте страницу «Я», выберите «Мои». Там изначально располагается одно изображение, которое указано программой, а также кнопка «+», чтобы загружать новые картинки.
Жмем на пиктограмму «+» для запуска галереи. Указываем подходящее изображение путем запуска файла или нажатия на верхней панели «Применить».
После этого произойдет автоматическая блокировка экрана, чтобы пользователь смог увидеть, какой именно вид будут иметь обои. При разблокировке для картинок используется эффект размытия.
При желании пользователь может оперативно переключаться между разными обоями в программе, выбрав необходимый файл и нажав «Задать». При внесении изменений разблокировка будет демонстрироваться в обычном виде и с домашним экраном.
Особенностью этой утилиты является возможность полностью изменить классическую систему защиты гаджета. Поэтому у пользователя могут появиться определенные трудности.
Если CM Locker сравнить со стандартной функцией, то в этой программе намного удобней контролировать блокировку. Это гарантирует надежный уровень защиты.
DIY Locker
Данное приложение позволяет эффективно настраивать экран блокировки. К особенностям софта относится то, что фотографии можно использовать в качестве пароля. Пользователь их может выбрать самостоятельно.
После активации графического ключа следует связать нужные картинки для разблокировки гаджета. Из них создается последовательная цепочка.
При помощи данного приложения нельзя интегрировать живые обои. В настройках доступно множество ярких картинок, которые имеют разрешение HD.
Echo Notification Lockscreen
Утилита является отличной заменой стандартной функции блокировки экрана. При помощи данного софта можно работать с живыми обоями на экране блокировки.
Преимуществом программы является сдержанный интерфейс, стабильная работа и эффективность. Утилита позволяет устанавливать картинки на экран блокировки и работать с интересными опциями. Если у вас не меняется картинка стандартными средствами, данная утилита поможет вам решить вопрос.
Изменение стандартного блокировщика
Смена обоев не единственное изменение, которое можно совершить с экраном блокировщика. Его можно полностью поменять. Для этого требуется установить специальную утилиту из Play Market или программу, которая станет заменой стандартного фонового изображения по умолчанию. Действия имеют следующий порядок:
- Скачивание и установка интересующего приложения.
- После завершения инсталляции требуется запустить программу и разрешить ее использование в качестве экрана блокировки путем простановки галочки напротив нужного пункта.
Echo Notification Lockscreen
Наиболее популярными приложениями являются Echo Notification Lockscreen, Next Lock Screen, Locker Master. Применение стороннего софта не приводит к замедлению работы смартфона или его чрезмерной нагрузке, но позволяет получить по-настоящему уникальное устройство.
Через приложение
Если установка живых обоев через настройки мобильного телефона и галерею не удалась, стоит воспользоваться сторонним приложением, скачать которое можно в Play Market. Например, программа под названием Walloop позволяет устанавливать на рабочий стол или экран блокировки видео файлы, скачанные из интернета либо загруженные из внутренней памяти устройства. Можно создавать тематические коллекции, автоматически обновлять видео со звуком и изображения с определенной периодичностью и делиться собственным уникальным контентом с другими пользователями. Алгоритм установки живых обоев через Walloop выглядит следующим образом:
- Нужно запустить приложение и кликнуть по иконке с изображением трех параллельных линий.
- Перед тем, как устанавливать живые обои, необходимо авторизоваться в своем Google-аккаунте.
- Затем потребуется выбрать «Ваши видео», после чего на экране отобразится перечень видеороликов, которые можно устанавливать на экран блокировки. Для того, чтобы упростить поиск, стоит использовать функцию сортировки, упорядочив поиск по самым популярным или новым видеороликам.
- Теперь можно выбрать нужный видеоролик, кликнуть по значку с изображением замка и просмотреть короткий рекламный ролик.
- Для разблокировки живых обоев потребуется нажать на клавишу «Ok», после чего указать, куда именно нужно их установить.
Остается выбрать «Экран блокировки», подтвердить свой выбор и проверить, установились ли обои.
DreamScene Activator
Крохотная утилита Windows 7 DreamScene Activator обладает возможностью для операционной системы Windows 7 реализовать идею появления анимированных обоев. Как сделать анимированный рабочий стол с помощью программы DreamScene Activator:
- После того, как архив скачан и распакован, нужно осуществить запуск файла и дать ему доступ к правам администратора. Для этого необходимо сначала кликнуть на него правой кнопкой мышки, из появившегося контекстного меню выбрать пункт “Запуск от имени администратора”.
- Далее необходимо щелкнуть на кнопку Enable DreamScene.
- После данных действий в контекстном меню станет доступным новый пункт “Set as Desktop Background”. Именно он дает возможность установить в качестве обоев рабочего стола видео или анимированное изображение.
- Теперь необходимо обратиться к официальному сайту, осуществить выбор подходящего ролика для десктопа. На данном ресурсе отборные сцены рассортированы по различным категориям. Кроме того, в сети существует достаточно других источников, которые превосходно подходят для скачивания необходимых видеороликов. Нужно только поискать.
Программный продукт Dreamscene не приносит никакой пользы, поскольку расходует системные ресурсы компьютерного устройства. Так как с каждым годом происходит рост производительности процессора, то можно его занять подобным действием. Тем более, при открытии какого-то окна на весь экран, происходит приостановление воспроизведения ролика, в этом случае не возникает расходования системных ресурсов.
Шаг 5: Преобразование видео в правильный формат
Если ваш файл MP4, есть еще шанс, что он не будет совместим с приложением, которое мы сможем познакомиться использовать, чтобы превратить его в живые обои. Некоторые MP4 отображаются с кодеками, которые Android не вправе распознать.
Если вы используете видео, снятое с вашего телефона, конечно свободно пропустить Такой шаг. Фактически, большинство MP4, которые нужно скачать из Интернета, также закодированы стандартными кодеками, поэтому большинство пользователей, вам, пропустит Данный шаг.
Увы на всякий случай вы пытаетесь использовать видеофайл, который Android иначе говоря живые обои приложение не узнает, наведайтесь в
миф сайт
. Нажмите «Выбрать файл», затем выберите «Файлы», чтобы просмотреть хранилище вашего телефона.
Оттуда выберите видео, которое нетерпится использовать, затем оставьте параметры формата, установленные так, как они бывают («mp4» и «android») , Наконец, нажмите «Преобразовать файл», затем на протяжении нескольких мгновений ваш браузер автоматически загрузит преобразованный видеофайл.
Программы для установки живых обоев на рабочий стол в Windows 10
В интернете доступно большое количество программ, позволяющих установить живые обои на домашний компьютер или ноутбук. Есть программы с различным функционалом: от небольших утилит до мощных программ, с помощью которых можно создавать обои самостоятельно.
DeskScapes 8
DeskScapes 8 — это расширение для Windows, которое позволяет установить динамические анимированные обои на рабочий стол. Программа не влияет на скорость работы компьютера и не вступает в конфликты с другими приложениями. Имеет простой и понятный пользовательский интерфейс — настолько простой, что даже новичок сможет создать великолепный дизайн для рабочего стола в течение нескольких минут. Программа создана для Windows 8, но есть поддержка и Windows 10.
Эта небольшая, но очень интересная утилита имеет ряд возможностей:
- можно выбрать один из множества вариантов анимированных обоев или использовать собственные файлы изображений WMV для персонализации рабочего стола;
- в комплекте идёт программа DreamMaker, с помощью которой можно создавать и сохранять собственные живые обои;
- имеет более 40 эффектов анимации, которые можно применить к обоям;
- когда вы создаёте обои самостоятельно, можете воспользоваться предварительным просмотром, прежде чем устанавливать их на рабочий стол.
Видео: как работает DeskScapes 8
Push Video Wallpaper
Push Video Wallpaper — небольшая программа от разработчика Push Entertainment. Скачать её можно на официальном сайте. Программа платная, но предоставляет большой тестовый период. Вы можете использовать обои для операционных систем Windows 10, 8.1, 8, 7. Для воспроизведения на рабочем столе видеофайлов достаточно открыть программу и запустить нужный ролик. В режиме ожидания обои становятся заставкой.
Стоит отметить, что на официальном сайте компании можно скачать утилиты и для «живых» 3D-обоев.
Установив специальную утилиту от Push Video Wallpaper, вы увидите, как статичные 3D-изображения преобразят ваш рабочий стол
Видео: как выглядят живые обои, установленные с помощью PUSH Video Wallpaper
https://youtube.com/watch?v=xcIp9BU0Bv8
Animated Wallpaper Maker
С помощью Animated Wallpaper Maker живые обои можно сделать самостоятельно. Для этого вам не потребуется особых знаний. Просто возьмите любое понравившееся изображение, настройте по своему вкусу параметры анимации и наслаждайтесь эффектами. Когда наберётесь немного опыта, сможете создавать неповторимые живые обои всего за несколько минут. Программа имеет простой и понятный русифицированный интерфейс.
Видео: возможности программы Animated Wallpaper Maker
- Wallpaper Engine — ещё одна программа для установки и запуска обоев на рабочем столе;
- DreamRender — имеет больше возможностей, чем DeskScapes: использует трёхмерную мультипликацию объекта, различные пузыри, взаимодействие музыки и других эффектов;
- Animated Wallpaper Maker — кроме проигрывания живых обоев имеет возможности для добавления анимации к стандартным обоям Window;
- VideoPaper — с её помощью легко превратить видео в красивые обои рабочего стола.
Как поставить гифку на обои на Андроид
Гифку можно не только сохранить на смартфоне, но и использовать в качестве заставки фона для главного экрана. Таким образом, пользователь получит анимированные обои, которые будут интересно смотреться на заставке телефона.
Для того, чтобы установить гифку на фон смартфона, понадобится специальное приложение GIF Live Wallpaper. Также можно воспользоваться аналогичными программами. Чтобы их найти, необходимо ввести в строку для поиска «Live Wallpaper».
Для начала пользователю следует скачать данное приложение на смартфон. Также нужно подготовить гиф-анимацию, найти в интернете или же сделать самостоятельно. После этого можно переходить к установке:
- Запустить приложение GIF Live wallpaper.
- Добавить анимацию в программу, для этого нажать на специальный значок, который находится в левом верхнем углу экрана.
- Выбрать соответствующую анимацию из галереи.
- После этого гифка появится на экране. Пользователь может задать соответствующие размеры, чтобы растянуть анимацию на весь дисплей. Также можно заполнить пустое пространство одним цветом. Все это получится сделать при помощи встроенных параметров приложения. Чтобы сохранить все изменения, нужно нажать на галочку. Она размещена в правом нижнем углу экрана.
- После этого можно устанавливать анимацию на экран Андроид. Для этого необходимо нажать на соответствующую команду в нижней части окна.
| Вопрос | Ответ |
| В магазине Google Play нет приложения GIF Live Wallpaper. Где его можно скачать? | Если программы нет в официальном магазине, скорее всего она не поддерживается текущей версией операционной системы Андроида. Это значит, что приложение не будет работать на данном смартфоне. |
| Могу ли я самостоятельно создать анимацию и установить ее на обои смартфона с помощью данного приложения? | Да. С помощью GIF Live Wallpaper можно загрузить на обои любую гифку, сделанную самостоятельно или скаченную из интернета. Главное, чтобы она имела подходящий формат для открытия в приложении. |
| В приложении GIF Live Wallpaper можно только устанавливать анимацию на обои или еще и создавать гифки? | Данная программа предназначена для того, чтобы применять анимированные изображения в качестве обоев смартфона. Сама картинка должна быть подготовлена заранее. |
| GIG Live Wallpaper всегда работала на смартфоне, но после удаления приложения с телефона, ее больше нет в магазине. Могу ли я скачать ее снова? | Если новая версия приложения не поддерживается устройством, Вы можете скачать более старую версию. Загрузить ее можно через интернет. Но рекомендуется пользоваться только проверенными ресурсами. В противном случае вместе с программой можно загрузить на смартфон и вирусы. |
Еще один способ установки анимации на обои Андроид можно посмотреть в данном видео
Шаг 5: Отрегулируйте настройки звука
Затем вам нужно будет решить, что делать с аудио, которое сопровождает ваше видео. Первой настройкой, которая должна быть на этом фронте, является «Воспроизвести аудио». Это определяет, будет ли ваше видео воспроизводить звук — если флажок установлен, он будет воспроизводить звук.
Настройка, которая читает «Воспроизвести видео с экрана», определяет, будет ли ваше видео воспроизводиться, когда вы находитесь в другом приложение, или если экран вашего телефона выключен. Установив этот флажок в дополнение к «Воспроизвести аудио», ваш телефон будет воспроизводить ваше видео (со звуком) в любое время, так что сделайте это, только если вы хотите постоянно слушать свое видео.
Как включить GIF в качестве анимации на iPhone и iPad
Apple совместима не только с «движущимися обоями», когда пользователи могут конвертировать свои видео и анимацию в формат Live Photo, они также могут использовать оригинальное приложение для iOS — Giphy из App Store. (App Store), которое позволяет им легко конвертировать любое GIF-видео или анимацию в живые обои для iPhone.
После установки в Live следуют инструкциям ниже:
- Открывают в Live и загружают видео, которое нужно.
- Находят нужную часть и выбирают продолжительность Live Wallpaper.
- Нажимают «Сохранить видео как Live Photo».
- Далее заходят в «Настройки» и изменяют фон с живым фото, которое только что было создано.
Как убрать обои Андроид
На некоторых устройствах Android обои рабочего стола можно отключить через «Настройки», выбрав в разделе «Обои» пункт «Нет обоев»
. Если ваша система не поддерживает эту функцию, воспользуйтесь одним из следующих способов.
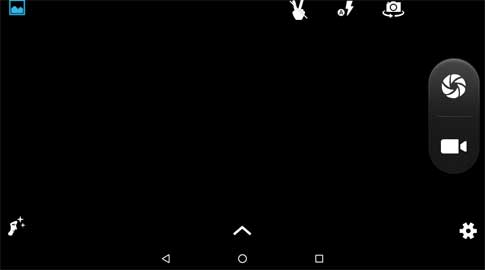
Способ №1: Черные обои. Сделайте снимок, плотно закрыв камеру пальцем. Получившееся черное фото установите как обои.
Способ №2: Заливка фона цветом. В любом графическом редакторе на смартфоне, планшете или ПК создайте изображение нужного размера и залейте его любым цветом. Сохраните картинку и выберите в качестве обоев.
Способ №3: Цвет фона через приложение. Скачайте и установите утилиту «Один цвет фона» из Google Play. Запустите программу и настройте заливку рабочего стола на свой вкус. Для установки доступны цвета любых оттенков, градиенты и узоры.
Добиться черного фона также можно, удалив текущие обои из системной папки Android, но делать это не рекомендуются, так как могут возникнуть неприятные последствия.
Полезные ссылки по теме статьи:
Живая заставка из анимированного файла
У “живых” или анимированных обоев существует возможность наблюдения на рабочем столе вместо постоянного изображения всевозможных визуальных или мультипликационных эффектов. Некоторые из них даже способны реагировать на играющее в этот момент музыкальное сопровождение.
Анимированная заставка сразу же способна активироваться, и происходит отображение на рабочем столе компьютера. Однако не все анимационные картинки фигурируют на втором экране, для некоторых характерно только функционирование на основном экране.

Плюсы и минусы решения:
- Конечно, анимированный GIF установить на десктоп можно, но отображаться он будет в качестве статической картинки, поскольку система способна воспринимать только первый кадр анимационного изображения. Это является существенным минусом.
- Есть и положительный момент, который заключается в существовании достаточного количества Windows-приложений, применяя которые можно “изготовить живую” заставку из любого ассортимента анимированных GIF, подходящих по размеру и сюжету.
Способы изменения обоев на Android
Обновить изображение можно стандартными средствами Android или программным обеспечением от сторонних разработчиков. Какой именно метод использовать – решать только вам.
Через настройки «Андроида»
Приведённые ниже инструкции доступны при использовании официальной оболочки Google, однако методы частично работают на EMUI, MIUI и прочих системах. Незначительные не состыковки в названиях и порядках расположения пунктов могут быть вызваны различиями версий ОС, однако модель интерфейса управления обоями сохраняется.
Настройки главного (домашнего) экрана
Выполните следующие действия:
- Проведите долгий тап по свободному месту на рабочем столе, пока в нижней части экрана не появится строка управления;
- Нажмите на «Обои» (Wallpapers) в нижнем левом углу, выберите изображение между стандартными вариантами, предусмотренными производителем девайса или выберите своё изображение по кнопке «Из галереи» («Мои фото» на последних версиях). Если она отсутствует, то это вызвано ограничением на уровне системы – придётся воспользоваться другими способами, представленными на странице ниже;
- Оказавшись в менеджере файлов, выберите нужную картинку. По желанию можно обрезать её, используя предоставляемые функции. Справа сверху будет расположено изображение трёх точек, открывающее меню выбора. Если его нет, попробуйте нажать на кнопку раскрытия списка запущенных программ – она может располагаться слева или справа относительно функции перехода на главный экран;
- Тапните по «Экран блокировки» и завершите настройку. Изменения вступят в силу автоматически.
Описанные шаги могут различаться, в том числе ввиду использования нестандартного лаунчера. Инструкция для владельцев девайсов с Яндекс.Лончером или Microsoft Launcher выглядит следующим образом:
- Зажмите свободную область домашнего экрана, в появившемся меню выберите пункт «Обои» раздела «Персонализация»;
- При наличии подключения к Интернету, будут предложены коллекции – например, «Пейзажи», «Виды сверху», «Космос», «Текстуры». Для использования находящихся на устройстве медиа-файлов, пролистайте до кнопки «Галерея» – она размещена в самом низу;
- Укажите картинку, которую хотите использовать. Можно применить к ней фильтры через редактор, установленный на девайсе – по умолчанию это «Google Фото». Будет предложено указать, где должно отображаться изображение. Вы можете задать частоту автоматического изменения заставки – никогда, раз в час или сутки.
Выбор изображения из галереи
Этот метод предполагает выполнение трёх несложных шагов:
- Откройте проводник файлов и папку, где находится картинка;
- Чтобы перейти к общему каталогу, свайпните вправо. Можно также воспользоваться кнопкой «Изображения» на панели быстрого доступа;
- Проведите долгий тап по названию медиа, нажмите на «Установить как»;
- В появившемся снизу окне выбора действия нажмите на «Обои», по желанию примените фильтры. После этого выберите «Экран блокировки».
Отсутствие пункта может быть вызвано отключением программы «Google Фото». Поскольку она встроена в устройства, можно активировать её из меню настроек:
- Запустите настройки;
- Нажмите на «Приложения», найдите и выберите «Google Фото»;
- Тапните по «Включить». Понадобится соединение с сетью для установки ПО с серверов разработчиков.
Можно воспользоваться альтернативным методом – загрузить приложение из Play Market или стороннего источника, например APKPure или «Трэшбокс».
Пункт «Обои» в настройках
Способ применим ко всем версиям Android и предполагает выполнение следующих этапов:
- Перейдите к параметрам устройства, откройте раздел «Экран»;
- Тапните по «Обои»;
- Укажите приложение для дальнейшего действия. По умолчанию представлены варианты в виде «Живые обои», «Обои», «Проводник», «Фото». При пользовании кастомным лаунчером, он будет также предложен;
- Выберите файл, тип заставки. Сохраните изменения.
Установка
Установка живых обоев на большинство устройств не требует дополнительных приложений. TikTok сам реализует эту возможность через меню действий под каждым клипом. Для каждой операционной системы своя последовательность действий, описанная ниже отдельно для каждой из них: iOS и Android.
iPhone (iOS)
Процесс установки «живых фото» из TikTok на iOS устройствах
Установка живых обоев на iOS в 8 шагов:
- Запустите приложение и выберете нужный ролик.
- Нажмите кнопку расшаривания (она может выглядеть как стрелочка, три точки или логотип любой социальной сети).
- Пролистайте нижнюю часть меню с серыми иконами вправо, найдите кнопку «Живое фото».
- Дождитесь окончания загрузки, не закрывайте приложение.
- Войдите в настройки устройства и выберете пункт «Обои».
- По кнопке «Выбрать новые обои» найдите папку с названием «Живые фото» или «Live Photos».
- Выберите нужное, нажмите на него для предварительного просмотра.
- Выбери, на какой экран установить ролик. Установка завершена .
Android
Аналогично с устройствами на iOS, владельцы смартфонов с операционной системой Android могут рассчитывать на простое решение проблемы с помощью встроенного функционала.
Процесс установки «живых фото» из TikTok на Android устройствах
Установка живых обоев на Android в 7 шагов:
- Войдите в приложение TikTok, выберите ролик.
- Нажмите кнопку «Поделиться» (выглядит как стрелочка, три точки или логотип одной из социальных сетей).
- Пролистайте нижнее меню вправо.
- Найдите значок с подписью «Live Photo» или «Живое Фото», нажмите на него.
- Дождитесь загрузки, не закрывая приложение.
- Перейдите в галерею или настройки, где, как обычно, можно установить обои.
- Выберите ролик, установите на нужный экран. Установка завершена .
Раскрути свой аккаунт в Тик Ток
через сервис TikTopFree
накрутка подписчиков и лайков
живые аккаунты
полная анонимность
Перейти
Tik Tok Wall Picture
(Android)
Для владельцев Android смартфонов существует альтернативный вариант установки живых обоев из Тик Ток. Для этого необходимо скачать приложение Tik Tok Wall Picture.
Приложение Tik Tok Wall Picture для перевода Тик Ток видео-роликов в обои
Сделать это можно через Google Play или найдя файл в формате APK в интернете. После установки ничего предварительно настраивать не нужно, нужная кнопка появится в приложении TikTok.
После установки приложения Tik Tok Wall Picture, кнопка «Живое фото» появится в Тик Ток
Последовательность действий не поменяется в сравнении с предыдущим списком. Единственным отличием будет то, что по нажатию кнопки «Живое фото» система сама предложит установить ее на фон рабочего стола сразу, искать сохраненный файл самостоятельно в галерее или файловой системе не нужно.
Использование PortableVersion: RainWallpaper в Windows 10
Использование этот замечательный инструмент довольно просто, вы можете следовать приведенным ниже указаниям, чтобы сразу начать работу.
Шаг 1: Перейдите на сайт и загрузите последнюю версию PortableVersion «RainWallpaper». Это позволит избежать установки.
Примечание: Windows SmartScreen может рекомендовать вам не запускать это программное обеспечение. Для запуска нажмите «Дополнительные параметры» и затем нажмите «Выполнить в любом случае».
Шаг 2: Перейдите в папку «Загрузки» распакуйте загруженный архив и запустите программу дважды кликнув файл RainWallpaper.exe, это автоматически установить одни из встроенных обоев в качестве фона рабочего стола.
Шаг 3: Чтобы изменить язык программы, кликните правой кнопкой мыши значок RainWallpaper на панели задач (см. картинку ниже), выберите пункт «Preferences» в открывшихся настройках выберите русский язык и нажмите кнопку «ОК».
Шаг 4: Чтобы изменить текущие обои, кликните правой кнопкой мыши значок RainWallpaper на панели задач и откройте пункт «Выбрать обои» (Select Wallpaper), а затем выберите доступные обои. Новые обои применяются мгновенно.
Шаг 5: Чтобы загрузить новые обои, кликните правой кнопкой мыши значок программы в системном трее, выберите «Скачать обои» (Select Wallpaper), в открывшейся галерее, выберите понравившиеся живые обои и нажмите кнопку «Download» (Загрузить).
Шаг 6: После загрузки перейдите в пункт «Выбрать обои» новые обои вы найдете в списке установленных. Осталось кликнуть на новых обоях мышкой чтобы применить их!
Если вы хотите создать собственное видео в качестве фона рабочего стола, кликните правой кнопкой мыши значок RainWallpaper в системном трее, выберите «Создать обои» (Create wallpaper), выберите поддерживаемый видео файл и тд.. Обязательно выбирайте небольшие видео файлы.
Немного видео, демонстрация инструмента для установки живых обоев.
AcDisplay
Developer:
Price:
Free
AcDisplay — одно из самых популярных приложений для блокировки экрана. Он эмалирует блокировки экрана таких смартфонов как Moto X, Galaxy S8 и других. Пользователи могут просматривать уведомления, не разблокируясь дисплей. У него также есть немного настроек. Например, вы можете настроить его работу только в течении определённых часов, чтобы сэкономить заряд батареи. Все больше и больше в продаже появляется смартфонов с чем-то похожим. Таким образом, я бы рекомендовал AcDisplay только тем смартфонам, у которых еще такой функции нет. Последнее обновление приложения было в 2015 году. Я не уверен, что разработчик будет его дальше поддерживать. По крайне мере, оно бесплатно.
Hi Locker
Price: Free
Создатели Hi Locker серьезно потрудились над тем, чтобы интерфейс их творения был максимально удобным. Также они являются поклонниками старых версий операционной системы Android. Фактически экран блокировки позаимствован именно из них, при этом он грамотно совмещен с локскрином, внедренным в версию Lollipop.
Как и во всех современных девайсах, Hi Locker позволяет без разблокировки смартфона прочитать уведомления — по крайней мере, основную их часть. Также приложение помогает сменить обои на экране блокировки. Более того, доступно даже нанесение собственной надписи, которая служит своеобразным напоминанием о каком-либо событии или мотиватором. А ещё после установки данной утилиты у вас появится погода на экране блокировки — температура может отображаться как в фаренгейтах, так и в цельсиях.
Главный недостаток данной программы заключается в том, что она не даёт другим приложениям выводить на экран блокировки собственные элементы управления. Например, отключить будильник можно будет только после разблокировки девайса. Недоступным станет и управление треками в музыкальном проигрывателе.
Достоинства:
- Красивый экран блокировки;
- Отображение на локскрине текущей погоды;
- Грамотно реализованные уведомления;
- Несколько тем оформления;
- Возможность создания надписи для напоминания о чём-либо;
- Распространяется бесплатно;
- Несколько методов разблокировки;
- Отключение ввода пароля при нахождении в домашней сети Wi-Fi.
Недостатки:
- Сторонние приложения не могут вывести на экран блокировки свои элементы;
- Наличие платного контента.
Price: Free
Смайлы захватили наш мир. Они стали настолько популярными, что про них пора снять полнометражный фильм. Поэтому не должен удивлять тот факт, что сейчас можно скачать блокировку экрана для Андроид, основанную именно на смайлах. Рожицы Emoji здесь располагаются прямо поверх графического ключа. Напомним, так называется метод разблокировки, когда палец двигается от точки к точке по определенному маршруту.
Использование смайлов существенно упрощает запоминание графического ключа. Дело в том, что вам нужно помнить не сам маршрут движения пальца, а порядок смайлов, по которым вы двигаетесь.
Приложение отображает на локскрине время и дату. Также пользователю совершенно бесплатно доступны несколько дополнительных тем. В целом, утилита не является верхом совершенства. Но на некоторое время её установить можно, дабы экран блокировки веселил вас множеством веселых смайлов.
Достоинства:
- Популярные смайлы на экране блокировки;
- Несколько тем оформления;
- Распространяется бесплатно;
- Простое запоминание графического ключа.
Недостатки:
- Минимальное количество методов блокировки;
- Постепенно смайлы могут надоесть;
- Наличие большого количества рекламы.