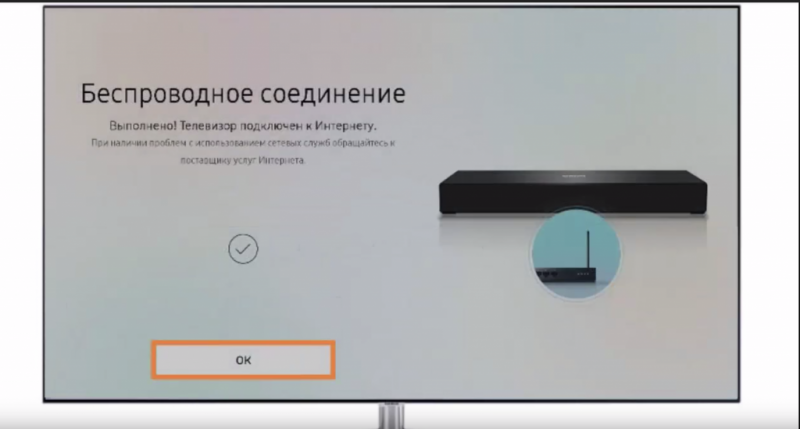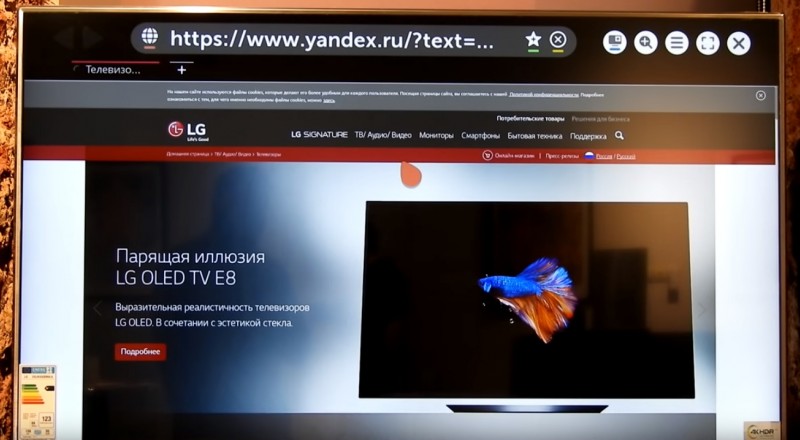Способы решения проблем с подключением телевизоров samsung к вай фай
Содержание:
- Как подключить к Wi-Fi?
- Как обновить прошивку телевизора
- Подключение при помощи роутера как адаптера
- Пропала вкладка
- Как обновить прошивку телевизора
- Особенности подключения в зависимости от модели телевизора Samsung
- Почему не подсоединяется к роутеру, но сеть видит?
- Как сжать видео без потери качества: ТОП-15 программ и онлайн сервисов для уменьшения размера видео mp4, avi, mkv
- Настройка сетевых параметров телевизоров Samsung
- Принцип подключения ТВ к интернету через вай-фай
- Перезагрузка оборудования
- 7 нестандартных фильмов о социальном протесте в России: от «Прощания» до «Завода»
- Оригинальные или универсальные?
- Как подключить к вай-фай устройство с функцией Смарт ТВ?
- Способы беспроводного выхода в Сеть
- Как правильно подключить Интернет через беспроводное соединение
- Не работает интернет после подключения к Wi-Fi
- Проверка наличия Wi-Fi в вашем телевизоре
- Неисправность/отсутствие беспроводного адаптера
- Технологии WPS, One Foot Connection, Plug & Access
- Открытие окна «Заменить»
- Вычисление разности двух дат
- Настройка телевизора Samsung Smart TV для подключения к интернету по Wi-Fi
- Настройка интернета вручную
- Подключение Samsung Smart TV к WiFi
- Возможные проблемы с соединением
- WiFi адаптер для телевизора LG
- Как подключить не смарт телевизор к wifi
Как подключить к Wi-Fi?
Чтобы телевизор мог работать с имеющимся роутером, в его настройках сети должны быть выставлены верные параметры. Если говорить о проводном соединении с роутером, то надо проверить точность введенных (либо автоматически установившихся) IP-адреса, основного шлюза, DNS-сервера и маски подсети. При беспроводном подключении, кроме вышеозначенных параметров, надо удостовериться, что есть соединение с сетью Wi-Fi, для чего нужен пароль.
Все модификации Smart-TV Samsung настраиваются приблизительно аналогично. Отличается только порядок входа в необходимые настройки через меню. Рассмотрим ряд примеров.
Автонастройка соединения на Smart-TV
В виде образца возьмем телеприемник Samsung К-серии. Чтобы настроить на нем беспроводное соединение в авторежиме, не нужно вводить IP-адрес и другие параметры сети, нужно лишь сделать несколько действий.
- Войти в меню настроек посредством пульта либо кнопочек на корпусе телевизора.
- Открыть вкладку «Сеть» в левой области меню настроек.
- Выбрать «Настройка сети» в открывшемся окошке.
- Если установлено, что телевизор подсоединяется к сети через сетевой кабель, в выпавшем меню «Выберите тип сети» надо выбрать «Кабель», после этого настройка закончится. Когда используется беспроводное подключение, указывается «Беспроводная».
- Телеприемнику понадобится определенное время, чтобы найти доступные беспроводные сети. По окончании сканирования на телеэкране появятся доступные для подсоединения сети Wi-Fi. Выбираем свою сеть.
- Если телеприемник ранее не подключался к Wi-Fi-сети, то будет нужно ввести его на следующей странице настроек соединения.
- Ставим галочку возле «Показать пароль», чтобы не напутать при вводе пароля от сети Wi-Fi.
- Если пароль правильный, и телевизор и/либо роутер функционируют нормально, на телеэкране появится сообщение о благополучном подсоединении к Wi-Fi-сети.
- На то, что соединение с сетью есть, будет указывать значок в верхней области экрана. Если между иконкой с рисунком планеты и иконкой роутера есть соединительная линия (точки оранжевого цвета), значит, телевизор имеет выход в сеть. Настройка закончена.
Если сервер DHCP не включен, его можно активировать, для чего потребуется перенастраивать роутер. Исправить ситуацию можно и посредством настройки параметров сети ТВ-приемника в ручном режиме.
Ручная
Рассмотрим пример настройки подключения Wi-Fi на Samsung Smart-TV UE-серии.
- Открываем меню настроек телеприемника, переходим во вкладку «Сеть», потом выбираем раздел «Настройка сети».
- Выбираем в следующем окне «Далее».
- Если телевизор подключается к интернету посредством кабеля, из перечня «Выбор типа сетевого соединения» выбираем пункт «Кабель». Если подключение происходит посредством Wi-Fi, выбираем «Беспроводн. (общие)», потом кликаем по кнопочке «Далее».
- На телеэкране появится перечень доступных сетей. Выбираем свою.
- В следующем окошке вводим пароль от сети Wi-Fi, кликаем «Далее» для подсоединения.
- Если ТВ-приемник сумеет получить параметры сети от роутера, появится окошко с информацией.
- Если в полях «IP-адрес», «Маска подсети», «Шлюз» и «Сервер DNS» прописаны значения, попросту кликните кнопочку «Далее», чтобы завершить настройки подсоединения. При другом развитии событий кликните кнопочку «Настройки IP» для внесения надлежащих параметров сети вручную.
- В следующем окошке в меню «Режим IP» укажите параметр «Ручной». На телеэкране появятся поля с параметрами сети.
- Все поля надо будет заполнить согласно настройкам маршрутизатора. Их можно увидеть, к примеру, в свойствах подключения сети на ПК либо смартфоне, подсоединенном к тому же роутеру. Внесите такие же настройки в телевизионный приемник, исключая IP-адрес (в нем надо поменять последнее число).
Как обновить прошивку телевизора
Чтобы приложения Смарт ТВ правильно функционировали, телевизор работал стабильно и с высокой скоростью, необходимо обновлять программное обеспечение устройства. Существует два способа для обновления прошивки: напрямую через сеть Интернет или с помощью USB накопителя. Рассмотрим, как установить последнюю версию прошивки на телевизор Lg с флешки. Для этого выполните такие действия:
- зайдите на сайт компании lg;
- вводите модель телевизора;
- выбирайте вкладку «поддержка»;
- переходите в «по»;
- из списка прошивок выбирайте новую версию;
- нажимайте на ссылку и скачивайте архив на компьютер;
- создайте папку с названием «lg_dtv» и поместите туда скаченный файл;
- подсоедините накопитель к телевизору;
- система предложит выполнить загрузку обновленной версии;
- нажмите «выполнить».
В данном обзоре подробно изучили, как через беспроводной интерфейс установить соединение с роутером. Пользователям даны ответы, почему телевизор не подключается к Интернету по wifi и предложены основные способы устранения проблем.
Подключение при помощи роутера как адаптера
Современные роутеры в своем большинстве обладают большим функционалом и могут работать в режиме адаптера беспроводной сети. Если таковой роутер имеется в наличии, то с его помощью можно создать подключение телевизора к глобальной сети через вай-фай. Для этого потребуется сделать следующее:
- Роутер следует настроить на использование в «режиме адаптера». В таком случае он принимает сигналы от основной беспроводной сети и передает их на телевизор.
- При помощи провода соединить маршрутизатор с ТВ.
- При указании типа соединения необходимо отметить «проводное», поскольку оно будет считаться таковым.
Пропала вкладка
Ситуация, когда с экрана пропадает вкладка Интернет, случается часто. Обычно это происходит в ходе обновления прошивки или в результате программного сбоя. В этом случае выполняют сброс сброс SmartHub.
Для этого:
- Открывают меню.
- Далее «Функции Smart (Smart Hub)».
- Нажимают на кнопку Сброс Smart Hub.
- Вводят пин-код.
- После того, как на экране появится сообщение о сбросе всех настроек, подтверждают действие нажав клавишу ОК.
- Затем переходят в меню, раздел «Система», проверяют, правильно ли установлены дата и время.
- Если необходимого приложения не оказалось в разделе Смарт ТВ, открывают Samsung Apps и запускают приложение, добавляют в раздел «Избранное».
Как обновить прошивку телевизора
Чтобы приложения Смарт ТВ правильно функционировали, телевизор работал стабильно и с высокой скоростью, необходимо обновлять программное обеспечение устройства. Существует два способа для обновления прошивки: напрямую через сеть Интернет или с помощью USB накопителя. Рассмотрим, как установить последнюю версию прошивки на телевизор Lg с флешки. Для этого выполните такие действия:
- зайдите на сайт компании lg;
- вводите модель телевизора;
- выбирайте вкладку «поддержка»;
- переходите в «по»;
- из списка прошивок выбирайте новую версию;
- нажимайте на ссылку и скачивайте архив на компьютер;
- создайте папку с названием «lg_dtv» и поместите туда скаченный файл;
- подсоедините накопитель к телевизору;
- система предложит выполнить загрузку обновленной версии;
- нажмите «выполнить».
В данном обзоре подробно изучили, как через беспроводной интерфейс установить соединение с роутером. Пользователям даны ответы, почему телевизор не подключается к Интернету по wifi и предложены основные способы устранения проблем.
Особенности подключения в зависимости от модели телевизора Samsung
Компания “Самсунг” постоянно расширяет производство, внедряет инновационные технологии, совершенствует модельный ряд телевизионных устройств. Технологией «смарт ТВ» оснащены даже бюджетные линейки. Каждую серию отличают небольшие особенности, касающиеся подключения вай-фай.
Все модели телевизоров смарт фирмы Самсунг по дате изготовления и характеристикам маркируют по сериям, которые обозначаются латинскими буквами.
Чтобы узнать серию телевизора, необходимо взглянуть на код модели, который находится на этикетке задней панели. Третья буква кода обозначает серию выпуска, а заодно, преобладающие технические характеристики.
ТВ системы предыдущих поколений не имеют встроенных вай-фай модулей. Это означает необходимость покупки адаптера либо подключение к сети через кабель. Основная проблема приобретения адаптеров – индивидуальная совместимость устройств, для каждой серии необходим аутентичный девайс. Данные о совместимости также можно узнать на официальном сайте производителя, посмотрев соответствующую таблицу.
Почему не подсоединяется к роутеру, но сеть видит?
Если подключенный ТВ-приемник видит сеть, пытается к нему подключиться, но не выходит в Интернет, значит проблема заключается в работе провайдера или требуется настройка маршрутизатора. Для этого выполняют определенные действия:
- Перезагружают ТВ и роутер.
- Проверяют правильность ввода пароля.
- Убеждаются, что к домашней сети остальные устройства (телефон, ноутбук, планшет), подключаются без проблем.
- Пробуют подключить приемник к другой сети.
- Меняют в меню роутера тип безопасности на WPA2-PSK (Personal), задав английскими буквами. Режим функции сети ставят смешанный (b/g/n) или Only n. Значения канала и ширины канала выставляют «авто».
- Функцию WPS отключают.
- Настройки сохраняют, пробуют подключиться.
Как сжать видео без потери качества: ТОП-15 программ и онлайн сервисов для уменьшения размера видео mp4, avi, mkv
Настройка сетевых параметров телевизоров Samsung
Для возможности работы с имеющимся роутером в сетевых настройках телеприемника должны быть выставлены правильные параметры. Если речь идет о проводном соединении с маршрутизатором, то здесь следует проверить правильность введенного (или выставленного автоматически) IP-адреса, маски подсети, основного шлюза и DNS-сервера. При беспроводном соединении помимо вышеперечисленных параметров следует убедиться в наличии соединения с Wi-Fi-сетью, для чего требуется пароль.
Все модели Smart-телевизоров Samsung настраиваются примерно одинаково. Различается лишь способ входа в нужные настройки через меню. Приведем несколько примеров.
Автоматическая настройка соединения на Smart-TV
В качестве примера возьмем телевизоры Samsun К-серии. Сюда относятся Смарт-ТВ модельного ряда H4500, H5500и т.д. Для настройки на них беспроводного соединения в автоматическом режиме (не требуется вводить IP-адрес и прочие параметры сети) достаточно выполнить следующее:
Войдите в меню настроек при помощи пульта или кнопок на корпусе телеприемника.
Откройте вкладку «Сеть» в левой части меню настроек.
Выберите элемент «Настройка сети» во вновь открывшемся окне.
Если выбран телевизор подключается к сети через сетевой кабель, в выпадающем меню «Выберите тип сети» укажите «Кабель», после чего настройка завершится. Если же используется беспроводное соединение, выберите пункт «Беспроводная» и переходите к следующему шагу.
Телевизору потребуется некоторое время для обнаружения доступных беспроводных сетей. После окончания сканирования на экране отобразятся доступные для подключения Wi-Fi-сети. Выберите вашу сеть (в примере на фото она называется «SRSC»).
Если в телевизоре не был сохранен либо был сброшен пароль от Wi-Fi-сети, потребуется ввести его заново на следующей странице настроек соединения.
- Установите галочку на элементе «Показ. пароль», чтобы не ошибиться при вводе парольной фразы от Wi-Fi-сети.
- Если пароль подходит и в работе телевизора и/или беспроводного роутера не наблюдаются сбои, на экране отобразится сообщение об успешном подключении к Wi-Fi-сети.
- О наличии интернет-соединения будет свидетельствовать значок в верхней части окна. Если между иконками с изображением роутера и планеты присутствует соединительная линия (оранжевые точки), значит, телеприемник имеет выход в интернет.
- На этом настройка завершена.
Настройка в автоматическом режиме возможна только в случае, если на беспроводном роутере включен сервер DHCP (функция, позволяющая подключаться к сети без необходимости ручного ввода сетевых параметров). Если DHCP-сервер не активен, его можно включить, для чего придется перенастраивать маршрутизатор. Решить проблему можно и путем настройки сетевых параметров телевизора в ручном режиме.
Ручная настройка сетевого соединения
Приведем пример настройки Wi-Fi-подключения на Smart-TV Samsung UE-серии (UE55JU6400U, UE32J4500K и др.):
Откройте меню настроек телевизора, перейдите во вкладку «Сеть», затем выберите раздел «Настройка сети».
Выберите «Далее» в следующем окне.
Если телеприемник подключается к сети через кабель, из списка «Выбор типа сетевого соединения» выберите пункт «Кабель». Если подключение осуществляется через Wi-Fi, выберите «Беспроводн. (общие)», затем кликните по кнопке «Далее».
На экране отобразится список доступных сетей. Выберите вашу (в нашем случае — это «Network 1»).
В следующем окне введите пароль от Wi-Fi-сети, кликните «Далее» для подключения.
Если телевизор сможет получить сетевые параметры от маршрутизатора, отобразится окно с информацией следующего рода:
- Если в полях «IP-адрес», «Маска подсети», «Шлюз» и «Сервер DNS» проставлены значение, похожие на те, что приведены в примере выше, просто кликните кнопку «Далее» для завершения настройки подключения. В противном случае кликните кнопку «Настройки IP» для ввода соответствующих сетевых параметров вручную.
- В следующем окне в меню «Режим IP» установите параметр «Ручной». На экране отобразятся поля с сетевыми параметрами.
Все поля нужно будет заполнить в соответствии с настройками маршрутизатора. Их можно подсмотреть, например, в свойствах сетевого подключения на компьютере или смартфоне, подключенного к этому же Wi-Fi-роутеру. Введите аналогичные настройки в телевизор, кроме IP-адреса (в нем следует заменить последнюю цифру).
Принцип подключения ТВ к интернету через вай-фай
Для того, чтобы выявлять проблему, и злиться на возможно несуществующую проблему, сначала убедитесь, что вы точно следовали последовательности подключения. Давайте рассмотрим правильную схему подключения:
- Включите адаптер сети Wi-Fi.
- Зайдите в меню.
- Из представленного перечня выберите «Сеть», а после «Сетевая настройка». Укажите нужное подключение, в данном случае беспроводное.
- Из появившегося списка сигналов отыщите свой и подтвердите выбор кнопкой «Дальше».
- Введите код-пароль от сети.
- После этой операции придется немного подождать, так как в этот момент устанавливается соединение. Как только загрузка пройдет, нажмите «OK».
- Подключение должно быть установлено.
Безусловно бывают ситуации, когда дело не в правильности подключения, а в неисправности некоторых составляющих.
Перезагрузка оборудования
Если телевизор не подключается к интернету по Wi-Fi, то первое, что следует сделать – перезагрузить ТВ и роутер. Иногда сбой вызван ошибками драйверов или программного обеспечения, а перезапуск позволяет вернуть им работоспособность без жестких мер.
Для перезагрузки ТВ достаточно кнопкой питания на ПДУ выключить его и включить. Если устройство имеет функцию поддержки интернет — соединения даже после отключения, то перезагрузку следует сделать, вытянув вилку из розетки.
Роутер перезагружается аналогично – включением и выключением. Но при этом нужен перерыв на 15-20 секунд. За это время завершится предыдущая сессия, то есть подключение будет осуществляться заново с обновленными настройками.
После повторного включения маршрутизатора и смарт ТВ попробуйте выполнить их повторную синхронизацию.
7 нестандартных фильмов о социальном протесте в России: от «Прощания» до «Завода»
Оригинальные или универсальные?
Однозначно стоит брать только оригинальные стёкла. Оригинальное стекло полностью закроет ваш экран, все отверстия для фронтальной камеры, датчиков и динамика будут на месте, и у вас не останется открытых мест.
Универсальные стёкла – это выход из положения, когда нет возможности найти оригинальное на redmi note 5a prime, или другую модель. Телефоны со временем устаревают, появляются новые модели, естественно, про старые аппараты производители забывают. Подобрать универсальное стекло иногда бывает проблемно (не совпадает решётка динамика, остаются открытые места на верхней рамке и т.д.), но тем не менее возможно. «Универсалки» выпускаются не по конкретным моделям, а по диагонали экрана.
Также стоит отметить, что есть стёкла, которые сочетают в себе несколько свойств. Чаще всего используются закалённые, а к ним идёт дополнение: закалённое с олеофобным покрытием; закалённое с матовым эффектом.
Как подключить к вай-фай устройство с функцией Смарт ТВ?
Все просто. Достаточно просто следовать инструкции, которая будет изложена ниже.
- Проверьте, включен ли роутер в сеть. Если нет — подключите.
- С помощью пульта от телевизора перейдите в параметры.
- Найдите пункт «Сеть» и перейдите в подпункт «Настройки сети».
- Телевизор даст вам выбор подключения. Выберите «Беспроводные сети».
- Телевизор покажет вам все сигналы, которые подходят под его частоты. Найдите свою и выберите ее.
- Введите пароль и подтвердите действия, нажав тем самым кнопку «OK».
Как можно заметить по ходу статьи, необязательно сразу обращаться к специалисту. Но не стоит списывать сервисные центры со счетов — в случае, если вам не помог ни один из представленных методов, специализированные центры всегда окажутся кстати.
Практически из любой ситуации вы можете выйти сами, главное помнить, что решения у проблем всегда были, есть и будут. Достаточно просто понять с чем вы имеет дело. Но помните, что у каждого производителя свои алгоритмы настроек, поэтому настройка, например, для телевизора LG не подойдет для телевизора марки Samsung.
Успешно вам подключиться к сети!
Способы беспроводного выхода в Сеть
Подключение к сети Интернет может осуществляться также через встроенный в телеприемник WiFi-модуль, а если он отсутствует – через внешний WiFi-адаптер. Для большего удобства при беспроводном соединении рекомендуется использовать технологии WPS или Plug&Access, если таковые поддерживаются не только ТВ-приемником, но и роутером.
Встроенный WiFi
Если на телевизоре есть встроенный приемник Wi-Fi, к Интернету можно подключиться без кабеля. Как и при проводном соединении, общий принцип схож для моделей телевизоров различных серий, отличия касаются лишь названий некоторых разделов меню.
В общем случае для налаживания связи необходимо в меню прибора открыть «Настройки», далее «Сеть», а после – «Настройки сети». В выпадающем списке «Тип сети» требуется выбрать «Беспроводная», а затем в перечне обнаруженных WiFi-подключений следует найти нужную сеть и ввести пароль. Более подробно процесс подключения через WiFi для конкретных моделей Samsung SmartTV описан в инструкции или на официальной странице производителя.
WiFi-адаптер
На некоторых недорогих моделях телеприемников для подключения к Сети доступен только разъем LAN, беспроводной модуль на них не устанавливается. Если нет желания или возможности подключаться посредством кабеля, можно приобрести и установить внешний WiFi-адаптер.
WiFi-адаптер – это небольшой прибор размером с флэшку, который подключается к свободному USB-разъему на корпусе телеприемника. После подсоединения в течение нескольких секунд происходит идентификация приемника и установка драйверов, после чего мигающий индикатор на корпусе адаптера сообщит, что техника успешно сопряжена. Теперь в разделе «Сеть» телевизионной панели станет доступно беспроводное подключение. Дальнейшие действия аналогичны тем, которые описаны при использовании встроенного WiFi-приемника.
WPS (QSS)
Стандарт WPS (он же обозначается QSS на некоторых моделях маршрутизаторов) – удобное решение для подключения по WiFi, которое следует использовать для упрощения настройки. Он доступен в двух вариантах.
- WPS-PBC. При таком способе выхода в Сеть нужно в «Настройках» открыть «Сеть», далее — «Беспроводное подключение», найти «WPS» и выбрать «WPS-PBC». После этого на корпусе маршрутизатора необходимо отыскать, а затем нажать и удерживать кнопку «WPS», пока не будет настроено соединение между устройствами. Если результата нет, потребуется в адресной строке Интернет-браузера набрать 192.168.0.1. или 192.168.1.1, чтобы перейти в веб-интерфейс маршрутизатора и в нем включить рассматриваемую опцию, если она неактивна.
- WPS-PIN. Чтобы использовать данный метод, нужно активировать эту опцию в настройках телеприемника так, как это было указано выше. Тогда на телеэкране будет отображен код. Далее потребуется открыть веб-интерфейс маршрутизатора, отыскать вкладку «WPS» и кликнуть «Добавить устройство», а затем в специальное окно ввести кодовое значение, показанное на экране ТВ. Через несколько секунд появится уведомление об установке соединения.
Plug&Access
Это технология для удобного подключения к Сети от компании Samsung, но для настройки соединения она предполагает использование флэшки. Сначала флэш-накопитель необходимо поместить в USB-разъем маршрутизатора. Через некоторое время на дисплее прибора начнет мигать индикатор. Затем флэшку нужно вытащить из роутера и поместить в соответствующий свободный порт на ТВ-приемнике. Как только на экране отобразится оповещение об успешном соединении, следует извлечь USB-накопитель.
Как правильно подключить Интернет через беспроводное соединение
Чтобы разобраться с причинами проблем выхода в Интернет, рассмотрим, как необходимо подключаться при помощи wifi интерфейса. Возможно, именно здесь кроется решение проблемы. Действия выполняются следующие.
- Включите роутер – подключение должно быть активно.
- Переходим в меню, кнопка которого находится на дистанционном пульте.
- Выбираем опцию «Сеть». Переходим во вкладку «Сетевая настройка».
- Система предложит выбрать способ подключения. Указываем «Беспроводное подсоединение».
- Из списка найденных беспроводных сигналов выбираем нужное название и жмем «Далее».
- Вводите уникальный код.
- После установки соединения жмете «Ок».
Из пошагового алгоритма видно, что подключение через беспроводной интерфейс несложное, и у пользователя не должно возникнуть вопросов. Если они все же возникли – читайте подробнее про подключение телевизора с Wi-Fi к Интернету. Если связь все же исчезла, рассмотрим возможные неполадки и их устранение.

Не работает интернет после подключения к Wi-Fi
Когда телевизор подключился к беспроводной сети, но при этом выход в интернет не осуществляется и появляется ошибка «Нет подключения к интернету по Wi-Fi», в таком случае требуется сначала проверить, работает ли сеть на остальных устройства. Если да, то проблема заключается в самом телевизоре. Решить задачу можно с помощью следующих действий:
В настройках в разделе «Сеть» — «Подключение к сети Wi-Fi» — «расширенные настройки» прописать статистический DNS-адрес: 8.8.8.8 и попробовать подключиться к сети.
Если все будет сделано правильно, то статус подключения изменится на «Подключено к интернету».
Проверка наличия Wi-Fi в вашем телевизоре
Как ни странно, но в первую очередь нужно проверить, поддерживает ли ваш телевизор соединение по Wi-Fi. Если вы точно уверены в наличии беспроводного соединения, то можете переходить к следующему пункту.
Чтобы проверить наличие Wi-Fi, нужно воспользоваться следующими советами:
- Если ваш телевизор не поддерживает Wi-Fi, то в его настройках вообще не будет пункта «Беспроводное соединение», либо он будет неактивен (подсвечивается серым цветом). Иногда устройство просит подключить внешний USB-адаптер.
-
Если зайти в настройки по пути «Поддержка» – «Об этом телевизоре», то можно увидеть информацию о МАС-адресах. Как правило, в случае отсутствия поддержки Wi-Fi строчка «MAC-адрес беспроводного интернета» будет заполнена нулями, одинаковыми цифрами, либо этой строчки не будет вовсе.
- Вы можете уточнить характеристики своего устройства в руководстве пользователя, либо в интернете (зная точную модель). В характеристиках должно быть указано наличие или отсутствие встроенной поддержки беспроводной сети. Если сказано, что поддержка осуществляется опционально (или указано что-то подобное в этом же роде), то для подключения к Wi-Fi понадобится внешний адаптер.
Некоторые модели с функцией Smart TV (в основном устаревшие) не имеют встроенного модуля Wi-Fi. Таким образом, их можно подключить к интернету с помощью сетевого кабеля, либо через внешний адаптер Wi-Fi.
Неисправность/отсутствие беспроводного адаптера
Не телевизоре чаще установлен модуль, позволяющий подключаться к Wi-Fi. Проверьте дополнительно: «dongle» видно снаружи, внутренний модуль отображается встроенным меню телевизора. Проверка:
- Протестируйте видимость любых других устройств. Посетите раздел Сеть проверьте наличие соседских точек доступ. Скрупулёзно ведите контроль, используя мобильный телефон, либо ПК. Сверяйте список названий, исключая ошибки.
- Найдите МАС-адрес беспроводного адаптера, посетив раздел Поддержка. Положение информации определяется версией прошивки, компанией-изготовителем. Например, Samsung добавил опцию «Обратиться…». Наличие кракозябр (нулей, прочерков) подразумевает неисправность/отсутствие модуля.
Технологии WPS, One Foot Connection, Plug & Access
Все представленные функции и технологии созданы для более удобного подключения к точке доступа. Они позволяют не вводить пароль и наименование сети. Однако домашнее устройство должно иметь возможность поддержки одной или всех представленных функций. Для этого рекомендуется ознакомиться с техническими характеристиками.
Услуга WPS разработана для максимального упрощения соединения. Процесс занимает несколько секунд. Маршрутизатор также должен иметь представленную функцию. В таком случае для ее применения необходимо зажать соответствующую кнопку на нем и держать около десяти секунд. Потом необходимо зажать такую же кнопку на ТВ и выбрать пункт в меню. Потом устройства автоматически соединятся.
One Foot Connection работает схожим образом, но имеет минус. Она поддерживается только техникой фирмы «Самсунг». То есть и ТВ, и роутер должны быть от этого производителя.
Обратите внимание! Метод очень прост, в меню телевизора необходимо активировать соответствующую функцию и произойдет автоматическое подключение. Способ Plug & Access также является достаточно распространенным и популярным
Вся процедура проводится при помощи «флешки». Она должна быть чистой. Сначала ее нужно вставить в роутер при помощи USB, а потом в телевизор. После этого произойдет автоматическая активация и можно пользоваться доступом к сети. Минусом является отсутствие у большинства маршрутизаторов USB-порта
Способ Plug & Access также является достаточно распространенным и популярным. Вся процедура проводится при помощи «флешки». Она должна быть чистой. Сначала ее нужно вставить в роутер при помощи USB, а потом в телевизор. После этого произойдет автоматическая активация и можно пользоваться доступом к сети. Минусом является отсутствие у большинства маршрутизаторов USB-порта.
Открытие окна «Заменить»
Перед тем, как научится правильно заменять слова в тексте по всему документу, нужно знать, каким образом осуществлять вызов функции «Замена». Существует три метода:
Метод 2: Панель навигации
Вызвать панель «Навигация» можно сочетанием клавиш «Ctrl+F», если в документе данное окно скрыто. Далее нажать на треугольник и выбрать «Заменить». Откроется диалоговое окно «Найти и заменить».
Вычисление разности двух дат
Настройка телевизора Samsung Smart TV для подключения к интернету по Wi-Fi
Обычно при первом запуске телевизора, он автоматически предлагает осуществить настройку. Скорее всего, этот шаг уже давно был пропущен вами, т.к. телевизор вероятнее всего первый раз включили в магазине, или даже на каком нибудь-складе…
Кстати, если к телевизору не подключен кабель (витая пара), например, от того же роутера — он по умолчанию, при настройки сети, начнет поиск беспроводных соединений.
Рассмотрим непосредственно сам процесс настройки пошагово.
1) Сначала переходите заходите в настройки и переходите во вкладку «сеть», нас больше всего интересуют — «настройки сети». На пульте, кстати, есть специальная кнопка «settings» (или настройки).
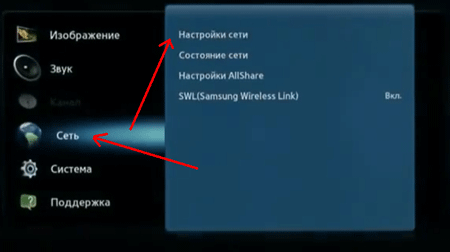
2) Кстати, справа показывается подсказка, что эта вкладка используется для настройки сетевого соединения и использования различных интернет услуг.
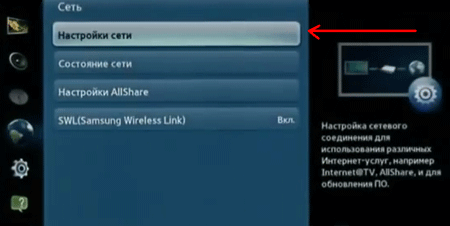
3) Далее появиться «темный» экран с предложением начать настройку. Нажимаем кнопку «пуск».

4) В этом шаге от нас телевизор просит указать, какой тип соединения использовать: кабель или беспроводное соединение Wi-Fi. В нашем случае выбираем беспроводное и нажимаем «далее».
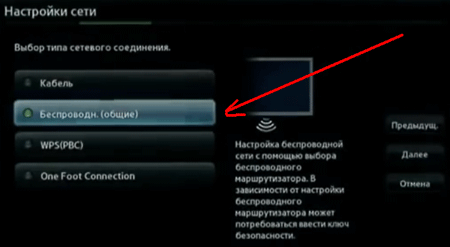
5) Секунд 10-15 телевизор будет осуществлять поиск всех беспроводных сетей, среди которых должна найтись и ваша
Кстати, обратите внимание, что диапазон поиска будет осуществляться в 2,4Гц, плюс название сети (SSID) — то, которое вы задали в настройках роутера
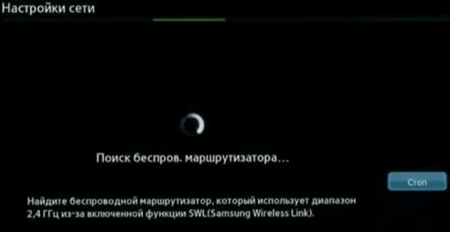
6) Наверняка, найдется сразу несколько сетей Wi-Fi, т.к. в городах, обычно, у некоторых соседей так же установлены и включены роутеры. Здесь нужно выбрать свою беспроводную сеть. Если ваша беспроводная сеть защищена паролем, вам нужно будет его ввести.
Чаще всего, после этого соединение с интернетом будет установлено автоматически.
Далее вам остается зайти в «меню—>>поддержка—>>Smart Hub». Smart Hub — это специальная функция в телевизорах Samsung Smart TV, позволяющая получить доступ к различным источникам информации в интернете. Вы сможете смотреть интернет-странички или видео на youtube.
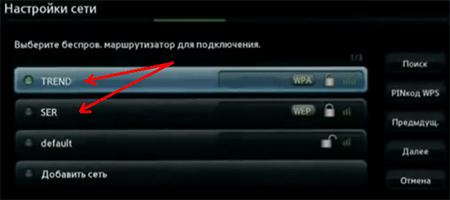
Настройка интернета вручную
Ошибка подключения может быть вызвана тем, что в маршрутизаторе отключен DHCP-сервер, который отвечает за автоматическое определение параметров. В этом случае на телевизоре необходимо войти в настройки, найти пункт «сеть» и выбрать «настройка вручную». Чтобы задать значение IP-адреса, необходимо выбрать любое из локального диапазона для данного роутера. Узнать этот диапазон можно в настройках маршрутизатора в браузере.
Следующее поле «Маска подсети» — здесь указывается значение для адресации локальной сети. Чаще всего это «255.255.255.0». «Шлюз» — это IP адрес маршрутизатора. Он тот же, который необходим для запуска настроек через браузер – его можно найти в инструкции.
Подключение Samsung Smart TV к WiFi
Для в хода в настройки Смарт ТВ телевизоров Самсунг нужно нажать на пульте кнопку Menu. Появится вот такое меню параметров:
Выбираем раздел «Сеть», а в нём — «Настройки сети». После этого должно запуститься вот такое окно:
Отмечаем зелёной точкой тип сетевого соединения «Беспроводная сеть (общая)» и кликаем на кнопку «Далее».
Телевизор должен запустить поиск сетей ВайФай и выдать список доступных к подключению.
Выбираем свою домашнюю сетку. После этого система попросит Вас ввести пароль на подключение:
Если Вы забыли ключ безопасности, то поможет вот эта инструкция. В случае успешного подключения Смарт ТВ Samsung к WiFi, Вы увидите примерно такую картину:
Нажимаем кнопку «ОК». После этого телевизор должен иметь доступ в Интернет.
Примечание: Если необходимо прописать IP-адрес или указать вручную адреса DNS-серверов — нажимаем кнопку «Настройка IP» и прописываем нужные значения.
Возможные проблемы с соединением
Как и в случае с любой другой техникой, с телевизорами также могут возникнуть определенные трудности или проблемы. Они могут произойти как по вине ТВ-устройства, так и маршрутизатора.
Обратите внимание! Большую часть проблем удается исправить перезагрузкой роутера или ТВ. Для исправления возникших неполадок необходимо провести следующие шаги:
Для исправления возникших неполадок необходимо провести следующие шаги:
- Перезагрузить одновременно ТВ и маршрутизатор.
- Выполнить сброс настроек до заводских у роутера.
- Проверить нормальное функционирование DHCP.
- Если телевизор имеет функцию «Смарт Хаб», то его параметры также рекомендуется сбросить.
- Часто может помочь обновление программного обеспечения ТВ. Выполняется это в соответствующих разделах настроек.
Для подключения телевизора к беспроводной сети необходимо, чтобы устройство обладало встроенным модулем. Если он отсутствует, то провести можно только кабельное соединение или использовать Wi-Fi адаптер. Также можно приобрести приставку Smart TV, если телевизор не обладает такой функцией. Такие приставки имеют возможность беспроводного соединения.
WiFi адаптер для телевизора LG
Фирмы производители телевизоров в своих телеприемниках сделали возможным использования внешнего модуля Wi-Fi для создания беспроводной сети. Только вот они это сделали так, что обычные модули WiFi не работают с телевизорами, такие модули выпускаются для использования в компьютерах. Так же сделала и фирма LG, она выпустила свой такой адаптер (внешний модуль) WiFi под названием LG AN-WF100
. Цена такого модуля примерно 30 $, тогда как модели таких модулей для компьютера стоят раза в 3 дешевле.
Подключается адаптер LG AN-WF100 к разъему USB 2.0, и обеспечивает скорость до 300 Мбит/сек. Поддерживает такие стандарты связи: IEEE 802.11a/b/g/n.
Возможно, будет полезно почитать:
- Инструмент для работы с кожей своими руками Что нужно знать работе кожей ;
- Утепленные мужские джинсы Wrangler Вельветовые мужские джинсы ;
- Как отличить настоящие New Balance от подделки ;
- Женские теплые джинсы С чем носить мужские утепленные джинсы ;
- Как отличить кроссовки New Balance от подделки ;
- Т-образный станок для бритья Обзор лезвий для т образных станков ;
- Антигравитационная машинка Детская машинка на радиоуправлении ездит по стенам ;
- Как правильно использовать ресницы на магнитах? ;
Как подключить не смарт телевизор к wifi
Как я уже упоминал, есть способы получить доступ к интернету без необходимости покупать устройство с установленной операционной системой.
Вы можете выбрать телевизор самсунг, сони, филипс, либо другой без смарта функции, но с модулем WiFi или с использованием внешних устройств.
Конечно, первый вариант представляется наиболее удобным. На рынке представлены мультимедийные модели, в которых в основном есть подключение к интернету.
Например, такой телевизор — LG 49LW540S. Только из-за этого типа оборудования они относительно дороги.
В этом случае стоит использовать второй метод — внешние устройства, благодаря которым вам не нужно покупать новый телевизор.
Они в виде небольших кубиков, напоминающих конструкцию ТВ-тюнеров или телевизионных приставки, которые подключаем к входу HDMI или чуть большему количеству коробок,
Их самое большое преимущество в том, что позволяют подключать телевизор к интернету, а также устанавливать различные приложения, такие как Netflix или HBO GO. Благодаря этому мы получаем доступ ко всем функциям, характерным для Smart TV.
Примером такого устройства может быть даже Google Chromecast. Благодаря этому можем легко перенести ваш телевизионный контент, воспроизводимый на вашем ноутбуке, смартфоне или планшете.
Все происходит без проблем. Аналогично, работают Smart Boxes, которые, в зависимости от модели, имеют свою собственную операционную систему или основаны на программном обеспечении Android или Linux. Устройства Apple TV представляют собой отдельную категорию.
Наконец, стоит упомянуть, что мы также можем подключиться к интернету, подключив небольшие компьютеры к телевизору, у которого есть своя система, процессор, графический блок и оперативная память.
С технической точки зрения, в большинстве случаев они не отличаются от стандартных компьютеров.
Наш телевизор в этой ситуации играет роль монитора. Благодаря этому, за относительно небольшие деньги мы получаем доступ к сети и всем программам и приложениям.
Как можете видеть, существует множество способов подключения к интернету. Вам не нужно иметь смарт телевизор, чтобы использовать браузер, смотреть фильмы или слушать музыкальные плееры. Успехов.