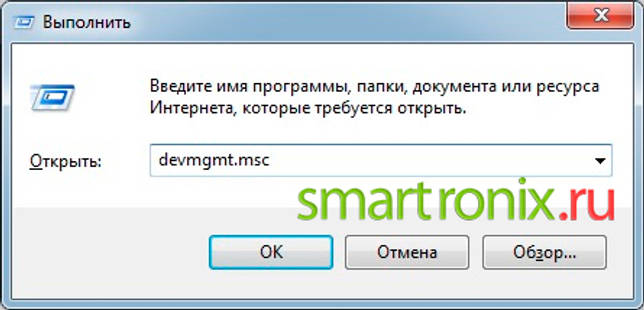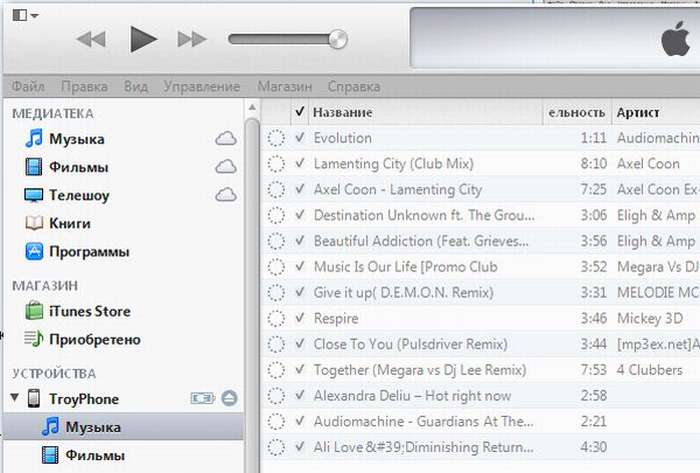Систематически отключается интернет: причины проблемы и способы её решения
Содержание:
- ПК выключается по другим причинам
- Используются неоптимальные настройки беспроводной сети
- Используются некорректные сетевые настройки
- Операционная система
- Задействовать все ядра процессора
- Постоянное выключение компьютера через ошибки операционной системы
- Другие причины по которым компьютер выключается сам по себе
- Процессор
- ПК выключается по другим причинам
- Отключается через некоторое время, что делать…
- Что делать, если интернет пропадает на всех устройствах в квартире
- Круглые логотипы
- Выключается из-за перегрева
- Выключается из-за перегрева
- Виновник не найден, подозреваемых нет
- Компьютер внезапно выключился и больше не включается
ПК выключается по другим причинам
Помимо вышеописанных причин, существует множество других проблем, которые могут приводить к самопроизвольному выключению ПК. И если Вы не обладаете достаточным опытом и навыками тестирования компьютерного оборудования, то лучше не рисковать и вызвать специалиста, либо воспользоваться помощью знакомых, более компетентных в подобных вопросах.Здесь же приведём ряд вероятных причин, которые могут приводить к самостоятельному выключению компьютера:
- пыль, скопившаяся в системном блоке;
- неисправный удлинитель, бесперебойник или проводка;
- перепады напряжения или пониженное напряжение в электросети.
Все эти факторы также не стоит обходить вниманием — тем более, что их проверка не отнимет у Вас много времени. Стоит отметить, что помимо этих причин, могут иметь место причины программного характера
Например, если ПК выключается периодически, то вполне вероятно, что он поражён вирусами и необходима полная проверка с помощью антивирусных программ.
Способы проверки самопроизвольно выключающегося компьютера на предмет неисправностей
Итак, имея теперь определённый список «подозрений», подойдём более детально к проверке каждой из вероятных причин самопроизвольного выключения ПК. Конечно, проверить, что именно дало сбой, можно простой заменой того компонента, на который пало наибольшее подозрение. Но для начала всё же порекомендуем очистить системный блок компьютера от пыли, коей может скопиться там очень много.

Дабы из списка подозрения исключить процессор, Вам потребуется заменить термопасту и провести проверку с помощью программ тестирования. Например, температуру процессора лучше проверять через систему BIOS.
Оперативную память на предмет неисправностей можно проверить в программе MemTest86. Если в результате проверки обнаружены критические ошибки, то скорее всего, имеет место неисправность.
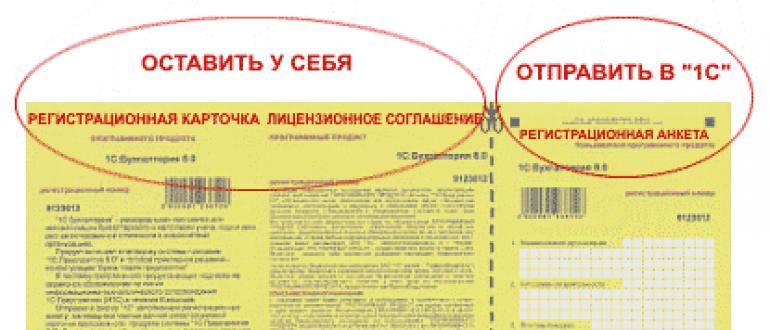
Диагностировать блок питания проще всего с помощью мультиметра, но эту процедуру должен проводить только подготовленный человек. Ни в коем случае не залезайте в оборудование, находящееся под напряжением, не имея соответствующих навыков!

Материнскую плату проверить, как правило, несложно — все неисправные конденсаторы выглядят немного вздутыми. Если же проблема в микротрещинах, то столь же легко обнаружить её не получится. Тогда можно либо попробовать качественно пропылесосить плату, либо с чистой совестью её выбросить и купить новую.
Таким образом, проверяя либо заменяя один за другим каждый «подозрительный» компонент, мы с большой вероятностью придём к решению проблемы самопроизвольного выключения компьютера. Этот способ, с одной стороны, высокоэффективен, но с другой стороны, доступен не каждому, ввиду отсутствия соответствующих навыков. Тем не менее, надеемся, что советы, приведённые здесь, окажутся полезными и помогут решить Вашу проблему.
1. Почему компьютер выключается через определенное время сам по себе.
2. Почему компьютер выключается во время игры.
3. Почему компьютер выключается сразу после включения.
Используются неоптимальные настройки беспроводной сети
Стоит понимать, что на качество работы беспроводной сети влияет множество факторов, например, маршрутизатор используется в многоквартирном доме, где «соседское» оборудование работает в тех же режимах и с теми же каналами. Данное обстоятельство самым прямым образом может повлиять и на скорость работы сети, и на стабильность соединения, в том числе может привести и к рассматриваемой проблеме.
Поэтому следует поэкспериментировать с настройками беспроводной сети:
Снова откройте веб-интерфейс маршрутизатора и перейдите в раздел «Настройки беспроводного режима»;
Обратите внимание на два параметра:
«Режим» — из всех вариантов выберите тот, который сможет покрыть максимальное количество стандартов, например, «11bgn mixed»;
«Каналы» — в российском сегменте используется 13 каналов, а самыми популярными признаны с 6 по 11.
В данном случае, можно использовать метод перебора и проверить все имеющиеся варианты, кроме 13, так как данный канал поддерживается не всеми устройствами. После этого останется сохранить настройки и проверить сохранились ли разрывы соединения.
Используются некорректные сетевые настройки
Операционная система
При проникновении в среду Windows вирусов может наблюдаться не только систематический обрыв интернет-подключения, но куда похлеще метаморфозы – совсем нелогичное поведение операционной системы. В таком случае вирусы необходимо удалить, при необходимости восстановить целостность системных файлов и переустановить драйвер сетевого устройства. Всерьёз повреждённую после вирусной атаки Windows лучше переустановить.
Если на компьютере установлена Windows 10, её проблематичное поведение может быть результатом внедрения множества функциональных обновлений. При множестве пройденных процессов установки полугодичных функциональных обновлений могут скопиться ошибки, тем или иным образом влияющие на работу операционной системы. Переустановка Windows 10 с форматированием диска С и использованием актуального дистрибутива решит эту проблему.
Задействовать все ядра процессора
Возможно, у вас не хватает мощности процессора и компьютер просто не тянет игру? Также, вы проверяли, сколько у вас задействовано ядер процессора? После переустановки Windows система автоматически подключает только один. Нам же нужно, чтобы они все работали.
Для того, чтобы узнать, сколько ядер у нас подключено, включаем утилиту «Выполнить», нажав Win + R. В строку вводим msconfig, жмём Ок.
В новом окошке нажимаем «Дополнительные параметры».
Итак, в новом окне, я вижу, что задействован один процессор, в то время, когда у меня их два. Ставим галочку над числом процессоров, и выставляем их количество.
Обращаем внимание на «Максимум памяти». Галочка должна стоять, при этом, на один процессор должно приходиться не менее 1024 Гб
У меня их два, поэтому система автоматически поставила 2048 Гб. Если у вас 4 процессора, а память 2 Гб, в этом окне нужно поставить 2 Гб, чтобы избежать конфликта процессоров и оперативной памяти. Мы устранили ещё одну проблему.
Постоянное выключение компьютера через ошибки операционной системы
Если операционная система Windows, потеряет системные файлы, ваш компьютер может без причин неожиданно начать выключатся, хотя иногда выдает ошибку, которую можно расшифровать через интернет.
Для того, чтобы выяснить, что является причиной, предлагаю два простых решения.
Первое — при запуске (сразу при загрузке), нажмите клавишу F2 или Del (встречаются и другие комбинации) для входа в BIOS.
Если при входе не слышите никаких сигналов: писк, треск, и так далее, то вероятнее всего причина в операционной системе.
Вам не обязательно переустанавливать виндовс – его можно просто обновить, используя его установочный диск.
Второе – этот вариант немного сложнее и в тоже время проще. Запустите ПК с Live CD. Любой Live CD можно бесплатно скачать в интернете, а на ютубе посмотреть, как им пользоваться.
Если после несколько минут, все нормально, ничего не гаснет, то можете четко знать, что проблема в самой виндовс.
Другие причины по которым компьютер выключается сам по себе
Независимо от того новый компьютер или старый он может иногда начать выключатся ночью или в одно и то же время.
Если у вас такая проблема, то причины две: в блоке питания или в одно и то же время запускается какой-то прописанный, для запуска автоматически процесс, в результате чего происходит конфликт.
Иногда я получаю вопрос, есть ли программа чтобы компьютер не выключался – нет такой программы нет, есть только наоборот, чтобы принудительно выключался в определенное время.
Вот и все основные причины, по которым компьютер без посторонней помощи кого-либо сам по себе постоянно или периодически выключается при запуске или во время работы.
Процессор
В большинство современных центральных процессоров встроен датчик температуры. В случае ее значительного повышения он подает сигнал в БИОС и тот автоматически прекращает работу системы.
Чтобы узнать температуру ЦП, можно воспользоваться программой AIDA. Все показания системы можно увидеть прямо на главном экране приложения в разделе «Компьютер» подраздела «Датчики». Выглядит эта информация вот так.
В разделе «Компьютер» подраздела «Датчики» находим информацию о температуре комплектующих
Какая температура должна быть у процессора без нагрузки, можно посмотреть на сайте производителя. Для большинства современных ЦП она составляет 30–35 градусов Цельсия, у процессоров предыдущих поколений ее значение может быть несколько выше. Если в «Аиде» вы видите, что процессор сильно греется, можно попробовать заменить термопасту.
Для большинства процессоров, если не подвергать их разгону, достаточно даже самой простой системы охлаждения. Однако со временем термопаста, которую наносят на поверхность процессора перед установкой кулера, высыхает, и ЦП не полностью отдает тепло радиатору. Это приводит к перегреву.
Вот что потребуется, чтобы обновить термоинтерфейс ЦП.
-
Открыть крышку корпуса, отвинтив сзади нее болты.
-
Отсоединить провод процессорного вентилятора от материнской платы.
-
Открыть защелки кулера ЦП.
-
Аккуратно поднять кулер.
-
Очистить процессор от старой термопасты. Это можно сделать с помощью ватного диска или ватной палочки и любого растворителя: ацетона, спирта, «647». Подойдет даже жидкость для снятия лака. Для чистки наносят немного растворителя на вату и протирают ей крышку ЦП. Таким же образом очищают нижнюю часть кулера, прилегающую к процессору.
-
Выдавить на крышку процессора немного термопасты и равномерно размазать ее. Нельзя делать это пальцами: на человеческой коже содержится жир, который ухудшает теплопроводность. Лучше использовать для нанесения пасты пластиковую карту или небольшую лопаточку, которая идет в комплекте с пастами некоторых производителей.
- Закрепить систему охлаждения в обратном порядке.
Как только работа закончена, можно включить ПК и запустить «АИДУ». Температура ЦП должна снизиться. Это гарантирует, что в дальнейшем под нагрузкой не возникнет перегрева, который повлечет выключение ПК.
Купить термопасту можно в любом компьютерном магазине. Нередко ее продают и в обычных магазинах бытовой электроники. Самую дешевую наподобие КПТ-8 брать не стоит, подобные пасты не лучшим образом проводят тепло. Но и через чур дорогая не нужна – зачастую это переплата за рекламу и бренд. Оптимальная цена термопасты – 300 – 500 рублей за тюбик, содержащий 1,5 – 3 грамма вещества. Хорошо зарекомендовали себя пасты Deepcool – они недорогие и достаточно качественные. А еще в комплекте с ними идет удобная лопатка.
Термопаста Deepcool оптимальный вариант для использования при замене на процессореТермопаста Deepcool оптимальный вариант для использования при замене на процессоре
ПК выключается по другим причинам
Помимо вышеописанных причин, существует множество других проблем, которые могут приводить к самопроизвольному выключению ПК. И если Вы не обладаете достаточным опытом и навыками тестирования компьютерного оборудования, то лучше не рисковать и вызвать специалиста, либо воспользоваться помощью знакомых, более компетентных в подобных вопросах.
Здесь же приведём ряд вероятных причин, которые могут приводить к самостоятельному выключению компьютера:
- пыль, скопившаяся в системном блоке;
- неисправный удлинитель, бесперебойник или проводка;
- перепады напряжения или пониженное напряжение в электросети.
Все эти факторы также не стоит обходить вниманием — тем более, что их проверка не отнимет у Вас много времени. Стоит отметить, что помимо этих причин, могут иметь место причины программного характера
Например, если ПК выключается периодически, то вполне вероятно, что он поражён вирусами и необходима полная проверка с помощью антивирусных программ.
Способы проверки самопроизвольно выключающегося компьютера на предмет неисправностей
Итак, имея теперь определённый список «подозрений», подойдём более детально к проверке каждой из вероятных причин самопроизвольного выключения ПК. Конечно, проверить, что именно дало сбой, можно простой заменой того компонента, на который пало наибольшее подозрение. Но для начала всё же порекомендуем очистить системный блок компьютера от пыли, коей может скопиться там очень много.

Дабы из списка подозрения исключить процессор, Вам потребуется заменить термопасту и провести проверку с помощью программ тестирования. Например, температуру процессора лучше проверять через систему BIOS.

Оперативную память на предмет неисправностей можно проверить в программе MemTest86. Если в результате проверки обнаружены критические ошибки, то скорее всего, имеет место неисправность.

Диагностировать блок питания проще всего с помощью мультиметра, но эту процедуру должен проводить только подготовленный человек. Ни в коем случае не залезайте в оборудование, находящееся под напряжением, не имея соответствующих навыков!

Материнскую плату проверить, как правило, несложно — все неисправные конденсаторы выглядят немного вздутыми. Если же проблема в микротрещинах, то столь же легко обнаружить её не получится. Тогда можно либо попробовать качественно пропылесосить плату, либо с чистой совестью её выбросить и купить новую.

Таким образом, проверяя либо заменяя один за другим каждый «подозрительный» компонент, мы с большой вероятностью придём к решению проблемы самопроизвольного выключения компьютера. Этот способ, с одной стороны, высокоэффективен, но с другой стороны, доступен не каждому, ввиду отсутствия соответствующих навыков. Тем не менее, надеемся, что советы, приведённые здесь, окажутся полезными и помогут решить Вашу проблему.
Отключается через некоторое время, что делать…
Разберём – по какому алгоритму определять неисправность такого рода:
- проверка кнопки включения ПК – если неисправна, то устраняем;
визуальный осмотр компонентов охлаждающих систем – при наличии сильного загрязнения, производим профилактику;
контролируем входное напряжение сети и производим диагностику БП;
проверяем программную составляющую – загружаем ОС со специально подготовленного внешнего носителя и ищем вредоносное ПО;
контролируем температуру основных компонентов во время работы, воспользовавшись программным продуктом AIDA – выявленные несоответствия устраняем.
Для того, чтобы произвести все вышеописанные операции, необходимо обладать хотя бы минимальными познаниями строения ПК. Если же устранить проблему не удалось (что маловероятно), то следует обратиться к специалистам. Хотя можно и заменить ПК целиком, что тоже выход.
В итоге рассмотрена основная часть возникающих проблем с самопроизвольным отключением, согласно статистическим данным. В 99% случаев проблемы носят именно такие, относительно простые причины. Устранить их также труда не составляет.Однако возможны и неисправности другого рода, с аналогичными симптомами, например – нестабильная работа преобразователя тока на материнской плате (справедливо и для видеокарты). В таком случае можно либо заменить основной компонент, либо обратиться в сервисный центр.
Что делать, если интернет пропадает на всех устройствах в квартире
Если сигнал часто исчезает на всех устройствах, имеющихся в доме, первым делом следует перезагрузить маршрутизатор. Далее нужно выполнить ряд следующих действий:
- Подключить проблемное устройство к другой сети Wi-Fi, чтобы убедиться в том, что проблема кроется только в роутере.
- Полностью сбросить сетевые настройки или же обновить прошивку, если на сайте производителя есть обновленная версия.
Важно! Также пользователь должен убедиться в том, что у всех устройств, подключенных к маршрутизатору, разные IP-адреса. Задать его снова можно вручную, но лучше воспользоваться DHCP-сервером на роутере
Круглые логотипы
https://www.freepik.com/free-vector/pack-of-round-burger-logos_1124192.htm
https://www.vecteezy.com/vector-art/121036-spinning-wheel-logos
https://www.freepik.com/free-vector/four-round-train-logos-in-vintage-style_1125359.htm
https://www.vecteezy.com/vector-art/76873-round-floral-logo
https://www.freepik.com/free-vector/set-of-four-round-logos-with-flat-boats_1113742.htm
https://www.vecteezy.com/vector-art/76867-round-logo-template
https://www.freepik.com/free-vector/set-of-round-abstract-logos_1114475.htm
https://www.dreamstime.com/royalty-free-stock-images-round-logos-image15109669
Выключается из-за перегрева
Ваш компьютер выключается автоматически, когда доходит до критической температуры (70-80 градусов). Это необходимо для того, чтоб не сгорела материнская плата. Несмотря на то, что это аварийное выключение, если постоянно включать компьютер по новой, раз за разом, тогда у вас могут сгореть комплектующие. Лично у меня так сгорала видеокарта.
Как проверить температуру процессора
Узнать температуру процессора можно 2 способами: 1 — в BIOS, 2 – при помощи специальной программы. Для начала давайте разберемся, когда у вас выключается компьютер: при нагрузке (в играх и при просмотре видео) или даже без нагрузки? Если при нагрузке, будем тестить при помощи программ, если даже в холостую, тогда можно посмотреть и в BIOS.
Узнать температуру в BIOS
Для начала вам необходимо попасть в него. Перезагрузите ПК и нажимайте «Delete» или «F1» в зависимости от вашей материнской платы. Теперь вам необходимой найти вкладку «Hardware Monitor»

Где «CPU Temperature» это температура вашего процессора и она не должна подниматься до 70 градусов по Цельсию. Оставьте эту вкладку на некоторое время и не трогайте компьютер. Если же в течении 10-15 минут температура вырастет более 60 градусов, значит ваш процессор не исправен.
Вполне возможно у вас проблемы с охлаждением, поменяйте термопасту и посмотрите на вентилятор центрального процессора при включённом компьютере (он должен вращаться).
Так же, на скриншоте выше обратите внимание на 3 строку, где «CPU Fan Speed» это скорость вращения вашего кулера. Она должна быть не менее 1000, а желательно 2000 для полноценного охлаждения
Программа для мониторинга температуры
Если компьютер выключается от перегрева только в играх (при нагрузке), тогда тестировать в БИОСе нам не подходит.
Скачайте бесплатную программу CPUID HWMonitor с официального сайта https://www.cpuid.com/softwares/hwmonitor-pro.html
Установите и запустите утилиту. Теперь Вы можете проверить температуру:
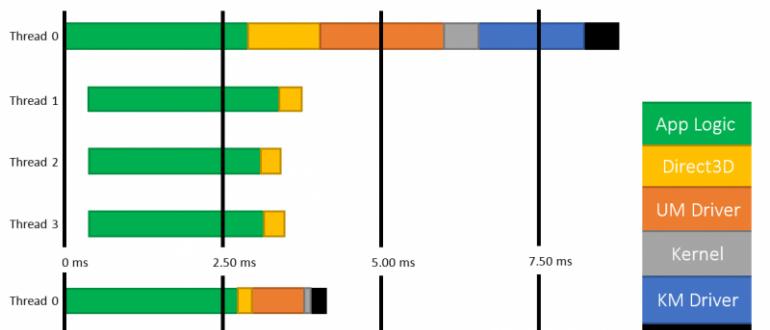
Сверните программу и запустите игру. После того, как у вас выключиться компьютер, дайте ему остыть и включите. В папке с программой у вас появиться текстовый файл, в котором будет отчет – откройте его и посмотрите на какой температуре комп выключился.
Лечить можно при помощи новой системы охлаждения, дополнительных кулеров и обязательно не забывайте менять термопасту. Это касается не только процессора, но и видео карты.
Выключается из-за перегрева
Ваш компьютер выключается автоматически, когда доходит до критической температуры (70-80 градусов). Это необходимо для того, чтоб не сгорела материнская плата. Несмотря на то, что это аварийное выключение, если постоянно включать компьютер по новой, раз за разом, тогда у вас могут сгореть комплектующие. Лично у меня так сгорала видеокарта.
Как проверить температуру процессора
Узнать температуру процессора можно 2 способами: 1 — в BIOS, 2 – при помощи специальной программы. Для начала давайте разберемся, когда у вас выключается компьютер: при нагрузке (в играх и при просмотре видео) или даже без нагрузки? Если при нагрузке, будем тестить при помощи программ, если даже в холостую, тогда можно посмотреть и в BIOS.
Узнать температуру в BIOS
Для начала вам необходимо попасть в него. Перезагрузите ПК и нажимайте «Delete» или «F1» в зависимости от вашей материнской платы. Теперь вам необходимой найти вкладку «Hardware Monitor»
Где «CPU Temperature» это температура вашего процессора и она не должна подниматься до 70 градусов по Цельсию. Оставьте эту вкладку на некоторое время и не трогайте компьютер. Если же в течении 10-15 минут температура вырастет более 60 градусов, значит ваш процессор не исправен.
Вполне возможно у вас проблемы с охлаждением, поменяйте термопасту и посмотрите на вентилятор центрального процессора при включённом компьютере (он должен вращаться).
Так же, на скриншоте выше обратите внимание на 3 строку, где «CPU Fan Speed» это скорость вращения вашего кулера. Она должна быть не менее 1000, а желательно 2000 для полноценного охлаждения
Программа для мониторинга температуры
Если компьютер выключается от перегрева только в играх (при нагрузке), тогда тестировать в БИОСе нам не подходит.
Скачайте бесплатную программу CPUID HWMonitor с официального сайта https://www.cpuid.com/softwares/hwmonitor-pro.html
Установите и запустите утилиту. Теперь Вы можете проверить температуру:
Сверните программу и запустите игру. После того, как у вас выключиться компьютер, дайте ему остыть и включите. В папке с программой у вас появиться текстовый файл, в котором будет отчет – откройте его и посмотрите на какой температуре комп выключился.
Лечить можно при помощи новой системы охлаждения, дополнительных кулеров и обязательно не забывайте менять термопасту. Это касается не только процессора, но и видео карты.
Виновник не найден, подозреваемых нет
Зачастую сбои, подобные нашему, возникают спонтанно – без видимых причин и на фоне нормальной работы компьютера. Подозрений на выход из строя какого-то конкретного девайса у пользователя нет. Точнее, под подозрением находится всё железо. Что предпринять в такой ситуации?
Начнем с простого. Не открывая корпус ПК, выключите его из розетки или нажмите клавишу выключения на блоке питания.
Далее нажмите кнопку power (включения) системного блока и удерживайте ее 20-30 секунд. После этого подключите питание и пробуйте запустить ПК как обычно. Если неполадка вызвана скоплением статики или остаточным зарядом конденсаторов, следующий старт пройдет нормально и сбой никак не скажется на дальнейшей работе компьютера.
Если эта мера не принесла результата, сбросьте настройки BIOS на умолчания. На эту тему есть отдельная статья, поэтому углубляться в подробности, как это сделать, не будем. Для сброса используйте перемычку Clear_CMOS или круглую батарейку-таблетку, которая обычно находится недалеко от перемычки.
Дальнейшие действия выполняйте поочередно, переходя к последующему, если не помогло предыдущее. После каждой манипуляции предпринимайте попытки включения ПК.
- Отключите от компьютера всё периферийное оборудование, оставив только клавиатуру и монитор.
- Визуально осмотрите все внутренние устройства и коммуникации системного блока, пока ничего не отключая. Убедитесь в надежности и прочности соединений.
- Пронаблюдайте за поведением процессорного кулера и корпусных вентиляторов при нажатии кнопки питания. Рывок и остановка, как сказано выше, – типичный симптом короткого замыкания. Циклические раскрутки и остановки чаще всего указывают на слет BIOS. Полное отсутствие вращений – проблемы на линии питания 12 V, выход из строя самого вентилятора или сбой в управлении системой охлаждения.
Если вероятная причина неисправности – сбой BIOS, можете попытаться его восстановить. Многие современные материнские платы позволяют это делать без программатора.
Если вероятная причина – короткое замыкание:
- Отсоедините от материнской платы всё оборудование, необязательное для включения компьютера. Оставьте подключенными процессор, систему охлаждения, память (достаточно одного модуля), видео, клавиатуру и питатель. Если проблема не ушла, ее виновник находится среди оставшихся устройств.
- Проверьте, запускается ли блок питания при отсоединении от материнской платы. При коротком замыкании в нагрузке (запитанном оборудовании) импульсные БП аварийно отключаются. Так они защищают себя от перегрузки, которая вызвана чрезмерным потреблением тока.
- После выяснения, что блок питания исправен, извлеките из корпуса ПК всё оставшееся железо. Это необходимо сделать по двум причинам: чтобы исключить замыкание материнской платы на корпус (встречается при неправильной сборке системника) и для осмотра устройств со всех сторон при хорошем освещении.
- Осмотрите оборудование на наличие дефектов, как описано выше. При выявлении явных признаков поломки замените проблемный девайс на совместимый аналог.
- Соберите на столе стенд из устройств, подключите блок питания и проверьте, нет ли на материнской плате и видеокарте горячих элементов. Если есть – вы обнаружили проблемный узел. Если нет, запустите стенд замыканием контактов кнопки включения (power switch) на «мамке». Где именно они расположены на вашей модели, можно найти в описании к ней.
Дальнейшие поиски неисправности компьютера, который включается и сразу выключается, остается продолжать поочередной заменой оставшегося железа, в частности, планок памяти и видео. Хотя, если вы дошли до этого этапа, самый вероятный виновник неполадки – материнская плата. Можно, конечно, на этом не останавливаться и перейти к диагностике конкретно этого девайса, но мы условились обходиться голыми руками. Прямые руки плюс знания – и есть ваши главные помощники в решении любой проблемы с ПК. Остальное – второстепенно.
Мне нравитсяНе нравится
Компьютер внезапно выключился и больше не включается
Иногда компьютер может внезапно выключиться, а после не включается и первое подозрение на то, что он вышел из строя и необходимо обращаться в компьютерный сервис. Раз не удаётся никак включить компьютер, а признаков возгорания и задымления нет, то первое подозрение падает на неисправность блока питания и перегоревший предохранитель, находящийся в нём.
Симптом неисправности проявляется в том, что не удаётся включить компьютер даже после отключения от питающей сети и возобновления подключения к сети. Блок питания не запускается. Обследование блока питания обычно показывает, что он исправен. На проверку запустить блок питания удаётся замыканием контакта №17 широкого разъёма на “землю”. Проблема, оказывается в цепях запуска блока питания.
Причиной того, почему в компьютере не стартует блок питания, оказывается действие вируса-троянца, блокирующего систему управления питанием. Для того чтобы не позволить компьютеру запускать блок питания при нажатии на кнопку включения, достаточно отключить опцию автоматического запуска. Этот параметр хранится в энергонезависимой памяти часов CMOS.
В настройках BIOS изменить параметр управления включением питания невозможно, так как он недоступен в интерфейсе настроек. Но программным путём переключить бит управления питанием не составляет особого труда. И вирусы-троянцы этим параметром манипулируют запросто, доставляя огромные неприятности пользователям компьютеров.
Избавиться от такой напасти, как внезапное выключение компьютера и если его больше не включить, оказывается не так сложно. Достаточно исправить всего один бит энергонезависимой памяти. Программно изменить бит установок управления электропитанием можно в отладчике или найти уйму программных утилит, при помощи которых решить проблему проще простого. Но, для того, чтобы воспользоваться этими методами, необходимо для начала включить компьютер, а он не включается…
Исходя из положения в этой ситуации, поскольку компьютер не включается, следует воспользоваться другим способом изменения содержимого CMOS памяти. Для этого придётся вскрыть корпус компьютера и добраться до батарейки, питающей CMOS. Вынуть её из разъёма, подождать несколько минут и вернуть её обратно. Вот и всё, что необходимо для излечения компьютера от досадного недуга.
Можно обойтись и без извлечения батарейки питающей CMOS, для этого необходимо кратковременно замкнуть штырьки на колодке конфигуратора. Он расположен на материнской плате рядом с разъёмом держателя батарейки и обозначен надписью ”Clear CMOS“. Но это удел для продвинутых пользователей и компьютерных гуру.
После этих несложных манипуляций компьютер должен успешно включиться. После этого не лишним будет проверить компьютер на присутствие вирусов и подлечить его. Дабы снова не произошло ужасное событие и не случилось самопроизвольное включение компьютера как в прошлый раз. С чем вам пришлось бороться только что и с чем вы успешно справились в этот раз.