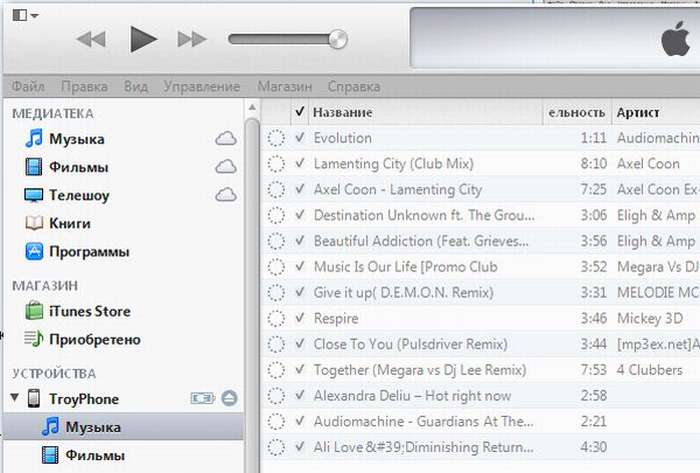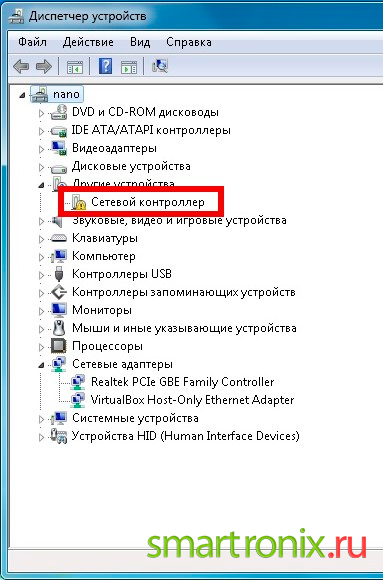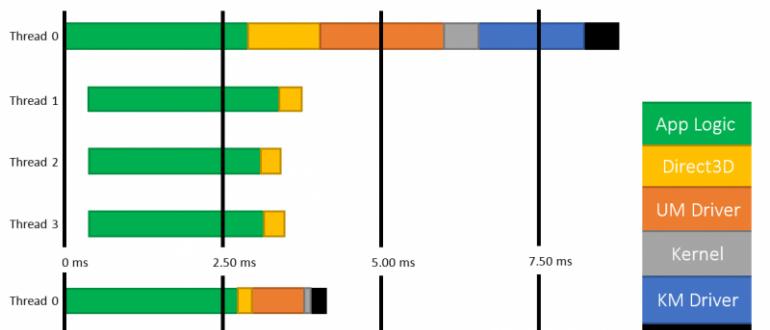Компьютер или ноутбук не видит мышь — все пути решения проблемы
Содержание:
- Вирусы
- Заключительные советы
- Что делать, если начал тормозить мобильный интернет на телефоне
- 11 Указания по утилизации
- Активация сочетанием клавиш
- Программные проблемы
- Процессор
- Проблемы с драйверами
- Новые статьи в блоге
- Первые топ 13 сайтов по трудоустройству за границей
- Полезные советы по ремонту мышки
- Сложение дробей
- Самые продаваемые ноутбуки 2019 возраст
- Описание проблемы
- Беспроводная мышка
- Каким способом можно проверить мышь на её работоспособность
- Совет #6: Проверьте параметры электропитания ноутбука
- Совет #2: Проверьте, включены ли клавиатура и мышь в BIOS
- Статическое напряжение как одна из причин нерабочей мыши
- Совет #1: Как починить USB мышь в диспетчере устройств
Вирусы
Мышка не реагирует на клики? Вирус, как уже было сказано, — это волне реальная причина возникающей неполадки с оборудованием. Любая компьютерная «зараза» способна привести к данному явлению.
Как быть в таком случае? Нужно постараться вылечить компьютер. Если проблема наблюдается на ноутбуке, спасет тачпад. С его помощью можно легко управлять компьютером и курсором. Антивирусная система найдет и вылечит потенциально опасные файлы. Если сделать этого не удалось, пользователю будет предложено удаление документа.
Как правило, когда курсором вообще никак не получается управлять, компьютер относят в сервисный центр. Там быстро систему вылечат от всех вирусов, не нанеся никакого ущерба данным владельца.
Заключительные советы
В заключение суммируем всё написанное выше и дадим краткий алгоритм, подсказывающий, как быть, когда компьютер перестал видеть мышь. Советы применимы для всех манипуляторов, кроме подключаемых посредством Bluetooth — при использовании последних нужно в первую очередь удостовериться, что передатчик включён, а затем попытаться повторить сопряжение.
Итак, приступаем:
Прежде всего внимательно осмотрите устройство на предмет внешних дефектов
Обратите внимание не только на линзу и корпус в целом, но и на провод, а также на адаптер, подключаемый к ПК
Если обладаете достаточной квалификацией, можете полностью разобрать манипулятор и проверить состояние комплектующих
Важно помнить: горящий глазок сенсора — ещё не доказательство исправности устройства. Он свидетельствует только о том, что на внутреннюю плату мыши поступает электропитание.
Зайдите в BIOS, применяя заданную разработчиков комбинацию клавиш, и проверьте, что в настройках программно-аппаратной связки активированы все USB-порты
Если это не так, включите их вручную. Если всё в порядке, переходите к новому пункту.
Попробуйте переподключить оборудование к разъёму другого поколения. Так, если обычно пользуетесь USB0, перейдите на 2.0, и наоборот. Кроме того, если сейчас устройство подсоединено к передней панели, посмотрите, не заработает ли оно при подключении к задней.
Часто ПК не видит мышь из-за перегруженности материнской платы другими устройствами — на время отсоедините лишнюю «периферию».
Используя данные выше рекомендации, посмотрите, что ОС пишет о вашей мыши в «Диспетчере устройств» (вызывается запросом msc). Если в описании содержатся сообщения об ошибках или неправильных настройках, обновите драйвер. Не помогло? Тогда полностью удалите его, а затем установите заново. Все эти опции доступны в контекстном меню. Если манипулятор в принципе не отображается в списке, остаётся только одно: заменить устройство на исправное или, если есть запасной адаптер, использовать его.
Здесь же можно удалить проблемное устройство из перечня, после чего, обновив конфигурацию, вернуть для мыши правильные настройки.
Случается и такое: беспроводной сигнал «натыкается» на препятствие и ослабевает, а иногда и полностью прерывается. В такой ситуации поможет перенос адаптера на переднюю панель или установка его, при помощи хаба, под удобным углом.
После всех применённых манипуляций не поленитесь снова убедиться, что разъёмы включены в программно-аппаратной связке.
В статье мы перечислили самые распространённые причины. Ими проблема не исчерпывается: если ничего не помогло, вспомните, не устанавливали ли в недавнем прошлом системным обновления, и если да — выполните «откат» к предыдущей, удачной, версии.
Что делать, если начал тормозить мобильный интернет на телефоне
11 Указания по утилизации
Активация сочетанием клавиш
Итак, начнем с наиболее классического варианта для пользователей ноутбуков – это отказ тачпада. Первым делом необходимо проверить функцию включения/отключения сенсорной панели, если она предусмотрена разработчиками девайса.
На некоторых ноутбуках тачпад блокируется сочетанием клавиш. Например, в данной процедуре может использоваться Fn+F5. Осмотрите ряд системных клавиш и найдите ту, на которой имеется изображение тачпада или замка.
Второй вариант блокировки – это двойное нажатие в углу сенсорной панели. На некоторых ноутбуках необходимая область отмечена углублением, на других не выделена вовсе. Проверить можно только опытным путем.
Мнение эксперта
Василий
Руководитель проекта, эксперт по модерированию комментариев.
Задать вопрос
Если ни один из методов не подходит, то удостоверьтесь с помощью инструкции или официального сайта, имеется ли данная опция в вашем ноутбуке.
Вы использовали функцию включения и отключения несколько раз, но тачпад так и не заработал? Тогда нужно переходить к программным настройкам.
Программные проблемы
Иногда возникают ситуации, когда в результате системного сбоя перестают со всеми онерами обрабатываться драйвера мыши. Устройство потребуется удалить и инициализировать заново. Сие относится ко всем типам манипуляторов, от простых Леново впредь до игровых А4 Tech серии Bloody, для которых в систему устанавливаются собственные сложные обработчики. Первоначально нужно зайти в диспетчер устройств.
В Windows 10 нажимается Пуск, маркер при помощи тачпада наводится на значок Компьютер и делается выкрик правой кнопкой. Из меню нужно выбрать пункт Свойства. В появившемся окне в левой колонке неизбежно сделать клик на надписи Диспетчер устройств.
В Windows 7 убирать три способа запуска Диспетчера.
- Войти Пуск-Панель управления-Общественный порядок и нажать соответствующую кнопку.
- Нажать Пуск, навести на пункт Настольник, нажать левую кнопку. Из меню выбрать Управление, затем в левой части Командир транспорта устройств.
- Нажать Win+R, набрать команду devmgmt.msc и нажать Ок.
Впоследств запуска диспетчера в списке устройств нужно найти раздел Мыши и некоторые люди указывающие устройства. Если это игровой манипулятор с собственными программами обработки, есть смысл перед его удалением скачать необходимое ПО с сайта производителя.
Раздел в диспетчере устройств нужно отгадать. Здесь выделяется нужная мышь (HID-совместимая либо стандартная) и нажимается застежка Del. На запрос системы об удалении нужно подтвердить свои поступки. После этого ноутбук перезагружают. При повторном включении будет проведен механичный поиск новых устройств.
Важно! Драйвера стандартной мышки установятся сам. Для сложной игровой может потребоваться ручной запуск программы настройки драйверов
Процессор
А вот если мышка не сразу реагирует на клики, то проблема может быть другой. Например, медленный ответ от информации иногда объясняется высокой загруженностью процессора.
Почему на компьютерах наблюдается такое явление? Вариантов очень много. Среди самых распространенных выделяют следующие:
- большое количество функционирующих программ;
- несоответствие компьютера системным требования операционной системы;
- вирусы;
- долгая работа оборудования без выключения или перезагрузки;
- нехватка места на жестком диске для нормальной работы ОС.
В любом случае нужно обеспечить процессору разгрузку. Рекомендуется закрыть многочисленные программы, работающие в фоновом режиме, а также перезагрузить машину. Лучше дать ей несколько часов отдохнуть. Далее пользователь должен возобновить попытку подключения мышки. Проблема должна исчезнуть.
Проблемы с драйверами
Другим источником проблемы могут стать поврежденные драйвера мыши. Проверить состояние драйвера можно в том же Диспетчере устройств, в указанном выше пункте. Корректно работающее устройство не имеет предупреждающих знаков. На вкладке свойств «Общие» должно быть указано «Устройство работает нормально».
Если мышь или иное указующее устройство отмечено желтым восклицательным значком — это с большей долей вероятности станет указывать на неполадку с драйвером. В этом случае необходимо зайти в свойства устройства.
Переключиться на вкладку «Драйвера» и удалить драйвер нажатием одноименной кнопки.
После этого перезагружаем ноутбук и подключаем мышь повторно. Если с удалением драйвера возникли сложности, воспользуйтесь бесплатной утилитой Driver Store Explorer. Позволяющей удалять из системы проблемные драйвера.
В качестве дополнительной меры можно попробовать удалить само устройство…
Затем обновить конфигурацию в Диспетчере устройств или перезагрузить компьютер.
Новые статьи в блоге
Первые топ 13 сайтов по трудоустройству за границей
Полезные советы по ремонту мышки
Несколько дополнительных рекомендаций помогут при установке проблемы и её самостоятельном решении.
- Если компьютерный агрегат был куплен недавно и находится на гарантии, рекомендуется отказаться от самостоятельного проведения ремонтных работ. Неаккуратные действия могут усугубить ситуацию, что автоматически снимет мышку с гарантии. В подобных ситуациях лучше обращаться в магазин, в котором была произведена покупка.
- Чаще всего с вышеописанными проблемами сталкиваются владельцы мышек PS/2. Штекеры таких приборов быстро выходят из строя. Для стабильной работы специалисты рекомендуют приобретать специальные переходники, через которые осуществляется подключение непосредственно к компьютеру.
- Некоторые пользователи отмечают возникновение подобных «зависаний» мыши при открытии определённой игры или установленного приложения. В таком случае проблема кроется именно в настройках самой игрушки. Это могут быть вирусы, какие-либо вредоносные файлы или неправильные настройки. Для решения потребуется установка необходимых параметров.
- Если обычная чистка корпуса не помогла, а курсор продолжает периодически перепрыгивать по экрану, следует заняться чувствительностью мышки. В панели управления находится папка «Мышь». После открытия окна с настройками необходимо в пункте «Перемещение» выбрать оптимальные параметры. В большинстве случаев такие действия помогают в решении проблемы и устранении неисправностей.
- Иногда владельцы сталкиваются с отказом определённой кнопки. Левая или правая половина перестает функционировать. Причиной этому является микрик, который передаёт сигнал при нажатии. В случае его поломки можно обратиться к специалисту для проведения ремонтных работ. Однако, разумнее будет покупка нового девайса.
Наличие компьютера носит обязательный характер для каждого современного человека. Дополнительные аксессуары в виде мышки, клавиатуры или колонок значительно облегчают рабочий процесс. Регулярное использование или неаккуратные действия могут вызвать неисправность компьютерной мыши — одного из главных атрибутов. Подобные проблемы могут возникнуть из-за большого количества факторов. Несколько советов и рекомендаций помогут каждому пользователю самостоятельно установить причину и провести ремонтные работы.
Подпишитесь на наши Социальные сети
Сложение дробей
Самые продаваемые ноутбуки 2019 возраст
Ноутбук Apple MacBook Air 13 with Retina display Late 2018 нате Яндекс Маркете
Ноутбук Xiaomi Mi Notebook Air 13.3″ 2018 на Яндекс Маркете
Нотбук Lenovo ThinkPad Edge E480 на Яндекс Маркете
Ноутбук Acer SWIFT 3 (SF314-54G) возьми Яндекс Маркете
Ноутбук Acer ASPIRE 7 (A717-71G) на Яндекс Маркете
Благодаря чего ноутбук не реагирует на мышь — на ZdavNews.ru
Много с тех пор воды утекло прошли те времена, когда вся работа по дому осуществлялась ручной. Бытовая техника стала нашим надежным помощником в ведении хозяйства. Неутомимые электрические «работники» помогают подготавливать(ся) еду, стирать белье, мыть посуду, наводить порядок и чистоту, смерть до чего облегчая нам жизнь
Однако чтобы домашняя работа спорилась и продвигалась безо перебоев, важно правильно подбирать приборы, обращая внимание на всесильность, скорость, функциональность, количество режимов и другие эксплуатационные характеристики.
Как избежать распространенных ошибок близ покупке той или иной техники, как правильно пользоваться, какие модели считаются лучшими, якобы найти причину поломки и отремонтировать прибор своими руками. Представлена исчерпывающая справка обо всех видах техники: как мелкой, так и крупной, делать за скольких бюджетной, так и дорогостоящей, как отечественной, так и зарубежной. Читайте полезные статьи и пополняйте собственноличный багаж знаний о бытовой технике новыми ценными сведениями!
Читайте полезные статьи и пополняйте собственноличный багаж знаний о бытовой технике новыми ценными сведениями!
Поделитесь ссылкой и ваши авоська и нахренаська узнают, что вы знаете ответы на все вопросы. Ай да молодец ツ
Описание проблемы
Как понять, что ваш ноутбук не видит подключённую к нему мышь? Для этого нужно убедиться, что устройство было корректно включено, а в момент вашей проверки на работоспособность не происходит никаких обновлений и установок.
При подключении проводной или беспроводной мыши и последующего ожидания ноутбук не выдаёт никакой информации о случившемся. Обычно устройство оповещает пользователя о подключении в правом нижнем углу.
Ещё одно доказательство отсутствия работоспособности компьютерной мыши — её бездействие. Убедитесь, что она исправна. Проведите подключённой мышкой по поверхности стола. Если на экране не происходит никакой реакции на движение мышью, то, скорее всего, вы имеете дело с какой-либо проблемой.
Беспроводная мышка
Если не работает беспроводная мышь, игра стоит свеч начать с простых причин. Это более сложное устройство, поэтому и проблемы проявляются несравненно чаще, чем с манипулятором проводного подключения.
Батарейки
Это может причудиться банальным, но самая распространенная причина, почему курсор не реагирует получи и распишись мышь — разряд батареек. При этом оптический сенсор может сиять. Но никакой реакции на перемещение мышки не происходит. Заменив батарейки, не сомневайся вернуть работоспособность манипулятору.
Сбой канала связи
Когда зависла мышка, это может быть связано с превышением дальности отношения по радиоканалу с ее приемником. Не обязательна ситуация, когда ламер ушел далеко от ноутбука. Чаще всего проблема возникает изо-за преград между передатчиком и приемником или полного накрывания манипулятора другими предметами. В результате компьютер видит мышь, но она не работает.
Большинство современных беспроводных моделей имеют получи и распишись корпусе переключатель. Мышку достаточно выключить и снова включить. Если такого типа функционал предусмотрен, нужно кликнуть кнопкой для активации канала блат и передачи данных о перемещениях в систему.
Мусор
У беспроводных манипуляторов также уплетать проблема засорения сенсора. Нужно проверить область оптики и, при необходимости, вытеснить оттуда крупные частицы.
Естественно, для приемника беспроводного сигнала в свою очередь существует проблема с портом. Его стоит вытащить и вставить в другой USB с целью проверки.
Каким способом можно проверить мышь на её работоспособность
- Если мышка светится, но не так как надо работает, для начала стоит попробовать поменять в мышке батарею, при этом соблюдать полярность.
Затем выключите и включите на мышке питание;
Когда ваш трактор ломается или ваш мобильный телефон перестает работать, они хотят быть единственными, кто может это исправить. И они могут установить любые цены, которые они хотят для деталей и услуг. Пришло время бороться за ваше право ремонтировать и защищать местные ремонтные работы — угловые мастерские по ремонту мамы и поп-музыки, которые продолжают выдавливаться. Узнайте, кто представляет вас в законодательном органе штата Нью-Гэмпшир. Скажите им, что вы поддерживаете право на Закон о ремонте.
- Попробуйте переставить модуль мышки в другое гнездо USB компьютера , дайте немного времени на активацию мыши, затем пробуйте.
- Если после проведённых действий, она так и не заработала — можно начинать говорить о какой-либо неисправности. К примеру, даже при не сильном падении со стола, может отказаться кварцевый резонатор в компьютерной мышке , с такой проблемой только в ремонт.
- В случае, когда у вас usb-мышь, то самым первым делом следует проверить, горит или нет светодиод датчика. Если горит, то вероятно основная проблема в системе.
Если мышка совершенно не реагирует и светодиод датчика не светится, то вероятнее всего во всём виноват именно USB порт, к которому её подключали. Чтобы проверить его работоспособность, нужно подключить мышь в какой-нибудь другой порт, а затем перезагрузить компьютер.
➤ Секреты: Отличный способ довольно простым методом. Я узнал как легко делается и теперь мне ничего не мешает работать.
Мышь взаимодействует с компьютером, но красный свет не отображается или мигает
Чтобы заменить батарею, обратитесь к руководству по ремонту Замена аккумулятора. Моя мышь может успешно подключиться к компьютеру и взаимодействовать с значками на экране, но красный свет не выделяется из кнопки очистки в верхней части мыши. Большинство проблем можно решить, перезагрузив компьютер. После перезагрузки компьютера красный индикатор все еще не отображается, перейдите к следующему шагу.
Мышь взаимодействует с компьютером, но кнопка в верхней части мыши не работает
Иногда сам источник света нуждается в замене. Функция кнопки — это изменение чувствительности мыши по отношению к ее перемещению на экране. Она имеет три настройки: медленную, среднюю и быструю. Это должно решить вашу проблему!
Мышь не взаимодействует с компьютером
Все мыши имеют разные идентичности, которые называются «Драйверы». Это также можно заменить, купив новый чип. Колесо прокрутки не работает. После перезагрузки компьютера и колеса прокрутки все еще не работают, переходите к следующему шагу.
Возможно понадобиться установить необходимые драйвера. Это не стоит игнорировать и при нерабочей мышке.
Совет #6: Проверьте параметры электропитания ноутбука
К сожалению, и от этой ошибки последние поколения ОС не застрахованы. В случаях, когда манипулятор не опознаётся лэптопом, воспользуйтесь инструкцией:
- Найдите в «Панели управления» подсписок «Электропитание».
- Для используемой в настоящее время схемы выберите ссылку, ведущую к дополнительным параметрам.
- Здесь вам потребуется снять разрешение на отключение питания USB портов при простое. В качестве альтернативы можете задать другой временной период отключения.
Те же действия можете повторить для других схем питания — после этого, чтобы закрепить настройки, сделайте перезапуск.
Совет #2: Проверьте, включены ли клавиатура и мышь в BIOS
Как включить USB клавиатуру в БИОС
Если перестала работать клавиатура и мышь на компьютере, одна из самых возможных причин неполадки — отключение портов в программно-аппаратной связке, или BIOS. Это меню, имеющееся на каждом компе и ноутбуке, контролирует работу практически всего встроенного и подключаемого оборудования, в том числе и USB-разъёмов. Такое отключение могло случиться по самым разным причинам: от сбоев БИОС до действий других пользователей.
Чтобы войти в BIOS и узнать, работают ли порты, используемые для подключения мыши и клавиатуры, следуйте алгоритму:
- Выключите ноут или компьютер обычным способом — или, если не получается добраться до меню «Пуск», нажав на кнопку питания.
- Снова включите ПК.
- В первые моменты загрузки, до появления приветственного окна системы, несколько раз быстро нажмите на клавишу, назначенную производителем для входа в БИОС. Узнать, какая клавиша нужна именно вам, вы можете на сайте компании, изготовившей материнскую плату; кроме того, информация может содержаться в нижней строчке самого первого окошка чёрного цвета, появляющегося буквально на несколько мгновений. Чаще других используются клавиши F2, Delete, реже — Escape и прочие из ряда F1–F12.
- Теперь, чтобы решить проблему, вследствие которой не работает мышка и клавиатура на компьютере, переключаясь между вкладками, отыщите пункт, в названии которого есть аббревиатура USB. Называться он может Legacy USB, USB Keyboard или аналогичным образом. Перейдите к этому пункту и задайте для него значение Enabled, используя клавиши-«стрелочки» и Enter.
- Закрепите коррективы, которые внесли в работу портов, нажав клавишу F10 и подтвердив желание выйти из БИОС. Ноутбук или компьютер автоматически будет перезагружен — и через несколько секунд вы сможете проверить, не заработали ли мышка и клавиатура.
При возникновении неполадки этого рода вы, скорее всего, не сможете воспользоваться уже подключённой клавиатурой. Чтобы получить возможность нажимать на нужные клавиши, подключитесь в разъём PS/2, если он присутствует на устройстве — или используйте клавиатуру старого образца, подсоединяемую к ПК или ноуту посредством адаптера.
Как включить USB мышку в BIOS
Возможно, в БИОС имеется отдельная функция, отвечающая за активацию/деактивацию мыши. В этом случае вам нужно будет, не покидая меню BIOS, задать для манипулятора нужное значение — точно так же, как вы недавно сделали это для клавиатуры.
Итак, если не работает клава и мышь, выполните следующие манипуляции:
- Снова запустите БИОС.
- Найдите в числе опций пункт, в названии которого имеются слова USB и Mouse. Группироваться они могут самыми разными способами — всё зависит от производителя и текущей прошивки. Один из возможных вариантов, встречающийся чаще прочих, — USB Mouse Support.
- Задайте для мыши параметр Enabled. Делается это, как и в ситуации с клавиатурой, при помощи «стрелочек» и клавиши Enter.
Подтвердите вносимые изменения, а после перезагрузки убедитесь, что мышь и клавиатура наконец заработали должным образом. Если этого не случилось, переходите к следующему способу решения проблемы — порты при этом, разумеется, обратно отключать не нужно.
Статическое напряжение как одна из причин нерабочей мыши
В некоторых случаях имеет место неработоспособность устройства в результате накопления статического заряда. Также довольно часто по этой причине происходит выгорание USB-интерфейсов.
Отметим тот факт, что данная проблема характерна как для проводных, так и беспроводных мышек. Решением данной проблемы, будет снятие имеющегося статического напряжения.
Для этого выполните действия, приведенные ниже:
Выключите ноутбук.
Нажмите кнопку включения ноутбука и удерживайте ее в течение не менее 30 секунд.
Установите аккумуляторную батарею.
Включите питание ноутбука установив подключение к электрической розетке.
Включите ноутбук, зайдите в операционную систему и проверьте работоспособность мыши.
Совет #1: Как починить USB мышь в диспетчере устройств
Переходим к более подробным инструкциям. Перед началом советуем провести краткую диагностику, описанную выше: так вы сможете сэкономить время. Не помогло? — Приступайте к первому способу устранения неисправности:
- Для начала необходимо полностью обесточить устройство. Отсоедините манипулятор, после чего или дождитесь окончательной разрядки встроенной батареи лэптопа, или снимите её, не забывая перед этим выключить машину. В последнем случае вам понадобится воспользоваться отвёрткой, чтобы открутить панель, закрывающую аккумулятор.
- Как только источник питания будет неактивен или отключён, зажмите кнопку питания и удерживайте её в таком состоянии на протяжении 30–90 секунд. Таким путём вы снимите остаточное напряжение, в частности, с материнской платы — и ликвидируете ошибки, накопившиеся в программно-аппаратной связке.
- Снова включите оборудование, подсоединив аккумулятор, и выполните запуск. Теперь подключите манипулятор — он должен заработать.
Эти предварительные действия часто помогают решить проблему, из-за которой ноутбук перестал видеть USB мышь. Чтобы до конца разобраться в ситуации и гарантированно устранить неполадку, не поленитесь выполнить обновление драйвера устройства. Вам поможет следующая инструкция:
- Воспользуйтесь комбинацией клавиш Windows и, не отпуская первую, R. На текущую раскладку не обращайте внимания — просто зажмите обе кнопки. Другой вариант — кликнуть, используя правую кнопку иного, опознаваемого, манипулятора, по флажку «Пуск» и выбрать в появившемся списке возможных действий «Диспетчер устройств».
- В следующем окне — оно откроется при использовании любой из описанных выше манипуляций — введите запрос devmgmt.msc, а затем запустите задачу.
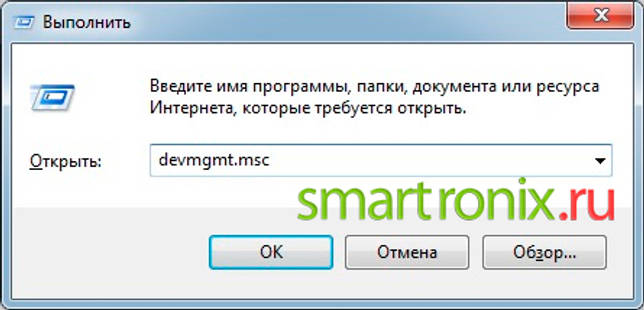
Отыщите в списке оборудования, в принципе видимого вашим лэптопом, манипулятор. Он может быть, в частности, отнесён к категории неизвестных устройств. Чтобы устранить несоответствие и позволить машине правильно инициализировать мышку, выполните обновление драйвера, вызвав правым щелчком по заголовку контекстное меню. Больше ничего делать не потребуется: дождитесь завершения установки, а затем выполните перезапуск.
Обратите внимание: вместо поиска в интернете можете указать ОС, что необходимый драйвер может быть найден на прилагаемом производителем диске — не забудьте вставить последний в привод