Активация клиента telnet в windows 7
Содержание:
- Введение
- Как включить telnet в windows 7/8
- Как включить Telnet-клиент в Windows Server 2008 и Windows 7
- Исправление обновления января 2020 года:
- Команды Telnet
- Как включить и начать пользоваться программой?
- А теперь давайте рассмотрим основные опции:
- Как пользоваться Telnet-клиентом, основные команды
- Немного истории: когда и для чего появился Telnet?
- Telnet и HTTP: получение HEAD
- Включение Telnet в Windows 10/8/7/Vista
- Что такое Telnet
- Telnet Windows 7
- Как включить Телнет в Windows 10
- Telnet в Linux
- Установка службы Телнет через CMD
- Как: включить Telnet в Windows 10
- Как включить Telnet Client в Windows 10, 8.1, 7
- Для чего нужна биржа Weblancer?
- Установка и запуск
- Установка
- Что такое Telnet против Secure Shell?
Введение
Как включить telnet в windows 7/8
Любой системный администратор пользуется системной утилитой встроенной в windows – telnet.exe. Эта программа позволяет подключаться к локальным и удалённым серверам по указанному в параметрах командной строки порту. Полезная штука для проверки возможности соединения с сервером по порту и выполнения команд. Также, не редко эта утилита указывается в помощи различных программ и сервисов.
Однако, под управлением windows 7/8, скорей всего, окажется что telnet не установлен по умолчанию. Вы это легко сможете исправить с помощью этой статьи.
Как установить telnet.exe в windows 7/8
Самый простой способ – это открыть командную строку и исполнить такую команду:
dism /online /Enable-Feature /FeatureName:TelnetClient
Нажимаем «Enter» и немного подождём, должно появиться сообщение «Операция успешно завершена». Если потребует админские права, то запустите командную строку с правами администратора. Как это сделать есть в статье по ссылочке выше. На этом установка закончена.
Второй способ, для тех, кто не хочет пользоваться командной строкой или первый способ не сработал. Идём в и ставим галочку на «Клиент Telnet». Всё.
Но может такое случиться, что список компонентов будет пуст. В этом случае нужно исправить одно значение в реестре windows. Для этого запускаем редактор реестра и следуем пути . В параметре «CSDVersion» необходимо заменить значение на 100 или 0. Перезагрузиться.
На всякий случай, прилагаю в архиве оригинальный «telnet.exe» windows 7
Теперь вы легко сможете включить telnet в windows 7/8. За сим откланиваюсь. Успехов!
Как включить Telnet-клиент в Windows Server 2008 и Windows 7
Telnet-клиент позволяет вам подключаться к удаленному Telnet-серверу и запускать на нем различные приложения. После входа в систему, пользователь получает в свое распоряжение командную строку сервера, на котором запущена служба telnet. Команды, которые вы вводите в командной строке клиента telnet направляются на сервер telnet и выполняются там, точно так же как если бы вы вошли локально в эту систему и пользовались командной строкой. Вывод этих команд возвращается обратно в клиент Telnet, где они становятся доступными для просмотра. Также,например с помощью telnet можно отправить почту из командной строки.
Клиент Telnet встроен в Microsoft Windows Server 2008 и Windows 7, однако, он по умолчанию отключен. Т.е. при первом запуске из командной строки команды telnet, система ответит, что такая команда не найдена. Удобство протокола Telnet заключается в том, что его можно использовать для доступа к различным ОС (Linux, Unix или Windows) и устройствам (модемы, коммутаторы, маршрутизаторы). Однако в последнее время специалисты Microsoft перестали жаловать telnet, теперь если вам нужен доступ к командной строке другого компьютера, работающего под ОС Windows, они рекомендуют использовать функции Windows Remote Desktop, ведь это намного проще. В ОС Windows Server 2008 также возможно использовать функцию Remote Shell (WinRS), который считается более безопасным, чем telnet. Я, кстати, во многих случаях предпочитаю вместо telnet использовать для удаленного управления системами psexec.
Как было отмечено выше, клиент Telnet считается дополнительной функцией в обеих операционных системах, и может быть легко установлен:
В Windows Server 2008, вы можете установить клиент Telnet с помощью мастера Add Features Wizard в Server Manager. В Windows 7, вы можете установить клиент Telnet, воспользовавшись опцией Turn Windows Features On or Off на панели управления.
Чтобы установить клиент Telnet в Windows Server 2008, выполните следующие действия:
- Откройте Server Manager, нажав кнопку Start>ServerManager, или с помощью контекстного меню значка «Мой компьютер».
- В левой панели Server Manager, нажмите на Features.
- Нажмите кнопку AddFeatures.
- В списке доступных функций, прокрутите ползунок вниз и выберите TelnetClient, а затем нажмите кнопку Далее.
Install.
6. После завершения установки, нажмите на Close
Кстати, установить клиент telnet можно и из командной строки, для этого нужно набрать следующую команду:
- ПерейдитевStart > Control Panel > Programs, а затем нажмите кнопку Turn Windows features on or off. От вас может потребоваться введение пароля администратора, выполните это.
- В окне функций Windows найдите TelnetClient и отметьте его галочкой.
ОК.
Исправление обновления января 2020 года:
Мы рекомендуем вам попробовать этот новый инструмент. Он исправляет множество компьютерных ошибок, а также защищает от таких вещей, как потеря файлов, вредоносное ПО, сбои оборудования и оптимизирует ваш компьютер для максимальной производительности. Это исправило наш компьютер быстрее, чем делать это вручную:
- Шаг 1: Скачать PC Repair & Optimizer Tool (Windows 10, 8, 7, XP, Vista — Microsoft Gold Certified).
- Шаг 2: Нажмите «Начать сканирование”, Чтобы найти проблемы реестра Windows, которые могут вызывать проблемы с ПК.
- Шаг 3: Нажмите «Починить все», Чтобы исправить все проблемы.
(дополнительное предложение для Advanced System Repair Pro -> Cайт | Лицензионное соглашение | Политика Kонфиденциальности | Удалить)
На самом деле, клиент Telnet все еще существует, но он больше не является частью интегрированных инструментов стандартной версии Windows: если вы хотите использовать его в своей системе, вы должны явно выбрать его. К счастью, это можно сделать и после установки Windows: все, что вам нужно сделать, это выполнить следующие простые шаги:
Включить Telnet с панели управления
- Откройте панель управления.
- Навигация по программам и функциям.
- Выберите Включить или отключить функции Windows в левом меню.
- Найдите клиента Telnet в списке и установите флажок слева.
- Нажмите кнопку ОК, чтобы начать установку клиента Telnet.
В командной строке выберите Telnet
- Нажмите на Пуск и в разделе «Тип поиска» в CMD.
- Щелкните правой кнопкой мыши CMD и выберите Запуск от имени администратора.
- Введите пароль администратора при появлении запроса.
- Затем введите pkgmgr / iu: «TelnetClient» ИЛИ dism / online / Включить функцию / FeatureName: TelnetClient и нажмите Enter, чтобы активировать клиент Telnet.
- Используйте команду pkgmgr / iu: «TelnetServer» для активации сервера Telnet.
Проверка установки Telnet
После завершения установки мы можем использовать клиент Telnet.
- Запустите командную строку, введя Командная строка в поле поиска строки меню и нажав на возвращенное приложение.
- Вы также можете ввести Windows Key + R, чтобы открыть диалоговое окно порядка выполнения. Введите cmd и нажмите Enter.
- Введите telnet и нажмите Enter, чтобы получить доступ к клиенту Telnet.
- Введите help, чтобы увидеть поддерживаемые команды Telnet.
- Введите q или выход для выхода из Telnet.
- Введите telnet google.com 80 для Telnet в Google через порт 80.
https://social.technet.microsoft.com/wiki/contents/articles/38433.windows-10-enabling-telnet-client.aspx
РЕКОМЕНДУЕМЫЕ: Нажмите здесь, чтобы устранить ошибки Windows и оптимизировать производительность системы
CCNA, веб-разработчик, ПК для устранения неполадок
Я компьютерный энтузиаст и практикующий ИТ-специалист. У меня за плечами многолетний опыт работы в области компьютерного программирования, устранения неисправностей и ремонта оборудования. Я специализируюсь на веб-разработке и дизайне баз данных. У меня также есть сертификат CCNA для проектирования сетей и устранения неполадок.
В Windows 10,8, 7 Telnet клиент и сервер по умолчанию отключены. Включить их вы можете используя командную строку или с помощью панели управления.
Включить Telnet с помощью командной строки:
1.Запускаем командную строку от имени администратора: один из способов в любой версии Windows в строке поиска введите cmd => на предложенный вариант нажимаем правой клавишей мыши => запустить от имени администратора;
2. Чтобы включить Telnet клиент введите команду pkgmgr /iu:”TelnetClient” или dism /online /Enable-Feature /FeatureName:TelnetClientand и нажмите Enter;
3.Чтобы включить Telnet сервер введите команду pkgmgr /iu:”TelnetServer” и нажмите Enter.
Включить Telnet с помощью панели управления:
1.Нужно зайти в панель управления => программы и компоненты: можно в строке поиска написать appwiz.cpl и нажать Enter;
2.На левой панели открываем «Включение или отключение компонентов Windows»;
3.Ищем в списке Telnet клиент и сервер, ставим галочки перед ними и нажимаем «ОК». Компоненты будут добавлены, перезагрузите компьютер если попросит.
Чтобы посмотреть справку Telnet — в командной строке введите сначала команду telnet и нажмите Enter, потом введите help и нажмите Enter.
Отключить Telnet можно через компоненты Windows, просто сняв галочки и нажав «ОК». На сегодня всё, если есть дополнения — пишите комментарии! Удачи Вам
- https://14bytes.ru/kak-vkljuchit-telnet-klient-v-windows-10/
- http://windowsbulletin.com/ru/как-включить-telnet-на-windows-10/
- https://vynesimozg.com/vklyuchit-telnet-v-windows-10-8-i-7/
Команды Telnet
Команды утилиты являются способом взаимодействия с ней. Для отображения списка всех команд, необходимо ввести «help». Далее подробно разберем основные команды:
- «open» — запрос позволяет выполнить подключение к удаленному серверу;
- «close» — прерывание процесса подключения к удаленному серверу;
- «set» — настройка параметров подключения к серверу;
- «term» — запрос предназначен для указания типа терминала;
- «escape» — задает управляющий символ;
- «mode» — выбор режима работы;
- «unset» — сброс ранее введенных параметров;
- «start» — запуск сервера;
- «pause» — временная остановка работы сервера;
- «continue» — продолжение работы сервера после паузы;
- «stop» — полное прекращение работы сервера.
Как включить и начать пользоваться программой?
Для начала откройте командную строку. Не стоит забывать, что сетевой протокол Telnet теперь запускается через командную строку. Чтобы совершить действие просто нажмите на клавишу «Win» и введите команду «Cmd» в поле «Выполнить». Далее наберите фразу «Telnet» и нажмите «Enter». Если всё было сделано верно, командная строка должна исчезнуть, вместо неё запустится линия Telnet, которая должна иметь примерно такой вид — «Microsoft Telnet».
Следующий этап — подключение к серверу. Как включить Telnet Windows 10?
В командной строке без ошибок введите команду:
При успешном завершении операции перед вами откроется окно запроса имени пользователя и пароля. После удачного подключение и пользования сервисом, всё, что осталось сделать — это правильно завершить сессию: откройте командную строку, пропишите в ней слово «quit» и нажмите «Enter».
Клиент запущен и доступен для пользования абсолютно бесплатно. Практически все доступные команды для пользования данным сетевым протокол можно скачать в интернете (close, display, set, st и другие).
А теперь давайте рассмотрим основные опции:
- -4 — принудительно использовать адреса ipv4;
- -6 — принудительно использовать адреса ipv6;
- -8 — использовать 8-битную кодировку, например, Unicode;
- -E — отключить поддержку Escape последовательностей;
- -a — автоматический вход, берет имя пользователя из переменной окружения USER;
- -b — использовать локальный сокет;
- -d — включить режим отладки;
- -р — режим эмуляции rlogin;
- -e — задать символ начала Escape последовательности;
- -l — пользователь для авторизации на удаленной машине.
Это все, что касается команды telnet для установки соединения. Но соединение с удаленным хостом, это только полдела.
Как пользоваться Telnet-клиентом, основные команды
При помощи вводимых Telnet команд пользователь сможет синхронизироваться с другим компьютером, который использует данный сетевой протокол.
Команда open host для протокола Telnet
- display. Выводит на экран текущие настройки клиента. Обычно это те параметры, которые стоят по умолчанию, если человек ничего не менял самостоятельно.
- open host . После ввода такой команды начинается включение соединения с указанным стационарным компьютером или ноутбуком. Эта процедура занимает несколько минут.
- q-quit. Производит выход из протокола Telnet и его дальнейшую деактивацию. Чтобы заново включить Telnet Clien, надо будет ещё раз выполнить вышеуказанные действия либо через «Командную строку», либо через графический интерфейс «Панели управления».
- c-close win. Представленная команда закрывает текущее подключение и ограничивает доступ к нему.
- h-help. Выводит на дисплей справку о правилах использования протокола.
Как видно из представленного списка, большинство команд Telnet пишутся через дефис.
Обратите внимание! В окне управления Telnet можно изменять некоторые параметры протокола посредством использования горячих клавиш с клавиатуры ПК
Немного истории: когда и для чего появился Telnet?
Telnet появился более 40 лет назад, вскоре после установки первого сервера ARPANET. Это один из наиболее старых протоколов сети Интернет. В эпоху, когда графического интерфейса не было и в помине, а первые сети уже появились, необходимость в удаленном подключении к устройствам диктовала свои требования. Первое решение появившейся проблемы, как и все последующие, позволяло работать на удаленном устройстве как на своем. В интерфейсе командной строки стал доступен весь функционал, поддерживающийся удаленным сервером. Достаточно лишь получить необходимый уровень доступа и знать команды Telnet. Что такое и для чего нужен этот протокол мы разобрались. Но как на сегодняшний день реализуется подключение Telnet?
Telnet и HTTP: получение HEAD
Telnet и получение HEAD HTTP запрос запроса протокола Методы и структура протокола HTTP.
Проверка Кода Состояния HTTP с помощью Telnet.
$ telnet СЕРВЕР ПОРТ Trying xxx.xxx.xxx.xxx... Connected to СЕРВЕР. Escape character is '^]'. HEAD ВЕБ-СТРАНИЦА HTTP1.1 HOST: СЕРВЕР <Нажмите ENTER>
Например:
telnet> open websl.biz 80 Trying 65.52.137.176... Connected to websl.biz. Escape character is '^]'. HEAD HTTP1.1 HOST: websl.biz HTTP1.1 200 OK Cache-Control: private Content-Length: 5825 Content-Type: texthtml; charset=utf-8 Server: Microsoft-IIS7.5 X-AspNetMvc-Version: 3.0 X-AspNet-Version: 4.0.30319 X-Powered-By: ASP.NET Date: Mon, 28 Jan 2013 21:25:15 GMT
Включение Telnet в Windows 10/8/7/Vista

Если нам необходимо проверить доступность порта в в Windows 10, а также 7/Vista/8 мы можем столкнуться с некоторыми проблемами, так как компонент “telnet”, с помощью которого это можно сделать, отсутствует в данных операционных системам по умолчанию. Поэтому прежде чем проверять доступность порта, нем необходимо включить данный компонент в настройках ОС.
Как включить telnet в Windows 10?
Включить telnet через “Компоненты Windows”
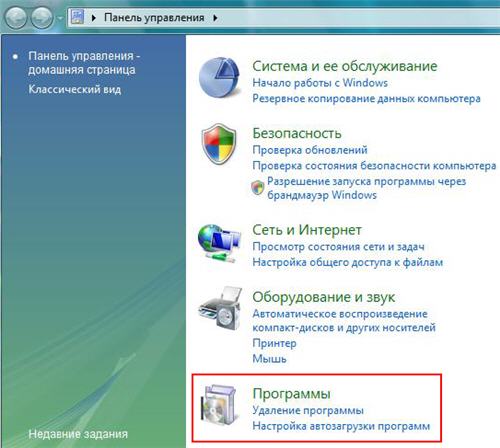
Выберите пункт “Включение и отключение компонентов Windows”
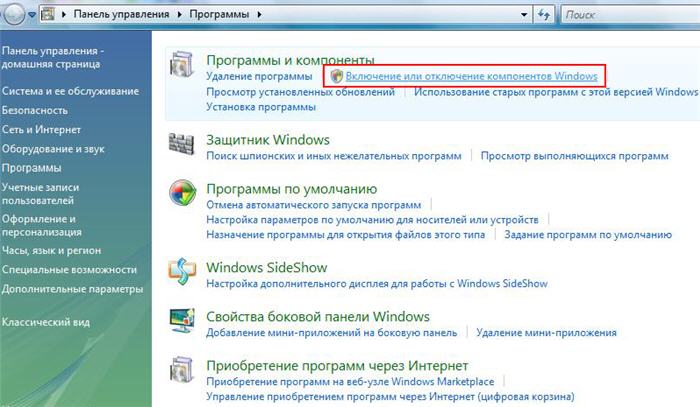
Отметьте галочкой компонент “Клиент Telnet” (также тут можно установить любые другие компоненты, например “Клиент TFTP”
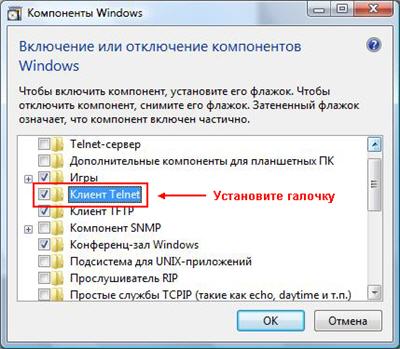
Нажмите “ОК” и подождите, пока ОС установит и запустит службу Telnet
Если список компонентов пуст, то
- Нажимаем “Пуск”, набираем regedit
- Заходим по пути HKEY_LOCAL_MACHINE\SYSTEM\CurrentControlSet\Control\Windows
- Выставляем значение параметра CSDVersion. Вместо “200” ставим “0”
Включить telnet через командную строку.
Если вам удобнее использовать командную строку для решения насущных проблем, то вы можете воспользоваться командной строкой для включения telnet.
- запускаем командную строку (Пуск – в адресной строке набираем cmd – правой кнопкой мыши жмем на появившееся приложение и запускаем его от имени администратора)
- набираем команду dism /online /Enable-Feature /FeatureName:TelnetClient
- Дожидаемся окончания операции и можем пользоваться telnet
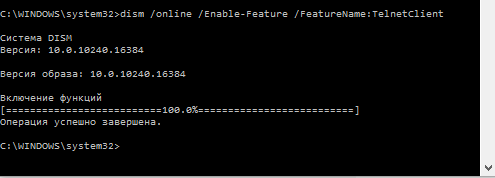
Как проверить порт, используя telnet
Чаще всего telnet используют, чтобы проверить доступность определенного порта. Теперь, когда мы включили telnet, можно приступить к проверке порта
- запускаем telnet (Пуск – в адресной строке набираем telnet и запускаем приложение)
- вводим команду telnet имя_сервера номер_порта или telnet IP_сервера номер_порта
Например, чтобы проверить открыт ли порт 25 у сайта misterit.ru вводим команду telnet misterit.ru 25
Если вы увидите ошибку – пор закрыт. Если появится приглашение сервера или окно останется пустым – порт открыт.
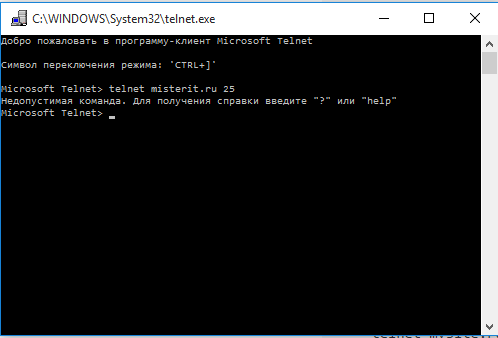
Также, чтобы увидеть список доступных команд telnet, достаточно ввести в строке символ ?
Что такое Telnet
Telnet – представляет собой средство связи, которое устанавливается между терминальными устройствами. Пример такой связи достаточно простой: персональный компьютер и сервер, который поддерживает подобный тип соединения. Телнет не является каким-либо программным обеспечением, это протокол связи. Но необходимо отметить, что есть некоторые утилиты, которые работают посредством протокола «terminalnetwork».
В недавнем прошлом Телнет был одним из основных способов подключения к сети. Сейчас утилита практически не используется. На сегодняшний день в операционные системы установлены более совершенные протоколы, исключая какие-либо дополнительные действия от пользователя.
Этот протокол связи используется в некоторых операциях:
- подключение к удаленному рабочему столу;
- проверка портов на возможность подключения;
- использование программного обеспечения, которое доступно только на удаленных машинах;
- применение системных каталогов, которые могут быть открыты только с использованием этого типа протокола;
- отправка электронной почты без использования дополнительного софта;
- пользователи, применяя этот протокол позволяет другим юзерам получить доступ к своему персональному компьютеру.
Telnet Windows 7
В этой статье я расскажу, как использовать telnet в операционной системе (ОС) Windows 7. Но в начале коротко остановлюсь на том, что же такое telnet и для чего он используется. Telnet – это один из протоколов сетевого взаимодействия. Появился он ещё в прошлом столетии и зачастую использовался для удалённого подключения к различным устройствам в сети.
И так, перейдем непосредственно к нашему вопросу. В стандартной установке в операционной сиситеме Windows 7 данный протокол отключен. Если возникает необходимость в использовании этого протокола на рабочих станциях с ОС Windows 7 нужно выполнить некоторые манипуляции по его включению. Необходимость его использования может возникнуть не только у системных администраторов, которые с его помощью настраивают сетевые устройства и часто используют его в работе, но и у рядовых пользователей, далёких от системного администрирования.
Имеется, как минимум два способа как включить протокол telnet в ОС Windows 7.
Первый наиболее простой способ следующий:
Открываем «Панель управления» – далее выбираем элемент – «Программы и компоненты»
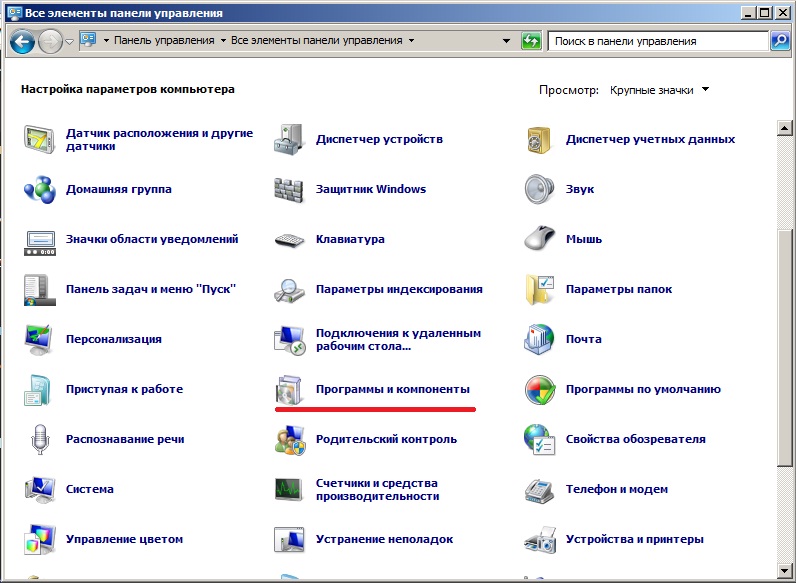
Далее выбираем слева – «Включение или отключение компонентов Windows»
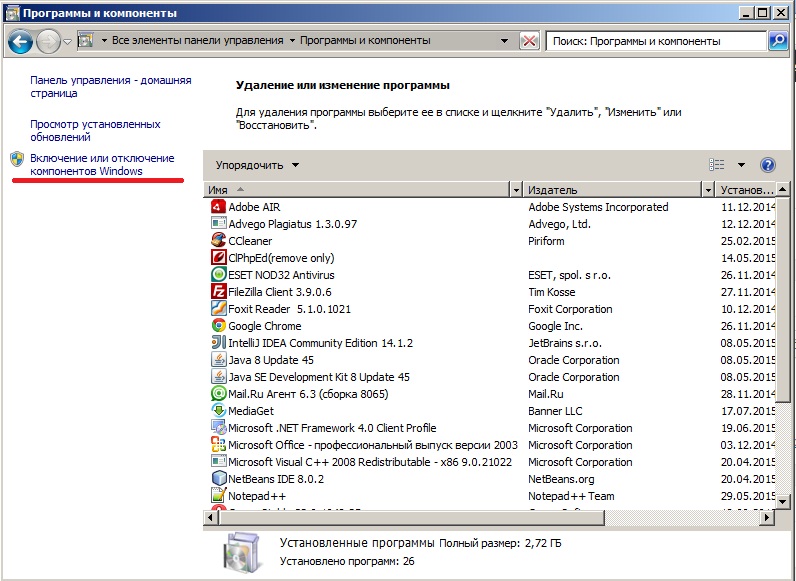
В окошке ставим галочку – «Клиент Telnet».
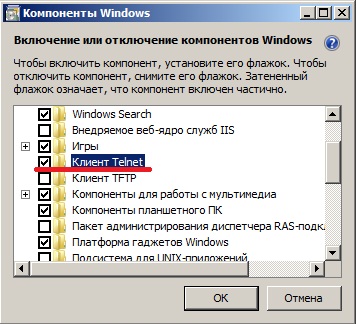
На этом всё, вы успешно включили протокол Telnet на вашем компьютере.
Возможен ещё один нюанс при включении протокола таким методом, может быть следующая ситуация, что когда при выборе – «Включение или отключение компонентов Windows» перечень компонентов может быть пустой. От нас потребуется внести небольшую корректировку в реестр. Напоминаю, как открыть реестр нажимаем «Пуск» — чуть выше Пуска в строчке поиска набираем regedit,
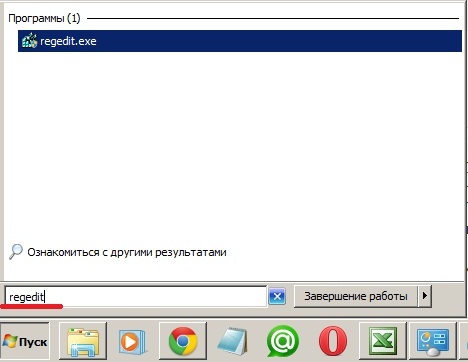
далее находим вот эту ветвь в реестре «HKEY LOCAL MACHINE\SYSTEM\CurrentControlSet\Control\Windows» в следующем параметре CSDVersion нужно поменять значение на 100 или можно 0.
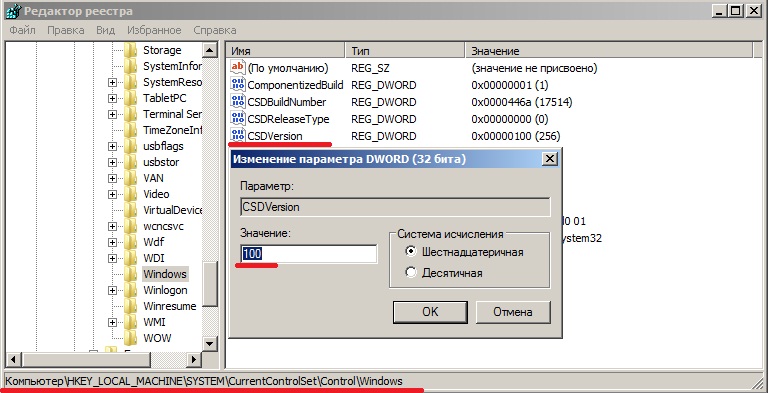
После этого нужно отправить рабочую станцию в перезагрузку и повторить вышеуказанные действия.
Второй способ использует командную строку, обычные пользователи редко с ней работают и зачастую не знают, что имеется такой функционал. Поэтому, кто не считает себя продвинутым пользователем лучше воспользоваться первым способом включения протокола.
Итак, нажимаем «Пуск» — чуть выше Пуска в строчке поиска набираем cmd и жмем Enter.
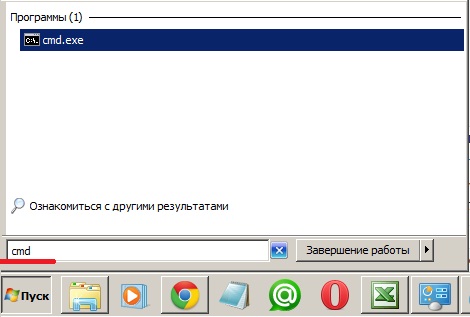
Открывается черное окошко, в котором мигает курсор, это то что нам необходимо — командная строка. Далее в этой строке набираем команду «dism/online/Enable-Feature/FeatureName:TelnetClient» и нажимаем Enter.
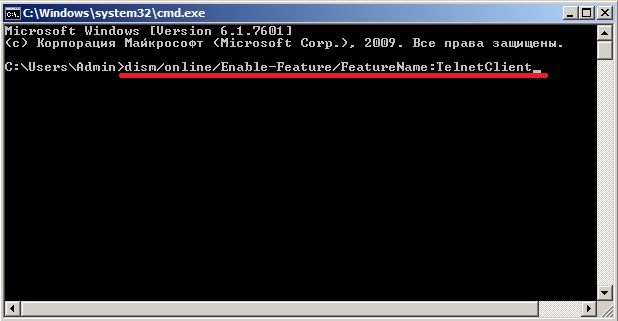
После непродолжительной паузы появляется информационное окошко, что операция выполнена успешно. Всё установка Telneta завершена.
Надеюсь, что моя статья будет полезна. Помните, что Telnet это далеко не безопасный протокол, поэтому, работая с ним нужно помнить о мерах безопасности.
Как включить Телнет в Windows 10
Telnet client включается через командную строку cmd. Это специальное встроенное в операционную систему средство, выполняющее то или иное действие после ввода соответствующей команды.
Команды протокола Телнет на Windows 10 в командной строке
Как активировать протокол через графический интерфейс
Данный метод выполнения поставленной задачи самый простой и удобный, к тому же, не требует серьёзных знаний и умений. Алгоритм осуществления процедуры следующий:
- Открыть меню «Пуск» и в поисковой строке ввести фразу «appwiz.cpl», после чего тапнуть по «Enter» с клавиатуры для подтверждения действия.
- В правой панели отобразившегося окошка необходимо один раз кликнуть левой клавишей манипулятора по строчке «Включить или отключить функцию Windows».
- Теперь откроется ещё одно меню. Здесь уже будет представлен большой список параметров, в котором надо отыскать значение Telnet Client и поставить галочку напротив него, тем самым включив сетевой протокол.
- Нажать на ОК внизу окна для закрытия меню. Если всё пройдёт успешно, то операционная система предложит пользователю перезагрузить компьютер для применения внесённых изменений. Нужно согласить с таким уведомлением и тапнуть по кнопке «Перезагрузить сейчас».
Важно! Если после перезагрузки ПК система не хочет запускаться, то Telnet клиент Windows 10 лучше выключить в безопасном режиме. Возможно, произошла ошибка подключения
Не нужно выполнять скачивание других компонентов из интернета.
Telnet в Linux
Как и в Виндовс, Телнет встроен в операционную систему Linux. Ранее он использовался, как стандартный протокол Telnet, теперь на его место пришел более улучшенный SSH. Как и с предыдущей ОС, утилита в Linux используется для проверки портов, маршрутизаторов и т.д.
Рассмотрим основные режимы работы:
- «построчный». Данный режим работы является рекомендованным. В этом случае редактирование запроса осуществляется на локальном ПК и отправляется на сервер только в том случае, когда она готова;
- «посимвольный». Каждый набранный символ в окне консоли отправляется на удаленный сервер. Здесь нельзя осуществить редактирование текста. При удалении символа с помощью «Backspace», он тоже будет отправлен на сервер.
Базовые команды в Linux:
- «close» — прерывание подключения;
- «encrypt» — включение шифрования;
- «logout» — выключение утилиты и закрытие соединения;
- «mode» — выбор режима работы;
- «status» — состояние соединения;
- «send» — отправка запроса телнет;
- «set» — настройка параметров сервера;
- «open» — подключение к удаленному серверу;
- «display» — отображение специальных символов.
Далее рассмотрим несколько способов применение утилиты в Linux:
- в окне консоли вводим запрос для проверки доступности сервера, например, «telnet 192.168.1.243»;
- далее проверим доступ к порту путем ввода запроса «telnet localhost 122» и «telnet localhost 21». На экране консоли появится сообщение о том принимает ли соединение какой-либо из портов;
- пример удаленного управления с помощью телнет. Для этого необходимо ввести в главном окне запрос «telnet localhost 23». «23» порт используемый по умолчанию. Чтобы произвести удаленное управление, необходимо установить на локальный компьютер «telnet-server». После этого появится сообщение с требованием ввода логина и пароля.
Установка службы Телнет через CMD
В случаях, когда вы хотите произвести активацию через командную строку, вам стоит воспользоваться быстрой командой. Для этого:
- В поле «Выполнить «откройте командную строку (наберите команду «cmd»);
- В появившейся строке напечатайте следующую фразу: start /w pkgmgr /iu:»TelnetClient» Нажмите клавишу «Enter». Через несколько секунд произойдет возврат на начальную командую строку. Чтобы начать пользоваться клиентом Telnet, просто перезагрузите её.
3. Есть еще один способ, но для этого нам понадобятся права администратора. Запускаем консоль с правами админа и вводим следующую команду:
dism /online /Enable-Feature /FeatureName:TelnetClient
Как: включить Telnet в Windows 10
По умолчанию клиент Telnet отключен в операционных системах Microsoft Windows, что, к сожалению, является чрезвычайно полезным инструментом для проверки соединения TCP с внешними хостами на определенном порту.
Хорошо, если вы пытаетесь решить проблемы с сетевым подключением, например, если вы говорите, что у нас есть веб-сервер, который должен прослушивать порт 80 для обслуживания HTTP-трафика, но мы не можем загрузить веб-страницу, используя Telnet для подключения к сети. Сервер на порт 80, мы можем проверить соединение.
Возможно, соединение установлено правильно, но есть проблема с веб-сервером или веб-сервер остановлен, а порт вообще не слышит. С TelnetМы можем лучше понять, что происходит.
Что такое Telnet и как он работает?
Telnet — это интернет-протокол, который позволяет вам подключаться к другому компьютеру в локальной сети или в Интернете.
Telnet был изобретен в 1969 и часто считается предшественником современного Интернета.
Сегодня большинство пользователей используют графический пользовательский интерфейс, но когда был изобретен Telnet, не было браузера или графической операционной системы. В результате пользователям приходилось полагаться исключительно на интерфейс командной строки.
Следует отметить, что Telnet по-прежнему работает так же, как и десятилетия назад, и что клиенты Telnet доступны практически для всех платформ.
Май Обновление 2020:
Теперь мы рекомендуем использовать этот инструмент для вашей ошибки. Кроме того, этот инструмент исправляет распространенные компьютерные ошибки, защищает вас от потери файлов, вредоносных программ, сбоев оборудования и оптимизирует ваш компьютер для максимальной производительности. Вы можете быстро исправить проблемы с вашим ПК и предотвратить появление других программ с этим программным обеспечением:
- Шаг 1: Скачать PC Repair & Optimizer Tool (Windows 10, 8, 7, XP, Vista — Microsoft Gold Certified).
- Шаг 2: Нажмите «Начать сканирование”, Чтобы найти проблемы реестра Windows, которые могут вызывать проблемы с ПК.
- Шаг 3: Нажмите «Починить все», Чтобы исправить все проблемы.
На самом деле, клиент Telnet все еще существует, но он больше не является частью интегрированных инструментов стандартной версии Windows: если вы хотите использовать его в своей системе, вы должны явно выбрать его. К счастью, это можно сделать и после установки Windows: все, что вам нужно сделать, это выполнить следующие простые шаги:
Включить Telnet с панели управления
- Откройте панель управления.
- Навигация по программам и функциям.
- Выберите Включить или отключить функции Windows в левом меню.
- Найдите клиента Telnet в списке и установите флажок слева.
- Нажмите кнопку ОК, чтобы начать установку клиента Telnet.
В командной строке выберите Telnet
- Нажмите на Пуск и в разделе «Тип поиска» в CMD.
- Щелкните правой кнопкой мыши CMD и выберите Запуск от имени администратора.
- Введите пароль администратора при появлении запроса.
- Затем введите pkgmgr / iu: «TelnetClient» ИЛИ dism / online / Включить функцию / FeatureName: TelnetClient и нажмите Enter, чтобы активировать клиент Telnet.
- Используйте команду pkgmgr / iu: «TelnetServer» для активации сервера Telnet.
Проверка установки Telnet
После завершения установки мы можем использовать клиент Telnet.
- Запустите командную строку, введя Командная строка в поле поиска строки меню и нажав на возвращенное приложение.
- Вы также можете ввести Windows Key + R, чтобы открыть диалоговое окно порядка выполнения. Введите cmd и нажмите Enter.
- Введите telnet и нажмите Enter, чтобы получить доступ к клиенту Telnet.
- Введите help, чтобы увидеть поддерживаемые команды Telnet.
- Введите q или выход для выхода из Telnet.
- Введите telnet google.com 80 для Telnet в Google через порт 80.
CCNA, веб-разработчик, ПК для устранения неполадок
Я компьютерный энтузиаст и практикующий ИТ-специалист. У меня за плечами многолетний опыт работы в области компьютерного программирования, устранения неисправностей и ремонта оборудования. Я специализируюсь на веб-разработке и дизайне баз данных. У меня также есть сертификат CCNA для проектирования сетей и устранения неполадок.
Как включить Telnet Client в Windows 10, 8.1, 7
В данной статье показаны действия, с помощью которых можно включить компонент Telnet Client в операционной системе Windows 10, Windows 8.1 и Windows 7.
Telnet (teletype network) — сетевой протокол с помощью которого можно удаленно (через интернет или локальную сеть) подключиться и управлять различными сетевыми устройствами, например удаленные компьютеры, серверы, роутеры и другие устройства.
По умолчанию компонент Telnet Client в операционных системах Windows 10, Windows 8.1 и Windows 7 отключён, но при необходимости можно легко включить его используя любой из способов, которые представлены далее в этой инструкции.
Для чего нужна биржа Weblancer?
Для того чтобы соискатели могли предлагать свои услуги, а заказчики находить исполнителей, и существуют специальные веб-сервисы. На Weblancer собран большой каталог вакансий и портфолио удаленщиков из Украины, России и других стран. Работодатели могут разместить вакансии или конкретный проект и выбрать того, кто займется решением поставленной задачи. Работа на фриланс биржах для специалистов — это возможность находить для себя как разовую подработку, так и с долгосрочной перспективой.
Биржа Weblancer является идеальным местом для встречи с потенциальными работодателями. Особенно для новичков, не успевших наработать клиентскую базу. Для специалистов, начинающих путь на удаленном поприще, наша платформа — это весьма ценный ресурс для профессионального развития без вложений, которая имеет ряд преимуществ:
- Одно из главных преимуществ деятельности на бирже — финансовая безопасность. Оформляя сотрудничество в рамках Безопасной сделки, каждая из сторон получает гарантии выполнения задания и оплаты за него. Вывод денег с сервиса происходит максимально быстро и без особых трудностей. Поддерживаются самые популярные платежные системы.
- Кроме того, благодаря рейтингам, легко оценить профессионализм исполнителей, изучив их портфолио, трудовой опыт и наличие рекомендаций. Удаленные соискатели, в свою очередь, могут познакомиться с репутацией работодателя и определить, стоит ли ему доверять.
- Важный момент для любого веб-ресурса — техническая поддержка. На Веблансер она моментально реагирует на обращения пользователей, оперативно решая возникшие трудности или консультируя по вопросам функционирования портала.
- Еще один бонус — форум, на котором всегда можно найти поддержку более опытных коллег. Также полезную информацию об удаленном труде можно обнаружить в блоге, который регулярно наполняется новыми статьями.
Сравнительная таблица выгод и преимуществ
| На фриланс бирже | Вне биржи | |
|
Поиск заказов |
Заказы и вакансии на одном сайте сгруппированы по темам |
По объявлениям в интернете, посредством холодных звонков |
|
Оплата труда |
Гарантированная оплата при использовании безопасной сделки. Возможность удостовериться в надежности заказчика благодаря отзывам |
Работая без предоплаты, есть риск столкнуться с недобросовестными нанимателями |
|
Повышение репутации |
С количеством успешно выполненных заданий и числом хороших отзывов растет рейтинг фрилансера |
Каждый раз приходится доказывать свою профпригодность новым клиентам, выполнять тестовые задания |
|
Аналитика |
В профиле исполнителя сохраняется история заказов и оплат, а также деловая переписка |
Нужно самостоятельно вести учет заказов, на что не всегда хватает времени |
Установка и запуск
Скачивать утилиту не нужно, Telnet встроен в Windows 7/8/10 по умолчанию. Инструкция по установке и запуску:
- для установки клиента нужно открыть «Панель управления»;
- далее выбираем «Программы» и «Включение и отключение компонентов»;
- в списке системных компонентов следует найти «Клиент Telnet»;
- отмечаем чекбокс и щелкаем «ОК», начнется процесс установки.
Для того, чтобы запустить клиент нужно открыть командную строку:
- в меню «Пуск», в поисковой строке ввести «CMD»;
- далее запускаем командную строку от имени администратора и вводим «Telnet»;
- после этого откроется окно утилиты.
Папка Lost.dir на Андроиде – что это за директория и какие функции выполняет
Предлагаем ознакомиться с видео по установке Телнет в Windows:
Установка
Панель Управления
Control Panel
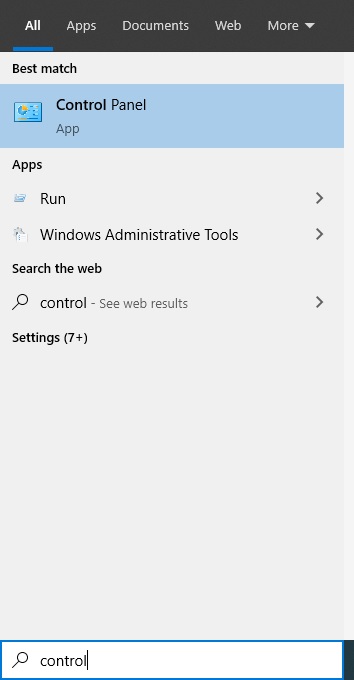
Программы и Компоненты
(Programs and Features)
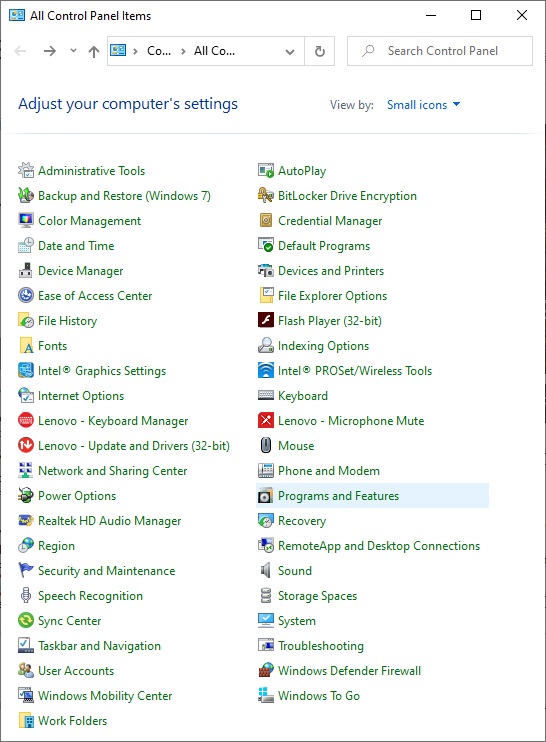
Turn Windows features on or off
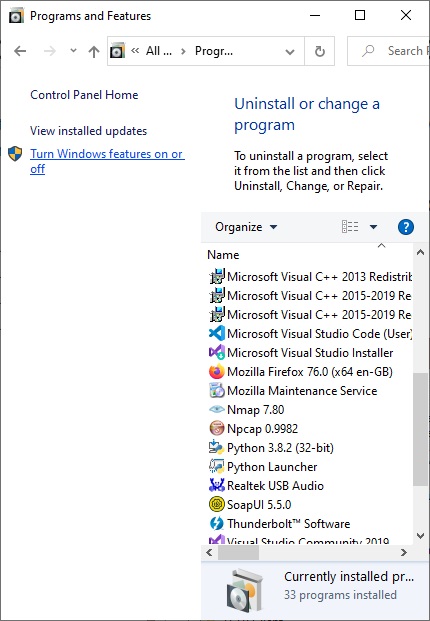
Telnet Client
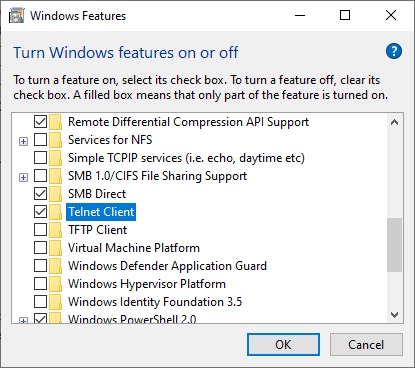
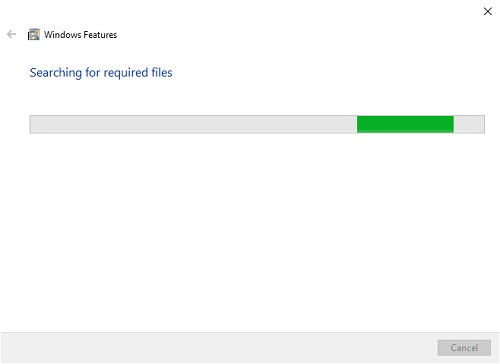
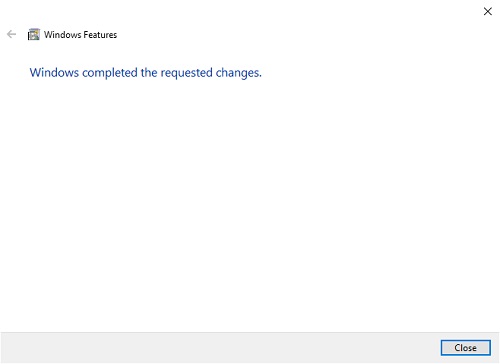
Альтернативный способ — нажать Windows key
+ R и ввести команду
pkgmgr /iu:”TelnetClient”
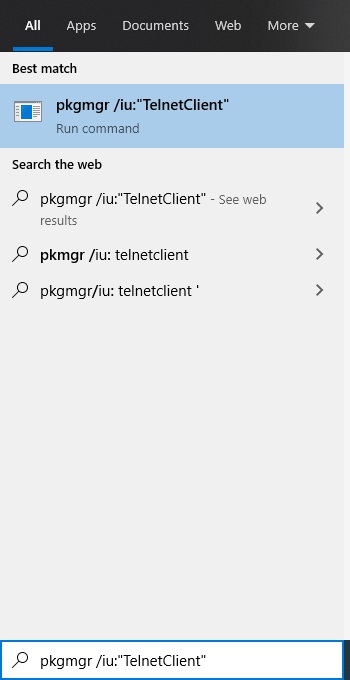
Telnet клиент в Windows 10 выглядит следующим оригинальным образом.
Это так называемый интерактивный режим.
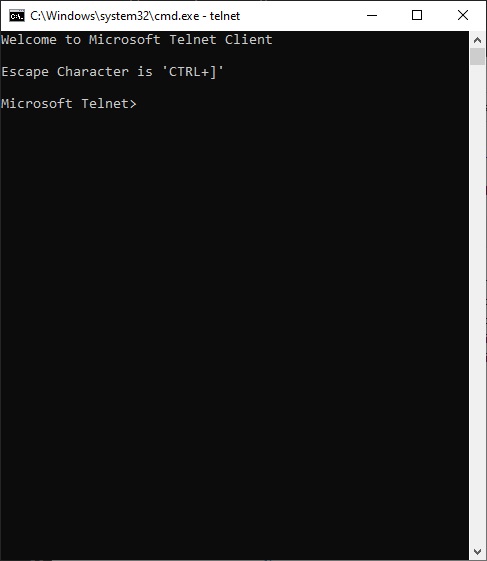
Справка вызывается командой
?/help
Commands may be abbreviated. Supported commands are:
c — close close current connection
d — display display operating parameters
o — open hostname connect to hostname (default port 23).
q — quit exit telnet
set — set set options (type ‘set ?’ for a list)
sen — send send strings to server
st — status print status information
u — unset unset options (type ‘unset ?’ for a list)
?/h — help print help information
Если выполнить
d
Escape Character is ‘CTRL+]’
Will auth(NTLM Authentication)
Local echo off
New line mode — Causes return key to send CR & LF
Current mode: Console
Will term type
Preferred term type is ANSI
Я лично не люблю интерактивный режим и предпочитаю пользоваться telnet
либо из командной строки либо из
Bash для Windows
Что такое Telnet против Secure Shell?
Telnet был разработан в то время, когда идея кибербезопасности на самом деле никого не волновала. Так как компьютеры с доступом к сети имели только доверенные лица, мысль о том, что кто-то взломает компьютер, была довольно надуманной.
Сегодня миллиарды людей имеют компьютер и подключение к интернету. Хакеры постоянно атакуют удаленные системы, а это значит, что они всегда ищут новую уязвимость. Поскольку Telnet отправляет свои команды в виде простого текста, и каждый знает, какой сетевой порт он использует по умолчанию, перехватывать или изменять данные довольно просто.
Secure Shell решает эту проблему с помощью надежного шифрования всех данных, которые она отправляет и получает. Это одна из главных причин, по которой он вытеснил Telnet. Тем не менее, в наши дни есть также способы применения шифрования к Telnet, хотя это не является неотъемлемой частью протокола.









