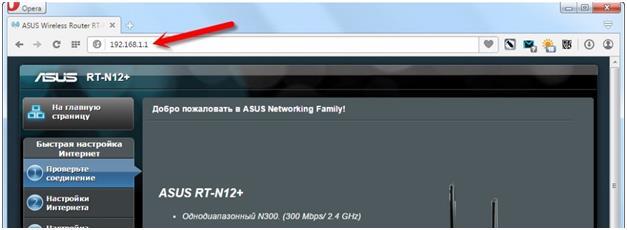Роутер asus rt n12 подключение и настройка
Содержание:
- Не работает мышь на ноутбуке или ПК. Что делать если не работает беспроводная мышка или тачпад
- Из Википедии — свободной энциклопедии
- Подача питания и пункт конфигураций в Asus RT-N12+
- Настройка других типов подключения
- Программа от Microsoft Office
- Ручная настройка роутера ASUS RT-N12
- Что такое лофт?
- Настройка L2TP соединения для Билайн интернет
- Брандмауэр
- Настройка локальной сети через asus rt n12
- Настраиваем Интернет-соединение (WAN)
- Подключение к компьютеру и вход в веб-интерфейс
- Параметры Wi-Fi сети и интернета
- Роутер Asus rt-n12: индикаторы и разъемы
- Конфигурации роутера для различных провайдеров
- Заходим в настройки роутера
Не работает мышь на ноутбуке или ПК. Что делать если не работает беспроводная мышка или тачпад
Из Википедии — свободной энциклопедии
Подача питания и пункт конфигураций в Asus RT-N12+
Для начала дайте питание центру раздачи интернета. При правильном подключении должна загорится лампочка, говорящая о том, что питание идет. Если ничего не загорелось и не мигает, то проверьте на каком слове стоит кнопка у роутера – on или off. Затем нужно подключить в WAN разъем кабель от провайдера или от вашего модема. Затем нужно подключить кабель для подключения вашего компьютера через LAN разъем. Однако бывают пользователи, у которых нет ни одного прибора, который имеет LAN разъем и если вы являетесь одним из таких людей, то настроить можно будет и через Wi-Fi, но это нежелательно. После настройки через LAN кабель, он вам не понадобиться и за ненадобностью его можно будет выткнуть.
При втором варианте, в котором вы не можете подключить по проводу LAN, вам нужно будет подключить ваш прибор по беспроводной сети Wi-Fi. Для этого достаточно включить роутер, а затем в вашем приборе подключить беспроводную сеть. Она будет под названием Asus и не будет она иметь никого пароля.
При отчаянных попытках все равно ничего не получается, то просмотрите статью о подключении ноутбука к Wi-Fi.
Иногда бывает такое, что кто-то до вас уже выбирал конфигурацию ваш роутер. Тогда при этом ваш роутер будет иметь какое-то другое наименование и какой-то пароль. В таких случаях рекомендовано после подключения роутера, сразу делать сброс всех настроек. Для этого достаточно держать кнопу на заднем корпусе роутера 10 секунд. Рисунок этой кнопки был представлен на фото выше. После 10 секунд все лампочки перестанут гореть, и роутер перезагрузиться и все включится заново.
Настройка других типов подключения
Некоторые провайдера не используют технологию подключения автоматического IP и используют PPPoE, PPTP, L2TP, или Статический IP. Тогда вам нужно, после обновления данных о соединении, указать вариант вашего подключения. (Его вы можете узнать у вашего провайдера).
Далее «выпадет» окошко с запросом о пользователя и пароля. Эту информацию можно узнать из договора, заключенного о подключении интернета, а также от провайдера. Достаточно ему позвонить и разузнать эту информацию.
Но это если выбран какой-то из типов, требующих только этих данных. Есть типы, которые требуют IP адрес, наименование сервиса и тому подобные.
Далее по ступенчато, после того как будет установлено соединения с интернетом, помощник в настройке предложит вам настроить все параметры. Сделайте это также, как я указывал выше.
Нужно помнить о том, что вы – командир всех настроек! Вы в зависимости от надобности, можете выбрать самостоятельно настройки WAN. Для этого достаточно перейти на изначальное окошко настройки и выбрать Интернет-Подключение.
На загрузочной странице вы когда угодно можете выбрать необходимую вам конфигурацию настроек. Если вы следовали всем пунктам и ничего не упустили, то у вас должно все работать. Если это так, то вы теперь можете смело пользоваться вашим беспроводным подключением. Ниже будет представлена информация о том, как изменить часто изменяемые конфигурации в роутере.
Программа от Microsoft Office
Всемирно известный пакет программ Microsoft Office стоит практически на каждом компьютере. Он включает в себя большое количество офисных утилит, среди которых имеется и просмотрщик изображений. Называется он «Диспетчер рисунков Microsoft Office».
Функционал его небольшой, однако его предостаточно для просмотра фотографий и их небольшого редактирования. С его помощью можно:
- отразить или повернуть картинку;
- обрезать или изменить разрешение;
- настроить цвет, яркость и контрастность;
- убрать эффект красных глаз и т.д.
Эта утилита способна открыть графические элементы очень многих форматов. Единственный нюанс в том, что лицензия пакета программ от Microsoft платная, и стоит не так мало. Но можно найти взломанный офис на торрентах (однако это крайне нежелательно делать, так как за использование пиратских программ грозит немаленький штраф).
Ручная настройка роутера ASUS RT-N12
После завершения автоматической настройки следует проверить работу Интернета на компьютере. Если интернет есть, то никакая дополнительная ручная настройка уже не нужна. Все что от вас требовалось в плане настройки роутера вы уже сделали на этапе автоматической настройки.
Но, довольно часто случаются ситуации, когда после завершения автоматической настройки Интернет не работает. Наиболее распространенные проблемы — это неправильное определение или настройка типа подключения и привязка к MAC. Сейчас мы рассмотрим оба этих случая.
Настройка типа подключения к Интернету
Для того чтобы вручную настроить тип подключения к Интернету вам необходимо перейти в раздел настроек «Интернет». Ссылка на данный раздел настроек находится в левом боковом меню веб-интерфейса, в блоке «Дополнительные настройки».
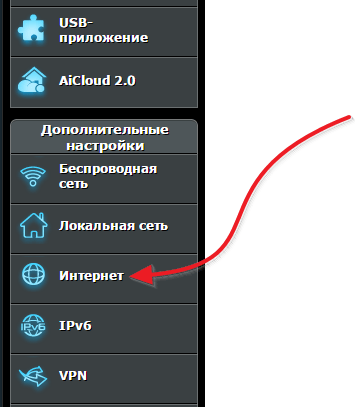
В разделе «Интернет» можно настроить все параметры, которые касаются вашего подключения к Интернету. Разные интернет провайдеры используют разные настройки. Поэтому вы должны выяснить у техподдержки вашего Интернет провайдера, какие настройки вам нужно использовать.
Самое главное не ошибиться с выбором типа подключения (на скриншоте внизу выделено красным). После выбора типа подключения меняется список доступных настроек. Поэтому если вы правильно укажете тип подключения, то дальнейшая настройка пойдет для вас намного проще. Для примера демонстрируем, как должны выглядеть настройки для Интернет провайдера Билайн (см. скриншот ниже).
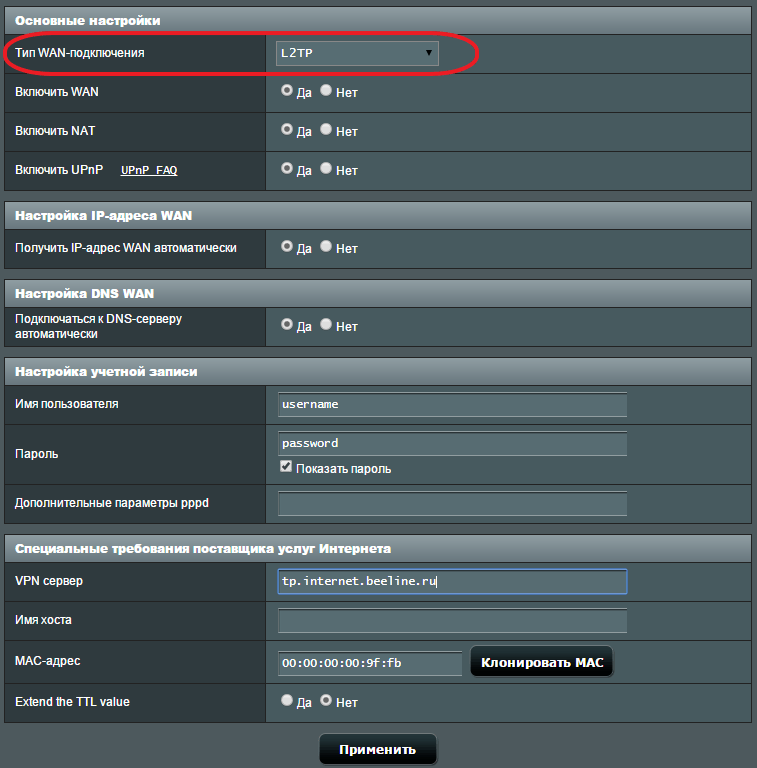
Настройка MAC адреса
Не редко автоматическая настройка роутера ASUS RT-N12 правильно определяет тип подключения, но Интернет все равно не работает из-за того, что Интернет провайдер привязан к другому MAC адресу. Для того чтобы решить эту проблему вам нужно изменить MAC адрес в настройках роутера.
Для этого вам нужно зайти в все тот же раздел настроек «Интернет», о котором мы говорили выше. В самом низу страницы «Интернет» есть поле «MAC адрес» в которое можно ввести тот MAC адрес, к которому привязан ваш Интернет провайдер.

Если Интернет провайдер привязан к MAC адресу компьютера, с которого вы выполняете настройку, то вы можете просто нажать на кнопку «Клонировать MAC». В этом случае роутер автоматически скопирует нужный MAC адрес и вам останется только нажать на кнопку «Применить».
Что такое лофт?
Он берет свое начало в США, в 1940-х годах: именно в это время промышленное производство переезжает из центров крупных городов на окраины, пустующие индустриальные здания массово обживаются — и вскоре дизайнеры интерьеров открывают для себя новую эстетику.
Фото: Koray Erkaya
Фото: Koray Erkaya
Неудивительно, что и сегодня, делая ремонт, многие решают оформить свой интерьер в индустриальной стилистике.
Ее неоспоримые преимущества — это:
- эффектный дизайн;
- практичные, износостойкие и экологичные материалы;
- отсутствие жесткой привязки к бюджету (можно создать роскошный, статусный интерьер, а можно мастерить мебель и аксессуары своими руками).
Фото: Instagram @lofthomestudio
Фото: Instagram @lofthomestudio
Ошибки в оформлении
Чем популярнее то или иное направление, тем сильнее размываются его рамки. И вот уже обыватели называют словом «индастриал» то, что почти не имеет к нему отношения. Ниже — шорт-лист самых распространенных «ляпов»:
1. загроможденное пространство. Стиль подразумевает достаточно много свободного места, при меблировке стоит оставлять немало «воздуха»;
Фото: Instagram @loten.ru
Фото: Instagram @loten.ru
2. имитация кирпича. У обывателей индустриальная стилистика нередко ассоциируется с кирпичной стеной, и в этом есть доля справедливости. Однако уместен именно кирпич, а не имитации. Обои или бюджетная плитка «под кирпич» не годятся;
Фото: Instagram @loftovik
Фото: Instagram @loftovik
3. боязнь цвета. Нет, индустриальный интерьер — это не только темные тона, ярким оттенкам в нем тоже есть место (и немало);
Дизайн: Игорь Мартин и Ольга Новикова
Дизайн: Игорь Мартин и Ольга Новикова
Дизайн: Виктория Николаева
Дизайн: Виктория Николаева
4. недостаточное освещение. Индастриал-пространства должны быть максимально освещены: традиционно — это много больших окон и источников света. В условиях типовой квартиры можно соблюсти как минимум второй пункт, а также отказаться от плотных штор, впустив в дом солнечные лучи.
Фото: Instagram @interior_vogue
Фото: Instagram @interior_vogue
Настройка L2TP соединения для Билайн интернет
Важный момент: во время настройки роутера и после того, как он будет настроен не используйте (если оно имеется) подключение Билайн на Вашем компьютере — т.е. то подключение, которое Вы использовали ранее, до приобретения роутера. Т.е. оно должно быть отключено при переходе к следующим пунктам инструкции и впоследствии, когда все будет настроено — только так Интернет будет работать именно таким образом, как требуется.
Для настройки, запустите любой браузер и введите в адресную строку следующий адрес: 192.168.1.1 и нажмите Enter. В результате Вы должны увидеть предложение для ввода пароля, куда необходимо ввести стандартные логин и пароль для Wi-Fi роутера Asus RT-N12: admin/admin.
Если Вы все сделали верно, то следующее, что Вы увидите — это страница настроек беспроводного маршрутизатора Asus RT-N12. К сожалению, этого роутера у меня нет в наличии, а нужных скриншотов (фотографий экрана) мне найти не удалось, поэтому в инструкции я буду использовать изображения от другой версии Asus и прошу Вас не пугаться, если какие-то пункты будут незначительно отличаться от того, что Вы видите на своем экране. В любом случае, выполнив все действия, описанные здесь Вы получите исправно работающий проводной и беспроводной интернет через роутер.
Настройка подключения Билайн на Asus RT-N12 (нажмите для увеличения)
Итак, поехали. В меню слева выбираете пункт WAN, который также может называться Интернет, и попадаете на страницу настроек соединения. В поле «Тип соединения» следует выбрать L2TP (или, если имеется — L2TP + Динамический IP), также, если Вы будете использовать ТВ от Билайн, то в поле порт IPTV выберите порт LAN (один из четырех сзади роутера), к которому будет подключаться ТВ приставка, учитывая, что интернет через этот порт после этого работать не будет. В поля «Имя пользователя» и «Пароль» вводим, соответственно, данные полученные от Билайна.
Далее в графу адрес PPTP/L2TP сервера необходимо ввести: tp.internet.beeline.ru и нажать кнопку «Применить». В случае, если Asus RT-N12 начнет ругаться, что не заполнено имя Хоста, можете ввести туда то же самое, что ввели в предыдущее поле. В общем-то, настройка L2TP соединения для Билайн на беспроводном маршрутизаторе Asus RT-N12 завершено. Если Вы все сделали правильно, то можете попробовать ввести в браузере любой адрес сайта и он должен благополучно открыться.
Брандмауэр
Брандмауэр – это защита внутренней сетки от внешнего проникновения путем фильтрации входящего и исходящего трафика. Фильтрация осуществляется согласно правилам, которые создает администратор. Рекомендуется включить, если вы не уверены, что все ваши гаджеты надежно защищены программным файерволом.

На вкладке «Общие» производится:
- включение/отключение брандмауэра;
- активация/деактивация защиты от DoS-атак (оптимальное значение – да);
- выбор типа регистрируемых пакетов (потерянные, принятые, оба типа или отсутствует);
- разрешение/запрет отвечать на ping-запросы из интернета (оптимально – нет).
На вкладке «Фильтр URL» указывают адреса сайтов, которые требуется заблокировать.

«Фильтр ключевых слов» исключит загрузку страниц, где встречаются эти слова.

«Фильтр сетевых служб» запрещает перечисленным хостам (клиентам) получать доступ к определенным сетевым службам. Использует 2 типа фильтрации – черный и белый список.
- Хостам из черного списка доступ к указанным службам запрещен, к остальным – разрешен.
- Хостам из белого списка разрешен доступ только к указанным службам. К остальным – запрещен.
Здесь же настраивается время действия правил.

Настройка локальной сети через asus rt n12
Итак, мы разобрались с подключением и настройкой роутера asus rt n12. Теперь давайте разберем, как настроить локальную сеть wifi через asus rt n12.
Заходим в раздел «Локальная сеть».
Меняем адрес роутера, который был выставлен по умолчанию, делаем это во вкладке «IP-адрес ЛВС».
Вводим IP-адрес вашей локальной сети и жмем «Применить». После этого оборудование будет работать для вашей локальной сети.
На иллюстрации показана вкладка «IP-адрес ЛВС».
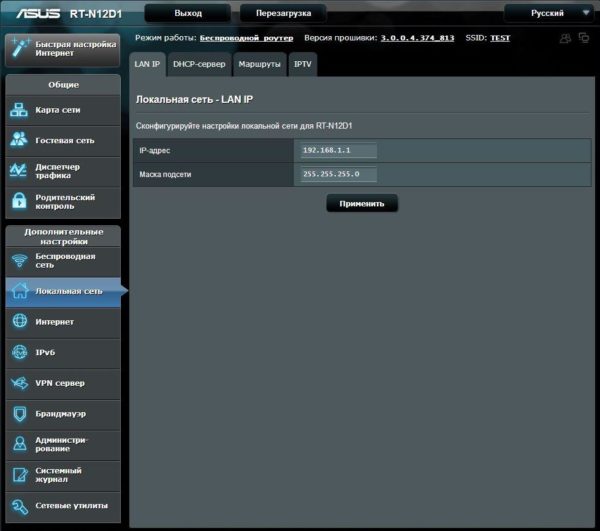
Если вы хотите включить или наоборот выключить DHCP-сервер, вам необходимо зайти в раздел локальной сети, во вкладку «DHCP-сервер» и выбрать действие: включить или отключить сервер.
На иллюстрации ниже продемонстрировано, как выглядит вкладка «DHCP-сервер».
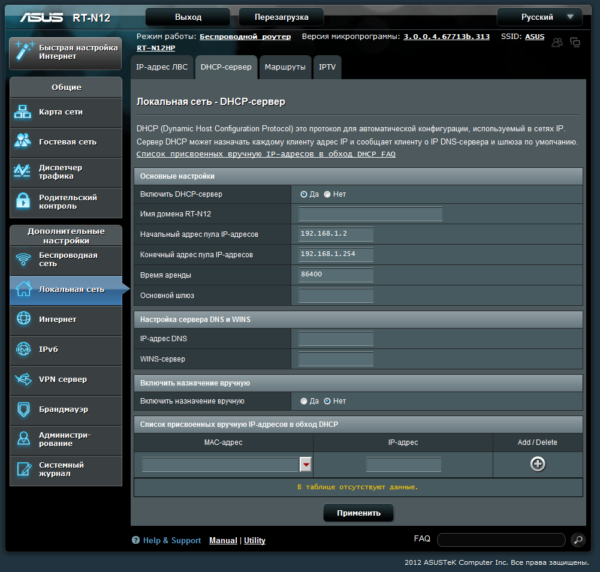
Настраиваем Интернет-соединение (WAN)
Быстрая автоматическая настройка
- Подключите к WAN-порту маршрутизатора кабель провайдера (в моем примере это синее гнездо, отмеченное значком, похожим на логотип Internet Explorer, на некоторых других моделях оно подписано «INTERNET»).
- Откройте веб-интерфейс. Функция «Быстрая настройка Интернета» способна автоматически распознавать тип соединения. Щелкните в первом окне «Перейти» и сделайте следующее:
Укажите логин и пароль подключения, которые вам дал поставщик услуг.
Дайте вашей беспроводной сетке уникальное имя и придумайте сетевой ключ (пароль для подключения).
На этом быстрые настройки закончены. Щелкните «Применить».
Ручная настройка (для опытных)
Узнайте у провайдера следующие данные:
- Тип соединения WAN.
- Имя и пароль вашей учетной записи.
- Mac-адрес, к которому привязан ваш договор (если поставщик интернета не использует идентификацию по MAC, то не нужно).
- ИП-адрес, основной шлюз и маску подсети (если вам назначен статический ИП).
- Адреса DNS, если не используется автоматическое подключение.
- Если нужно – другие данные: сервер VPN (при соединении PPTP и L2TP), параметры pppd, имя службы, концентратора доступа и т. д.
Зайдите в главное меню «веб-морды» и в разделе «Дополнительные настройки» щелкните «Интернет». Основные параметры WAN находятся на вкладке «Общие».
Прежде всего, в «Основных параметрах» установите свой тип WAN-подключения. Остальное – «Включить WAN, NAT, UpnP», оставьте как есть, если провайдер ничего про это не уточнил.
В «Настройке IP-адреса WAN» оставьте значение «автоматически», если вам не выдан статический ИП, что является дополнительной платной услугой.
В «Параметрах учетной записи» обязательно укажите логин и пароль. Остальное – по обстоятельствам.
В «Специальных требованиях поставщика», если нужно, пропишите адрес ВПН, имя хоста и Мак, указанный в договоре. Щелкните «Применить».
Подключение к компьютеру и вход в веб-интерфейс
Первоначальная установка устройства не должна вызвать никаких проблем даже у начинающего пользователя. Всё, что нужно, это:
- Подключить роутер к розетке кабелем питания.
- Правильно вставить кабель, который подвёл в жилище провайдер, в WAN-порт устройства (в основном окрашен в синий цвет).
- Патч-кордом, идущим в большинстве случаев в комплекте с роутером, соединить LAN-порты маршрутизатора и компьютера.
Далее нужно войти в веб-интерфейс настройки. Подробности — в статье о том, как зайти в роутер ASUS.
Если коротко, то достаточно открыть браузер и в адресной строке написать (без кавычек) «192.168.1.1» или router.asus.com и нажать Enter.
Появится такое окно входа:
Логин и пароль здесь одинаковые – admin. После их ввода появляется главное окно программы настройки, которое разбито таким образом:
Параметры Wi-Fi сети и интернета
Внутри веб-интерфейса есть множество возможностей изменения параметров внутренней сети и того, как она общается с интернетом. Во-первых, это карта сети, где видны самые главные её свойства.
В средней части – состояние подключения. Как видно на картинке, оно отсутствует, сама система – открытая, без пароля, а к точке доступа подсоединён один клиент.
В правой части – имя точки вайфай, вид её защиты (открытая) и адрес шлюза, который служит для входа в конфигуратор. Здесь же можно управлять привязанными MAC-адресами.
Вкладка «Администрирование» — ещё один источник данных о текущем подключении.
Во вкладке «Система» можно настроить несколько важных вещей:
- Изменение настроек входа для точки доступа Wi-Fi.
- Смена функции кнопки WPS, которая по умолчанию отвечает за мгновенное подключение новых клиентов к роутеру. Ниже также присутствует настройка длительности подключения с её помощью. По умолчанию таймер выставлен на 30 минут.
- Настройка внутреннего часового пояса — довольно важный параметр, в некоторых случаях современные браузеры вроде Google Chrome могут не подключаться к интернету именно из-за разницы в часовых поясах в одном из шлюзов.
Если роутер поддерживает технологию потокового телевидения, в его прошивке будет присутствовать и такой пункт. Как правильно сконфигурировать настройки роутера Asus для телевидения — далее в статье.
Их список можно просмотреть в мобильном приложении, если тапнуть на вкладку «Устройства» внизу экрана. Напротив каждого из них будет собственная иконка, которая либо покажет частоту, на которой камера или лампочка соединяется с хабом, либо его тип – например, планшет или устройство для хранения данных.
Роутер Asus rt-n12: индикаторы и разъемы
На передней панели маршрутизатора представлено семь светодиодных индикаторов:
- — не горит – питание не подключено;
- — горит ровным зеленым светом – систему можно использовать;
- — медленно мигает – идет загрузка системы;
- — быстро мигает – процесс авторизации WPS.
2 — индикатор состояния беспроводной сети WiFi;
- — «откл» – нет питания (либо отключена сеть);
- — горит ровным зеленым светом – система готова к обмену данными по беспроводному каналу;
- — мигает – идет передача данных (беспроводная сеть).
3 — индикатор подключения к сети Интернет (WAN);
- — «откл» – интернет от провайдера «на роутер» не поступает (возможно, возникли проблемы «на линии» или же сервис приостановлен за неуплату);
- — горит ровным светом – активное подключение к интернету;
4 — индикаторы подключения по локальной сети (порты LAN 1-4);
- — «откл» – сетевой кабель не подключен (либо нет электричества);
- — горит – соответствующий порт занят активным подключением внешних устройств к сети по Ethernet-кабелю;
- — мигает – передаются данные (через кабель).
Задняя панель оснащена несколькими разъемами под коннектор RJ 45 и переключателями:
- — один отдельно расположенный порт WAN (для подключения Ethernet кабеля);
- — разъемы LAN1-LAN4 (подключение сетевых устройств);
- — один круглый разъем для подключения адаптера питания;
- — стандартная кнопка питания;
- — кнопка WPS для быстрой авторизации в домашней сети;
- — кнопка сброса настроек маршрутизатора до заводских (удерживать 7 секунд);
Конфигурации роутера для различных провайдеров
войдете в интерфейс роутера скопируйте и введите http://192.168.0.1 или http://192.168.1.1 в адресную строку браузера,
Первое меню Asus rt-n12. Характеристики роутера. Нажмите «Перейти»
Тип подключения – PPPoE
Параметры беспроводной сети Asus rt-n12
Рассмотрим детально, как осуществляется настройка роутера asus rt n12 для работы с провайдерами типа «Ростелеком» или «Дом.Ру». Для проведения процедуры, зайдите в интерфейс модели, и на вкладке «дополнительные настройки» выберете меню «WAN».
Настраиваем оборудование следующим образом:
- Тип – PPPoE;
- Порт – в зависимости от выбранного на задней панели гнезда. По умолчанию рекомендуется сделать выбор в пользу LAN4;
- UPnP – включаем, поставив отметку «да»;
- Получение адреса WAN автоматически – «да»;
- В меню ретрансляции выставляем значение «нет»;
- В строках с паролем и логином потребуется ввести данные, предоставленные провайдером.
После настройки потребуется подтвердить сохранение изменений посредством нажатия кнопки «применить», расположенной внизу окошка.
Настройка asus rt n12 для работы с провайдерами типа «Билайн» или «Мтс», так же как и прочих преимущественно мобильных провайдеров, аналогична рассмотренной процедуре для «Ростелеком».
Разница незначительна:
- Зашли в меню WAN (как зайти – описано ранее), в строке «тип» выставили L2TP;
- Для UPnP – «да»
- Автоматическое получение айпи адреса – «да»;
- Автоматическое подключение к DNS – «да».
Далее потребуется ввести данные, полученные от провайдеров, предоставляющих услуги подключения к сети интернет.
Заходим в настройки роутера
В адресной строке браузера вводится стандартный адрес — http://192.168.1.1.
В окне для ввода имени пользователя и пароля по умолчанию Asus Rt N12 вводится «admin» потом их можно будет сменить.
Пользователя встречает главная страница настроек, где кратко описываются характеристики устройства. Если аппарат новый, то выбор любой функции предлагает одно решение — автоматическая настройка. Если сбросить роутер к заводским параметрам, пользователю снова будет предлагаться начать с автоматической настройки.
Если зайти в настройки роутера после начальных настроек, то станут доступны и другие функции. Родительский контроль, NAT, замена MAC адреса, перенаправление портов.
Автоматическая настройка
Для быстрой настройки белый Asus Rt N12 предлагает несколько экранов:
- На странице описания (картинка выше) нужно нажать на кнопку «Далее».
- На следующей странице пользователю предлагается сменить данные для входа в админ панель.
- В зависимости от версии прошивки, имя пользователя может не измениться, хотя экран предлагает сменить и его.
- Новый экран — настройка беспроводной сети. Надо придумать имя сети SSID (по нему роутер будет виден всем домашним устройствам) и пароль, если нет желания, чтобы вашей сеткой пользовался сосед за стенкой.
- Следующий экран показывает сводные настройки сети, нажимаем «Далее».
- Wi-Fi уже работает, а вот выход в интернет — не обязательно. Но его можно настроить чуть позже. Новый экран предлагает простой способ проверки, всё ли настроено верно — подключиться к созданной сети.
Так как произойдёт переподключение, пользователю станут доступны полные настройки роутера Asus Rt N12. Если же новая сеть не найдена или к ней подключиться не удается, настройку Wi-Fi инструкция рекомендует выполнить отдельно — ручной настройкой.
Ручная настройка
После проведения автоматической настройки и повторного входа пользователь может настроить дополнительные функции роутера — выход в интернет (если автоматические настройки не уловили верных параметров), настройку домашней сети, IPTV, прописать нужные маршруты или включить родительский контроль.
Часто маршрутизатор неверно определяет настройки интернета для Билайн, Ростелекома, а иногда и Дом ру.
Ниже приведены скриншоты с настройками WAN у этих провайдеров.
Подключение Билайна
Здесь:
- Тип подключения — «L2TP».
- Получить IP-адрес Wan автоматически — «Да».
- Подключаться к DNS-серверу автоматически — «Да».
- VPN-сервер — tp.internet.beeline.ru
- Имя пользователя и пароль берутся из договора с провайдером.
- Остальные параметры настраиваются на своё усмотрение.
Подключение Ростелекома, Дом ру
Для Ростелеком и других провайдеров, использующих РРРоЕ для выхода в интернет, настройки немного отличаются.
Выбирается тип подключения — РРРоЕ, остальное согласно картинке. Имя пользователя и пароль берутся из договора.
Подключение и параметры Wi-Fi
Если ранее автоматическая настройка не сумела поднять беспроводную сеть, самое время её настроить. Выполняется это на странице «Беспроводная сеть» блока дополнительных настроек в левом меню.
Тут проверяется имя сети, и параметры подключения. Остановимся на нескольких моментах:
- Скрыть SSID — позволяет убрать сеть роутера из списка видимых на устройствах. Те, кто подключился ранее, смогут по-прежнему соединяться с интернетом, а для новых пользователей или соседей сетка будет не видна. Эта опция включается на усмотрение владельца.
- Режим беспроводной сети. Все современные устройства хорошо работают в режиме n, однако если у пользователя есть более старое устройство, оно может не найти сеть в n режиме. Его подключение настраивается здесь, устанавливаем режим работы во всех доступных вариантах. Режим авто — как на картинке, даёт роутеру возможность самому решать, какой режим использовать при соединении с клиентским устройством.
Для модификации Rt N12 VB руководство рекомендует пользователю настроить ряд параметров, собранных на вкладке «Профессионально»
Пользователю напоминается, что лучше тут ничего не трогать — всё уже настроено, менять что-либо здесь нужно, только понимая, к чему это приведет.
2 Интересные настройки:
- Включить радио модуль. Установите «Нет» и сеть выключится, соединиться не сможет никто.
- Включить беспроводной планировщик. Установка «да» делает активными ещё несколько настроек. Своего рода родительский контроль — время работы сети. Настраивается вплоть до минут. Интересно, что выбрать диапазон можно по отдельности для выходных и рабочих дней. Либо же отключить сетку полностью, скинув один из семи флажков.