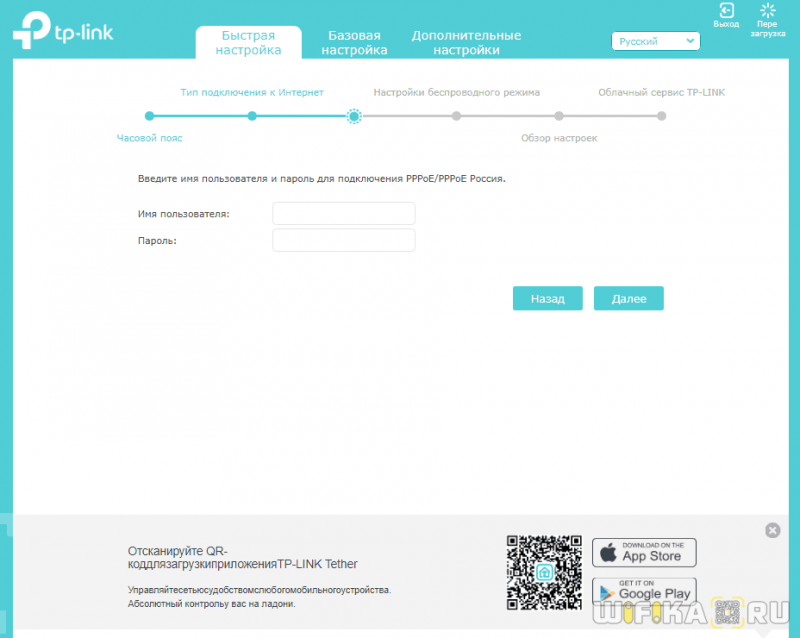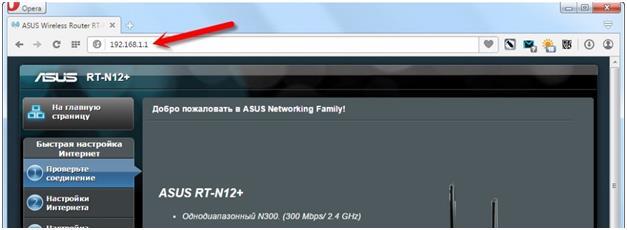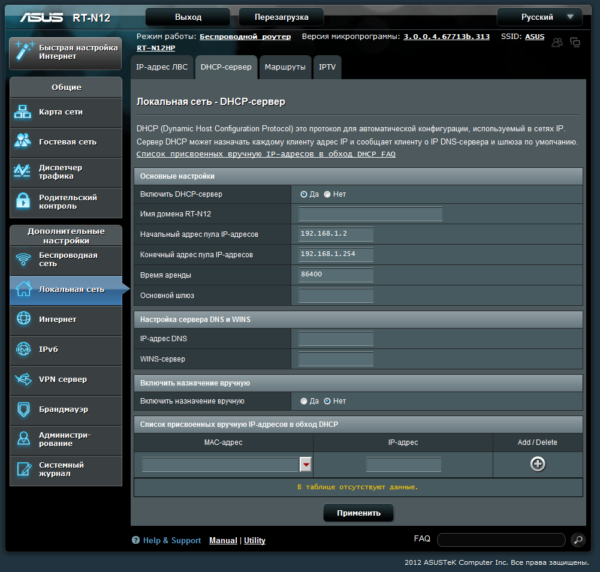Роутеры asus(асус): все модели, цены, отзывы, фото
Содержание:
- Steps to follow for setting up your router:
- Сброс на заводские настройки
- Двойные стандарты
- ASUSWRT
- Подключение
- Особенности роутеров компании
- Настройка через мобильное приложение
- Сброс роутера к настройкам по умолчанию
- Настройка роутера при других типах соединения
- ASUS ROUTER APP FEATURES:
- UNABLE TO ACCESS ASUS ROUTER LOGIN GUI
- Как настроить маршрутизатор ASUS для Ростелеком, ТТК и Дом.ру
- Автоматическая экспресс-настройка
- ASUS RT-AC58U: Характеристики и цена
- Сброс настроек роутера на заводские
- Включаем Wi-Fi адаптер ноутбуке ASUS
- Важные настройки
- Подключение к компьютеру и вход в веб-интерфейс
- Подключение к веб-интерфейсу роутера ASUS
Steps to follow for setting up your router:
You can connect to the router by two methods. One is wired and another is wireless.
Note: It is recommended to use a wired connection to avoid any setup problem that might occur while the setup process.
Check the following things before starting up the router process for your ASUS wireless router:
- Disconnect the router if you have any connected router before. Replacement cannot be possible if the existing router remains plugged in.
- Next is to disconnect the modem also by removing all the wires from the power outlet. Also, remove the backup battery of your modem.
- Reboot or restart your computer and modem.
Steps to follow to have a wired connection for the router setup:
- 1. Put the AC adapter of your wireless router to the DC-IN port and plugged in the adapter in the power source.
- 2. To the LAN port of your wireless router connect your computer using the bundled network cable.
- 3. In the WAN port of the wireless router connect the modem using another bundled network cable.
- 4. Insert your modem’s AC adapter to the DC-IN port and plug it into a power outlet.
After following these four steps, the setup process is complete. If you get any problem, check the connections of the wires. Steps to follow to have a wireless connection for the router setup:
- 1. Plugin your wireless router after inserting the AC adapter of the router in the DC-IN port.
- 2. Connect modem and wireless router with the help of a bundled network cable into the WAN port of your wireless router. ( router.asus.com )
- 3. In the DC-IN port, insert the AC adapter of the modem and then plug it into the power source.
- 4. On your computer, install an IEEE 802.11a/b/g/n/AC WLAN adapter.
You can also log into the web GUI by following some steps. ASUS router comes up with GUI (Graphical User Interface). GUI makes easy for the user to interact with the router and it is also easy to change the settings through GUI. In short, it is user-friendly.
Steps to follow:
-
- 1. Open a web browser, and type http://router.asus.com in the address bar of the browser window. The browser can be Internet Explorer, Mozilla Firefox or Google Chrome.
- 2. A login page appears. Enter the username and password in the username and password fields respectively. By default, the username is admin and password is password. ( router.asus.com )
Сброс на заводские настройки
Сделать это можно двумя способами: программным и аппаратным.
Для программного сброса нужно знать данные для входа:
- Заходим в веб интерфейс роутера.
- В разделе «Дополнительные настройки» выбираем раздел «Администрирование».
- Выбираем вкладку «Управление настройками».
- Напротив надписи заводские настройки нажимаем кнопку «Восстановить».
Для аппаратного способа нужно взять разогнутую скрепку или булавку и зажать на задней стенке кнопку Reset на 10 секунд. Но этого может быть недостаточно.
Поэтому есть несколько дополнительных способов аппаратного сброса:
- При выключенном роутере зажать и удерживать кнопку WPS, одновременно нажимая кнопку включения. Дождаться, пока индикатор включения не начнёт моргать. Когда он перестанет, отпустить кнопку WPS, после чего роутер перезагрузится автоматически.
- В некоторых моделях после вышеуказанных действий автоматической перезагрузки не происходит и нужно сделать это вручную.
- Для моделей Lyra вместо кнопки WPS нужно удерживать аналогичную по действию Pair, а для Lyra Voice – кнопку Set.
После этого можно входить по admin – admin.
Двойные стандарты
Диапазон 2.4 ГГц используется давно, поэтому три четверти точек доступа в домах и общественных местах работает в этом диапазоне. Т.к. каналов в диапазоне 2.4 ГГц чуть больше десятка, при плотном расположении WiFi-сетей только смена канала может не решить проблему помех и недостаточной скорости работы сети.
Решением в таком случае станет переход в диапазон 5 ГГц. Этот диапазон относительно «молод», а 5-гигагерцовые устройства еще пару лет назад стоили дорого, что сдерживало распространение сетей этого диапазона.
При этом каналов в диапазоне 5 ГГц больше, чем в 2,4-гигагерцовом, следовательно, больше сетей могут работать одновременно, не мешая друг другу.
Меньшая занятость по сравнению с 2.4 ГГц — не единственное преимущество 5 ГГц диапазона.
Любой беспроводной стандарт связи подразумевает повышенный относительно проводных соединений объем служебного технического трафика, который тоже занимает канал.
С увеличением количества эфирных помех и преград между роутером и клиентом увеличивается доля технического трафика, необходимого для корректной доставки данных. Поэтому скорость передачи пользовательских данных через Wi-Fi ниже номинальной скорости соединения, указанной в характеристиках устройства и в свойствах текущего соединения.
В N-стандарте эффективная скорость не превышает 50% от скорости канала. При номинальной скорости соединения между роутером и клиентом 300 Мбит/сек скорость передачи данных будет не более 150 Мбит/сек, т.е. максимум 18-19 Мбайт/сек.
Реальная скорость скорее всего окажется ещё ниже, уперевшись в возможности радио-модулей клиентских устройств, максимальные скорости которых зачастую не указываются.
Если у ноутбука с его большими встроенными антеннами и мощным WiFi-модулем сигнал в данный момент будет «на все 5 палок», то у смартфона, лежащего рядом на столе – может быть всего лишь 2-3 «палки».
AC-стандарт, использующий только диапазон 5 ГГц, характеризуется повышенными номинальными канальными скоростями и использует кодирование данных, повышающее при благоприятных условиях эффективную скорость до 60-70% от канальной.
Радиус охвата сетей 5 ГГц меньше, чем у сетей 2,4 ГГц. Кроме того, 5-гигагерцовый сигнал хуже 2,4-гигагерцового огибает препятствия. Назвать два указанных свойства недостатками нельзя, так как помех от соседних роутеров и точек доступа, если таковые окажутся вблизи от вашего 5-гегагерцового маршрутизатора, меньше, чем при работе в диапазоне 2,4 ГГц. Обратимся теперь к устройствам.
Маршрутизатор ASUS RT-AC51U Dual-Band Router (4UTP 10 / 100Mbps, WAN, 802.11a / b / g / n / ac, USB)
Маршрутизатор ASUS RT-AC52U B1 Wireless Gigabit Router (4UTP 10 / 100 / 1000Mbps, WAN, 802.11a / b / g / n / ac, USB)
Компания ASUS — признанный лидер в сегменте высокопроизводительных WiFi-маршрутизаторов. ASUS давно предлагает 2-диапазонные устройства стандартов «N» и «N+AC». А в прошлом году компания представила недорогую 2-диапазонную модель RT-AC51U, уже успевшую стать хитом продаж благодаря цене менее 2500 рублей, поддержке диапазонов 2,4 и 5 ГГц, поддержке современных стандартов Wi-Fi 802.11n и 802.11ac и встроенному USB-порту. В диапазоне 2.4 ГГц роутер работает по стандарту 802.11n с пропускной способностью до 300 Мбит/с, а в диапазоне 5 ГГц – по стандарту 802.11ac с пропускной способностью до 433 Мбит/с. Скачивайте данные из файлообменных сетей, используя первый диапазон, и одновременно играйте, используя подключение во втором диапазоне. Для однодиапазонных роутеров такой сценарий невозможен.
Реализованы в ASUS RT-AC51U и технологии, увеличивающие охват беспроводной сети. Главная из них — технология формирования луча ASUS AiRadar. Интеллектуально определяя расположение подключенных устройств, RT-AC51U преобразует всенаправленный сигнал в усиленный направленный, что повышает скорость передачи данных.
Для построения домашней сети роутер оснащен четырьмя 100-мегабитными LAN-портами, к которым подключаются стационарные компьютеры, игровые консоли, IPTV-приставки и другое проводное оборудование.
К порту роутера USB 2.0 подключают 3G/4G-модем или, для предоставления общего доступа к подключенному устройству, принтер/МФУ/жёсткий диск/флешку. Благодаря поддержке технологии ASUS AiCloud маршрутизатор RT-AC51U с подключенным к нему внешним накопителем выполняет функции персонального облачного хранилища с доступом из любой точки мира.
ASUSWRT
При необходимости построения беспроводной сети в двух- или трехэтажном частном доме или другом строении, размеры и внутренние перекрытия которого не дают обойтись одним роутером, используйте репитеры. В модельном ряду ASUS несколько таких устройств, и самое интересное — RP-AC56. Этот двухдиапазонный усилитель Wi-Fi поддерживает технологию Roaming Assist, которая заставляет устройство автоматически подключаться к сети с самым сильным сигналом. Если вам придется перенести ноутбук из комнаты с репитером в расположенное ближе к роутеру помещение, то ноутбук автоматически переподключится к роутеру, и потери скорости соединения не произойдет.
Технология ASUS ExpressWay позволяет использовать один из диапазонов репитера RP-AC56 для соединения с роутером, а второй — для подключения клиентов. Используйте диапазон 2.4 ГГц, как более «дальнобойный», для подключения к общей сети, а к 5 ГГц подключайте ноутбуки, смартфоны и прочие устройства.
Подключение
Чтобы получить ответ от домена или сетевого адреса, который отвечает за настройку, нужно чтобы и роутер, и устройство, с которого будет меняться конфигурация, находились в одной сети. Это можно сделать двумя способами: проводным (с помощью кабеля) и беспроводным.
Кабельное
Для этого понадобится устройство с LAN-портом, например, компьютер или ноутбук, и патч-корд. Одна сторона кабеля подключается к сетевому разъёму на материнской плате, другая – к LAN-разъёму роутера. К WAN-порту роутера Asus должен быть подведён провод от провайдера, другие подключать не стоит.
Беспроводное
Здесь список устройств, пригодных к подключению, сильно расширяется. Благодаря повсеместному распространению беспроводных адаптеров в разных гаджетах, настроить роутер Асус можно хоть с холодильника, лишь бы на нём был браузер. Среди возможной техники могут быть:
- Компьютеры с Wi-Fi адаптером – встроенным в материнскую плату, подключенным к USB или PCI-E порту.
- Ноутбуки со встроенной сетевой картой (или внешней по USB).
- Смартфоны.
- Планшеты.
- ТВ-приставки на Android или tvOS
Последнее справедливо только для случаев, когда никаких предварительных настроек, в том числе и со стороны провайдера, ещё не производилось.
Особенности роутеров компании
Главное отличие маршрутизаторов Asus от конкурентов – образцовая поддержка. Прошивки выходят долго и стабильно, есть множество фирменных утилит, которые дополняют функциональность устройств. А программа настройки – рай для любителя создания устройства под себя.
Главные отличия от конкурентов:
- Удобный мастер быстрой настройки.
- Удобная утилита для поиска любого сетевого устройства от компании в сети – Asus Device Discovery.
- Отличное приложение для популярных мобильных платформ, в котором производится любая настройка – Asus Router App.
- «Геймерские» модели – с оптимизацией беспроводной сети для стриминга и понижения задержек в онлайн-играх.
- Большинство современных моделей отлично оптимизированы под интеграцию систем «умный дом».
Поддержка не ограничивается прошивками и утилитами. На сайте компании размещена настоящая энциклопедия по всем аспектам параметров любого роутера, даже давно вышедшего из производства.
Настройка через мобильное приложение
Asus Router – очень полезная программа для телефона. Она позволяет подключиться к роутеру Asus и настроить его даже в тех случаях, когда под рукой нет компьютера или ноутбука. Установить её можно как на Android, так и на iOS. Стоит заметить, что далеко не все роутеры с ней совместимы, лучше перед установкой свериться с официальным сайтом и проверить свою конкретную модель.
После запуска приложение сообщит, что оно нашло совместимое устройство и предложит сразу его настроить.
Оно определит точную модель и IP-адрес для входа в программу настроек.
После этого можно вводить логин и пароль и нажимать кнопку «Войти» — устройство будет настроено автоматически.
Кроме того, в приложении есть ещё несколько довольно полезных функций:
- Резервное копирование настроек роутера для быстрого переноса их в случае непреднамеренной смены или программного сбоя. «Слепок» системы сохраняется в память смартфона.
- Обновление прошивки через телефон.
- Слежение за распределением аппаратных ресурсов – загрузкой процессора и оперативной памяти.
- Тест на уязвимость сети – проверяются самые типовые уязвимости и даются рекомендации по их устранению.
- Управление FTP-сервером. Только для поддерживающих эту функцию устройств – в основном с USB-портом в комплекте.
- Samba – клиент общего доступа к файлам, которые находятся на внешнем диске, подключенном к USB.
- Пункт «Поделиться подключением» — быстрая отправка логина и пароля точки доступа через социальную сеть или мессенджер доверенному лицу.
- График расхода входящего и исходящего трафика – контроль за потреблением, не распознаёт зашифрованное содержимое, а потому полезен лишь в числовом выражении.
- Экспериментальная функция WI-Fi ECO – снижение мощности сигнала антенн для экономии потребления электроэнергии. Эффективность сомнительна, так как дополнительно обещается более низкий уровень влияния излучения на организм.
Также здесь можно задавать лимиты скорости для каждого из подсоединённых клиентов, изменять адреса DNS для умного блокирования нежелательных сайтов и опасной рекламы, а также менять параметры входа в админку.
Приложение можно защитить паролем или настроить вход по отпечатку пальца для тех устройств, которые поддерживают такой метод аутентификации пользователя.
Сброс роутера к настройкам по умолчанию
Повреждение прошивки – это частое явление из-за случаев, когда кратковременный скачок электричества во время обновления ПО «окирпичивает» роутер. Помочь перенастроить должно резервное копирование.
Для телефонного приложения, которое вновь оказывается лучшим с точки зрения удобства, порядок действий такой:
- На главном экране в меню тапнуть «Настройка резервирования».
- Выбрать «Восстановить роутер» (на смартфоне должна быть сохранена резервная копия).
- Дождаться окончания передачи данных и перезагрузки роутера.
Если при этом устройство не отвечало, нужно сначала сбросить настройки до значений по умолчанию.
Это делается с первой страницы главного экрана, на которой изображён цветастый график состояния подключения. Нужно тапнуть по области «Мой <модель_роутера>» и в открывшемся меню выбрать «Восстановление заводских настроек». Потом дождаться перезагрузки и выполнить восстановление из резервной копии по алгоритму выше.
Дело в том, что каждый современный роутер содержит в себе «двойную» постоянную память – для прошивки и её предыдущей копии. Так легче откатываться на более стабильное ПО в случае багов после обновления и восстанавливать «мёртвый» девайс.
Настройка роутера при других типах соединения
В данном случае после проверки соединения появится окно «Выберите тип WAN-подключения, предоставляемый поставщиком услуг Интернета». Данный показатель нужно будет выбрать вручную:
- РРРоЕ;
- статистический IP;
- РРТР;
- L2TP.
-
После указания типа соединения пользователь должен нажать кнопку «Далее».
-
Произойдет переход в настройки учетной записи. Чтобы узнать данные для входа, достаточно позвонить провайдеру. Отыскав договор подключения к интернету, можно также найти всю необходимую информацию. Вполне возможно, что система сделает запрос на обработку других данных (IP-адрес и т.д.). Все вопросы можно уточнить у провайдера. Нажав кнопку «Далее», осуществится подключение к интернету.
-
Настроить сеть Wi-Fi можно по вышеизложенной инструкции. В любой момент возможно самостоятельно изменить настройки WAN. Во вкладке «Дополнительные настройки» пользователь должен найти пункт «Интернет» и нажать «Подключение».
На этой вкладке можно ознакомиться с основными настройками, настройками IP-адреса WAN, DNS WAN и при необходимости изменить их. На этом этапе заканчивается подключение и настройка роутера ASUS.
ASUS ROUTER APP FEATURES:
Asus Router App is loaded with multiple features so that Users can manage Asus router settings easily both from the Home location as well as from Remote location. Asus App features are as follow :
- NETWORK MAP: User can check the number of devices which are connected with Asus router wired or wirelessly.
- GAME BOOST: Game boost feature can be activated from the Asus app itself so that the client can get better-optimized speed and bandwidth on Gaming devices.
- PARENTAL CONTROLS: Parental control feature allows users to add or block a certain group of webpages as per user requirement.
- FIRMWARE UPDATE: Asus router firmware can be easily updated by using the Asus Router App.
- WIFI SHARING: Users can share wifi to guests or other users using the Wifi sharing option for a certain time duration.
- NETWORK DIAGNOSTIC: Network diagnostic tool allows users to check and troubleshoot Network issues.
- EASY SETUP: The client can setup Asus Router using the Asus router app easily, moreover the user can set up the Mesh network using the Asus router application.
UNABLE TO ACCESS ASUS ROUTER LOGIN GUI
You may receive an error message page cannot be displayed or error 404, if you are unable to access Asus router login website, make sure your computer is connected wired or wirelessly with Asus router, open network settings under the control panel, and make sure LAN & WAN adapters are enabled if there is any forced IP assigned to the network adapter, then select automatically or auto-detect IP settings option, if still the issue persists try restarting your Asus router & then try to access Asus router login page using classic web address http://router.asus.com or by using IP address 192.168.1.1 .try resetting internet protocol and browser settings, disable active firewalls if any from your computer, firewall software like avast internet security, Norton & Kaspersky block access to router login websites. Make sure java scripts are enabled or alternatively try to access the Asus router login website using a different web browser.
Как настроить маршрутизатор ASUS для Ростелеком, ТТК и Дом.ру
Данная инструкция актуальная для роутеров ASUS RT-N10, RT-N11P, RT-N12, RT-AC51U, RT-AC52U, RT-N56U и RT-N66AU, а так же для всех иных моделей, работающих на программном обеспечении ASUSWRT (веб-интерфес в темных тонах).
Для того, чтобы настроить соединение с провайдером, переходим в раздел «Интернет», вкладка «Подключение». Выглядит она следующим образом:
В большинстве филиалов крупнейших российских провайдеров Ростелеком, ТТК и Дом.ру используется протокол PPPoE. Выбираем его в поле «Тип WAN-подключения»:
Обязательно обратите внимание, чтобы были установлены флажки «Да» для WAN,NAT и UPnP. Ниже обратите внимание чтобы были установлены флажки «Да» для пунктов «Получить IP-адрес WAN автоматически» и «Подключаться к DNS-серверу автоматически»:
Ниже обратите внимание чтобы были установлены флажки «Да» для пунктов «Получить IP-адрес WAN автоматически» и «Подключаться к DNS-серверу автоматически»:
В разделе «Настройка учётной записи» надо указать Логин и пароль на подключение роутера ASUS к Интернету, которые Вам выдали при заключении договора.
Никакие параметры более изменять не надо. Нажимаем кнопку «Применить» и проверяем доступ в Интернет.
Динамический IP (DHCP)
В некоторых филиалах провайдеров Ростелеком и ТТК используется тип подключения «Динамический IP» когда адрес роутер получает от DHCP-сервера провайдера и никаких иных соединений и протоколов использовать не надо.
Для настройки надо тип WAN выбрать «Automatic IP»(Автоматический IP).
Обязательно проверьте, чтобы были отмечены все пункты, указанные на рисунке.
Особенно обратите внимание на то, что адреса серверов DNS так же должны получаться устройством автоматически
Как настроить роутер ASUS для Билайн
В сети Интернет провайдер Билайн использует для подключения протокол L2TP:
Получение IP-адреса и DNS-сервера оставляем в автоматическом режиме.
В настройках учетной записи вводим «Имя пользователя» (обычно это лицевой счёт) и пароль, который выдали представители оператора.
Остаётся только ввести адрес VPN-сервера Билайн: tp.internet.beeline.ru
Нажимаем кнопку «Применить».
Автоматическая экспресс-настройка
Кнопка Quick Internet Setup (QIS), отмеченная соответствующей подписью на предыдущей картинке, позволяет начать процесс моментальной настройки роутера Asus.
После нажатия на неё пользователь попадает на стартовый экран с описанием модели подключенного роутера и кнопкой «Перейти», отмеченной стрелочкой здесь.
Вкладка «Проверьте соединение» поможет установить учётные данные администратора устройства. Пароль при этом должен отвечать критериям надёжности – быть длинным, содержать как прописные, так и строчные буквы, и специальные символы.
Во вкладке «Настройки роутера» нужно будет придумать название для своей точки доступа и тоже защитить её паролем (1). Далее просто нажать «Применить» (2) и роутер будет подключен к интернету буквально в течение нескольких секунд.
После этого нужно одноразово войти в систему с помощью данных, присвоенных на предыдущем шаге. Для этого на экране «Сеть сконфигурирована» нажать «Далее».
А после этого во всплывающем окне ввести соответствующие учётные данные и нажать «Вход в систему»:
Если провайдер присваивает все IP-адреса по DHCP (автоматически), больше никакие действия не нужны. Но в любом другом случае понадобится ручная настройка.
ASUS RT-AC58U: Характеристики и цена
ASUS RT-AC58U
Роутер ASUS RT-AC58U выделяется на фоне других не только наличие мощного железа, но также стабильностью сигнала, возможностью работать в двух диапазонах, а также заманчивым ценником. В сумме с большим радиусом действия и простой настройки модель оставляет только приятные впечатления.
Комплектация
Приятный внешний вид
| Тип | Wi-Fi роутер; |
| Стандарт связи | 802.11a/b/g/n/ac, частота 2.4 / 5 ГГц, возможность одновременной работы в двух диапазонах; |
| Макс. скорость беспроводного соединения | 1267 Мбит/с; |
| Защита | WEP, WPA, WPA2, 802.1x; |
| Коммутатор | 4xLAN |
| Скорость портов | 1000 Мбит/с |
| Цена | 4063 ₽ |
ASUS RT-AC58U
Качество связи
4.7
Мощность передатчика
4.6
Простота настройки
4.6
Радиус действия связи
4.5
Сброс настроек роутера на заводские
Самый эффективный способ — сбросить настройки роутера ASUS до заводских. Для этого зажать специальную кнопочку Restore или Reset на оборотной стороне корпуса. Если кнопка «утоплена», использовать иголку или другой тонкий предмет. Держать кнопку нажатой 10 секунд, когда индикатор замигает, отпустить, затем подождать 1-2 минуты.
Теперь доступ к роутеру будет осуществляться по логину и паролю – admin. Восстановить параметры роутера ASUS возможно также из интерфейса:
- Перейти в раздел «Администрирование» на вкладку «Управление настройками».
- Нажать кнопку «Восстановить», ожидать окончания процесса.
Включаем Wi-Fi адаптер ноутбуке ASUS
Если же иконка подключения на панели уведомлений никак не напоминает беспроводную сеть, а похожа на компьютер с крестиком, то скорее всего беспроводной модуль на ноутбуке отключен, или вообще не работает (чаще всего по причине неустановленного драйвера). Сейчас разберемся.
Я сразу советую зайти в «Диспетчер устройств», и посмотреть, есть ли там «Wireless» адаптер. Если его там нет, то нет смысла мучить ноутбук и себя. Нужно устанавливать драйвера. Если адаптера нет в диспетчере устройств, то его никак не включить
И не важно какой у вас ноутбук, Асус, или какой-то другой
Проверить очень просто. В Windows 7 откройте Пуск и в строке поиска начните вводить «диспетчер…». Запустите «Диспетчер устройств». На Windows 10 точно так же, только там есть кнопка поиска возле кнопки Пуск.
В диспетчере устройств открываем вкладку «Сетевые адаптеры» и смотрим. Если у вас там есть адаптер в названии которого есть «Wi-Fi», «Wireless» «802.11 b/g/n», то все Ok. Смотрим статью дальше и пробуем включить его. Раз вы уже в диспетчере устройств, то попробуйте нажать на адаптер правой кнопкой. Если в меню будет пункт «Задействовать», то нажмите на него. Возможно, после этого Wi-Fi заработает. Вы поймете это по значку на панели уведомлений (если к ноутбуку не подключен сетевой кабель!).
Если же такого адаптера там нет, есть только один (сетевая карта), то это скорее всего говорит о том, что не установлен драйвер Wireless адаптера. Раньше я уже подготовил статью, в которой показывал как установить драйвер на Wi-Fi именно на ноутбуках ASUS: https://help-wifi.com/nastrojka-wi-fi-na-pc-noutbuke/kak-ustanovit-drajver-wi-fi-adaptera-na-noutbuk-asus/. Инструкция очень подробная. После установки драйвера все должно заработать.
А мы продолжаем. Что же делать, если адаптер есть, а возможности подключится к беспроводной сети нет.
Включаем Wi-Fi переключателем, или сочетанием кнопок на клавиатуре
Мне кажется, компания ASUS сейчас уже не делает отдельные механические переключатели для включения/отключения беспроводных модулей. Но на старых ноутбуках они могут быть. Если у вас старая модель, то поищите такой переключатель на корпусе ноутбука.
Как правило, для этих задач используется сочетание клавиш. Клавиша Fn с клавишей из ряда «F». Но ноутбуках ASUS, чаще всего это Fn + F2. На клавише F2 нарисована антенна. Вот как это выглядит на моем ноутбуке:
Если после нажатия сочетания клавиш нет результата, то советую нажать один раз, и перезагрузить ноутбук.
Пробуем включить Wi-Fi на ноутбуке ASUS без клавиши Fn
Без разницы какая Windows у вас установлена. Нажмите правой кнопкой мыши на значок подключения к интернету и выберите пункт «Центр управления сетями и общим доступом». Дальше переходим в «Изменение параметров адаптера».
Там должно быть «Беспроводное сетевое соединение». Или «Беспроводная сеть» – в Windows 10. Если это подключение со статусом «Отключено», то нажмите на него правой кнопкой мыши и выберите «Включить».
В Windows 10 беспроводная сеть так же может быть отключена кнопкой «Wi-Fi»:
Еще несколько статей по этой теме, которые могут вам пригодится:
- Решение разных проблем с подключением к беспроводной Wi-Fi сети – https://help-wifi.com/reshenie-problem-i-oshibok/pochemu-noutbuk-ne-podklyuchaetsya-k-wi-fi-ne-rabotaet-internet-po-wi-fi-cherez-router/
- Отдельная статья по решению проблем с вай-фай в Windows 10 – https://help-wifi.com/reshenie-problem-i-oshibok/problemy-s-internetom-wi-fi-v-windows-10/
83
Сергей
Настройка Wi-Fi на компьютере (ноутбуке)
Важные настройки
Эти задачи просты в исполнении, но от этого не менее важны. Чтобы изменить имя беспроводной сети, нужно:
- Зайти в главные настройки. На главной странице пользователь должен нажать «Карта сети».
-
После чего откроется вкладка «Состояние системы». Там можно не только изменить имя Wi-Fi, но и ключ WPA-PSK. В дополнительных настройках можно изменить и другие данные.
Важным моментом является защита настроек роутера. При потребности введения нового пароля или замены старого нужно:
-
зайти в раздел «Администрирование»;
-
затем во вкладку «Система»;
-
при изменении пароля роутера нужно дважды ввести данные и нажать кнопку «Применить».
Теперь для входа будут использоваться только эти указанные данные.
Подключение к компьютеру и вход в веб-интерфейс
Первоначальная установка устройства не должна вызвать никаких проблем даже у начинающего пользователя. Всё, что нужно, это:
- Подключить роутер к розетке кабелем питания.
- Правильно вставить кабель, который подвёл в жилище провайдер, в WAN-порт устройства (в основном окрашен в синий цвет).
- Патч-кордом, идущим в большинстве случаев в комплекте с роутером, соединить LAN-порты маршрутизатора и компьютера.
Далее нужно войти в веб-интерфейс настройки. Подробности — в статье о том, как зайти в роутер ASUS.
Если коротко, то достаточно открыть браузер и в адресной строке написать (без кавычек) «192.168.1.1» или router.asus.com и нажать Enter.
Появится такое окно входа:
Логин и пароль здесь одинаковые – admin. После их ввода появляется главное окно программы настройки, которое разбито таким образом:
Подключение к веб-интерфейсу роутера ASUS
Подобно другим устройствам этого типа, настройка маршрутизаторов ASUS происходит через веб-интерфейс. Для того чтобы к нему подключиться, нужно предварительно найти место для расположения своего устройства, соединить его кабелем с компьютером или ноутбуком. Производитель допускает возможность настройки устройства и через Wi-Fi соединение, однако более надежным считается производить его через Ethernet.
В параметрах сетевого подключения на компьютере, с помощью которого будет производиться конфигурирование маршрутизатора, должно быть предусмотрено автоматическое получение IP и адреса сервера DNS.
Чтобы подключиться к веб-интерфейсу роутера ASUS, необходимо:
- Запустить браузер (подойдет любой) и в адресной строке ввести . Это IP-адрес, который используется в устройствах АСУС по умолчанию.
- В появившемся окне в полях логина и пароля ввести слово .
После этого юзер будет перенаправлен на страницу настроек маршрутизатора ASUS.