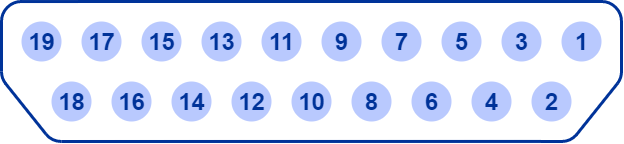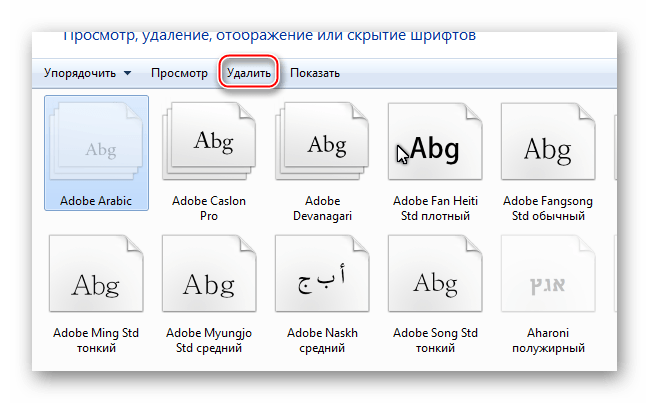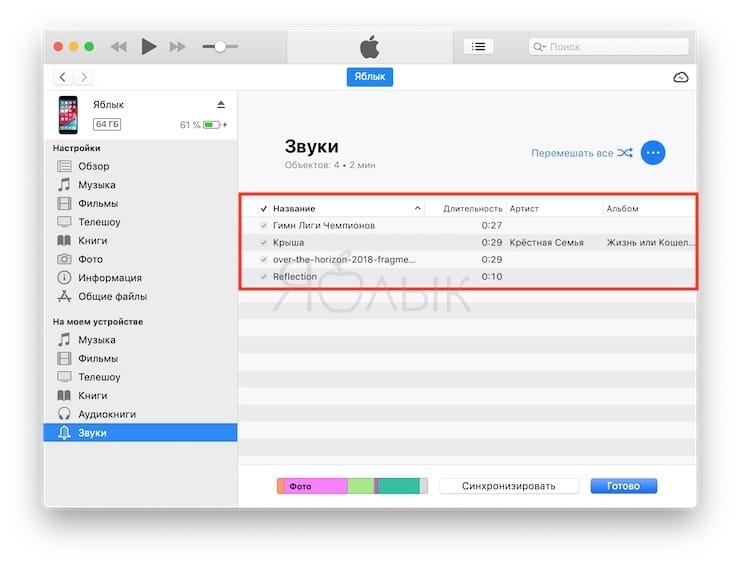Инструкция по подсоединению телевизора к пк через hdmi
Содержание:
- FreeSpacer – очистка компьютера и дисков от мусора
- Рекомендации по выбору HDMI кабеля.
- Соединяем телевизор с компьютером с помощью HDMI кабеля
- Свой шиномонтаж
- Беспроводное подключение по Wi-Fi или Ethernet
- Лучшие HDMI-кабели
- Преимущества подключения
- Проверка исправности компонентов
- Проводим подключение Вашего телевизора к компьютерной технике LG
- Подключение 4k телевизора к компьютеру. Ultra HD по HDMI
- Способы беспроводного соединения
- Настройка нескольких дисплеев
FreeSpacer – очистка компьютера и дисков от мусора
Рекомендации по выбору HDMI кабеля.
На просторах интернета можно встретить разные советы и рекомендации по выбору кабеля HDMI, я же постараюсь обратить ваше внимание на основные моменты, которые надеюсь помогут вам выбрать квалитативный шнур. Как вы понимаете, характеристики кабеля напрямую зависят от материала из которого он изготовлен, но проверить его физические свойства практически невозможно
Получается так, что покупая кабель HDMI приходиться полагаться на совесть изготовителя, а после его тестировать самому и делать заключение о качестве воспроизведения уже из личных ощущений.Однако есть несколько моментов на которых стоит заострить свое внимание и заодно сэкономить энную сумму денег.
1. Бытует мнение, что разъемы с позолоченными контактами лучше отображает видео и аудио информацию. На самом деле золото наносят для защиты контактов от образования налета окиси (коррозии), которая сильно увеличивает сопротивление и способствует плохому сигналу. Но подобную защиту дают и другие катодные (никелирование, хромирование) покрытия металла, которые в свою очередь более стойкие к частому извлечению разъема, а золото из-за своей мягкости относительно быстро стирается.
Не могу сказать со 100% уверенностью, но думаю, что на контакты HDMI разъема сейчас позолоту не наносят, а покрывают их нитридом титана. Покрытые контакты нитридом титана на вид сложно отличить от позолоченных и в своих свойствах он прочнее, а значит его использование вполне обоснованно. Так что если вы планируете использовать кабель в каких-то влажных условиях, то наверно стоит купить шнур с таким покрытием контактов, а если такой надобности нет, то можете взять и с другим покрытием, на качестве передачи сигнала это не отразиться.
2. Цифровой сигнал в целом не столь требователен к кабелю (сигнал либо проходит в абсолютно полном качестве, либо не проходит никак — без вариантов), но так называемые артефакты могут возникать из-за нарушения технологии (например, сечение проводников не соответствует действительности) или если при передаче сигнала на большое расстояние не используются усилители сигнала. В спецификации не указывают какой должна быть максимальная длина HDMI кабеля, ведь разного размера «шнурки» могут одинаково хорошо передавать сигнал в зависимости от качества исполнения и конструкции.
Например, активные однонаправленные кабели HDMI длиной в 40 метров имеют встроенный репитер для усиления сигнала, а при использовании обычного шнура более 15 метров (если нет звука или плохое изображение) специалисты рекомендуют использовать усилитель-эквалайзер HDMI. Качество сигнала во многом зависит от площади сечения проводников. Например, кабель категории «Standart» длиной в 5 метров могут сделать из проводника площадью поперечного сечения 28 AWG (0.081 мм2), а при усовершенствовании конструкции и использовании проводника 24 AWG (0.205мм2) длина шнура для максимально эффективной передачи сигнала может равняться 12-15 метрам.
В общем чем длиннее кабель вы будите использовать, тем толще должен быть диаметр проводника. Как правило, диаметр обозначают в соответствии с Американским калибром проводов AWG (чем выше значение, тем тоньше проводник). Из различных источников удалось выяснить, что лучше придерживаться следующих значений:
- 5 м — 7 мм (28AWG)
- 10 м — 8 мм (26AWG)
- 15 м — 9 мм (24AWG)
- 20 м — 10 мм (22AWG)
Это конечно не правило и возможно эти числа у вас вызовут сомнения, но я думаю, что в соотношении длины и калибра все-таки стоит ориентироваться на эти цифры.
3. Экранирование кабеля HDMI помогает защитить его от внешних и внутренних наводок. На рисунке выше изображен оптимальный метод экранирования. По принципу витой пары (характеристики витой пары), каждая сигнальная пара (два проводка — плюсовой и минусовой) переплетается с «землей» на всем протяжении провода. Такой подход экранирования дает возможность снизить наводки от самой сигнальной жилы. А для защиты от внешних помех и наводок используется экранирование из фольги и оплетки.
Не лишним будет так же если на кабеле будет присутствовать ферритовый фильтр в виде колец или цилиндра. Это дополнительный внешние фильтры используются для подавления высокочастотных внешних помех. И наконец, если все проводники имеют нормальную площадь сечения, а экранирование в целом выполнено качественно, то хороший шнур HDMI не может быть в принципе тонким. Оптимальная толщина кабеля в миллиметрах показана выше.
Надеюсь данная публикация поможет Вам выбрать HDMI кабель для телевизора, компьютера (здесь читайте о том как выбрать телевизор LED с функцией 3D) или любого другого цифрового устройства. А если у Вас есть чем дополнить данный материала и вы не прочь поделиться своим опытом с нами, то милости просим в комментарий.
Соединяем телевизор с компьютером с помощью HDMI кабеля
Достаточно просто взять кабель, подключить его в HDMI выход на компьютере и в HDMI вход на телевизоре.
Важно! Устройства нужно соединять, когда они выключены и отключено питание. Есть риск спалить порты
Бывают такие случаи.
Если вы подключаете телевизор как монитор, то есть единственный экран, то схема будет выглядеть примерно так:
Так же давайте рассмотрим еще один случай, когда одновременно будет подключен телевизор и монитор.
Телевизор как второй монитор для ПК
Монитор может быть подключен так же по HDMI (как у меня на фото ниже), по DVI, или даже по VGA. В итоге к ПК будет подключено два экрана.
С подключением разобрались. Скорее всего, в вашем случае уже будет системный блок с подключенным к нему монитором. И все что необходимо сделать, это подключить еще к нему телевизор.
Выбираем HDMI вход как источник сигнала в настройках ТВ
Чаще всего, после подключения и включения устройств, изображения на телевизоре нет. Появится надпись типа «Нет сигнала», «Не выбран источник сигнала» или что-то в этом роде. На телевизоре нужно выбрать источник сигнала. Порт, в который мы подключили кабель.
Для этого, на пульте вашего телевизора должна быть отдельная кнопка «SOURCES», или «INPUT».
После нажатия на нее, должно открыться меню, в котором можно выбрать источник сигнала. Можете посмотреть, в какой порт на телевизоре вы подключили кабель (каждый порт имеет свой номер). Или просто выберите активный источник. Сам процесс может отличатся в зависимости от телевизора. У меня старый LG.
На телевизоре должно появится изображение с компьютера. Это будет либо копия того что отображается на мониторе (если он есть), либо чистый рабочий стол (расширить).
Статья, которая может пригодится на этом этапе: почему через HDMI кабель нет изображения на телевизоре с компьютера (ноутбука).
Главное, что картинка с компьютера появилась на экране телевизора. Дальше, в настройках Windows мы уже сможем сменить режим вывода изображения. Там их есть несколько.
Свой шиномонтаж
Беспроводное подключение по Wi-Fi или Ethernet
Для обмена данными необходимо, чтобы приборы были укомплектованы модулем Wi-Fi или поддерживали эту технологию.
Для ноутбуков это не будет проблемой, они за редким исключением имеют встроенный Wi-Fi, как и Smart-TV. К телевизорам, не поддерживающим функцию Смарт и обычным десктопам, потребуется подсоединить внешний либо встроенный адаптер.
Передача изображения и звука с компьютера на телевизор осуществляется двумя способами:
- Через локальную сеть Wi-Fi роутером или кабелем;
- Технологией Intel Wireless Display (WiDi) или Wi-Fi Miracast.
Подключение через локальную сеть (или DLNA)
Осуществляется объединением приборов посредством роутера. Телевизор должен иметь функцию поддержки технологии DLNA, такая характеристика отражается в инструкции или описании.
Необходимо будет создать на ПК папки с фильмами, аудио дорожками, фотографиями. Возможности локальной сети позволяют просматривать содержимое папок на мониторе TV, управляя пультом.
Настройка локальной сети:
- Настроить роутер в режим автоматической раздачи сетевых настроек с присвоением пароля.
- Подключить TV к локальной сети. Следует найти в меню вкладку Настройки сети и активировать функцию беспроводного соединения (подключения). В списке найденных сетей найти свою, ввести пароль и подключиться.
- Для легкого управления файлами, хранящимися на ПК, нужно скачать и установить на него программу для доступа или другими словами – создать медиа центр. Программ много, найти понятную и удобную очень легко.
- На этом все, можно просматривать аудио, видео и фото.
По этой же технологии DLNA можно подключить компьютер к телевизору с помощью витой пары. Для этого на обоих приборах должны быть разъемы LAN (Ethernet). Локальная сеть, созданная таким образом, аналогична беспроводной.
Технология WiDi/Miracast
Позволяет приборам напрямую общаться между собой посредством Wi-Fi соединения, не привлекая к этому роутер.
Подключив телевизор к компьютеру с помощью WiDi/Miracast, можно не только просматривать содержимое памяти десктопа, но и все, что вы видите в сети. Это фильмы, телеканалы, фотографии, ролики и прочее.
Настроить телевизор и ПК просто:
- Установить на компьютер, если ее там до сих пор нет, программу Intel Wireless Display.
- Запустить трансляцию.
- Активировать в меню пункт WiDi/Miracast.
- Можно смотреть.
Преимущества соединения посредством беспроводной сети:
- Высокая скорость коммутации.
- Отличное качество картинки и звука.
- Отсутствие проводов.
Недостатков практически нет.
Лучшие HDMI-кабели
Кабель Vention HDMI
Цифровой кабель Vention нового поколения для подключения источника видеосигнала и устройства отображения. Канал Ethernet позволяет нескольким устройствам работать в сети Ethernet, без необходимости подключения дополнительных проводов и напрямую обмениваться контентом на скорости до 100 Мбит/сек…
Кабель имеет пропускную способность до 18 Гб/сек, поддерживает разрешение Ultra HD 4K (2160p), 3D-возможности, Blu-ray, также поддержку более чем 8 каналов аудио. Наличие обратного канала аудио устранит необходимость в отдельном проводе для передачи звука в ресивер с телевизора или другого устройства, которое является одновременно источником аудио и видео.
Кабель Atcom High speed HDMI
Кабель ATCOM HDMI (HIGH SPEED) предназначен для передачи качественного цифрового аудио/видео сигнала. Используется для подключения во многих устройствах нового поколения: телевизорах, компьютерах и ноутбуках, мониторах, мультимедийных проигрывателях, регистраторах, игровых консолях, видеокамерах, и других видео устройствах, имеющих соответствующий разъем.
Контакты и разъемы кабеля позолочены что обеспечивает качественные показатели изображения и звука, экранирование кабеля обеспечивает помехоустойчивость, форма кабеля круглая.
Кабель AudioQuest HDMI Pearl
Серия HDMI-кабелей Pearl воплощает в себе все ключевые составляющие философии разработки кабелей AudioQuest. В ней применяются цельные проводники из меди с продольным расположением волокон, изоляция из сплошного полиэтилена высокой плотности и прецизионная геометрия
Особое внимание уделено получению максимально возможных характеристик интерфейса HDMI, и HDMI-кабели от AudioQuest действительно выводят качество звучания на новый уровень
Все HDMI-кабели AudioQuest длиной до 10 метров обеспечивают максимальную скорость передачи данных через интерфейс HDMI не менее 10,2 Гбит/с и сертифицированы для Ethernet как высокоскоростные. Это означает, что все кабели AudioQuest длиной до 10 метров способны передавать 100% данных, требуемых для воспроизведения всех существующих разновидностей аудио/видеоматериалов через HDMI, включая многоканальный аудиоконтент высокого разрешения, видеоконтент стандартов 1080p и 4k и 3D-видеоконтент с дисков Blu-ray. Все HDMI-кабели AQ пригодны для передачи 100% данных, необходимых для работы 120- , 240- и 600-герцовых дисплеев.
Кабель AudioQuest HDMI Forest
Кабель AudioQuest Forest HDMI создан с использованием самым передовых технологий этой компании и отборных материалов. Кабель можно использовать в составе современных домашних кинотеатров и AV-систем, где используются новейшие форматы видео и звука.
В кабеле AudioQuest Forest HDMI используется моножильный проводник из длиннокристаллической меди, который не вносит искажения в передаваемый сигнал. Для расширения полосы пропускания, необходимой для передачи цифровых данных, проводник покрыт слоем серебра. Толщина покрытия составляет 0,5% от общего сечения кабеля, и, по расчетам инженеров компании, этого вполне достаточно для получения необходимых характеристик. В то же время такое покрытие не оказывает существенного влияния на стоимость кабеля, которая остается доступной для большинства пользователей.
Кабель оснащен разъемами в литых корпусах, которые имеют позолоченные контакты. Благодаря превосходным техническим характеристикам AudioQuest Forest HDMI полностью отвечает требованиям, необходимым для полноценной передачи видео с разрешением 4K Ultra HD и многоканального звука в HD-форматах. Кроме того, кабель поддерживает сетевой интерфейс Ethernet и возвратный аудиоканал ARC. В целом данная модель обеспечивает передачу цифрового сигнала со скоростью до 18 Гб/с.
Кабель Aopen HDMI
Высокоскоростной кабель HDMI версии 2.0 с двумя ферритовыми фильтрами для уменьшения помех применяется для соединения компьютеров, Blue-Ray и DVD-плееров, игровых консолей, видео- и фотокамер с телевизорами, мониторами, видеопроекторами.
Предназначен для передачи аудио- и видеосигнала Full HD 1080P, Ultra HD 4K с разрешением 3840×2160, Full 4K с разрешением 4096×2160. Максимальная пропускная способность канала составляет 18 ГБит/с.
Преимущества подключения
Чем больше пространство и размеры рабочего места на экране, тем удобнее просматривать видеофайлы и качественнее картинка в игровых приложениях, а также комфортнее работа с офисными и графическими программами. Кинофильм, транслируемый с компьютера на большой экран, даст возможность рассмотреть самые мелкие детали. Ну, а любители активных компьютерных игр прочувствуют всю реалистичность творящихся действий на большой матрице ТВ.
В действительности, положительных сторон применения подобного сочетания устройств немало. И чаще всего они относятся к созданию комфортных условий в работе или развлечению владельца.
Подключая телевизор к персональному компьютеру или ноутбуку, появляется возможность:
Сейчас большинство пользователей интересуется возможностью просмотра IPTV. Ведь зачем тратиться на кабельное тв или смотреть неуверенный приём эфирного сигнала, если возможно даром созерцать возлюбленные телеканалы с официальной страницы телекомпании? По этой причине все чаще возникает вопрос: «как подключить телевизор к компьютеру через кабель HDMI?».
Предлагаем Вашему вниманию познавательную статью о том, как выбрать цветной лазерный МФУ для дома.
Проверка исправности компонентов
Наиболее очевидная причина того, почему телевизор не видит ноутбук через HDMI – неисправные разъемы либо провода. Проверить их работоспособность легко.
- На телевизоре следует попробовать другие входы HDMI.
- Чтобы проверить выход ноутбука, можно подсоединить его к другой технике.
- Не стоит пренебрегать заменой кабеля, даже если он новый и только что куплен.
Важный момент, который касается шнуров HDMI. Бытует мнение, что они двусторонние, то есть, без разницы, какой стороной подключать. Это справедливое утверждение, но если кабель очень дешевый, то он может быть односторонним.
В этом случае его следует осмотреть: как правило, на штекере, который должен быть вставлен в источник сигнала, есть стрелка. Если никаких стрелок нет, то можно попробовать подключить обоими концами по очереди.
Проводим подключение Вашего телевизора к компьютерной технике LG
Чтобы провести подключение собственного телевизора к любому варианту ПК, начиная от ноутбука и заканчивая стационарным системным блоком производства LG и других фирм необходимо:
- Наличие разъёмов hdmi как у ноутбука или видеокарты ПК-стационара, так и у Вашего телевизора.
- Кабель с двумя соединителями hdmi, через которые осуществляется коннект аппаратов.
- В некоторых моделях телевизора имеется только DVI-коннектор. Тогда можно использовать специальные переходники hdmi-DVI для коннекта к компьютеру. В обоих случаях сигнал на ЖК-панель LG передается одинаково. Главное отличие в том, что кабель DVI способен через себя передавать аналоговый сигнал.
- Рекомендовано использование специального ПО. Оно призвано обеспечить полноценное функциональное использование телевизора с плоским ЖК-экраном вместо стандартного монитора.
Использование ПК в качестве источника сигнала телевизора с помощью подключения через разъем высокой точности hdmi – это не только возможность увидеть старые фильмы в “новом цвете”. Еще это способ открыть все заложенные создателями возможности экранов LG.
Подключение 4k телевизора к компьютеру. Ultra HD по HDMI
Если у вас Ultra HD телевизор (он же 4k) и видеокарта поддерживает это разрешение, то есть шанс получить красивое и четкое изображение. Я проверил, все работает. У меня 4k телевизор от Филипс. А в компьютере видекарта GeForce GTX 750Ti, которая поддерживает разрешение до 4096×2160.
Там очень много нюансов. Я не геймер, поэтому постараюсь пояснить как могу. Дело в том, что вывести 4k изображение по HDMI можно, и у меня этот получилось. Но скорее всего мы получим частоту обновления кадров 30 Гц. Что очень мало. Чтобы получить 60 Гц, нам нужна видеокарта с HDMI 2.0 и такой же кабель. Именно поэтому для подключения к 4k мониторам используют DVI кабеля. А в телевизорах DVI я что-то не встречал.
Я все подключил, запустил компьютер, и увидел что изображение на телевизоре какое-то странное, неправильные цвета. Возможно, это только в моем случае.
Все решается очень просто. Сначала я попробовал в настройках телевизора отключить UHD (Ultra HD) для HDMI порта к которому подключен ПК. Изображение стало нормальным, но разрешение получилось обычное, 1920×1080. Поэтому, это способ нам не очень подходит.
Чтобы получить настоящее 4k изображение с натуральными цветами необходимо просто в свойствах дисплея в Windows 10 сменить разрешение экрана на максимальные 3840×2160.
Изображение сразу стало нормальным. Так же автоматически был выставлен масштаб в 300%. Иначе все было бы очень маленьким. Его при необходимости можно поменять. Играть при таком разрешении я не пробовал. Но думаю, что это не реально. Тем более, что видеокарта на моем компьютере не самая новая и не самая мощная.
Жду ваших комментариев. Задавайте вопросы и не забывайте делится советами. Всего хорошего!
154
Сергей
Разные советы по настройке телевизоров
Способы беспроводного соединения
Подключить телефон к телевизору при помощи беспроводной связи можно сразу несколькими способами в зависимости от марки, модели, технических возможностей оборудования.
Впрочем, есть и другие способы, при помощи которых можно сопрячь устройства и дублировать данные.
Wi-Fi
Для соединения нужен ТВ с модулем Wi-Fi и смартфон на платформе Android. Привязать устройства можно без роутера и проводного соединения. В качестве точки доступа для сотового телефона выступает ТВ. С помощью такого соединения можно настроить отправку медиафайлов из меню смартфона на экран другого устройства. Выполнить сопряжение можно довольно просто.
- На подключенном к Сети Smart TV войти в меню настроек. В разделе для активации беспроводной связи включить Wi-Fi Direct.
- На смартфоне в качестве сети для подключения выбрать пункт «Беспроводные». Найти и включить пункт с названием Wi-Fi Direct.
- Дождаться завершения поиска устройств, выбрать телевизор.
- Через меню «Отправить» передать аудио-, фото- или видеофайлы из памяти смартфона на ТВ.
Через DLNA
При помощи этого способа можно совместить любой Android-смартфон и телевизор, поддерживающий подключение по DLNA к роутеру. Принцип действия схожий, но оба устройства подключены к домашней, создаваемой роутером сети Wi-Fi. Достаточно совместить девайсы, а дальше можно пользоваться галереей, делая проекцию данных на экран с большим разрешением. Отобразить можно файлы в разных форматах.
Порядок подключения будет следующим:
- подключить оба устройства к единой сети;
- в настройках телевизора выбрать вариант «DLNA подключение»;
- запустить галерею в Android, открыть файл для трансляции, в его «Меню» перейти в пункт для выбора медиаустройства/проигрывателя;
- кликнуть в выпавшем списке по названию модели ТВ.
Расширить настройки и диапазон доступных для воспроизведения, импорта файлов программ можно при помощи сторонних утилит.
С помощью Miracast
Если телевизор поддерживает технологию Miracast, можно отзеркалить транслируемые данные с экрана совместимого смартфона. На Smart TV эта опция обычно предустановлена. При наличии HDMI-порта укомплектовать ею можно и другие ТВ, но уже через адаптер. Выбирать лучше универсальный – для Chromecast, Miracast, AirPlay.
При наличии Miracast по умолчанию достаточно будет просто выполнить ряд шагов.
- Войти в меню. Выбрать и включить Miracast.
- На смартфоне в пункте «Экран» выбрать «Беспроводной монитор». Включить эту опцию.
- Выбрать среди доступных устройств телевизор.
- Дождаться появления картинки на экране ТВ.
Подключение через AirPlay
При наличии дома устройства Apple TV и iPhone можно воспользоваться их совместным режимом эксплуатации по аналогии с Miracast. Для этого понадобится просто задействовать функцию AirPlay. После сопряжения устройств на них можно совместно запускать игры, выводить на экран презентации, просматривать видео- и фотоконтент.
Далее на смартфоне в меню выбирается «Пункт управления», далее «Повтор экрана». В доступном списке нужно выбрать Apple TV, дождаться, пока на экране телевизора появится изображение.
Подключение по Chromecast
Этот способ хорош тем, что подходит для Android-смартфонов и iPhone, любых телевизоров. Для подключения потребуется донгл — специальный медиаплеер Chromecast от Google. Он подсоединяется к ТВ по HDMI, превращая любую технику без Smart-функций в полноценное мультимедийное устройство.
Для установки соединения нужно подключить приставку к Wi-Fi-сети, на смартфоне установить Google Home для управления умными устройствами. Все остальные настройки запускаются через приложение и аккаунт Google.
Screen Mirroring для Samsung
Если совместить предстоит сразу два устройства от Samsung, решить проблему соединения телевизора и смартфона можно довольно легко. У этого производителя есть фирменное приложение Screen Mirroring, при помощи которого можно активировать дублирование данных, транслируемых на экране. Порядок действий при подключении будет следующим:
- в настройках телефона Samsung найти пункт «Видимость планшета/смартфона»;
- активировать эту функцию;
- на телевизоре открыть «шторку» уведомлений, нажать на иконку Smart View;
- с пульта нажать кнопку Menu и выбрать пункт Screen Mirroring;
- подтвердить сопряжение после вывода соответствующей информации на экране смартфона.
Настройка нескольких дисплеев
Наличие интерфейса HDMI позволяет передавать картинку с рабочего стола как на один, так и на несколько экранов. Для реализации данной задачи существует два пути решения. Пользователь на выбор может дублировать (клонировать) изображение либо расширить его, превратив в единое целое.
Для синхронной трансляции видеоконтента на мониторе ПК и телеэкране понадобится установить параметр отображения нескольких мониторов. Для этого в контекстном меню следует выбрать пункт «Расширение экрана», перейти во вкладку «Несколько дисплеев» и выбрать требуемый вариант. Чтобы обеспечить комфортный просмотр, целесообразно выбирать монитор и экран телевизора с одинаковыми параметрами, как минимум широкоформатными. В противном случае при установке расширения по бокам одного из них будут присутствовать черные полосы.