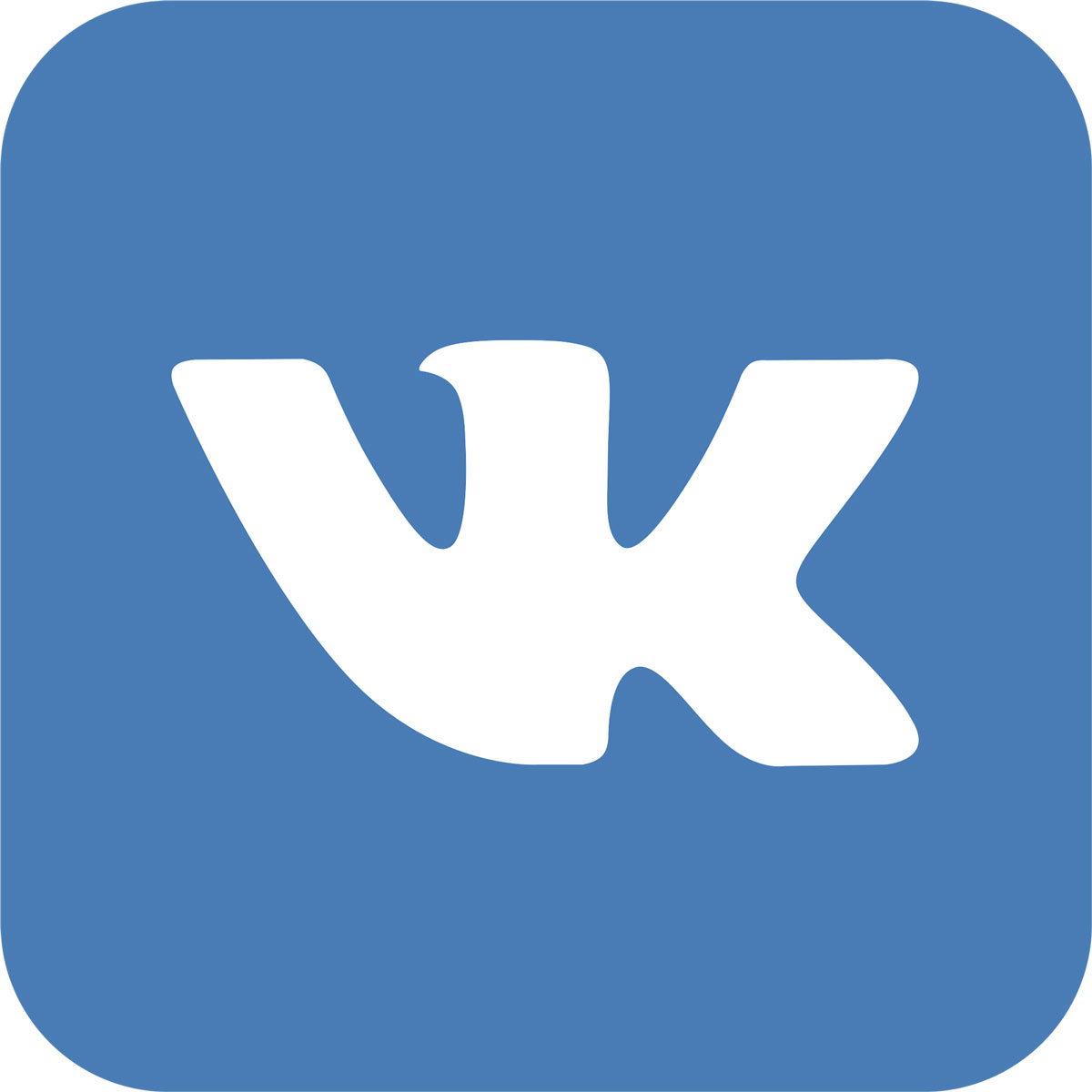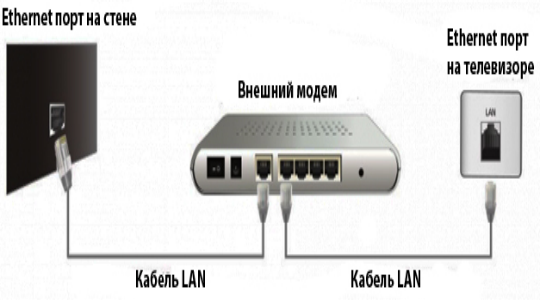Как транслировать фильм со смартфона на экран телевизора
Содержание:
- Как посмотреть фильм с телефона на телевизоре
- Подключение смартфона к телевизору через HDMI
- Из Википедии — свободной энциклопедии
- Проводные способы подключения iPhone
- Как подключить iPhone для просмотра файлов?
- Увеличение рентабельности инвестиций
- Как правильно соединить через провод?
- Для чего это необходимо?
- Как вывести видео с компьютера на телевизор
- Транслируем видео с помощью специальных приставок
- Как подключить телефон к телевизору через wifi?
- Спор на алиэкспресс
- По HDMI кабелю
- Через трансляцию на Android
- Как искать по картинке на телефонах (iOS и Android)
- Способ #8: Как играть с iPhone на телевизоре через Apple TV
- Через USB
- Способ #7: Miracast
- Проводное подключение
- Основные команды
- Вывод изображения по беспроводному соединению
- Вывод изображения через USB
Как посмотреть фильм с телефона на телевизоре
В сегодняшней статье мы расскажем о том, как посмотреть фильм с телефона на телевизоре. Предлагаем ознакомиться с несколькими вариантами подключения устройства на Андроид к телевизору: с использованием кабелей различных типов, беспроводного подключения и специально разработанных программ.
На современные модели смартфонов с операционной системой Android можно загрузить множество различной информации: фотографии, видео ролики, игры. К сожалению, рассмотрение мелких деталей крайне неудобно на телефоне ввиду небольшой диагонали его дисплея. Вы не получите удовольствия от просмотра красочного фильма, если решили включить его на телефоне. Иногда хочется поделиться яркими фотографиями, выполненными с большим разрешением, но технические возможности смартфона ограничены.
Все способы можно условно разделить на несколько групп:
- Проводное подключение (USB, HDMI и Mobile High-Definition Link кабели)
- Беспроводное подключение (встроенная возможность смартфона, загруженное из интернета программное обеспечение для трансляции)
Подключение смартфона к телевизору через HDMI
Откройте меню на вашем телевизоре и выберите пункт «Подключение по HDMI». Также в этом разделе можно настроить разрешение и качество изображения.
Выведение изображения на экран телевизора по беспроводному соединению
Как вывести на экран телевизора пользователям техники с ОС Android
Для того чтобы вывести картинку при помощи беспроводной сети (Wi-Fi), вам потребуется специальная утилита для Андроида. Название данной программы — Screen Cast, скачать можно в Play Market. Основная ее задача — это передача информации с экрана одного устройства на другое.
Важное условие, чтобы телефон и телевизор, на который выводится изображение, должны быть подключены к беспроводной сети. Для выполнения данной процедуры требуется подключение к роутеру, либо создание точки доступа
Так же, нужно убедиться, что в телевизоре установлен браузер.
После того как вы запустили программу, нажмите на клавишу Start. Появится окно, в котором нужно выбрать пункт Start now. Далее нужно открыть браузер и перейти на страницу, ссылку на нее вам должна дать утилита. Обязательно нужно ввести вместе с числовой комбинацией адрес порта. В дальнейшем при переходе, на экране телевизора будут отображаться данные с телефона.
Программа Screencast довольно проста, вы можете настраивать ее, как угодно. Качество экрана и его положение изменить нельзя. Но есть возможность регулировки безопасности, например, установка пароля на вашу трансляцию. Для этого вам нужно выбрать «выпадающее меню», далее нажать на кнопку «settings» и поставить галочку на «Required password for viewing screen cast».
Это значит, что сеть будет автоматически запрашивать пароль. Вы можете поменять пароль, когда захотите, но лучше всего будет оставить первоначальный пароль. Особенность первоначального пароля в том, что он генерируется случайно.
Таким образом, чтобы получить доступ к трансляции, будет нужно ввести число-буквенную комбинацию. После введения правильного пароля изображение со смартфона появится на экране телевизора.
Как вывести экран телефона на телевизор пользователям техники Apple
Есть два варианта, с помощью которых, можно вывести изображение с экрана IPhone (Айфон)/ IPad (Айпад) на экран телевизора.
- Первый способ — это трансляция на экран телевизора фото, музыки, видео или воспроизведение всего, что происходит на экране вашего устройства через небольшую приставку Apple TV.
Это устройство, которое можно подключить к телевизору и через нее транслировать изображение с экранов IPhone или IPad. Если же у вас много техники от Apple, и вы довольно часто нуждаетесь в трансляции разного рода контента с iPhone, iPad, компьютеров MAC, то вам нужна приставка Apple TV.
Вам будет доступен вывод изображения на экран телевизора. Нужно просто включить функцию Airplay и наслаждаться. Воспроизведение картинки на экран, это не все, что может приставка Apple TV.
Также у вас будет возможность просматривать огромное количество разных фильмов, прослушивание музыки и радио, так же вы будете иметь доступ к разным сервисам.
- Второй способ — это соединение по технологии DLNA. Главная особенность данного метода в том, что вам не нужно приобретать приставку Apple TV. Все что вам нужно это телевизор и IPhone/IPad, которые подключены к одной сети. В данном вопросе нам понадобится телевизор со Smart TV (с поддержкой DLNA).
Из Википедии — свободной энциклопедии
Проводные способы подключения iPhone
Помимо беспроводного метода подключения существуют варианты соединения смартфона с телевизором посредством проводов. Несмотря на то, что у iPhone специфические разъемы, сделать это можно как с помощью современного интерфейса, так и используя привычные всем провода «тюльпаны». Благодаря им, будет передаваться игра со смартфона на телевизор.
Технический прогресс не стоит на месте, в связи с чем, инженеры не перестают решать вопросы адаптации старых версий проводов под современные устройства. Конечно, «тюльпаны» не передадут картинку такого же качества, что и HDMI, однако вполне успешно справятся с поставленной задачей.
Современный вариант AV-кабеля с тремя штекерами разных цветов, прозванных тюльпанами, имеет теперь USB разъем для входящего сигнала. Для iPhone 4 и более старых версий есть вариант с разъемом 30pin.
Современный аналог AV-шнура внешне немного отличается от своего старшего собрата, однако ни в чем ему не уступает. Если у вас iPhone 4 или старше, с помощью него можно легко играть с Айфона на телевизоре.
Адаптер VGA с наконечником Lightning подойдет обладателям iPhone 5 и выше. А значит, игра с телефона на телевизоре станет возможной, даже если на ТВ нет HDMI.
Процесс подключения iPhone к ТВ не является сложной задачей. Разработчики создают все новые адаптеры, которые способны облегчить задачу подключения. Одни переходники узконаправленные и позволят соединить только телефон марки Apple со Smart TV, другие комбинируют несколько типов разъемов, чтобы и обладатели Андроид могли воспользоваться проводом.
На Smart TV от производителя Philips можно найти дополнение AirScreen, которое позволяет объединять смартфоны с iOS и телевизоры без проводов, адаптеров и специального ПО. Если у вас Philips, не возникнет проблем с тем, как играть на Айфоне через телевизор.
Как подключить iPhone для просмотра файлов?
Чтобы подключить телефон производства Apple, можно пользоваться либо проводным, либо беспроводным решением.
Для проводного соединения мы пользуемся переходниками, а именно:
для iPhone 5 и выше: кабель с возможностью перехода с Lightning на ТВ;
для iPhone 4 и ниже: кабель с возможностью подключения разъема Apple на TV.
Также можно использовать любой кабель, который поддерживает стандарт HDMI или VGA, которые поддерживает ваш телевизор
Однако стоит обратить внимание на длину, желательно брать довольно длинные кабеля (больше 3 метров).
После этого зайдите в настройки вашего телевизора и выберите iPhone в качестве источника сигнала — теперь все, происходящее на экране смартфона, будет отображаться и на телевизоре. Чтобы смотреть файлы через смартфон, требуется выбрать соответствующий режим на телевизоре, а именно .
Другой способ заключается в использовании различных аксессуаров, как фирменных Apple, так и других производителей
В особенности, они должны поддерживать DLNA.
Для подключения устройства через одно из таких аксессуаров требуется установить специальное приложение AllСast, которое поможет вам ретранслировать, всю мультимедиа напрямую на прямую на ваш телевизор.
Увеличение рентабельности инвестиций
Даже если вы не любите рисковать и решили вложить средства под банковский процент, прибыль тоже можно увеличить. Необходимо сверить предложения финучреждений, подобрав наиболее выгодные условия по депозитам, например, с капитализацией процентов.
Рентабельность вложений в бизнес можно увеличить следующими способами:
- расширением целевой аудитории;
- проведением дополнительных рекламных кампаний;
- улучшением качества предлагаемого продукта, добавлением новых полезных свойств.
Если подойти к вопросу грамотно, есть возможность сделать любые инвестиции более рентабельными. А это означает, что на долговременном этапе вложений прибыль будет больше, чем предполагалось сначала.
Как правильно соединить через провод?
Проводное подключение — способ, ориентированный преимущественно на устаревшие модели телевизоров. Контент, который таким способом можно перевести на экран, будет различаться в зависимости от совместимости систем. Дублирование данных можно выполнить через переходник HDMI, кабель USB или «тюльпан». Подобрать подходящий шнур к обычной модели без Wi-Fi или к старому ТВ в последнем случае довольно сложно.
Кроме того, синхронизация данных с дисплея мобильного устройства может быть неполной, даже если провести сопряжение по всем правилам. Иногда передать удается только доступ к медиаконтенту как с флеш-накопителя.
Через HDMI
Самый современный и популярный способ проводного подключения — через провод HDMI и соответствующие порты. Этот вариант подойдет для телефонов на операционной системе Android или iOS. На телевизоре должен присутствовать HDMI-разъем. Кабель или адаптер придется приобретать отдельно – в комплект он обычно не входит.
Такое подключение можно использовать для отзеркаливания сигнала с экрана смартфона — транслировать фильмы и сериалы, посещать интернет-сайты, играть в установленные приложения.
Подключение выполняется в определенном порядке.
- Подобрать или приобрести совместимый кабель. Для смартфона это может быть вариант под разъемы разных типов. Стоит убедиться, что телефон поддерживает такую опцию.
- Соединить проводом HDMI порт ТВ и мобильный девайс. При использовании переходника к нему сначала присоединяют смартфон, а затем кабель от ТВ.
- Выбрать на телевизоре HDMI через меню Source. Если разъемов несколько, в меню нужно обозначить тот, что используется для сопряжения.
- Дождаться появления изображения. Если получить картинку не удается, нужно войти в настройки смартфона. Здесь найти параметры изображения, установить другое разрешение экрана.
Проще всего выполнить подключение на смартфонах, где уже есть разъем mini HDMI, позволяющий выполнять прямое подключение. Этот элемент можно найти в моделях премиальных брендов. Бюджетные устройства приходится подключать через переходник. Для поиска и серфинга в Сети к смартфону можно подключить беспроводную клавиатуру или мышь. Сэкономить заряд поможет отключение подсветки на экране телефона.
Через USB
Работу в таком режиме поддерживают смартфоны на Android. В LED-телевизоре должен быть USB-порт, а для соединения потребуется провод со штекером нужного типа. Для чтения файлов с устройства нужно выполнить подключение по следующей схеме:
- подсоединить кабель к телефону и телевизору;
- через кнопку Source на пульте выбрать пункт USB в качестве источника подачи сигнала;
- на телефоне может потребоваться подтверждение того, что сопряжение выполняется;
- дождаться, пока на экране возникнут обнаруженные в памяти девайса папки и файлы, доступные для просмотра, при этом загрузка данных может занять некоторое время, не стоит спешить.
В некоторых случаях на телефоне может включиться режим, при котором действия с его файловой системой в этот момент будут недоступны.
При отсутствии USB-порта на телевизоре можно выполнить аналогичное подключение через внешнюю приставку. В ее слот тоже можно подключить совместимый телефон, а затем открыть размещенные на нем файлы.
Через «тюльпаны»
Довольно сложный, но вполне рабочий способ установки соединения между смартфоном и телевизором. Процесс сопряжения в этом случае выполняется через провод, на одном конце которого находится разъем Micro USB, на другом RCA. «Тюльпан» подключается в те же разъемы, что и DVD-плеер или приставка.
После подсоединения кабеля к ТВ можно подсоединить его к смартфону.
Для чего это необходимо?
Соединение смартфона с ТВ дает пользователю возможность просматривать медиаконтент на широкоформатном экране. Сопряжение девайсов позволяет передать изображение из памяти телефона на телеприемник, воспроизвести видео или смотреть фильмы.
Самым простым и распространенным способом передачи данных является вариант соединения через Wi-Fi. Вариант считается самым удобным из всех. Использование данного интерфейса подразумевает не только просмотр видео или фотографий. Сопряжение устройств через Wi-Fi различными способами позволяет просматривать веб-страницы и социальные сети. У пользователя также появляется возможность управлять приложениями смартфона и играть в различные игры.
Как вывести видео с компьютера на телевизор
Для настройки дублирования экрана персонального компьютера проще всего использовать технологию WiDi.
Интерфейс поддерживается всеми десктопами и лэптопами со следующими характеристиками:
- установленная Windows 7 или более поздняя версия данной ОС;
- наличие WiFi-модуля, отвечающего стандарту 802.11n.
Загрузить утилиту Intel Wireless Display или ее обновление можно с официального сайта разработчика.
Инструкция, как вывести изображение с компьютера на телевизор, состоит из двух частей:
1. Настройка “Wireless Display” на TV-аппарате.
Так как все необходимые для синхронизации драйвера устанавливаются при производстве телевизора, пользователю вряд ли придётся настраивать операционную систему устройства самостоятельно.
Тем не менее иногда в работе ОС происходят сбои, для устранения которых необходимо обновить программного обеспечение:
- скачать с официального веб-сайта производителя TV-аппарата последнюю версию операционной системы (установочный файл должен быть предназначен именно для имеющейся модели девайса);
- перекинуть загруженный файл на флешку, предварительно отформатированную в системе FAT32;
- подключить накопитель к USB-разъёму телевизорного аппарата и дождаться системного уведомления об «обнаружении внешнего диска»;
- зайти в меню «Настроек» телевизора, открыть вкладку «Обновление» и выбрать «Ручной режим»;
- запустить сканирование внешних дисков и разрешить установку обновления;
- дождаться окончания установки и перезагрузить телевизионный аппарат.
2. Настройка WiDi на ПК.
Пользователю придётся запустить скачанную утилиту и выполнить такие действия, как:
- выбор внешнего дисплея, на котором предварительно была запущена технология “Wireless Display”;
- ввод пароля, отобразившего на экране телевизионного аппарата;
- выбор режима вывода изображения: рекомендуется отметить галочкой «дублирование» или «расширенный».
Далее телевизор начнёт повторять содержимое экрана компьютера. К сожалению, WiDi не поддерживается MacBook‘ами, поэтому для вывода фотографий и видео из macOS потребуется использовать AirPlay. Фактически «яблочный» стандарт является копией универсального WiDi.
Также для стриминга видео с лэптопа можно воспользоваться HDMI-кабелем, купить который можно в любом магазине электроники за условную тысячу рублей. При желании владелец PC также может подключить компьютер к телевизору посредством утилиты “AllShare”.
Заключение
Настройка трансляции видео и фото со смартфона, планшета и компьютера осуществляется по примерно одинаковым алгоритмам. Выбор интерфейса зависит от возможностей телевизора и конечных целей пользователя.
Транслируем видео с помощью специальных приставок
Если телевизор не поддерживает функцию SmartTV, но человек хочет оснастить свое устройство всеми функциями современного ТВ-приемника, понадобится специальная приставка. Подобные гаджеты продаются в каждом магазине техники, а также на маркетплейсах вроде AliExpress или JD. В зависимости от магазина и модели, стоимость составит от 1000 до 5000 рублей.
Для управления приставкой понадобится второй пульт. Поэтому подобный способ вывода изображения на экран не пользуется большой популярностью.
Смарт приставку нужно подключить к источнику питания и телевизору при помощи комплектного кабеля HDMI. Далее следует зайти в меню ТВ-приемника и выбрать HDMI в качестве способа сопряжения. Затем на экране появится изображение с приставки. Обычно это операционная система, которая позволяет смотреть видео онлайн и офлайн при условии, что ролик загружен на внутренний накопитель.
Как подключить телефон к телевизору через wifi?
- 1. Чтобы смотреть фильмы с телефона на телевизоре, можно воспользоваться функцией «Wi-Fi Direct». Возможности данной технологии распространяются на:
- — передачу между устройствами мультимедийных файлов и их воспроизведение;
- — трансляцию изображения с экрана телефона на телевизор с помощью технологии «Miracast».
Однако синхронизация телефона с телевизором по вай фай возможна только в том случае, когда оба устройства поддерживают технологию «Wi-Fi Direct»: если девайсы оснащены данной функцией — можно переходить непосредственно к настройке соединения.
Итак, чтобы вывести картинку с телефона на телевизор следует:
А). Подключиться к телевизору путем ручного ввода имени и пароля беспроводной сети:
- — на телевизоре перейдите на вкладку «Настройки» («Settings») – «Wi-Fi Direct»;
- — далее «Option» или «Parametrs» (зависит от модели телевизора) – «Manually» (Вручную);
- — укажите наименование и пароль для создаваемой сети (для подстраховки лучше эти данные записать);
- — в настройках смартфона перейдите в раздел «wifi», в поиске найдите созданную на предыдущем этапе беспроводную сеть и подключитесь к ней вводом пароля (ключа безопасности).
Б). Либо подключить телефон с использованием автоматической настройки с помощью технологии WPS:
- — аналогичным образом зайдите на телевизоре в настройки «Wi-Fi Direct»;
- — в подразделе «Parametrs» выберите сеть, нажмите «WPS» и дождитесь синхронизации между устройствами.
Такое подключение осуществляется быстро, просто и занимает минимум времени. Но что делать, если «волшебной» функции «Wi-Fi Direct» не предусмотрено?
Спор на алиэкспресс
По HDMI кабелю
Вторым по популярности шнуром, который используют для вывода картинки на экран телевизора, является HDMI. С ним знакомы все обладатели современных консолей и телевизионных приставок, так как кабель передает и звук, и видео. Кроме того, на экране появляются не только открытые файлы, но и рабочий стол смартфона. В связи с этим управление будет осуществляться не пультом ДУ, а через подключенный мобильный гаджет.
Проблема при сопряжении смартфона с ТВ-приемником заключается в том, что мобильный аппарат не обладает соответствующим разъемом. Во всяком случае его имеет считанное количество моделей смартфонов. Поэтому придется идти в магазин за кабелем USB-HDMI.
Загвоздка в подключении телефона к телевизору по кабелю USB-HDMI выражается в том, что смартфон будет работать как USB-накопитель. То есть вывести на ТВ-приемник картинку с рабочего стола не получится. Можно лишь открывать доступные файлы, используя пульт дистанционного управления, как и в случае с сопряжением по обычному шнуру USB.
Если вас ничего не останавливает, нужно выполнить несколько шагов:
- Подключить шнур стороной USB к телефону.
- Часть с HDMI вставить в телевизор.
- На экране смартфона подтвердить сопряжение в качестве медиаустройства.
- Открыть меню телевизора.
- Перейти в раздел «Подключение» или «Источник сигнала».
- Из предложенных вариантов выбрать HDMI.
Стоит отметить, что при подключении смартфона к телевизору по HDMI все-таки можно выводить информацию с рабочего стола и осуществлять управление мобильным гаджетом. Но для этого понадобятся дополнительные переходники, о которых мы поговорим дальше.
Через трансляцию на Android
Современные Андроид-смартфоны поддерживают функцию «Трансляция» («Проекция»), которая позволяет быстро выводить контент с гаджета на экран телевизора со Smart TV
При этом также важно, чтобы ТВ и телефон были подключены к одному и тому же Wi-Fi, иначе ничего не получится
Чтобы вывести экран смартфона на телевизор, используйте один из двух методов:
- Зайдите в настройки вашего смартфона. Найдите пункт «Подключенные устройства» — «Трансляции».
- Откройте шторку и кликните по иконке с квадратом (на ней также может быть нарисован телефон или волны, как у значка Wi-Fi).
Далее смартфон начнет поиск внешних дисплеев. Выберите в списке ваш телевизор — после этого на нем появится уведомление о запросе подключения. Согласитесь на сопряжение и готово — можете смотреть кино или ютуб со смартфона на экране телевизора.
Как искать по картинке на телефонах (iOS и Android)
Способ #8: Как играть с iPhone на телевизоре через Apple TV
Работа на смартфонах фирмы Apple несколько отличается от аналогов на Android. Связано это с тем, что операционная система iOS крайне не дружественна в отношении сторонних приложений. Очень небольшое количество официального ПО в AppStore поддерживают технологию Chromecast. Для того, чтобы не получить урезанный функционал, и решить вопрос с тем, как вывести игру с телефона на телевизор, лучше выбирать совместимый медиаплеер Apple TV.
Благодаря официальной поддержке платформ, с помощью активации AirPlay можно одним кликом запускать трансляцию мультимедийных файлов с iPhone на телевизоры и другие совместимые устройства.
Организация подключения происходит по следующему алгоритму:
- Присоединить оба устройства к одной беспроводной сети.
- На смартфоне зайти в «Пункт управления».
- Перейдя в раздел «Настроить элем. управления», выбрать из списка «Повтор экрана».
- Среди устройств выбрать медиаплеер Apple TV.
- Для завершения синхронизации понадобится ввести на экране ТВ код, который появится на телефоне.
Как с Айфона запустить игру на телевизор через Apple TV
Перед тем, как транслировать игру с телефона на телевизор или смотреть фильм, нужно убедиться, что и Айфон, и телевизор находятся в одной сети. Это же правило касается и совестимых с AirPlay умных панелей.
- В своем телефоне отыскать видеозапись или фильм, который планируется транслировать на большом экране.
- Под выбранным файлом появится знак , касание которого позволит выбрать нужный телевизор для передачи данных. При желании повторить экран с фотографиями, сначала нужно нажать , чтобы вызвать меню выбора для команды поделиться, а затем .
- В появившемся списке доступных устройств выбрать нужный ТВ.
Для прекращения демонстрационного воспроизведения нужно снова нажать , после чего указать нужное устройство.
Повтор экрана iPhone для запуска игр на телевизоре через Apple TV
Помимо возможности передавать картинку из мультимедиа приложения на большой экран, есть возможность полностью дублировать изображение со смартфона. Это решает проблему с тем, как играть с телефона на телевизоре:
- Телевизор и смартфон должны находиться в одной локальной сети.
- Вызовите пункт правления:
- На iPhone 8 и более старших моделях он вызывается смахиванием снизу вверх от края экрана.
- На iPhone Х и более новых моделях это меню вызывается смахиванием сверху вниз от края экрана.
- Среди команд выберете «Повтор экрана» – .
- Телефон покажет список доступных для работы телевизоров, из которого нужно будет выбрать нужный.
- После чего на экране Smart TV появится код, который нужно будет ввести в соответствующее окно телефона.
Если масштаб передаваемой картинки не соответствует размерам экрана, поправить это можно в настройках изображения в телевизоре.
Остановить дублирование экрана можно вызовом того же пункта управления и нажатием , после чего станет доступна кнопка «Прекратить повтор».
Через USB
Как уже было отмечено выше, отобразить картинку с дисплея телефона можно несколькими способами. Технология ЮСБ среди них отличается простотой — для того, чтобы через usb передать изображение с телефона необходимы лишь кабели, переходники и адаптеры, идущие в комплекте с большинством моделей смартфонов, точно так же, как аккумуляторы для телефонов.
Вывести изображение ноутбука на телевизор можно очень быстро и благодаря тому, что для этого совсем не требуется подключать дополнительное программное обеспечение. Достаточно воспользоваться, тем, что уже содержится в обоих устройствах. Поэтому, такой вариант исключительно удобен тем, кто не желает возиться с настройками и программами. Особенно, пожилым людям. Для них ЮСБ-технология делает смарт-телевизоры устройством, которое не сложнее обычных.
После подключения ЮСБ-кабеля, первое, что появляется на экране смартфона — это сообщение о том, что необходимо выбрать правильный режим. Выбор режима целиком зависит от того, какую операционную систему использует мобильный телефон:
- распознавать как USB-накопитель — для Андроид;
- разрешить доступ к устройству — для Айфона.
Нажав подтверждение, переходят к настройке самого телевизора. Для этого используют его пульт. Названия нужных кнопок на нём будут отличаться от производителя и модели, но главное — это функции, которые они должны обеспечивать. Первым делом телевизор переводят в режим, позволяющий читать медиафайлы. При нажатии правильной кнопки, пользователю попадает в меню, дающее возможность выбрать источник для них — путь чтения. В меню может быть специальный пункт для подключения именно через USB.
Ноутбук так же можно подключить через USB
На следующем этапе выбирают файлы, воспроизведение которых необходимо. Делают это или в меню самой плазмы или же в смартфоне. Тут опять многое зависит от модели смарт-телевизора. Некоторые из них поддерживают управление подключёнными к ним устройствами, как это происходит в случае подключения телефона к компьютеру. Другие же не позволяют такого. Как только нужный файл выбран, он будет он воспроизведён, если относится к поддерживаемому формату.
Способ #7: Miracast
Подключение возможно, если у вас есть:
- Смартфон с операционной системой от Android.
- Телевизор, поддерживающий технологию Miracast.
- Устройства совместимы или есть адаптер.
Эта умная технология позволяет без каких-либо проводов настроить повтор экрана, подобно AirPlay. Большинство современных Smart TV поддерживают это расширение. Если изначально телевизор это не поддерживает, можно добавить Miracast в его функционал покупкой внешнего адаптера, если на корпусе есть разъем HDMI, и играть на телевизоре через телефон Аndroid.
Если у вас телевизор с функцией Smart TV:
- В меню сетевых подключений активировать Miracast.
- В настройках телефона зайти в «Экран», далее включить «Беспроводной монитор».
- Среди доступных устройств найти ваш телевизор и выбрать его.
- Теперь телевизор будет вторым экраном смартфона.
При подключении с помощью адаптера:
- Приобретать адаптер лучше универсальный, способный поддерживать не только Miracast, но и AirPlay (об этой технологии расскажем в следующем способе запустить игру на телевизоре), а также Chromecast.
- Подключить через порт HDMI адаптер с телевизором. Если ваша модель нуждается в электроэнергии, соедините его с розеткой USB-кабелем.
- В качестве источника сигнала на ТВ выбрать задействованный HDMI-порт.
- Смартфоном считать появившийся на экране QR-код, чтобы получить доступ к подключению.
- Аналогично сканированию кода можно на Андроид активировать в настройках «Беспроводной монитор».
Проводное подключение
Для тех, кто не собирается пользоваться смарт функциями и хочет лишь просматривать видео с телефона был разработан специальный кабель MHL, дело в том, что через USB кабель подключить телефон к телевизору нельзя. Устройства просто не поймут друг друга, а точнее нельзя настроить потоковое видео и телефон может выступать лишь в качестве флешки. MHL такую проблему решает без труда. Технология позволяет передавать видео в формате FHD с 60 кадрами в секунду, а кроме того, одновременно заряжает смартфон, что весьма удобно, так как девайс начинает быстро садиться. Посредством данного кабеля можно настроить управление телевизором с телефона и даже играть. В таком случае девайс будет выступать в качестве джойстика. MHL имеет на одном конце HDMI разъем и этой стороной он подключается к телевизору, с обратной стороны расположен стандартный MicroUSB штекер, именно он подключается к телефону.
Что делать, если необходимо срочно просмотреть некоторые файлы со смартфона, а под рукой нет вай фай, MHL кабеля и смарт приставки. В таком случае следует воспользоваться стандартным кабелем для зарядки гаджета. Первое, что необходимо сделать для того, чтобы телефон определился на ТВ в качестве флешки, следует включить в мобильном гаджете режим разработчика. Для этого необходимо войти в настройки телефона и открыть пункт об устройстве. Среди многочисленных пунктов есть «номер сборки». По нему нужно кликнуть 7-10 раз. Появится сообщение о том, что в устройстве включен режим разработчика. После этого следует вернуться назад и найти новый пункт меню «для разработчиков». До активации он скрыт от глаз владельца. В данном меню следует активировать меню «отладка через USB». После выполнения этих действий остается подключить устройства кабелем и на смартфоне выбрать «передача данных». На телевизоре появится сообщение о том, что найдено новое USB устройство, остается лишь перейти в него и найти нужный контент.
На этом пока всё.
Основные команды
Вывод изображения по беспроводному соединению
Чтобы вывести изображение с помощью WiFi, пользователю потребуется установить специальную утилиту для Андроид. Ее название «Screen Cast», скачать приложение можно в Play Market. Оно обладает широким функционалом, но первостепенная задача – передача информации с экранов одних устройств на другие. Главное условие – телефон и экран должны быть подключены к беспроводной сети. Для этого потребуется подключиться к роутеру, либо же создать новую точку доступа (если у вас есть только мобильный интернет). Удостоверьтесь, что в вашем телевизоре предустановлен браузер.
После скачивания утилиты и ее запуска, найдите клавишу «Start» и нажмите на нее. Появится небольшое окно. Выберите пункт «Start Now». Чтобы подтверждение активировалось автоматически, поставьте галочку напротив строки «Don’t Show Again».
После простейшей процедуры настройки останется открыть браузер, затем перейти на страницу, ссылку на которую выдала утилита. Обязательно введите не только числовую комбинацию, но и адрес порта. Сделать это можно при помощи экранной клавиатуры. После перехода, на экране телевизора отобразятся данные со смартфона.
Утилита достаточно проста в использовании, также ее можно дополнительно настроить по своему усмотрению. Положение и качество экрана, к сожалению, изменить нельзя. Зато можно отрегулировать безопасность, установив пароль для вашей трансляции. Чтобы сделать это, нажмите на изображение так называемого «бутерброда» (трех горизонтальных полос), затем выберите кнопку «Settings» (или же «Настройки») и тапните по ней.
Теперь поставьте галочку напротив «Required password for viewing screen cast». Это означает, что сеть будет автоматически запрашивать пароль для каждого подключения.
После нажатия защитный пароль установится автоматически. Вы можете сменить его по своему усмотрению, но лучше оставить предустановленным. Особенность в том, что пароли генерируются случайным образом. К слову, теперь для получения доступа к трансляции потребуется вводить числовую-буквенную комбинацию. После правильного ввода пароля экран смартфона появится на телевизоре.
Вывод изображения через USB
Чтобы подключить телефон к LG Smart TV при помощи ЮСБ или OTG кабеля (по принципу и работе они ничем не отличаются), установка и использование дополнительного программного обеспечения не потребуется. Для этого достаточно купить любой из этих проводов или взять тот, что шел в комплекте с сотовым. После этого, ЮСБ выходы двух девайсов нужно соединить друг с другом.
После того как подключение будет установлено, на экране смартфона появится сообщение о выборе режима. Нужно выбрать графу «распознавать как USB-накопитель» (для Андройд) или щелкнуть «Разрешить доступ к устройству» (в случае с Айфоном или Айпадом).
Затем переходим непосредственно к Настройке плазмы ЛЖ. Осуществляется она следующим описанным образом.
На пульте управления устройства будут использованы такие кнопки:
- USB.
- Home.
- Source.
- Multimedia.
Обратите внимание, что названия кнопок могут отличаться в зависимости от модели Смарт ТВ. Необходимо установить плазму ЛГ в режим чтения медиафайлов
После нажатия нужной кнопки на пульте управления, вы попадете в Меню устройства. Там необходимо настроить путь чтения файлов. Для этого нажмите кнопку выбора источника сигнала и из предложенных вариантов выделите либо USB, либо Multimedia
Необходимо установить плазму ЛГ в режим чтения медиафайлов. После нажатия нужной кнопки на пульте управления, вы попадете в Меню устройства. Там необходимо настроить путь чтения файлов. Для этого нажмите кнопку выбора источника сигнала и из предложенных вариантов выделите либо USB, либо Multimedia.
Затем переходим к обозначению файлов, с которыми будем работать: аудио, фото, видео. После того как нужная информация будет воспроизведена, необходимо вернуть ЖК обратно в свой стандартный режим и отсоединить девайсы друг от друга.
Более подробно на видео в конце статьи.