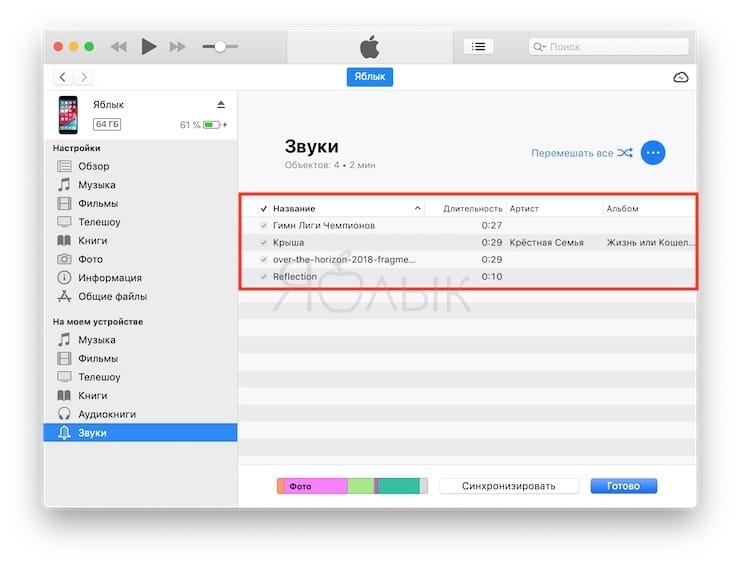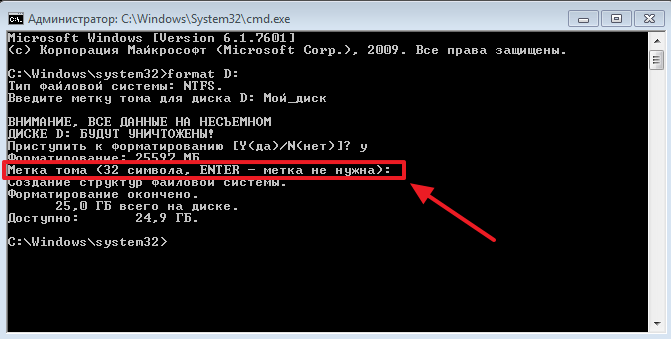Инструкция по прошивке xiaomi через fastboot
Содержание:
- Fastboot mode – что это такое на Андроид?
- Инструкция по прошивке
- Что нужно
- Fastboot devices
- Как установить twrp через Fastboot?
- Проверка работы ADB и Fastboot
- Яндекс туту расписание электричек
- Лучший комментатор
- Когда EDL-режим пригодится и что это такое
- Fastboot Mode как выйти из этой функции?
- Как пользоваться Intel Extreme Tuning Utility
- Этап подготовки
- Основные параметры насосов для систем отопления
- Шаг 6: предоставить рут доступ
- Команды Фастбут
- Частые проблемы
- Установка нового шрифта в текстовый редактор
- Подготовка
- Работа с Xiaomi ADB/Fastboot Tools
Fastboot mode – что это такое на Андроид?
Fastboot (англ. быстрая загрузка) – режим программирования в смартфонах Android, позволяет проводить различные манипуляции с программным обеспечением, когда стандартные методы и решения оказываются бесполезны. По своему принципу и назначению ближе всего с Recovery, но, в отличие от привычного аналога, он расположен в более надёжном и безопасном месте. А потому владельцам мобильных нужно знать, что:
- программа расположена не в операционной системе;
- местом её хранения выбрана память устройства.
Подобное расположение позволяет пользоваться сервисом даже в безнадёжных ситуациях, когда повреждено ПО и воспользоваться базовыми методами восстановления, включая упомянутый Recovery, не получается. То есть, повреждение ПО не влияет на фастбут и не мешает использовать его по прямому назначению – для восстановления техники.
Инструкция по прошивке
Итак, все готово. Опускаем шаги, связанные со скачиванием дистрибутива, самой прошивки и, установкой драйверов. Все это у нас уже есть и функционирует нормально.
1 способ
Приступим к методу прошивки, связанному с использованием MiFlash, то есть, переходим на официальную версию прошивки компании Сяоми.
Вводим телефон в режим фастбут описанным методом, при появлении зайца запускаем от имени администратора MiFlash.
Если телефон не отобразился сразу, нажимаем на refresh, устройство появится.
Следующим шагом выбираем прошивку, заранее скачанную и распакованную на компьютере.
Нажимаем ОК и прошивка определяется как выбранная.
Внизу ничего не меняем, остается нажать flash и процесс прошивания запустится. Длится он недолго, закончится выходом телефона из fastboot и загрузкой новой системы. Придется подождать, первый запуск довольно длительный, от 5 до 15 минут.
Если в процессе прошивки возникают ошибки, значит, вы скачали не последнюю версию прошивальщика либо у вас неправильно встали драйвера и устройство работает некорректно. Возможно, переустановка вам поможет. Но, обычно, если устройство определилось в программе, то с ним должно быть все в порядке и дело только в скачанной прошивке.
Некоторые пользователи заметили, что сбоев не происходит на 64 битной системе Windows, я не стал экспериментировать и перешел для такого важного шага с 32 на 64 бита
2 способ
Другая возможность более сложная, но дает широкий выбор устанавливаемых прошивок. Здесь нет ограничений, перед вами предстанет вся палитра систем, придуманных на основе MIUI либо вообще к фирменной оболочке Xiaomi не имеющие никакого отношения.
Для начала нужно перейти на кастомное рекавери, заменить стоковое. Скачиваем здесь. Не думайте, что будет все просто, нужно выбрать свой девайс и под него скачать нужное TWRP. То есть то самое модифицированное рекавери, которое даст вам возможность установить любую прошивку, какую пожелаете.
Скачали, переименовали в recovery.img (это обязательно) и закинули в уже готовую папку adb на диске С. Вот что у вас должно получиться.
Заходим в папку, нажимаем на клавиатуре клавишу shift, одновременно с правой кнопкой мыши.
Клацаете по опции «Открыть окно команд», появляется новое окошко.
Далее подключаете телефон, переведенный в fastboot, а командной открывшейся строке пишете: fastboot flash recovery recovery.img.
И TWRP прошивается. По окончании процесса нужно набрать новую команду в строке: fastboot boot recovery.img, телефон выйдет из режима fastboot и войдет в уже сформировавшееся новое кастомное рекавери. Это будет слышно по характерному звуку, издаваемому компьютером, он увидит ваш телефон и даст возможность закинуть во внутреннюю память или на карту вашу новую приготовленную прошивку.
Ее вы скачали загодя, разархивировать и переименовывать уже ничего не надо (но можно и после всех манипуляций с TWRP).
Не перепутайте, прошивка для MiFlash/fastboot имеет расширение на конце названия .tgz, кастомная имеет расширение .zip. Как вариант, можно попробовать отсюда, выбрав из списка свой аппарат, загружаете нужную систему.
Итак, приготовлено все, в памяти смартфона есть новейшая прошивка и телефон находится здесь.
Делаем полный сброс, очистку всего,кроме того места, где лежит ваша прошивка, иначе она тоже затрется.
Все готово к установке, выбираем Install и, собственно, саму прошивку.
Делаем свайп, то бишь тянем вправо голубую стрелку, и процесс прошивки начинается. Внимательно смотрите, чтобы все закончилось удачно, без ошибок, в противном случае не сможете загрузиться в систему, останетесь в рекавери. Причин может быть несколько. Главная из которых — некорректно скачанная, то есть с ошибками, прошивка. Меняйте и пробуйте снова. Отсюда, с этого места у вас другой дороги, кроме как повторно прошиться, но уже удачно, нет. Установка на этом заканчивается, ожидаем первый запуск системы, может продлиться несколько томительных минут. Как только системные файлы встанут на свои места, все определится и конфигурируется, включится экран и предложит вам первую настройку телефона.
Мы использовали два различных метода прошивки для режима fastboot телефонов Xiaomi. Каждый из них по-своему хорош, для тех, кто только получил смартфон в руки, советую первый способ, как наиболее проверенный и надежный. Со временем придет понимание и уверенность в своих силах, тогда пробуйте изменить кардинально свой аппарат вторым способом. Если в этом появится нужда.
Что нужно
Перед тем как начать прошивку телефона через Фастбут нужно немного подготовиться:
- Проверить чтобы телефон успешно работал с компьютером через USB-кабель, установить все нужные драйверы если это не так.
- Установить специальную программа MiFlash, получившая также название MIUI ROM Flashing (по ходу статьи будет ссылка).
- И, конечно же, не обойтись без самого файла прошивки. Нужно выбрать или глобальную версию или версию для прошивки в режиме Fastboot. Загрузка должна происходить только с сайта MIUI и только для вашей конкретной модели! Требуемое расширение файла – «.tgz». Если попалось «.gz» – просто переименуйте.
- Не забываем, что нам для успешной операции необходим разблокированный бутлоадер. Загрузчик неактивен? Тогда воспользуйтесь нашей отдельной статьей на эту тему.
Fastboot devices
Использование указанной команды позволяет получить подробную информацию о девайсе. На экране появляются сведения о:
- серийном номере аппарата;
- доступных драйверах и утилитах, готовых к установке и прошивке;
- конфиденциальную информацию о гаджете;
- готовность выполнять другие команды.
Важно подчеркнуть, что при возникновении сложностей с использованием указанной команды, рекомендуется воспользоваться альтернативным подходом. Для этого разработчики предусмотрели руководство системой через adb
Важно подчеркнуть, что сложности возникают в ситуациях, когда производители решают ограничить возможности простых пользователей и устанавливают надёжную защиту от изменений
Как установить twrp через Fastboot?
Чтобы установить прошивку twrp через Fastboot, понадобится:
- скачать на ПК приложения для работы с adb и фастбут;
- запустить командную строку и ввести cd и путь к утилите adb;
- затем следует вписать команду adb devices, чтобы убедиться, Андроид подключен;
- следующим шагом станет скачивание twmp с официального сайта и сохранении образа в папку к уже используемым утилитам;
- после вводится команда adb reboot bootloader, чтобы перейти из одной утилиты в другую (и одновременно перевести телефон);
- последней командой станет fastboot flash recovery (к надписи нужно добавить название образа twrp).
Завершив описанную процедуру, останется ждать завершения загрузки и включения прибора.
Проверка работы ADB и Fastboot
После установки приложений любым из приведенных способов необходимо удостовериться в корректности работы утилит. Для этого через командную строку заходим в папку с файлами adb и fastboot (команда cd C:\sdk-tools-windows-3859397\platform-tools или cd C:\Minimal ADB and Fastboot), а затем выполняем команду adb help. Она должна вывести версию установленного Android Debug Bridge и список команд ADB. Если вы видите примерно то же, что изображено на приведенном ниже скриншоте, значит все работает правильно.
Теперь следует подключить к ПК мобильное устройство и проверить, увидит ли его приложение ADB. Подсоединяем телефон (или планшет) к компьютеру с помощью USB-кабеля, выставляем в настройках режим подключения MTP (обмен файлами) и заходим в раздел Настройки – Для разработчиков.
Если такого пункта в настройках нет, то переходим на страницу «О телефоне» и семь раз кликаем по строке с номером сборки.
Режим разработчика будет активирован, и раздел «Для разработчиков» станет доступным. Заходим в него и включаем опцию «Отладка по USB».
После всех этих манипуляций с гаджетом в командной строке Windows вводим команду adb devices. Она выведет информацию о подключенном устройстве примерно в таком формате, как на скриншоте.
Далее попробуем проверить, работает ли fastboot. Здесь же в консоли прописываем fastboot reboot и жмем Enter. Мобильное устройство должно перезагрузиться в обычном режиме.
Таким образом, мы протестировали ADB и Fastboot и убедились, что Android Debug Bridge нормально функционирует, а, значит, теперь можно управлять телефоном через компьютер.
Если связь с устройством наладить не получается, то необходимо проверить наличие и корректность установки драйверов Андроид. Для этого при включенном режиме отладки заходим в «Диспетчер устройств» и смотрим, нет ли восклицательных знаков в ветке «Устройства USB» пункт «ADB Interface» (может называться немного по-другому).
Надеемся, что статья была для вас полезна.
Яндекс туту расписание электричек
Лучший комментатор
Когда EDL-режим пригодится и что это такое
EDL-режим на смартфонах Xiaomi представляет собой расширенный программный проект, позволяющий устанавливать различные прошивки без разблокированного загрузчика. Это настоящее спасение для владельцев смартфонов, которые отказываются запускаться после очередного кривого обновления и т. д.
Обратите внимание, что перепрошивка возможна в случае хотя бы частичной работоспособности телефона. Если повреждение механическое и аппарат вообще не реагирует на включение – EDL здесь совершенно бесполезен
Плюсы
- Первое и основное преимущество, это, конечно, прошивка с заблокированным загрузчиком.
- Нет необходимости ждать одобрения от разработчиков, чтобы установить себе. Процедура не простая, но опытные пользователи смогут провести ее быстро и безопасно.
- «Начинка» девайса не затрагивается, также не требуются root-права.
Минусы режима восстановления
- Обязателен доступ к компьютеру.
- Нужно самостоятельно загружать специальные программы и драйвера; операция многоэтапная.
- Новичок может ошибиться в последовательности действий, тем самым еще больше навредив аппарату.
Помните, что редакция сайта не несет ответственности за проделанные вами действия! Данная инструкция предоставлена в ознакомительных целях. Если мобильное устройство отказывается запускаться – обязательно обратитесь к специалисту.
Fastboot Mode как выйти из этой функции?
О том, что данная функция включилась на вашем гаджете, может свидетельствовать рисунок вскрытого андроида и фраза на мониторе Fastboot Mode. Но, если хозяин устройства ничего не менял в настройках смартфона, а данный режим всё равно включился, вполне возможно, что его причина скрыта в определённом временном сбое в системе.
В этом случае можно провести перезагрузку гаджета. Но, если после перезагрузки на экране вашего устройства вновь возникла надпись Fastboot и он не стал входить в нормальный режим функционирования, возможно, что у вашего гаджета появились серьёзные проблемы.
Также, возможно, что подобный сбой в системе настолько глубокий, что желательно попросить специалиста провести перепрошивку системы. Но, пока мы не отдали смартфон мастеру, давайте сами попытаемся выйти из данной ситуации.
Я знаю 2 метода, как выйти из ФастБут. Можно это сделать с самого гаджета, или использовать для этой цели ПК. Если после перезагрузки телефона вновь появляется данная надпись, нужно выключить устройство, далее в одно нажатие зажать кнопки включения и уменьшения звука.
Держать в таком положении желательно десять секунд, до возникновения на дисплее надписи Sеlect Boot Mode, или пока гаджет не включится в обычном режиме.
Также, выйти данной функции вы можете, если вы просто вытащите на некоторое время аккумулятор, и вставите его обратно в телефон.
Бывают случаи, что функция Fastboot появляется после возвращения вашего гаджета из ремонта. Это может произойти, если мастера подключали смартфон к ПК.
Кроме этого, данный режим может заработать, если пользователь банально забыл его выключить в настройках. При этом, чтобы выключить FBM, нужно войти в «настройки» устройства, после этого во вкладке «Экран» (Специальные возможности) нужно отыскать команду «Быстрая загрузка» и убрать от неё галку.
Как пользоваться Intel Extreme Tuning Utility
Этап подготовки
Для начала, скачаем и установим Mi PC Suite.
Этим убиваем двух зайцев, во-первых, устанавливаются необходимые драйвера устройства, во-вторых, программа поможет в дальнейшем «общению» с телефоном. Для поздних версий Windows требуется отключить проверку цифровой подписи драйверов. В интернете написаны тонны материала на эту тему хотя бы здесь. Что прошивать, компьютер уже знает.
Как прошить, узнает после установки фирменного прошивальщика от Сяоми — MIUI ROM Flashing Tool, сокращенно именуется как, MiFlash. На указанной странице выберите самую последнюю по дате версию программы, дабы избежать конфликтов устройств во время прошивки.
Следующий момент, собственно сама прошивка. Тут я вам не советчик. Единственное, что могу сказать, для начала стартуйте на официале. Чтобы понять, что вам нравится, а что нет. Может быть, там и останетесь. Заходим и выбираем свое устройство и нужную прошивку.
Версия системы для «заливки» посредством другого режима — рекавери (восстановление) всегда будет архивной с расширением zip
Неважно, кем сделана прошивка, является она официальной, кастомной (переделанной из первоисточника, русифицированная и подстроенная под Европу) или авторской (кстати, попадаются очень удачные версии), всех их в некотором смысле объединяет формат zip
Альтернативный и основной способ — установка системы с помощью MiFlash, о чем было сказано вначале и к чему мы подготовились в первую очередь.
Для того чтобы прошивальщик увидел скачанное, разархивируем прошивку и кидаем в папку с простым названием на латинице. Русских символов на пути к папке быть не должно, иначе, опять-таки, программа нас не поймет.
Основные параметры насосов для систем отопления
Шаг 6: предоставить рут доступ
Теперь перейдите к телефону, на котором установлен Termux, чтобы вы могли предоставить ему root-доступ, который необходим для того, чтобы все это работало. Введите следующую команду в Termux, затем нажмите enter.
су
Приведенная выше команда предложит Termux получить права root через Magisk. Подтвердите запрос суперпользователя, нажав «Предоставить», после чего он получит полный root-доступ. Вам всегда придется выполнять эту быструю команду всякий раз, когда вы делаете что-либо, требующее root-доступа в терминале, но вам не придется нажимать «Предоставить» после первого раза.
Команды Фастбут
Для использования команд требуется подключить Андроид к ПК, включить режим Fastboot на телефоне и открыть командную строку на компьютере. Когда всё перечисленное сделано, останется вводить команды При этом первым словом каждый раз будет оказываться название сервиса, после чего можно указать:
- reboot – для перезагрузки;
- continue – для сохранения и продолжения работы с автоматической загрузкой;
- devices – вывести список активных подключенных устройств;
- flash all – прошивка большинства системных разделов;
- erase userdata – удаление пользовательских данных (если вместо userdata вписать название определённого раздела, удалится записанный раздел);
- flash – запуск прошивки (чтобы прошить отдельный раздел или файл, к команде требуется дописать нужное название).
Частые проблемы
- Ошибка «Cannot find Adb/Fastboot Xiaomi» возникает, если на компьютере не хватает драйверов. В видео «Универсальные драйвера на Xiaomi для подключения к ПК» мы рассказывали, как установить drivers на Windows. После данной процедуры приложения без проблем будут распознавать подключенный девайс.
- Программа не видит телефон, хотя драйвера стоят. Здесь может быть несколько причин: отладка по USB отключена, либо в типе подключения просто указана зарядка, а не передача файлов. Еще влияет версия утилиты: возможно, ее нужно обновить, как и программное обеспечение на телефоне. Если ничего не помогает, попробуйте воспользоваться java-версией.
- Приложение не удаляется. Проверьте, установлено ли оно на телефоне. Возможно, вы удаляли его ранее. Если ADB Fastboot Tools виснет на этапе удаления, просто закройте программу, отсоедините телефон и через некоторое время повторите попытку. Зависания часто случаются на Global ROM.
Установка нового шрифта в текстовый редактор
Чаще всего поиск новых шрифтов происходит для того, чтобы пользоваться ими в текстовом редакторе. Установка шрифта, например в Microsoft Word, очень проста, и совершить эту установку можно достаточно быстро. Для этого нужно выполнить несколько действий:
- Найдите и скачайте в интернете нужный шрифт.
- Установите его по тому примеру, который был указан выше.
- Откройте текстовый редактор и выберете нужный шрифт.
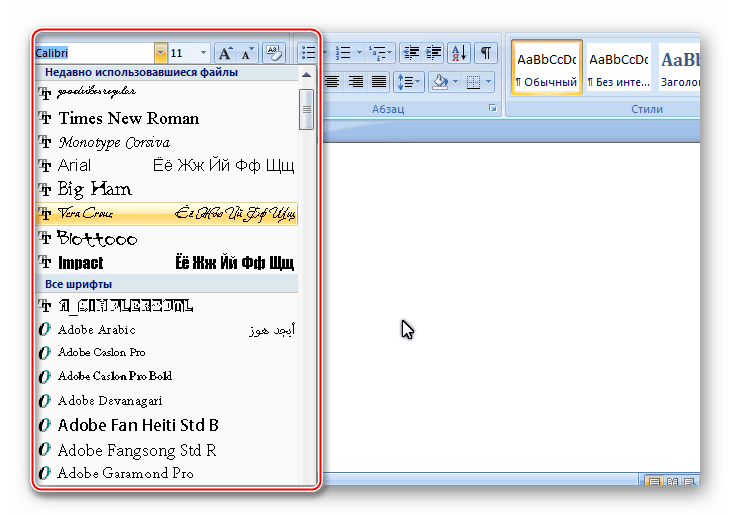
Убедитесь в том, что шрифт печатает все необходимые символы и наслаждайтесь работой.
Обратите внимание на то, что если вы откроете текстовый документ, где символы будут напечатаны на нестандартном шрифте на другом компьютере, то необходимый шрифт просто не будет отображаться, если он не установлен на данном компьютере. Для этого нужно совершить внедрение шрифта
Внедрение шрифта для Microsoft Word
Для того, чтобы поделиться документом, где используется новый шрифт, его необходимо внедрить, после чего он будет автоматически установлен на другом компьютере, при открытии файла, в котором используется данный шрифт. Процесс легкий и не займет много времени.
- Нажмите на кнопку «Office» и перейдите в «Параметры Word».
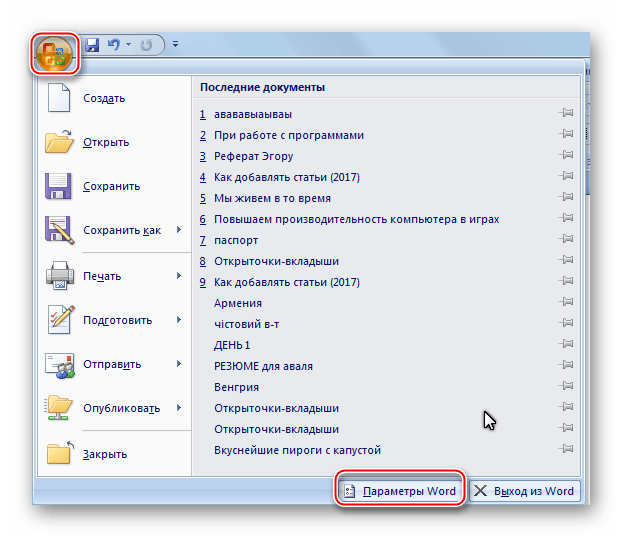
Теперь Вам необходимо перейти во вкладку «Сохранение» и поставить галочку возле «Внедрить шрифт в файл». Теперь нажмите «ОК» и сохраните файл.
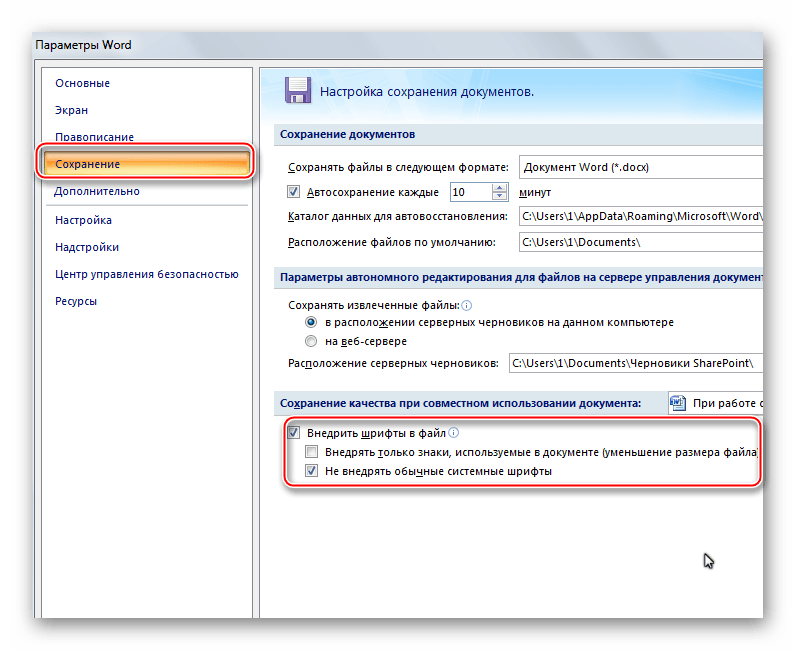
После этих действий вы смело можете открывать файл с новым шрифтом на другом компьютере, не боясь, то шрифт не будет корректно работать.
Поиск и установка необходимого шрифта в Photoshop
В первую очередь необходимо найти нужный шрифт, который вам понравится, и будет отлично подходить под ваш проект, в случае работы с Adobe Photoshop. Вам необходимо зайти в любой поисковик и вбить в строку: «Скачать шрифты для фотошопа».
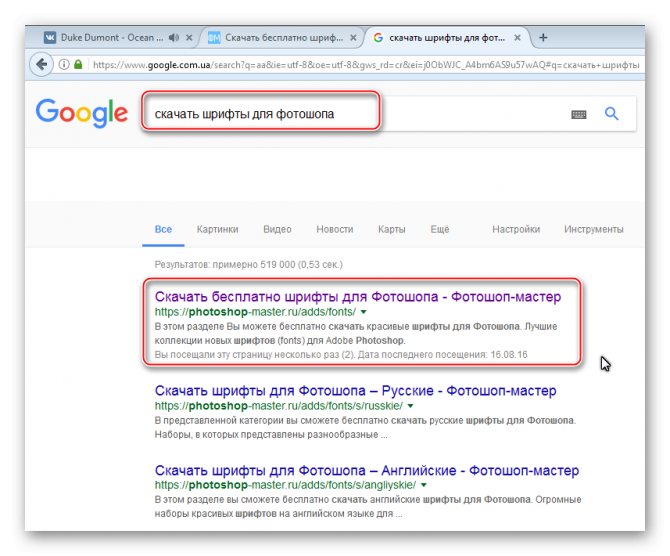
Теперь достаточно перейти на любой ресурс и скачать необходимый шрифт. Скачивание шрифта происходит достаточно просто:
- Переходим на сайт и выбираем нужный шрифт.
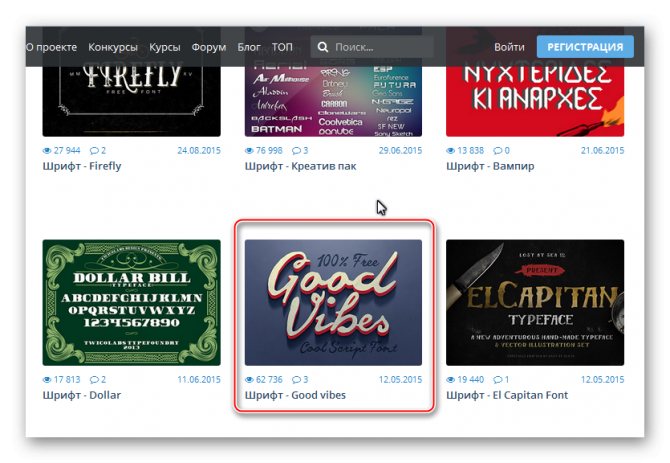
Выбор пал, например, на Good vibes. Теперь нажмите «скачать» и ожидайте окончания загрузки.

Теперь распакуйте файлы из архива любое удобное место. Вы видите два формата шрифтов, достаточно выделить их оба и нажать правую кнопку мышки. После этого нажмите установить и ожидайте окончания установки шрифта.

Теперь файлы установлены и будут доступны в программах. Откройте Photoshop и попытайтесь что-нибудь написать, используя только что установленный шрифт. Чтобы его найти, нажмите в окне выбранного шрифта два раза и введите необходимое название.

Удаление шрифта
Если вы не используете шрифт, но он мешает вам пользоваться программой, его можно очень просто удалить, для этого потребуется выполнить всего несколько действий:
- Перейдите в «Панель управления» и найдите папку со шрифтами.
- Выберете нужный файл и нажмите на него.
- Вверху появится кнопка «Удалить», нажав на которую шрифт полностью удалится из вашей системы.
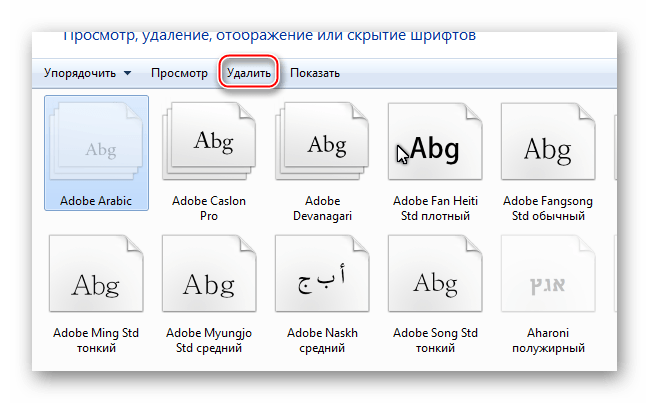
Подбор подходящего шрифта непростое дело, но когда он отлично вписывается в проект, это радует глаз. Используйте интересные и красивые шрифты в ваших проектах и удачи в творчестве.
09 февраля 2017
« Как сделать фон в PowerPoint
Измеряем скорость Интернета »
Подготовка
Четкое выполнение подготовительных процедур предопределяет успех всего процесса прошивки устройства, поэтому осуществление нижеописанных шагов можно считать обязательным условием перед проведением операций.
О том, как установить специальный драйвер для фастбут-режима, можно узнать из статьи:
Урок:
Бэкап системы
Если существует малейшая возможность, перед прошивкой обязательно осуществляется создание полной резервной копии существующих разделов памяти устройства. Необходимые для создания бэкапа действия описаны в статье:
Урок: Как сделать бэкап Android-устройства перед прошивкой
Загрузка и подготовка необходимых файлов
Fastboot и ADB являются взаимодополняющими друг друга инструментами из состава Android SDK. Загружаем инструментарий полностью или скачиваем отдельный пакет, содержащий только АДБ и Фастбут. Затем распаковываем полученный архив в отдельную папку на диске С.
Через Fastboot возможна запись как отдельных разделов памяти Андроид-девайса, так и прошивок-обновлений целым пакетом. В первом случае понадобятся файлы-образы в формате *.img, во втором – пакет(ы) *.zip. Все файлы, которые планируются к использованию, должны быть скопированы в папку, содержащую распакованные Fastboot и ADB.
Пакеты *.zip не распаковываем, необходимо лишь переименовать загруженный файл(ы). В принципе имя может быть любым, но не должно содержать пробелов и русских букв. Для удобства следует использовать короткие имена, к примеру update.zip. Кроме прочего необходимо учитывать тот фактор, что Fastboot чувствителен к регистру букв в посылаемых командах и именах файлов. Т.е. «Update.zip» и «update.zip» для фастбут — разные файлы.
Запуск Fastboot
Поскольку Fastboot является консольным приложением, работа с инструментом осуществляется при помощи введения команд определенного синтаксиса в командную строку Windows (cmd). Для запуска Фастбут проще всего использовать следующий метод.
- Открываем папку с Фастбут, нажимаем на клавиатуре клавишу «Shift» и, удерживая ее, кликаем правой кнопкой мыши на свободной области. В раскрывшемся меню выбираем пункт «Открыть окно команд».
Дополнительно. Для облегчения работы с Fastboot можно применять программу Adb Run.
Эта надстройка позволяет производить все операции из нижеописанных примеров в полуавтоматическом режиме и не прибегать к ручному вводу команд в консоль.
Перезагрузка девайса в режим bootloader
- Чтобы устройство принимало команды, посылаемые пользователем через Фастбут, оно должно быть перезагружено в соответствующий режим. В большинстве случаев достаточно послать в девайс со включенной отладкой по USB специальную команду через adb:
Устройство перезагрузится в нужный для прошивки режим. Затем проверяем правильность подключения с помощью команды:
Перезагрузку в режим fastboot можно также осуществить с помощью соответствующего пункта в TWRP Recovery (пункт «Fastboot» меню «Перезагрузка» («Reboot»).
Если вышеописанные способы перевода аппарата в фастбут-режим не срабатывают или неприменимы (аппарат не загружается в Android и не входит в рекавери), необходимо воспользоваться сочетанием аппаратных клавиш на самом девайсе. Для каждого модельного ряда эти сочетания и порядок нажатия кнопок отличаются, универсального способа входа, к сожалению, не существует.
Исключительно для примера можно рассмотреть продукцию компании Xiaomi. В этих устройствах загрузка в фастбут-режим осуществляется с помощью нажатия на выключенном аппарате кнокпки «Громкость-» и, удерживая ее, клавиши «Питание».
Еще раз отметим, у других производителей методология способа входа в фастбут-режим с помощью аппаратных кнопок и их сочетаний может отличаться.
Разблокировка загрузчика
Производители определенного ряда Андроид-аппаратов блокируют возможность управления разделами памяти устройства через блокировку загрузчика (bootloader). Если у устройства заблокирован загрузчик, в большинстве случаев его прошивка через фастбут неосуществима.
Для проверки статуса загрузчика можно послать в устройство, находящееся в режиме fastboot и подключенное к ПК, команду:
Но вновь приходиться констатировать, что данный способ выяснения статуса блокировки не универсален и отличается для устройств разных производителей. Это утверждение также касается разблокировки bootloader – методология проведения процедуры отличается для разных устройств и даже для различных моделей одного бренда.
Работа с Xiaomi ADB/Fastboot Tools
Рассмотрим правильное подключение смартфона и основные взаимодействия с утилитой. Инструкции представлены в ознакомительных целях, редакция не несет ответственности за ваши действия.
Проверка работоспособности adb и fastboot
Для начала нужно убедиться, что программа распознает подключенное мобильное устройство. Соединяем телефон с компьютером по USB-проводу и запускаем утилиту. Не забываем, что перед этим необходимо включить отладку по ЮСБ.
В программе кликаем по большой кнопке «Debloater». Начнется распознавание подключенного смартфона. Если синхронизация успешная, появится информация о модели. Надпись «No device found» сообщает об отсутствии необходимых драйверов. Установите универсальные драйвера adb и fastboot, и повторите попытку.
Еще сопряжение можно проверить, перезагрузив смартфон через вкладку «Reboot into system» (в пунктах «ADB Tools» и «Fastboot Tools»). Если телефон откликнулся на команду и перезагрузился, значит, подключение установлено.
Удаление системных приложений
Пользователи чаще всего используют утилиту, чтобы удалить ненужные предустановленные приложения. У нас есть подробная статья, в которой мы поэтапно рассказывали о процедуре, а также о том, какие приложения можно удалять на MIUI 10 и MIUI 11 без вреда для операционной системы. Этот перечень будет актуален и для Миюай 12. Здесь вкратце опишем весь процесс:
- Активируем режим для разработчиков и включаем отладку по USB.
- Ставим на компьютер все необходимые драйвера.
- С помощью кабеля подключаем смартфон к компьютеру.
- На телефоне в режиме работы ЮСБ выставляем «Передача файлов».
- В ADB Fastboot Tools кликаем «Debloater», а в смартфоне разрешаем отладку по USB (тапаем «ОК» в появившемся окне).
- Опять нажимаем «Debloater». Появляется список программ, которые можно удалить. Выставляем галочки напротив названий, и жмем «Uninstall».
- Если удаление прошло успешно, в левой стороне экрана появится список операций, а внизу «Done».
- Отключаем мобильное устройство от ПК и перезагружаем.
Дополнительные функции
С помощью Xiaomi ADB/Fastboot Tools вы можете:
- Перевести смартфон в режим расширенной перезагрузки: Fastboot, Recovery или EDL, кликнув по соответствующим вкладкам.
- На устройствах с разблокированным загрузчиком есть возможность включить Camera2 API.
- Прошить конкретный раздел или весь телефон через Фастбут.
- Владельцы смартфонов из линейки Android One могут разблокировать/заблокировать загрузчик, используя данную программу.
- Выполнить очистку кэша или удаление всех параметров и данных со смартфона.