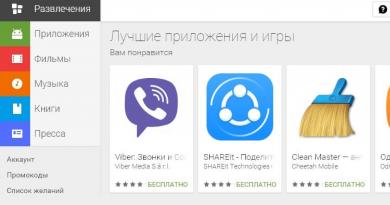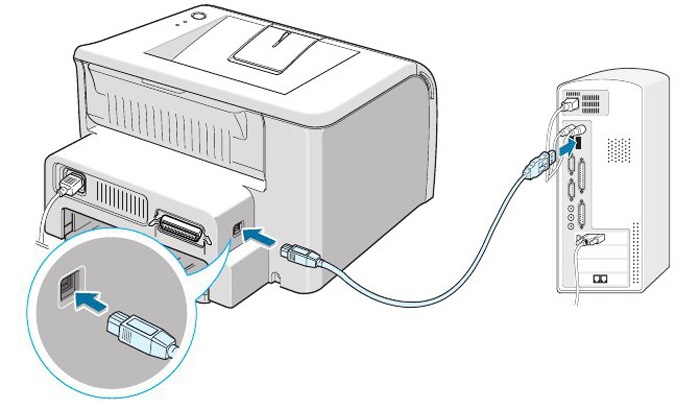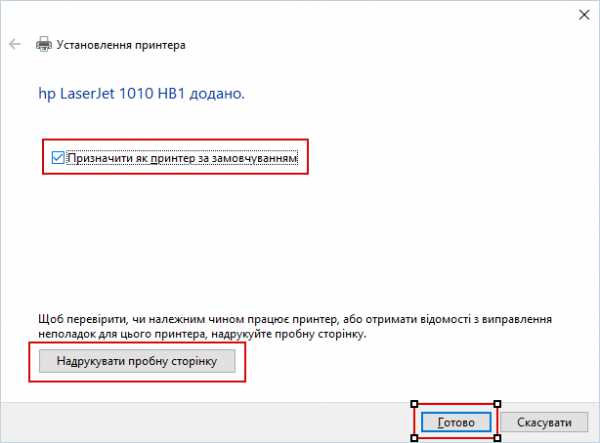Принтер серии hp laserjet 1010
Содержание:
Способ установки hp laserjet 1010 на windows 7 №2
Главной и единственной причиной, почему принтер hp1010 не запускается на седьмой Windows, является то, что данная модель была выпущена еще во времена Windows XP. Поэтому устанавливая неподходящие драйвера данного принтера на седьмую версию, компьютер может начать выдавать различные ошибки.
Даже после многих лет, разработчики так и не выпустили драйвера под новый Windows.
Но исправить проблему можно, сделав следующее:
Подсоедините принтер hp1010 к ПК при помощи USB кабеля и включите его.
Далее заходим на страницу «Устройства и принтеры», например через меню “Пуск”.
Заходим в устройства и принтеры
На открывшейся странице вам необходимо нажать на кнопку «Установка принтера» и после кликнуть по строке «Добавить локальный принтер».
Выбираем “Установка принтера”
Добавляем локальный принтер
Теперь необходимо создать порт по умолчанию. Для этого ставим переключатель в положение “Создать новый порт”, выбрать тип “Local port” и нажать кнопку “Далее”.
Создаем для него порт DOT4_001
После этого нужно ввести название «DOT4_001» (без кавычек) и нажать “Ок”.
После этого появится страница, в которой нужно указать модель принтера и изготовителя для установки соответствующего драйвера. В нашем случае изготовителем является HP, а моделью – HP LJ 3055 PCL5. Почему именно данная модель? Дело в том, что именно драйвер от HP 3055 идеально подходит для вашего принтера, остальные же не поддерживают hp1010 или будут выдавать кучу ошибок.
Выбираем производителя HP и принтер HP LJ 3055 PCL5
Установка драйвера может занять некоторое время, во многом это зависит от скорости интернета и мощности ПК. В процессе установки система потребует указать имя принтера, написать можно что угодно, но чтобы не путаться введите название «HP LJ 1010».
После этого перезагрузите ПК и попробуйте включить принтер, он запустится, если все было сделано правильно.
Описание и инструкции
Драйвер для монохромного лазерного принтера HP LaserJet 1010.
Также имеется совместимость с моделью LaserJet 1015.
Доступны несколько вариантов программного обеспечения принтера для следующих операционных систем (ОС):
- Windows 10/8/7 и более ранних 32-х битных выпусков ОС семейства Windows. Является официальным драйвером, однако не имеет программы автоматической установки. Поэтому необходимо производить инсталляцию в ручном режиме. Более подробно об установке драйвера можно узнать в справочном материале. Кроме Vista, драйвер без проблем корректно работает и с Windows 10/8.1.
Размер архива: 14.2 Мб. Версия: 20080924. - Windows 10/8/7 и более ранних 64-х битных версий. Для данного программного обеспечения срабатывают те же условия установки, что и для 32-х битной версии (см. выше).
Размер архива: 19.9 Мб. Версия: 20080924. - Windows XP — официальный драйвер версии 5.6, размер архива — 53.9 Мб.
- любая версия Windows. Неофициальный драйвер. Может быть полезен, если по каким-либо причинам не подходят варианты ПО предложенные выше. Также необходима ручная установка.
Размер архива: 14.1 Мб. Версия: 11.21.0.1607.
Пример установки драйвера для LaserJet 1010 в Windows 7/10
- необходимо скачать и разархивировать соответствующий драйвер для Windows (см.выше).
- зайти в Панель управления, а затем выбрать Устройства и принтеры. Вверху нажать на Добавление принтера, в появившемся окне Нужный принтер отсутствует в списке. Из предложенного списка действий выбираем Добавить локальный или сетевой принтер с параметрами, заданными вручную.
Выбираем порт принтера. Нажимаем Далее, а затем, Установить с диска.
Указать расположение файла hpc1015e.inf. Теперь постоянно нажимаем Далее, пока программа установки не завершит свою работу. - В редких случаях может быть полезным убедиться в корректности установки порта. Для этого заходим в раздел Устройства и принтеры и правой кнопкой вызываем контекстное меню, в котором необходимо выбрать Свойства принтера.
Находим вкладку Порты и выбираем соответствующий порт принтера. Здесь можно поэкспериментировать, однако рекомендуется использовать порт DOT4_001.
Попробуйте распечатать тестовую страницу.
Внимание! Процесс инсталляции драйвера может занять продолжительное время. Операционная система может уведомлять о несовместимости программного обеспечения и принтера
Рекомендуется продолжить.
Процедура установки
Теперь перейдем к инсталляции. Рассмотрим два способа.
Через «Диспетчер устройств»
Инсталлировать драйвер HP LaserJet 1010 можно через утилиту «Диспетчер устройств». Сначала откройте данное приложение любым удобным способом (например, через поиск в «Пуске» или свойства компьютера). В ветке «Другие устройства» или «Порты» отыщите оборудование с названием принтера. Если оно не определяется системой, то найдите «Неизвестное устройство». Также LaserJet может отображаться в качестве «Порта принтера». Во всех случаях нажмите на название ПКМ и выберите «Обновить драйвер».
Появится мастер обновления драйверов. Он предложит два варианта – автоматический поиск подходящего ПО в сети или указание папки с файлами вручную. Если вы не загружали дистрибутив с официального сайта, то выберите первый вариант. В этом случае утилита самостоятельно отыщет подходящие файлы и установит их. Если вы загрузили драйвер по нашей инструкции заранее, то выберите второй пункт.
Теперь укажите путь до папки с распакованными файлами драйвера и нажмите на «Далее».
Вам останется подождать примерно минуту, пока необходимые компоненты установятся. После этого желательно перезагрузить компьютер и проверить готовность принтера.
Через «Центр обновления»
Теперь воспользуемся функционалом «Панели управления». Дело в том, что в полноценную сборку Windows 10 входит специальный драйвер поддержки старых устройств (включая принтер LaserJet 1010). Если вышеописанный вариант вам не подошел, то можно попробовать сделать следующее.
Сначала переходим к разделу «Устройства и принтеры», который находится в приложении «Панель управления». На верхней панели необходимо нажать кнопку «Добавление принтера»:
После этого появится утилита добавления оборудования. Нужно подождать, пока она попробует определить новое устройство. Если этого не произошло, нажмите на отмеченную ссылку:
Из представленных выборов необходимо отметить последний, чтобы перейти к выставлению параметров вручную.
Дальше указывается порт по умолчанию, а затем появляется главный выбор – установка драйвера с жесткого диска (1) или через обновление Windows (2).
Если выбрать первый вариант, то запустится утилита обновления Windows, которая начнет поиск подходящих файлов на серверах. Если процедура будет успешной, то драйвер установится автоматически.
Для второго варианта вам потребуется уже загруженный дистрибутив или диск с ПО. После указания пути к папке с драйвером необходимо выбрать последний параметр – точную модель принтера, для которого устанавливается ПО.
После этого укажите название устройства, под которым оно будет установлено в системе. Можно оставить оригинальное название принтера.
Завершающим этапом является данное окно.
Способ №2. «Обман»
В данном случае мы будем устанавливать драйвер для другого аппарата. Практика показывает, что он прекрасно подходит и для рассматриваемой модели.
Пошаговое использование данного способа выглядит следующим образом:
- Сначала все делается точно так же, как в первом способе. То есть вы заходите в «Устройства и принтеры» через меню «Пуск», нажимаете «Установка принтера», затем выбираете «Добавить локальный». Вместо стандартного порта еще нужно выбрать «DOT4_001». Дальше вы просто получаете список доступных вариантов.
- А вот дальше нам нужно выбрать любую другую модель, но не 1010. В большинстве случаев подходит «HP LaserJet 3055 PCL5». Выберете его и кликните «Далее».
Выбор другой модели
- Драйверы будут автоматически найдены на серверах Microsoft. Также вы самостоятельно можете скачать их на сайте com.
- Только после этого желательно указать настоящее имя устройства на следующем шаге. Система не будет знать его, но вы сами не запутаетесь.
Указание реального названия
Этот способ особенно полезен в случаях, когда в списке вообще нет рассматриваемой модели. В последнее время такие случаи происходят крайне часто.
Похоже, ребята из HP решили вообще стереть из истории тот факт, что они когда-то выпустили LaserJet 1010. Только вот люди его уже купили и пытаются пользоваться.
Ниже можно наглядно видеть второй способ.
https://youtube.com/watch?v=H5bDOzd8E2M
HP LaserJet 1010 Driver Download
In order to download the driver, first you need to know the exact version of the operating system installed on your computer. Then download the same OS driver from the following list.
Download printer driver for Hp laserjet 1010
for Windows 10, 8, 7, Vista, XP, Server 2000 to 2016 32-bit / 64-bit, Linux, and Mac OS X.
- First, you are required to determine your operating system version.
- Then go to the and click on the download to download HP LaserJet 1010 (BOISB 0207-00) driver from there.
- HP laserjet 1010 driver for Windows 7 32-bit – Download (Basic Driver)
- HP laserjet 1010 driver for Windows 7 64-bit – Download (Basic Driver)
- HP laserjet 1010 driver for Windows 8 32-bit – Download (Basic Driver)
- HP laserjet 1010 driver for Windows 8 64-bit – Download (Basic Driver)
- HP laserjet 1010 driver for Windows 8.1 32-bit – Download (Basic Driver)
- HP laserjet 1010 driver for Windows 8.1 64-bit – Download (Basic Driver)
- HP laserjet 1010 driver for Windows 10 32-bit – Download (Basic Driver)
- HP laserjet 1010 driver for Windows 10 64-bit – Download (Basic Driver)What is Basic Driver and how do you install it? We have also made a on how to install hp laserjet 1010 printer driver in Windows 10 manually.
HP’s official website does not provide downloadable HP laserjet 1010 driver for Windows 7, 8, 8.1, 10 operating systems. However, it doesn’t mean you can’t use this printer on these operating systems. You can easily install HP laserjet 1010 printer on these operating systems using its manually. Click here to watch a video tutorial on manually.
If the above basic driver doesn’t work for you then you have to install Dot4 driver and HP universal driver. First, you need to install Dot4 EXE file and then install HP universal drivers manually. These drivers are given below, please try it once.
- Click here to download HP Universal PCL 5 driver for Windows 32bit – Download
- Click here to download HP Universal PCL 5 driver for Windows 64bit – Download
You may your question about downloading & installing the printer driver, we’ll be happy to answer you there.
- HP 1010 printer driver for Linux is Not Available
- HP 1010 printer driver for Mac OS 10.0 to 10.14 Mojave is Not Available
OR
You can download the same drivers directly from HP laserjet 1010 official website.
There are two types of drivers available for hp 1010 printer, basic and full feature driver. Basic drivers have drivers only (no software included). The full feature driver package has its software along with the drivers. Sometimes, the full feature driver is unable to install due to many reasons. In this case, you can use its basic driver, it will install easily without any hassle.
Способ установки hp laserjet 1010 на windows 7 №1
Так как на официальном сайте HP нет драйверов на принтер hp laserjet 1010 на windows 7, то можно попробовать установить драйверы от операционной системы windows vista.
Для этого открываем любой поисковик в интернете, например Яндекс и в поисковую строку вводим “hp laserjet 1010” без кавычек.
Выбираем сайт с названием “Принтер серии HP LaserJet 1010 Драйверы и загрузки” в поисковой выдаче.
Выбираем раздел с драйверами
Жмем кнопку “Перейти” под словами “Перейдите непосредственно к ПО и драйверам”.
Выбираем версию операционной системы
Далее выбираем операционную систему “Windows” и версию “Windows Vista 32- разрядная” или “Windows Vista 64- разрядная” в зависимости от версии вашей операционной системы. И жмем кнопку “Изменить”.
Далее раскрываем строку “Драйвер” -> “Базовые драйверы” и жмем кнопку “Загрузить”.
Скачиваем драйвер для HP 1010
После загрузки архива с драйвером распаковываем его.
распаковываем скачанный драйвер
Теперь проверяем чтобы принтер был включен в розетку и подключен кабелем к USB порту компьютера или ноутбука к которому его нужно подключить.
Запускаем диспетчер устройств любым известным методом, например кликом правой кнопкой мыши по значку “Компьютер” на рабочем столе или в меню пуск и выбором в открывшемся окне слева “Диспетчер устройств”.
Переходим в диспетчер задач и находим подключенный принтер HP 1010
В данном списке необходимо найти принтер. Называться он может не обязательно HP LaserJet 1010. Но его значок точно будет с вопросительным или восклицательным знаком.
Жмем по нему правой кнопкой мыши и выбираем “Обновить драйверы”.
Обновляем драйвер
В открывшемся окне выбираем “Выполнить поиск драйвером на этом компьютере”.
Указываем папку с распакованным драйвером HP 1010
Дальше жмем кнопку “Обзор” чтобы выбрать папку, в которую вы распаковали скачанные драйверы HP LaserJet 1010 с официального сайта.
После выбора папки с распакованным драйвером жмем кнопку “Далее” для начала процесса установки HP LaserJet 1010 на windows 7.
Завершаем установку принтера HP 1010 на Windows 7
Спустя несколько секунд принтер должен быть установлен с выводом соответствующего сообщения. Перезагружаем компьютер и пользуемся принтером.
Если у вас возникли какие – либо сложности в процессе установки HP LaserJet 1010 данным способом, то переходите к способу №2.
Загружаем драйверы для принтера HP Laserjet 1010
При покупке оборудования в коробке должен идти диск, на котором находятся необходимые программы. Однако сейчас не на всех компьютерах есть приводы или же диск попросту теряется. В таком случае загрузка драйверов осуществляется одним из других доступных вариантов.
Способ 1: Сайт поддержки HP
На официальном ресурсе пользователи могут найти то же самое, что установлено на диске, иногда даже на сайте выходят обновленные версии ПО. Поиск и скачивание осуществляется следующим образом:
- Сначала перейдите на главную страницу сайта через адресную строку в браузере или кликнув на ссылку, указанную выше.
- Разверните меню «Поддержка».
В нем отыщите пункт «Программы и драйверы» и кликните на строку.
В открывшейся вкладке нужно указать тип своего оборудования, следовательно, следует нажать на картинку принтера.
Введите название вашего продукта в соответствующую строку поиска и откройте его страницу.
Данный сайт автоматически определяет установленную версию ОС, однако это не всегда происходит правильно, поэтому настоятельно рекомендуем проверить ее и указать самостоятельно, если необходимо. Обратить внимание следует не только на версию, например, Windows 10 или Windows XP, но еще и на разрядность — 32 или 64 бита.
Последним шагом является выбор самой свежей версии драйвера, после чего нажмите на «Скачать».
По завершении загрузки достаточно просто запустить скачанный файл и следовать инструкциям, описанным в инсталляторе. ПК не требует перезагрузки после окончания всех процессов, можно сразу же приступать к печати.
Способ 2: Программа от производителя
У компании HP есть свое ПО, которое пригодится всем обладателям устройств от этого производителя. Оно осуществляет сканирование через интернет, находит и инсталлирует обновления. Данная утилита поддерживает и работу с принтерами, поэтому загрузить драйверы с ее помощью можно так:
- Перейдите на страницу программы и нажмите на соответствующую кнопку для начала скачивания.
Откройте инсталлятор и кликните на «Next».
Ознакомьтесь с лицензионным соглашением, согласитесь с ним, переходите к следующему шагу и дождитесь, пока HP Support Assistant установится на ваш компьютер.
После открытия софта в главном окне вы сразу же увидите список устройств. Кнопка «Проверить наличие обновлений и сообщений» запускает процесс сканирования.
Проверка идет в несколько этапов. Следите за ходом их выполнения в отдельном окне.
Теперь выберите продукт, в данном случае принтер, и нажмите на «Обновления».
Отметьте галочкой нужные файлы и запустите процесс установки.
Способ 3: Специальное программное обеспечение
Сторонний софт, основная задача которого – определение оборудования, поиск и инсталляция драйверов, больше подходит для работы с комплектующими. Однако функционирует он корректно и с периферийными устройствами. Поэтому поставить файлы для HP Laserjet 1010 не составит большого труда. Знакомьтесь детально с представителями такого рода программ в другом нашем материале.
Подробнее: Лучшие программы для установки драйверов
Подробнее: Как обновить драйверы на компьютере с помощью DriverPack Solution
Способ 4: ИД принтера
Каждому принтеру, как и другому периферийному или встроенному оборудованию, присваивается свой уникальный идентификатор, который задействуется при работе с операционной системой. Специальные сайты позволяют выполнить поиск драйверов по ID, а после чего загрузить их на компьютер. Уникальный код HP Laserjet 1010 выглядит следующим образом:
Развернуто о данном методе читайте в другом материале ниже.
Подробнее: Поиск драйверов по ID оборудования
Способ 5: Встроенная утилита Windows
ОС Виндовс имеет стандартное средство по добавлению оборудования. Во время этого процесса в Windows производится несколько манипуляций, задаются параметры принтера, а также утилита самостоятельно производит сканирование и инсталляцию совместимых драйверов. Преимущество данного метода в том, что от пользователя не требуется производить никаких лишних действий.
Подробнее: Установка драйверов стандартными средствами Windows
Найти подходящие файлы для принтера HP Laserjet 1010 не составит труда. Делается это одним из пяти простых вариантов, каждый из которых подразумевает выполнение определенных инструкций. С ними справится даже неопытный пользователь, не обладающий дополнительными знаниями или навыками.
Опишите, что у вас не получилось.
Наши специалисты постараются ответить максимально быстро.