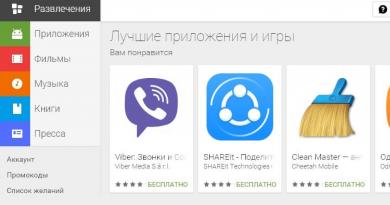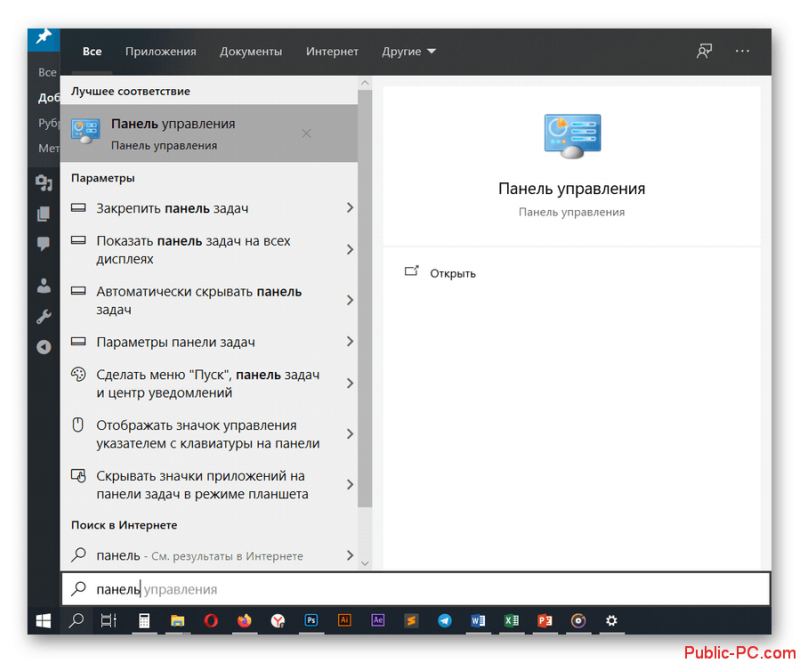Инструкция, как расшарить принтер по сети windows 10, 8 и 7
Содержание:
- Добавление общего принтера
- Как создать несколько профилей принтера
- Подключение локального принтера
- Что такое сетевой принтер
- Настройка печати по сети из-под Windows 10 Pro 64x на принтере HP LJ 1010, подключённом к Windows XP
- Финансовые ограничения
- Диагностика проблем
- Установите принтер в Windows 10
- Добавление беспроводного принтера
- Возможные проблемы
- Что делать, если компьютер не распознаёт сетевой принтер
- Добавление принтера в Windows 10
- Как старый принтер заставить работать в Windows 10?
Добавление общего принтера
Функция домашней сети Windows «HomeGroup», позволяет использовать один и тот же принтер с нескольких компьютеров и обменивать файлы между ними в рамках одной локальной сети. Ниже мы покажем, как создать общую группу и подключить к ней принтер.
Настройка домашней группы
Пропустите этот шаг, если ваша домашняя сеть уже настроена. В том случае, если вы не уверены, выполните шаги 1 и 2, чтобы узнать текущий статус сети.
-
Кликните правой кнопкой мыши по иконке беспроводной сети на панели задач и выберите «Центр управления сетями общим доступом».
-
Нажмите на «Создать» рядом с надписью «Домашняя группа». В том случае, если сеть уже создана, надпись будет гласить «Присоединен».
-
Кликните на кнопку «Создать домашнюю сеть».
- Нажимаем «Далее».
-
Выберите, что будет доступно участникам сети.
- Нажмите «Далее» и введите пароль, предложенный Windows. Та же самая комбинация будет необходима для каждого нового члена группы.
- Нажимаем «Готово».
Подключение принтера к домашней группе
-
В проводнике Windows нажмите «Домашняя группа», затем «Присоединиться».
-
Нажимаем «Далее».
-
Проверьте настраиваемые устройства и функции, нажмите «Далее».
-
Введите пароль домашней группы.
-
Нажимаем«Готово».
-
Нажмите на «Сеть» в проводнике Windows — в случае, если все предыдущие шаги были выполнены успешно, — вы увидите иконку установленного принтера.
Установка принтера в операционной системе Windows 10 не представляет собой сложной задачи. Следуйте инструкции и у вас обязательно все получиться!
Как создать несколько профилей принтера
Как правило, вы должны перейти к настройкам или свойствам вашего принтера, чтобы изменить различные настройки. Однако, это может быть неудобно, если у вас есть несколько групп настроек, между которыми Вы хотите переключаться. Например, возможно, у вас есть цветной принтер, на котором вы иногда печатаете высококачественные цветные фотографии, а иногда печатаете черно-белые документы с высокой детализацией.
Вместо того, чтобы постоянно переключать настройки при каждом использовании принтера, вы можете добавить несколько принтеров, которые указывают на один и тот же физический принтер. Думайте об этом, как о нескольких профилях принтеров, которые вы можете выбирать для печати документов.
Подключение локального принтера
Если вы используете достаточно старый принтер (например, HP LaserJet 1010, HP LaserJet 1100, HP LaserJet P1102), то его можно подсоединить через USB или LTP интерфейс. Все необходимые шнуры поставляются в комплекте с устройством. Чтобы добавить оргтехнику к ПК, необходимо выполнить следующие действия:
- Вставить USB или LTP кабель в нужный разъем компьютера (на задней панели системного блока) или ноутбука (все входы располагаются сбоку или на задней панели, в зависимости от модели). Включить принтер. Затем кликаем левой кнопкой мыши по значку «Пуск» и нажимаем иконку шестеренки. Здесь, в списке программ, найдите классическое приложение «Параметры» и запустите его.
- Появится новое меню «Параметры Windows». Здесь выберите подпункт «Устройства».
- В только что появившемся окне в списке из левой части экрана выберите «Принтеры и сканеры». Справа будет отображаться список подключенных к PC устройств. Если нужное вам не отображается и компьютер или ноутбук не видит принтер через USB или LTP, то нажмите на серый «плюсик», чтобы добавить его.
- Начнется поиск подключенных устройств. Дождитесь, пока модель вашей оргтехники появится в списке, выберите ее и нажмите «Далее», чтобы добавить.
- Если система все равно не находит его, но вы уверены, что устройство работает и подключено к сети, то нажмите на синюю надпись: «Необходимый принтер отсутствует в списке».
- Так как мы пытаемся установить локальную (проводную) оргтехнику, то в мастере настроек выберите первый пункт и нажмите «Далее».
- Начнется автоматический поиск доступных устройств. Выберите нужную модель и кликните по кнопке «Далее».
ОС Windows автоматически начнет устанавливать специальное программное обеспечение. После этого оргтехника будет готова к печати. Если по каким-то причинам она не подключается, а список не обновляется (не работает), то попробуйте скачать драйвер с официального веб-ресурса производителя или загрузочного диска, а затем повторить его поиск.
Что такое сетевой принтер
Сетевой принтер еще называют общим принтером. Это принтер, к которому имеют доступ компьютеры, не подключенные к нему напрямую. Принтер подключен лишь к одному компьютеру, но печатать на нем могут другие компьютеры, которые находятся с «главным» компьютером в одной сети. Это очень удобная функция, так как избавляет пользователя от необходимости переносить файлы или использовать основной компьютер для печати.
До недавних пор за общие сетевые принтеры отвечала функция «Домашняя группа». В Windows 10 1803 она больше не поддерживается и потихоньку будет исчезать из системы. К счастью, возможность использовать сетевой принтер никуда не делась. Пользователи все еще могут настраивать принтер как общий и получать к нему доступ с остальных компьютеров.
Для справки: многие современные принтеры поддерживают функцию удаленной (или «серверной») печати. Если в вашем принтере есть такая возможность, используйте ее, поскольку она работает эффективнее и удобнее (такой принтер будет доступен удаленно даже при условии, что компьютер, к которому он подключен напрямую, выключен). Ознакомьтесь с руководством пользователя или посмотрите характеристики на официальном сайте. Для более дешевых или старых принтеров, придется использовать встроенные в Windows 10 возможности.
Настройка печати по сети из-под Windows 10 Pro 64x на принтере HP LJ 1010, подключённом к Windows XP
sainthelg (sainthelg) wrote, 2015-12-15 16:45:00 sainthelg sainthelg 2015-12-15 16:45:00

HP официально «открестился» от поддержки этого принтера в Windows 10:
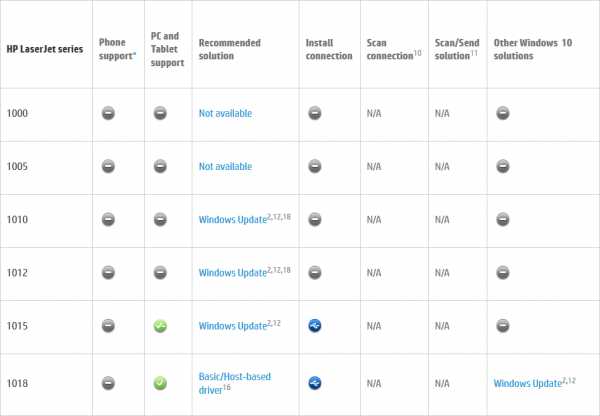
Заранее прошу прощения у русскоязычных пользователей за украиноязычные скриншоты — мне, как украинцу, так удобнее и приятнее 🙂 Возможно, я не очень корректно или не так, как переводчики из Microsoft, перевёл на русский те или иные термины — уж простите.
01. Скачиваем драйвер принтера для Vista 64x и распаковываем в отдельную папку.
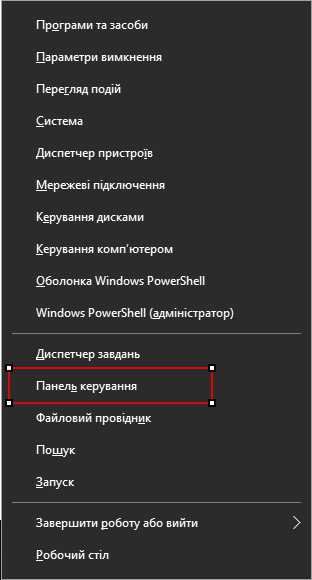

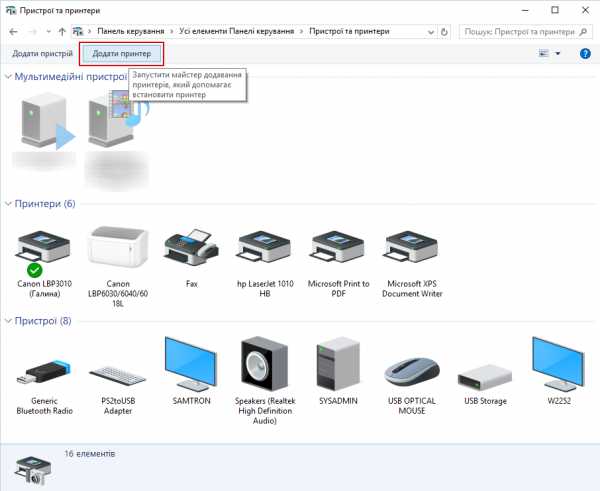

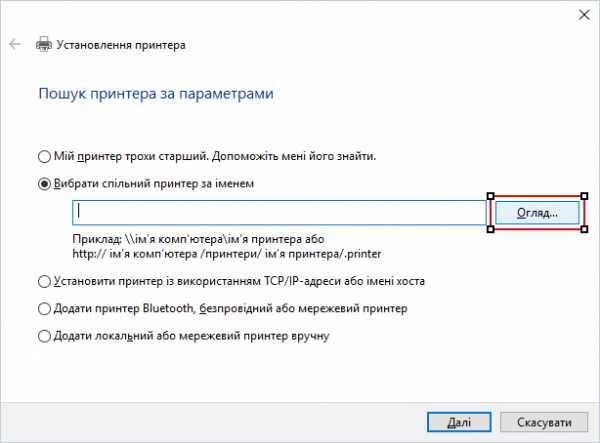

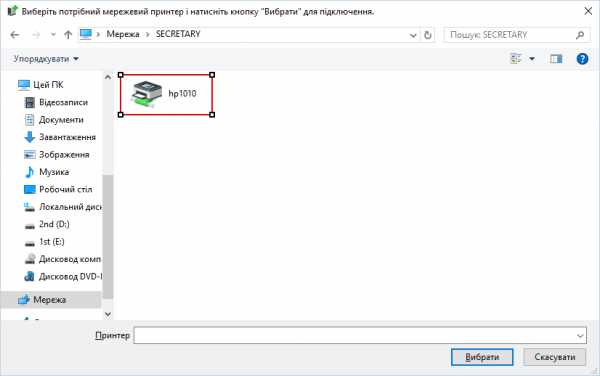
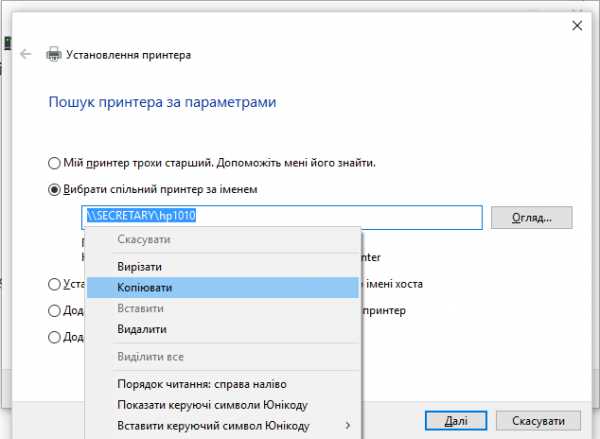
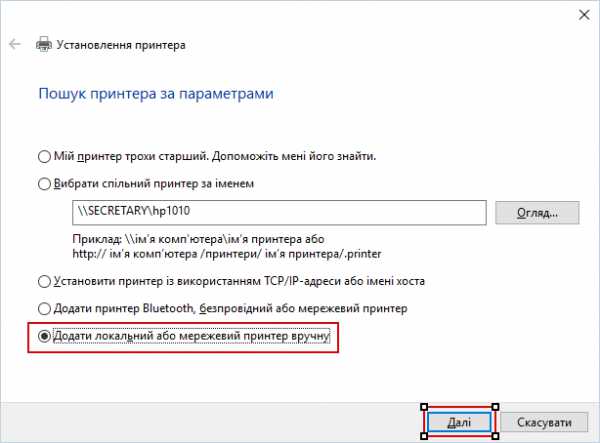

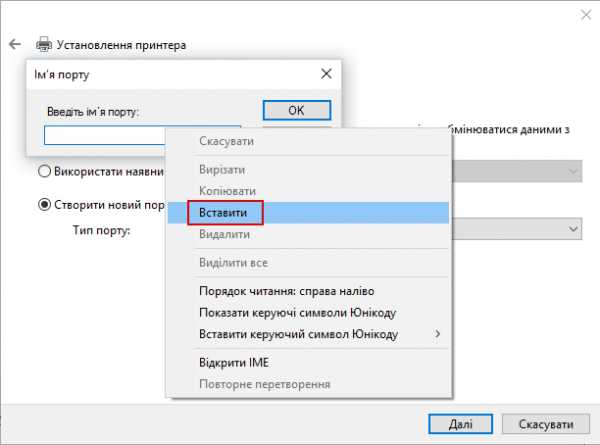

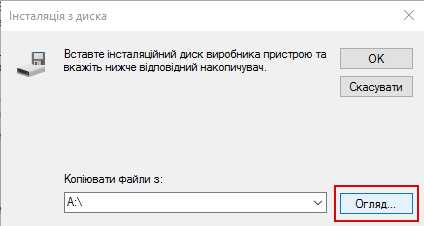
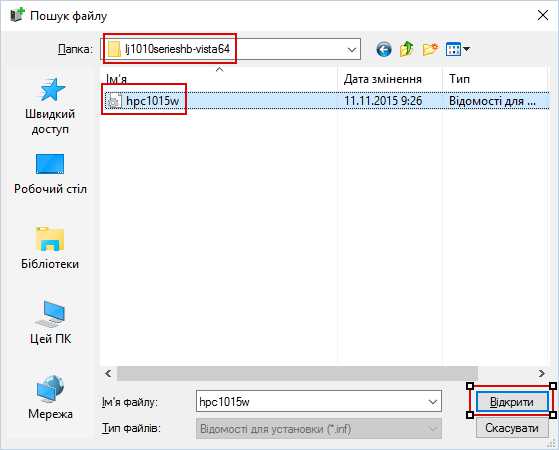
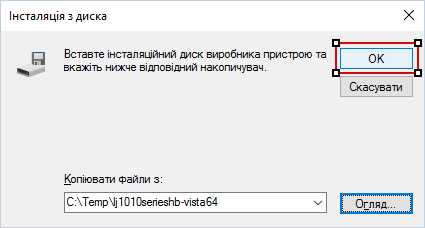
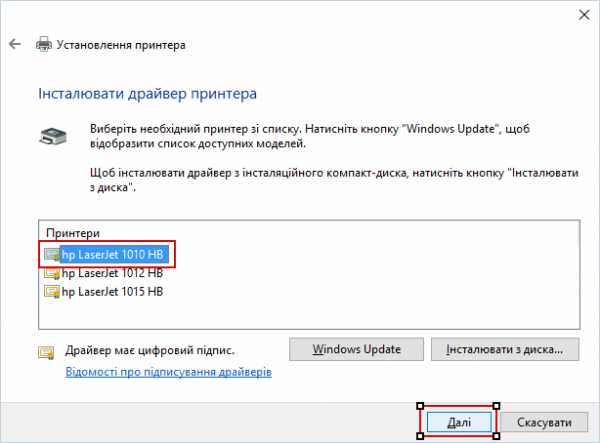
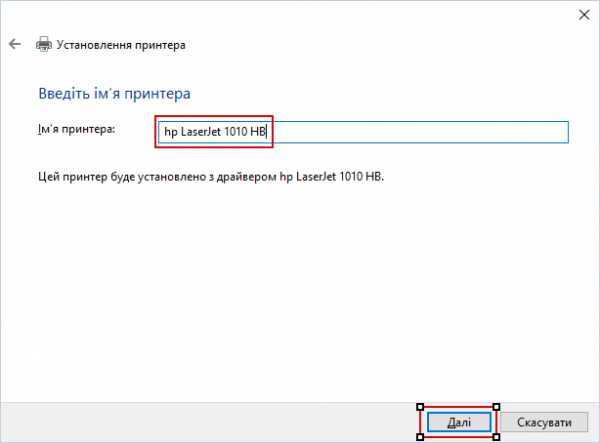
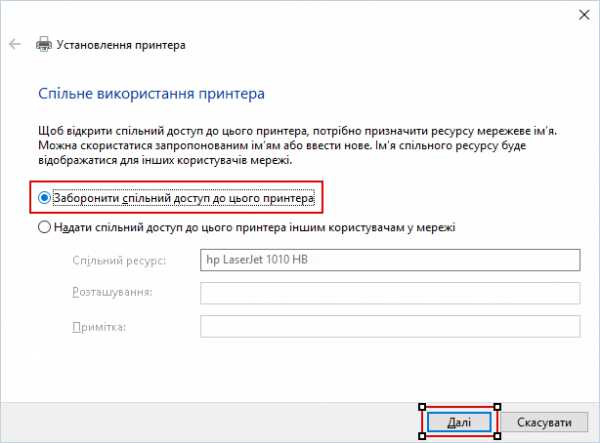
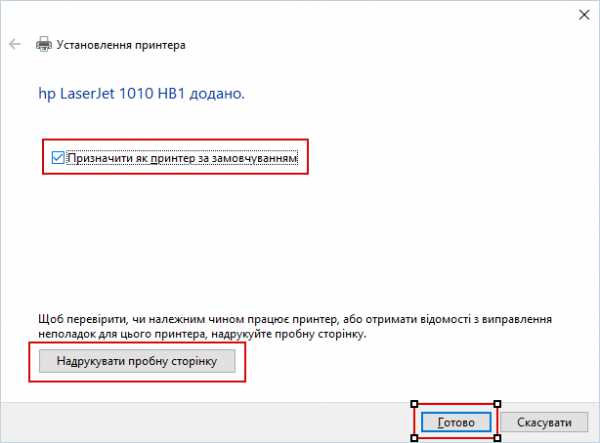
Поздравляю, теперь у вас есть возможность снова печатать из Windows 10 64x по сети на ваш HP LJ 1010, расшаренный на машине с Windows XP!
Финансовые ограничения
Диагностика проблем
Когда компьютер не находит принтер Windows 10, в первую очередь следует воспользоваться стандартными средствами диагностики и устранения неполадок — трабшутерами. Для этого нужно выполнить следующие действия:
- Откройте Параметры Windows (через сочетание клавиш Win+i или через меню Пуск)
- Перейдите в параметры Обновления и безопасности и откройте вкладку “Устранение неполадок”
- После чего нажмите на “Принтер” и запустите траблшутер
В процессе диагностики будет выполнена проверка соединения с оборудованием, служб, драйверов и очереди печати. Все обнаруженные проблемы исправятся в автоматическом режиме. Если после диагностики компьютер с Windows 10 не видит сетевой принтер или локальное устройство, придётся перейти к следующим вариантам решения проблемы.
Установите принтер в Windows 10
Принтеры могут подключаться по сети или напрямую к вашей системе. Процесс установки будет отличаться в обоих случаях. Все принтеры могут подключаться к системе напрямую, но не все могут подключаться по сети. Если ваш принтер может использовать сетевое подключение, это будет указано на упаковке, а на нем будет кнопка, указывающая на данную функцию.
1. Установите обновления Windows для принтера.
Windows 10 довольно хорошо справляется с установкой принтера, даже если он старше самой Windows 10.
- Убедитесь, что вы правильно распаковали принтер и удалили все защитные наклейки.
- Включите принтер и положите бумагу в лоток.
- Подключите принтер к вашей системе с помощью кабеля для передачи данных.
- Вы увидите, как Windows 10 обнаружит новое устройство и автоматически установит драйверы для нового оборудования.
- Чтобы убедиться, что принтер установлен, откройте приложение «Параметры».
- Перейдите в «Устройства» → «Принтеры и сканеры», ваш принтер должен быть в списке.
2. Установите драйвер принтера вручную.
Принтеры, особенно старые для Windows 7, комплектовались установочными дисками. Современные системы, как правило, больше не имеют дисковода для оптических дисков, а это означает, что установка драйвера с диска может оказаться не такой простой задачей.
Если в вашей системе есть оптический привод;
- Вставьте компакт-диск в привод программа установки запустится автоматически.. Если это не так, откройте его и дважды кликните EXE-файл.
- Подождите, пока установка завершится.
- Подключите принтер к вашей системе с помощью кабеля.
- Программное обеспечение принтера также установит приложение для управления принтером. Запустите его и распечатайте тестовую страницу.
После того, как тестовая страница напечатана, ваш принтер готов к работе.
Если в вашей системе Windows 10 нет оптического привода, вы можете попробовать один из следующих вариантов:
- Поищите драйверы в Интернете. Если ваш принтер старый, возможно, вы сможете найти его только в архивах программного обеспечения. Посетите веб-сайт производителя принтера.
- Если вы можете получить доступ к системе с оптическим приводом, используйте его, чтобы скопировать драйвер на USB-накопитель и перенести его в свою систему.
3. Установите принтер по сети.
- Сетевой принтер не подключается напрямую к компьютеру. Вместо этого он подключается к вашей сети через Wi-Fi или кабель Ethernet.
- Подключить принтер по WiFi;
- Найдите кнопку Wi-Fi на принтере.
- Нажмите и удерживайте его, чтобы он просканировал и нашел вашу сеть.
- На вашем роутере вы найдете кнопку WPS, которая сообщит ему, что авторизованное устройство должно подключиться к нему.
- Если в вашем принтере есть панель ввода;
- Откройте панель ввода и найдите настройки сети.
- Подключитесь к сети, и панель принтера предложит вам способ аутентификации соединения.
Ознакомьтесь с руководством к своему принтеру, если у вас возникли проблемы с установкой соединения. Если принтер подключается через Ethernet, подключите кабель. После установки принтер будет отображаться как доступный, если в вашей системе Windows 10 включено сетевое обнаружение.
Вывод
Установить принтер довольно просто. Если ваша система Windows 10 не может обнаружить принтер, попробуйте использовать другой порт USB, к которому вы его подключаете. Вам также следует ознакомиться с нашим руководством по устранению неполадок для принтеров.
Стати по теме:
- Удаление принтера в Windows 10.
- Windows 10 — Принтер по умолчанию не может быть установлен.
- Принтер, USB-порт отсутствует в Windows 10 версии 1903 и выше.
- Почему Windows 10 автоматически меняет Мой принтер по умолчанию.
- Как получить список всех принтеров, установленных на компьютере с Windows 10.
- Очистить документы, отправленные на печать из очереди принтера Windows 10.
- Как объединить несколько снимков в один PDF файл в Windows 10
Добавление беспроводного принтера
Алгоритм установки Wi-Fi принтера зависит от конкретной марки и модели устройства. Тем не менее большинство современных принтеров самостоятельно обнаруживают домашнюю сеть и автоматизирует процесс установки. Рассмотрим сценарий, когда этого не происходит:
-
Используя ЖК-панель принтера войдите в раздел «Беспроводная настройка». Например, на принтере Epson данный раздел находится в общих настройках. Ниже показаны различные варианты того, как это можно сделать.
-
Выберите сеть Wi-Fi. Вам необходим SSID сети, который можно узнать наведением указателя мыши на Wi-Fi в панели задач ПК. Либо через центр управления сетями и общим доступом.
- Введите пароль домашней сети (та же комбинация, что использовалась при подключении ПК).
Возможные проблемы
При использовании периферийных устройств последнего поколения трудностей с подключением к ПК не возникает. После установки программного обеспечения компьютер обычно самостоятельно находит аппарат. Но бывают ситуации, когда пользователю все-таки приходится вмешиваться в процесс сопряжения и настраивать работу вручную. Имеет смысл перечислить основные проблемы, с которыми сталкиваются пользователи при подключении периферийного устройства и способы их решения.
Компьютер не распознает принтер. Здесь можно попробовать подсоединить разъем USB к другому порту ПК, переустановить драйвер или найти в интернете на сайте производителя обновленное программное обеспечение. Нелишне проверить, что печатающее устройство надежно подключено к сети 220 Вольт.
Если ошибки не обнаружены или исправлены, но принтер не подключается, в этом случае поможет опытный специалист. Возможно, в устройстве присутствуют механические повреждения, наличие проблем с программным обеспечением. Чтобы самостоятельно подключить принтер, необходимо сначала внимательно прочитать инструкцию и только потом приступать к обдуманным действиям. И не забывать об установке актуальных драйверов, а также правильном выключении печатающего устройства по завершении очереди печати.
Как подключить принтер через USB в Windows 10, смотрите далее.
Что делать, если компьютер не распознаёт сетевой принтер
Существует несколько способов решения проблемы, если компьютер не видит сетевые принтеры.
Диагностика и проверка физических неисправностей
Первым делом необходимо проверить работоспособность USB-кабеля и портов. Очень часто даже небольшие механические повреждения могут привести к выходу из строя шнура или гнезда у одного из подключаемых устройств. Для проверки исправности желательно провести диагностику. Это можно сделать, воспользовавшись специальными средствами ОС Windows. Для этого необходимо:
- зайти в меню «Панель управления» и перейти в «Устройства и принтеры»;
- найти необходимый принтер и нажать на иконку с его изображением правой кнопкой мыши;
- в появившемся окошке требуется выбрать «Устранение неполадок»;
- после того как программа закончит работу, она может предложить другие варианты для устранения найденных проблем: обновить драйвера, проверить корректность соединения принтера и компьютера и другие.
Также необходимо проверить штекер USB-кабеля на наличие повреждений и подключён ли он к обоим устройствам. Штекер должен быть вставлен плотно, наличие люфта не допускается. Помимо этого, стоить проверить — включен ли принтер и имеется ли краска в тонере.
Обновление драйверов
Причиной некорректной работы принтера на компьютере с ОС Виндовс могут быть неправильно установленные драйвера или сбой в их работе. Чтобы проверить это, следует сделать следующее:
- зайти в «Панель управления» и найти в ней пункт «Диспетчер устройств»;
- в появившемся окне будут отображаться все устройства, подключённые к системному блоку — в списке требуется найти нужный принтер, после чего кликнуть по его названию правой кнопкой мышки;
- в открывшейся вкладке следует выбрать пункт «Свойства» и прочитать указанную там информацию;
- если написано, что необходимые для работы драйвера не обнаружены, нужно установить требуемое ПО.
Драйвера можно установить, воспользовавшись DVD-диском, который идёт в комплекте с принтером. Если такового не имеется, то их можно скачать с официального сайта разработчика. При этом следует учитывать, что ПО должно быть именно для данной модели.
Установка драйверов выполняется следующим образом:
- необходимо запустить программу установки драйверов;
- следуя появляющимся подсказкам, произвести инсталляцию программного обеспечения;
- убедиться, что подключённое печатное устройство обнаружено;
- напечатать тестовую страничку.
Другие способы решения проблемы
Если принтер подключается к системному блоку в первый раз, а ранее использовались другое устройство, то требуется проверить настройки печати. По умолчанию может быть указан ранее установленный принтер.
Чтобы проверить это, а при необходимости исправить, требуется зайти во вкладку «Устройства и принтеры» и найти требуемое. По его иконке следует кликнуть правой кнопкой мышки. В открывшемся окне необходимо найти строчку «Использовать по умолчанию» и поставить возле неё галочку.
Если подключение осуществляется с помощью локальной сети или беспроводной, то следует выполнить следующее:
- В локальной сети присутствует несколько ПК, один из которых является главным — его следует включить.
- После чего проверить выставленные настройки. Зачастую установленный IP адрес «слетает». Если он не прописан в соответствующей строке, требуется ввести его повторно.
- При подключении по Wi-Fi нужно перезапустить сеть. Также следует проверить наличие и качество сигнала.
- Если роутер располагается далеко от ПК, необходимо разместить его ближе к системному блоку.
Некоторые пользователи сталкиваются с данной проблемой после обновления операционной системы до Windows 10. Несмотря на то что разработчики утверждают — сбоя в работе принтера возникнуть не должно, следует переустановить драйвера. Скачать актуальную версию следует на официальном сайте.
Если же ни один из способов не помог, то требуется обратиться в сервисную мастерскую, так как причина может быть в выходе из строя самого изделия.
Добавление принтера в Windows 10
Чтобы понять, как в Windows 10 добавить принтер, необходимо иметь хорошие знания этой операционной системы. Неопытные пользователи ПК всегда сталкиваются с подобными проблемами, поэтому данная статья будет полезной.
Существует несколько способов по подключению оргтехники к компьютеру или ноутбуку. В зависимости от производителя печатающего устройства, настройка осуществляется через беспроводную сеть WiFi либо локальную сеть. Рассмотрим оба варианта отдельно.
Как установить на виндовс 10 принтер
Разработчики операционной системы постарались упростить процесс распознавания дополнительного оборудования.
По умолчанию подобная процедура выполняется в автоматическом режиме, достаточно подключить устройство к компьютеру (обычно это USB-порт, современные модели работают по беспроводной сети). После выполнения несложных манипуляций оборудование корректно заработает.
Компьютер должен быть запущен от учетной записи администратора, поскольку подразумевается добавление стороннего устройства. Переход в нужный раздел выполняется по следующему алгоритму:
- Открывается меню «Пуск».
- Выбирается строка «Параметры».
- Нажимается раздел «Устройства».
- Левой кнопкой мыши необходимо нажать на «Принтеры и сканеры».
- В верхней части экрана выбирается «Добавить принтер или сканер».
После выполнения этой последовательности больше не должно возникать вопроса «Как установить на виндовс 10 принтер?», так как операционная система проведет настройку в автоматическом режиме.
Если в списке не отображается печатное оборудование, возможно оно устарело. В таком случае выполняется ручная настройка.
Добавление оборудования вручную
Когда ОС не удалось обнаружить устройство, необходимо знать, как принтер подключить к ноутбуку Windows 10. Для этого выбирается строка «Необходимый принтер отсутствует в списке».
В появившемся окне активируется последняя радиокнопка. Для наглядности смотри скриншот ниже. Жмется кнопка «Далее».
Открывается окно выбора порта. Здесь коррективы не делаются, а все оставляется по умолчанию. Нажимаем «Далее».
Приведенная последовательно помогает узнать, как подключить принтер к компьютеру без диска на Windows 10 и дополнительных утилит. Следующий этап подразумевает ввод имени оборудования. Введенные данные будут отображаться и другим пользователям, которые захотят выполнить печать по сети.
Важно!
Для успешного добавления необходимо выбрать общий доступ, если подразумевается использование офисной техники несколькими компьютерами.
Как подключить принтер к ноутбуку через WiFi в Windows 10
Современная офисная оргтехника поддерживает работу через беспроводную сеть. Произвести настройку оборудования могут только уверенные пользователи. Несмотря на несложность процесса, процедура вызывает много вопросов, поэтому мы создали подробную инструкцию.
Чтобы подключить устройство к ноутбуку через WiFi, необходимо придерживаться следующего алгоритма:
- В роутере активируется WPS. На некоторых моделях за это отвечает большая кнопка на корпусе. Если она отсутствует, то настройка выполняется через адресную строку браузера, путем внесения изменений роутера.
- Оргтехника подключается к сети (копка WiFi на корпусе нажимается или удерживается до изменения цвета индикатора).
- На компьютере открывается меню «Параметры».
В строке поиска пишется запрос «принтеры» и нажимается «Принтеры и сканеры».
Нажимается надпись: «Добавить принтер или сканер», после этого начинается поиск. Переходится по выделенным синим цветом строке.
Чтобы техника работала по беспроводной сети, выбирается соответствующая радиокнопка (предпоследняя) выделенная на скриншоте снизу.
Операционная система выполнит автоматический поиск доступного оборудования, а пользователю достаточно выбрать его из представленного списка. Теперь вы знаете как добавить принтер в Windows 10 самостоятельно, не обращаясь за помощью к специалисту.
Как добавить принтер в Windows 10:
Как добавить принтер в Windows 10
Как установить принтер на Windows 8
Как сканировать в Windows 10
Windows 8 не видит принтер
Как старый принтер заставить работать в Windows 10?
Принтер Canon LBP-810. На официальном сайте есть драйверы только для Windows 7. 10-ка его распознаёт, но его нет в списке принтеров. И добавить его туда стандартными средствами Windows не получается. Как быть?
- Вопрос задан 11 сент. 2016
- 12607 просмотров
- Драйвера для принтера на самом деле абсолютно одинаковые — начиная с WinXP и до Win10. Разные иногда только установщики, которые не всегда могут установить драйвер на незнакомую систему. По этому качаете драйвер для Win7 нужной вам разрядности — 32 и 64 бит, в зависимости от разрядности текущей операционной системы. Для вашего принтера есть только 32-битные драйвера, т.е. на 64-битный Windows 10 вы его не установите. Открываете скачанный файл *.exe в архиваторе (отлично подходит 7zip), распаковываете файлы в любое место. Далее способ 1: В Диспетчере устройств клик правой кнопкой мыши на найденном устройстве (принтер), выбираете «Обновить драйвер». Далее «Выполнить поиск на этом компьютере», «Искать драйверы в следующем месте (кнопка Обзор)», галочка «Включая вложенные папки» должна быть установлена. Открываете папку, куда распаковали файлы из архива с драйвером, далее «Ок» или «Далее» — по обстоятельствам. Если способ 1 не работает — Windows пишет что драйвера не подходят, или просто не ставит — применяем способ 2: Открываем «Панель управления», «Устройства и принтеры», выбираем мышью любой имеющийся принтер (обычно с системой ставиться парочка), на верхней панели появятся кнопки, в том числе «Свойства сервера печати». Нажимаем её. Идём на вкладку «Драйверы», внизу «Изменить параметры драйвера», «Добавить». Далее выбираем разрядность — у вас х86, «Установить с диска», «Обзор», открываете папку с драйвером, там вам нужен файл с расширением *.inf (любой). У вас это CAP1ASTK.INF в папке WinVista. Выбираете его, «Ок», выбираете ваш принтер, ну и дальше «Далее» и «Ок» по обстоятельствам.
После окончания процедуры отключаете от вашего принтера кабель USB и подключаете снова (либо выключаете и включаете принтер) — принтер должен определиться в системе и для него должны задействоваться установленные нами драйвера.
Нравится 1 9 комментариев
- На 32-х битную Windows 10 драйвер для Windows 7 32 бит с сайта Canon встает как родной. На 64 битную драйверов нет и не предвидится. На моем компьютере для экспериментов стоит много разных систем. Есть принтеры Canon LBP-810 и Canon LBP-1120. Оба принтера настолько простые и так просто заправляются и обслуживаются, и комплектующие стоят копейки, что выбрасывать их рука не поднимается. Чтобы печатать из Windows 7, 8.1, 10 x64 да и разных Linux (хотя есть родной драйвер под Linux, но мне он показался каким то кривым и я его решил не использовать) установил VirtualBox а в нем Windows XP 32 bit (что бы Windows XP 32 bit была видна в сети в настройках сети выбрать «сетевой мост»). В Windows XP 32 bit установил принтер. Один раз установив в виртуалке Windows XP 32 bit потом можно просто подключать этот образ в других системах, соответственно создавайте образ диска на диске, который доступен из других систем. Так как по сети на него напрямую не напечатать (из за неимения драйверов), установил в Windows XP 32 bit принтер, на который есть драйвера в Windows 7, 8.1, 10 x64, Linux. Например что то типа HP LaserJet 4100 PS (нужен именно postscript). С помощью Ghostscript (использовал версию 8.70, с более старшими были проблемы) и RedMon 1.9 — Redirection Port Monitor печать с HP LaserJet 4100 PS перенаправляется в Canon LBP-810. Стоит один раз настроить и печатать по сети без проблем. Решение не моё, вот здесь описано более подробно: https://docs.google.com/document/d/1Mn5rEOlKZ3_KCS… Нравится 1 Комментировать
-
- Санкт-Петербург
- Полный рабочий день
- от 140 000 руб.
-
- Санкт-Петербург
- Полный рабочий день
- от 120 000 руб.
- Ещё вакансии