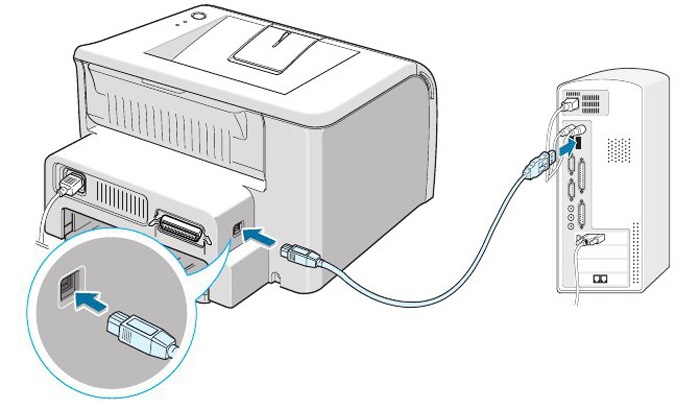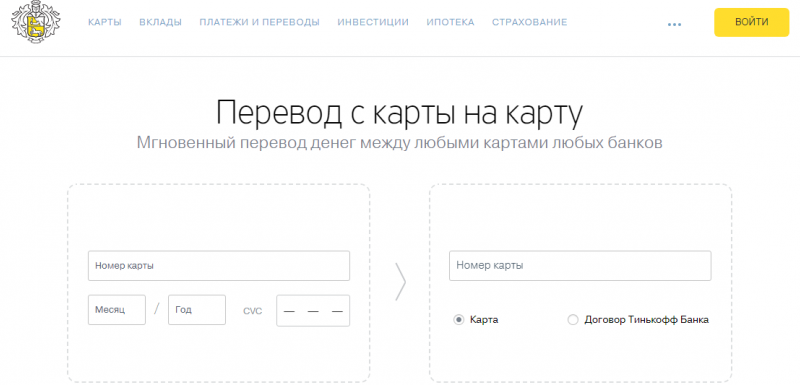Инструкция как распечатать данные с телефона на принтер
Содержание:
- Редакция SMMplanner
- Печать при помощи облачных сервисов
- Приложения для работы с цифровой печатью на iPhone
- Вопрос-ответ
- Распечатываем через USB
- Использование Google Print
- Сброс настроек принтера Canon, HP, Epson
- Как Mimigram делают фотки ещё круче?
- Как сделать и вставить гиперссылку на слайд в презентации — примеры оформления
- Как распечатывать документы?
- Распечатываем текст с Андроид устройства
- Использование сторонних приложений
- Этап #3: Как подключить Dualsense через стороннюю программу
- Что нужно сделать, чтобы распечатать фото документ с телефона не используя приложений для принтеров.
- PrinterShare
- В заключение
Редакция SMMplanner
Печать при помощи облачных сервисов
Оборудование для печати иногда имеет поддержку работы в беспроводной сети или через облачное хранилище. Это значит, что с любого девайса, даже находясь за десятки километров от принтера, необходимо войти в облако, к которому он подключен, и отправить файл на печать
Важное условие – принтер должен находиться в активном состоянии и быть подключен к интернету
Виртуальный принтер
Официальная утилита Google для печати через облако. Она не только поможет отправить файл на печать, но и выдаст информацию о состоянии принтера – можно узнать, какие документы находятся в очереди, поменять порядок или отменить задание. Чтобы это сделать, требуется войти в аккаунт Google, к которому ранее был подключен принтер или МФУ.
Распечатка осуществляется двумя способами.
- В утилите следует кликнуть по знаку принтера и указать путь к файлу, который требуется распечатать. Выбор можно сделать через стороннее приложение – браузер, менеджер файлов или галерею.
- В подходящем по типу файла приложении открыть его и кликнуть по кнопке «отправить», далее остается указать «виртуальный принтер».
В зависимости от устройства можно выполнять разного рода настройки для печати, например, указать ориентацию страницы, тип бумаги, печатать в цвете или монохромно и прочее.
CloudPrint
Принцип работы приложения похож на «Виртуальный принтер». По аналогии с ним требуется привязка аккаунта Google, и если периферийных устройств несколько, то требуется задать то, которое будет использоваться по умолчанию.
Преимуществом приложения является расширенное количество источников контента. Пользователь сможет распечатать не только то, что сохранено в памяти его телефона, но даже смс, данные из контактной книги, файлы из облаков Google, OneDrive, Dropbox, фотографии с Facebook и многое другое. После установки приложение автоматически интегрируется в раздел «отправить», поэтому распечатать какой-либо файл не составляет никакого труда.
Данная утилита одна из самых популярных в PlayMarket. Разработчики смогли внедрить массу полезных функций, включая распечатку не только через облако, но посредством прямого подключения по Wi-Fi, Bluetooth, USB. Распечатать в этой утилите можно практически все – от списка звонков до событий в календаре или писем из электронной почты.
Приложение имеет базу драйверов и постоянно их обновляет, что позволяет работать с самыми разными устройствами. В случае возникновения проблем нет никакой сложности в том, чтобы найти драйвер самостоятельно и поставить его принудительно. Это актуально при подключении к старым принтерам.
Полезной опцией является интернет-принтер. В данном случае на официальном сайте разработчика необходимо скачать утилиту и зарегистрироваться в ней, после чего добавить принтер и дать приложению доступ к нему. Благодаря утилите пользователи через ПК смогут настраивать параметры печати и смогут предварительно просмотреть документ, а это очень удобно.
PrintHand
PrintHand по функционалу больше всего напоминает PrinterShare. Возможности здесь аналогичные, но есть отличия в интерфейсе, многие считают, что утилита Hand визуально более приятна и понятна. Она также умеет распечатывать страницы из браузера, документы, СМС, телефонную книгу и прочее. У нее есть свой собственный браузер, менеджер файлов и галерея. Благодаря этому найти файл из приложения гораздо проще. Помимо почты Gmail, программа поддерживает и другие потовые сервисы и не только. Есть здесь работа с OneDrive, Dropbox, Facebook, Evernote, SugarSync и прочими. Еще одной полезной опцией является помощь в установке нового принтера.
Приложения для работы с цифровой печатью на iPhone
Операционная система от Apple всегда славилась своей стабильностью, отлаженностью всех компонентов, включая работу со множеством сторонних девайсов. Все, что можно подключить к айфону или айпаду с помощью шнура, будет работать с ним без помех. Теперь этот лозунг можно переформулировать следующим образом: все, что представлено в цифровом магазине в разделе «цифровая печать», гарантировано подружит ваш гаджет практически с любым устройством вывода информации.
Apple airPrint. Пожалуй, самое известное приложение для работы с печатью. Установив эту программу, вы сможете распечатать с айфона не только текстовую информацию, но и фото, причем, сделать это можно несколькими удобными способами. Явным недостатком является необходимость приобретения специального оборудования, что в наших реалиях выглядит не самым продуктивным решением. Впрочем, нареканий к работе самого приложения у пользователей нет.
- Handy Print. Практически полностью дублирует приложение, о котором упоминалось выше. Есть возможность тестового режима в течении двух первых недель, за дальнейшее использование придется заплатить. Очевидный минус состоит в том, что для корректной работы все же будет необходим ПК, на который и устанавливается это приложение.
- Printer Pro. Эта программа выглядит гораздо проще, чем предыдущие две. Она позволяет распечатывать файлы прямо из собственного проводника, достаточно указать «открыть в» и указать необходимую программу, например, всем известный Dropbox. Удобный интерфейс и интуитивно понятное меню — вот что делают Printer Pro таким привлекательным.
- Epson iPrint. Данная программа разрабатывается производителями печатной техники. После ее установки приложение само отыщет все устройства, к которым может подключиться, и предложит синхронизироваться с ними по беспроводному протоколу. Обилие настроек и возможностей делают работу с этой программой доступной и продуктивной. Если вы ищете функциональность и технологичность, то это то, что вам нужно.
- HP ePrint Enterprise. Еще одно фирменное приложение от производителей соответствующей техники. Синхронизация с устройства происходит через интернет. Есть возможность работы с облачными сервисами, а так же постановка в очередь на печать через электронную почту. Прекрасно масштабируемое на смартфоне меню делает приложение крайне удобным в повседневном использовании. Стоит попробовать его один раз, как у вас возникнет четкое ощущение, что вы используете его уже достаточно давно — меню организовано просто, понятно и эргономично.
Вопрос-ответ
Что делать если смартфон не видит принтер
Данная проблема может возникнуть в двух случаях: при соединении смартфона с МФУ по Wi-Fi или через кабель. Рассмотрим оба варианта.
По Wi-Fi:
- Забита память смартфона, либо очередь на самом устройстве. Почистите память в телефоне и очередь печати на принтере (рекомендуем это делать через меню на устройстве).
- В системе орудует вирус. Проверьте смартфон антивирусной программой.
- Вай-фай на мобильнике работает как точка доступа. Переключите режим через верхнюю шторку операционной системы.
- Глючит роутер, перезагрузите технику.
Иногда может быть закрыт общий доступ к МФУ через компьютер. Для открытия доступа:
- Перейдите в «диспетчер устройств» на ПК, к которому подключен аппарат. Выберите его из списка и нажмите по строчке правой клавишей мыши.
- В новом окне нажмите на «Свойства». Перейдите по вкладке «Доступ».
- Выставите галочку возле «Общий доступ к данному принтеру».
Подтвердите действия через «Ок», и сохраните настройки.
По USB:
- Внутренние ошибки в системе Android. Попробуйте перезагрузить девайс.
- Забита память и очередь печати (спулер). Уберите документы из очереди, и очистите память гаджета от мусора (перезагрузите аппарат).
- USB-кабель испорчен, пережат или плохо подключен. Попробуйте использовать другой кабель.
- Не сотовом не поддерживается протокол USB-OTG.
- Не выданно разрешение для приложения на доступ к разделам смартфона: «файлы», «галерея» и прочие. Проверьте этот пункт в настройках.
Все ли принтеры поддерживают печать через Wi-Fi
Далеко не все принтеры могут печатать в беспроводном режиме. Для работы по Wi-Fi в МФУ должен быть установлен одноименный чип. В противном случае техника сможет работать только по проводу, Bluetooth-соединению или через интернет (ethernet), с помощью сервисов от Google.
Можно ли печатать с сайтов госуслуг и прочих
Да. Практически на любом государственном портале есть кнопка «распечатать». Особенно, если речь идет о конечном документе или квитанции, чеке. Целую страницу на сайте сохраняют как PDF (функция – печать в файл). Подробная инструкция по сохранению и отправке через почту, мессенджеры и социальные сети описана выше.
Принтер просит пароль
Если копировальной технике установлен модуль Wi-Fi или Bluetooth, скорей всего был выставлен пароль при первоначальной настройке. Это сделано для того, чтобы к устройству не подключались неизвестные пользователи. Посмотрите код в сопроводительной документации или руководстве пользователя.
Как просмотреть очередь печати или отменить задачу
Иногда документы встают друг за другом в печать. Процесс затягивается, принтер подвисает или тупит. В этом случае стоит почистить очередь на МФУ.
На Android:
- Вытяните верхнюю шторку уведомлений и найдите пункт с текущими задачами на печать.
- Откройте новое меню и удалите все документы из списка.
Для iOs:
- Дважды нажмите на кнопку «Home». На дисплее появятся все открытые приложения.
- Пролистайте до окна с очередью печати.
- Выберите один или несколько файлов, после чего остановите процесс.
Лучше убрать из очереди самые тяжелые фотографии или презентации, иногда это приводит технику в чувства.
Принтер подключен к роутеру
В случае, когда принтер подключен к роутеру по USB порту, может возникнуть проблема доступа или несовместимости оборудования из-за недоступность драйверов. Для того чтобы исправить ситуацию, придется залезть в настройки маршрутизатора с ноутбука:
- Откройте в браузере адрес 192.168.1.1 или 192.168.0.1 (логин, пароль: admin, admin),
- Зайдите в диспетчер устройств. Найдите вашу модель МФУ и кликните по нему правой клавишей мышки,
- Перейдите по пункту «Свойства». В новом окне выберите вкладку «Доступ»,
- Установите галочку напротив «Общий доступ к данному устройство»,
- Нажмите «Ок».
Распечатываем через USB
Первое, что приходит на ум, когда требуется распечатать тот или иной файл – воспользоваться стандартным проводом. Самый распространенный на сегодняшний день разъем – это micro-USB. Вторым по популярности является набирающий известность (устанавливаемый на большинство флагманских моделей) разъем Type-C. Принципиального различия между этими разъемами нет, разве что последний выигрывает по скорости передачи данных и времени зарядки, но на сам факт распечатывания данных это влияет не сильно.
USB-разъем является также и разъемом для зарядки, так что перепутать его с чем-то другим (например, с разъемом от наушников) вряд ли получится. Чаще всего он располагается в нижней части телефона, смартфона или планшета. Для подключения вашего гаджета к принтеру будет необходим шнур. Если под рукой имеется ПК, то задача значительно упростится (он послужит своеобразным хостом). Если же ПК нет, то можно обойтись и без него, ведь большинство принтеров и МФУ давно оснащены USB-входом (или несколькими) для активного подключения внешних устройств.
Смартфоны на базе ОС Android способны хоститься к офисной технике, начиная с версии 4.0 (ICS) и выше. Есть информация, что устройства на версии 2.3.6 так же имеют такую возможность, но она является не подтвержденной, так что здесь многое зависит от самого устройства. Айфон (Айпад) обладает такой возможностью с самых ранних версий операционной системы, так что проблем с программной начинкой возникнуть не должно. Сам процесс подключения является очень простым.
- Соответствующий шнур подключается к смартфону и к принтеру (МФУ).
- Если подключение осуществлено, на экране появится соответствующий маркер или прозвучит сигнал.
- Дальше необходимо прибегнуть либо к предустановленному проводнику для работы с принтерами, либо скачать соответствующую программу, которая может значительно упростить процесс распечатывания (см. ниже).
Если принтер обнаружил подключенное к нему устройство и принял файлы в очередь на распечатку, то после нажатия кнопки «старт» начнется распечатывание информации. Если этого не произошло, необходимо проверить провод (плотно ли он подключен к гнезду), перезапустить приложение с телефона или с планшета.
Преимуществом подключения телефона через USB является удобство и простота, отсутствие несовместимости на программном уровне, а так же универсальность этого метода. Недостатком можно считать факт, что далеко не все печатающие устройства оснащаются соответствующими гнездами, может понадобиться помощь переходника.
Использование Google Print
Создатели операционной системы Android понимали, что время от времени её пользователи будут желать что-нибудь печатать. При этом чаще всего у них не будет возможности подключить принтер к планшету или смартфону напрямую. И даже если бы такая возможность была — в операционной системе попросту нет драйверов под конкретные принтеры и МФУ. Именно поэтому в Google решили разработать «облачный» сервис. Ваш принтер привязывается к нему, после чего отправить запрос на печать можно с планшета, смартфона и вообще любого другого устройства, воспользовавшись выходом в интернет. Получается, что в вашем распоряжении оказывается своеобразный сетевой принтер. Ваши первоначальные действия должны быть таковы:
Шаг 1. Зарегистрируйте свой принтер или МФУ в Google Cloud Print. Сервисом поддерживаются любые устройства, но некоторые из них будут работать только в связке с включенным компьютером. К счастью, большинство современных принтеров оснащено Wi-Fi или портом Ethernet — такие устройства могут получать данные из глобальной паутины напрямую. Итак, запустите на своём компьютере браузер Google Chrome. Если у вас его нет, то сначала потребуется его установка.
Шаг 2. Нажмите кнопку «Меню». Она располагается в правом верхнем углу и выглядит в виде вертикального троеточия.
Шаг 3. Выберите пункт «Настройки».
Шаг 4. В открывшейся вкладке выберите пункт «Дополнительные». Как правило, он находится в самом низу страницы.
Шаг 5. Прокрутите список, пока не дойдёте до подраздела «Печать». Здесь нажмите на кнопку «Виртуальный принтер Google».
Шаг 6. После этого нажмите «Управление устройствами с поддержкой виртуальной печати».
Шаг 7. На открывшейся страничке будут расположены две или одна кнопка «Добавить принтеры». Это зависит от того, имеется ли сейчас у вашего устройства возможность выйти в интернет самостоятельно. Нажмите верхнюю кнопку, если она присутствует. Или же нижнюю, если верхняя у вас не отображается.
Шаг 8. Вас перекинет на очередную страницу. Здесь нужно поставить галочку около наименования вашего принтера. Также вы можете оставить галочку около пункта «Автоматически регистрировать подключаемые принтеры», если вы в ближайшем будущем может купить новое устройство. И если у вас несколько аккаунтов в Google, то не забудьте авторизоваться в том, который вы используете на смартфоне и планшете. В конце же вам будет нужно нажать синюю кнопку «Добавить принтер».
На этом регистрация девайса в Google Cloud Print завершена. Но как же теперь распечатать документ? Всё очень просто:
Шаг 9. Возьмите в руки ваше мобильное устройство. Перейдите в Google Play (Play Market).
Шаг 11. В списке результатов найдите «Виртуальный принтер» от компании Google Inc. Нажмите на него.
Шаг 12. Нажмите кнопку «Установить».
Шаг 13. Теперь вы можете распечатать любой файл или документ. Например, откройте посредством «Галереи» какую-нибудь фотографию и нажмите кнопку «Поделиться». Или же сделайте то же самое в браузере, если нужно послать на принтер интернет-страничку.
Шаг 14. В отобразившемся списке найдите пункт «Печать» и нажмите на него.
Шаг 15. После этого вы попадете на экран настройки печати, где можно выбрать DPI, количество копий, ориентацию изображения и некоторые другие параметры. Когда определитесь с настройками — жмите на кнопку, где изображен бумажный самолет (либо сам принтер), это запустит процесс печати.
Вот и всё. Необходимо заметить, что аналогичные службы предустанавливают некоторые производители смартфонов. Например, собственный сервис виртуальной печати на свои устройства устанавливает компания Samsung. Действует он по похожему принципу. Дополнительно он позволяет сохранить интернет-страницу или изображение в виде PDF-документа, сохранив его в «облаке».
Сброс настроек принтера Canon, HP, Epson
Иногда аппарат выдает ошибку. При возникновении аппаратных или программных ошибок рекомендуется сделать сброс. После этого настройка печати принтера Epson,Canon, HP выполняется заново. Инструкция по сбросу зависит от марки и модели печатного оборудования. Вот пример для МФУ Canon серии i-SENSYS:
1. На панели копировально-печатной техники нажмите . Данная кнопка расположена в левой части управленческой панели и похожа на снежинку в кружочке. Затем нажмите кнопки и .
2. После того как принтер переключится в сервисный режим последовательно нажмите , и . После этих действий настройки вернутся к заводским.
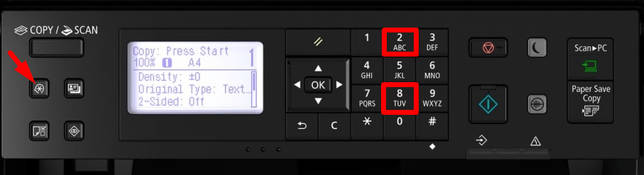
Сброс настроек принтера Brother выполняется следующим образом:
1. В выберите пункт .
2. Выберите команду .
Сброс будет выполнен после перезагрузки оборудования. Настройка печати принтера Brother выполняется по схемам, о которых мы рассказывали выше. Если сброс не решил проблему, тогда нужно обратиться за помощью в сервис по обслуживанию копировально-печатной оргтехники. Вероятнее всего вам потребуется выполнить ремонт принтеров в Киеве. Наши мастера помогут быстро и недорого возобновить работоспособность вашей оргтехники. Также у нас можно выгодно купить картриджи для принтера с гарантией качества от сервиса. Свяжитесь с менеджерами сервиса и закажите необходимую услугу.
С уважением сервисный центр TonFix
Часто задаваемые вопросы по настройке принтеров
Как изменить размер бумаги?
Зайдите в и перейдите в раздел . Кликните по нужному принтеру ПКМ и нажмите . Далее вам нужно перейти во вкладку и выбрать необходимый размер (формат) бумаги из предложенного списка.
Как настроить принтер в Ворде?
① Откройте нужный документ. ② Перейдите во вкладку , а затем нажмите . ③ Выберите параметры печати: количество страниц и копий, принтер, формат, поля, ориентация и пр. ④ Нажмите .
Как настроить принтер для печати страниц из интернета?
Поочередно зажмите клавиши + и выберите необходимые параметры печати.
Как сбросить настройки принтера до заводских?
Откройте мануал для своего принтера или скачайте его в интернете с официального сайта производителя. Следуйте инструкциям из пункта «Холодный сброс» или «Заводские настройки». Предварительно рекомендуется распечатать страницу конфигурации и записать IP-адрес аппарата. Это упростит обратную настройку принтера.
Как Mimigram делают фотки ещё круче?

Сами по себе фотографии, даже очень хорошие, остаются фотографиями. Поэтому мы и любим Instagram: здесь можно оставлять под фото памятные записи, комментировать, смайликами украсить, наконец.
Не удивительно, что обычные фото потом кажутся скучными. А что если превратить обычные фото в памятный подарок?
Для этого нужно совсем немного: красивая обертка, интересный внешний вид и удобный способ заказа. Конечно, не забывая о комментариях под фото. Без них в XXI веке Н-И-К-У-Д-А.

Так Mimigram изобрел теплый ламповый Instagram на бумаге под названием «Мимибокс» в виде маленькой коробочки с фотографиями. Как в «инсте» — с блекджеком и фильтрами, полем для комментариев и в крутой упаковке. Всего от 20 до 40 штук.
Если не застали времена аналоговой съемки, точно пользовались автоматами для фотографий. В Мимибоксе точно такие же, но ещё лучше. Потому что в него можно отправить любой сохраненный фотофайл.
Или сделать фотосессию, сразу отправив на печать, а готовые фотографии получить в любой точке России курьером или в пункт выдачи. Через пункты дешевле. Можно носить с собой, можно подарить или превратить в стильное — круче, чем обычные фотки 10×15, — украшение квартиры.
Как сделать и вставить гиперссылку на слайд в презентации — примеры оформления
Как распечатывать документы?
Теперь попытаемся разобраться в некоторых способах, которые дадут возможность производить печать разного рода материалов: текста, изображения, фотографии, картинки, билета, файла и так далее. Их очень много и часто они подходят для печати как текста, так и других типов файлов, поэтому мы рассмотрим лишь их часть.
Текст
Одним из наиболее удобных приложений для печати текста рассматриваемым методом можно назвать сервис под названием PrinterShare. Его использование позволяет осуществлять печать различных текстовых документов с SD-карты и Google docs прямо с телефона на сетевом и локальном принтере.
Даже если принтер не поддерживает возможность распечатки через Bluetooth, Wi-Fi, USB-кабель без участия ПК, то можно установить специальное программное обеспечение с официального сайта приложения и дать устройству общий доступ к принтеру. Правда, это будет возможно лишь на компьютерах под управлением операционной системы Windows. Если производится печать на удаленный принтер, подключенный к компьютеру, то следует установить на него софт и дать общий доступ.
Другие
Если говорить о других типах файлов, то тут следует добавить, что одним из довольно популярных способов является сопряжение через Bluetooth. Для этого следует сначала открыть страницу в браузере Google Chrome или найти нужное фото в галерее устройства. Теперь нажимаем на клавишу «Поделиться», после чего жмем по значку Bluetooth, находим свой принтер и отправляем документ на печать. Но тут следует сказать, что таким способом можно распечатать не любой тип файлов. По этой причине следует предварительно проверить, есть ли поддержка подобного способа печати для файлов, которые вы собираетесь печатать. Если такой поддержки нет, то значка «Поделиться» вы просто не увидите.
Еще одно приложение, которое можно использовать, называется PrintHand «Мобильная Печать». Его особенностью можно назвать современный интерфейс. Данный софт дает возможность осуществлять печать документов различного типа прямо из онлайн-хранилища или папки сохраненных документов на смартфоне. Преимуществом программы будет то, что здесь можно произвести настройку параметров печати и ее размер. Чтобы запустить печать файлов в различных форматах, следует произвести загрузку дополнительного ПО для рендеринга. Если печать производится через Google Cloud, то программа работает бесплатно. А вот другие виды печати файлов будут доступны в премиум-версии программы.
Приложения AirPrint и Cloud Print довольно похожи друг на друга. Чтобы произвести печать различных файлов при помощи такого софта, нужно следовать определенному алгоритму:
- устанавливаем приложение, после чего осуществляем его запуск;
- теперь требуется нажать на клавишу «Выбрать»;
- выберите тип устройства, после чего запустите поиск и дождитесь его окончания;
- теперь добавляем интересующее вас устройство;
- в ранних версиях указанных приложений (если вы используете их) следует щелкнуть по «шестеренке» и открыть меню «Принтеры»;
- если данное меню пустое, следует выбрать пункт «Не выбран»;
- теперь нажимаем на пункт Wi-Fi.
После этого у вас появится возможность производить печать различного рода файлов с телефона.
Довольно неплохим приложением для печати будет Samsung Mobile Print. Оно будет отличным решением для печати фотографий, интернет-страниц с планшета либо смартфона и документов различного типа. Кроме того, через приложение можно осуществлять сканирование и сохранять полученные материалы в форматах JPG, PDF либо PNG для простого и быстрого просмотра на смартфоне
Важно, что данное приложение можно использовать на мобильных устройствах под управлением Android и iOS. Кроме приложения, не требуется устанавливать какой-либо дополнительный софт
А если принтер совместим, то он обнаруживается в автоматическом режиме. Но здесь речь идет только о моделях принтеров Samsung.
Распечатываем текст с Андроид устройства
Выполнить печать фотоснимков, смс, документов, веб-страниц и прочего можно несколькими способами. Давайте подробно рассмотрим их.
Виртуальный принтер Google
Для распечатывания чего-либо на принтере со смартфона или планшета Андроид данным методом, нам потребуется:
- Приложение для Android «Виртуальный принтер».
- Установка виртуального принтера Гугл.
- Аккаунт Гугл.
- Домашний принтер, который подключен к ноутбуку или компьютеру.
Виртуальный принтер Google устанавливается следующим образом:
- На верхней панели браузера справа нажимаем на «Настройка и управление Google Chrome» (имеет вид трех параллельных полосок).
УвеличитьСписок прокручиваем до конца, в самом низу выбираем «Показать дополнительные настройки».
УвеличитьВыбираем вкладку «Виртуальный принтер Google», нажимаем на кнопку «Настроить». Справочную информацию можно найти в разделе «Подробнее».
УвеличитьОтобразится страница «Устройства», где выбираем «Добавить принтеры».
УвеличитьОткроется окно, где будут продемонстрированы подключенные принтеры к данному компьютеру. Галочкой нужно отметить тот, с которого будет запущена печать, после чего следует нажать на кнопку «Добавить принтер».
УвеличитьПосле нескольких секунд ожидания отобразится сообщение про завершение процедуры регистрации. Затем активируем раздел «Управление принтерами».
УвеличитьНа верхней панели будут показаны кнопки управления. В данной ситуации нужно выбрать «Добавить обычный принтер».
Увеличить
Теперь с Гугл Плей устанавливаем приложение «Виртуальный принтер». Для утилиты нужны определенные разрешения, нажимаем на кнопку «Принять». Когда установка завершится, шторку опускаем, выбираем соответствующую строку, активируем сервис.
Увеличить
От системы будут получены оповещения, нажимаем «ОК». Затем начнется поиск доступных принтеров, по завершении которого отобразится их список. Теперь на страничке принтера нажимаем на кнопку «Try it now» (означает «Попробуйте прямо сейчас»), можно указать «Print anything» (распечатывает что угодно) или «Print anywhere» (функция печати где угодно).
Увеличить
Для печати картинки или текста с веб-страницы нужно открыть браузер на необходимой странице, вызвать меню настроек в верхнем правом углу дисплея (значок с тремя вертикальными точками). В выпавшем списке действий указываем «Печать».
Увеличить
Теперь нужно открыть вкладку в разделе «Сохранить на Google…», указать «Все принтеры». Выбираем то устройство, с которого будем распечатывать, потом настраиваем формат, число копий и т.д. Активируем кнопку «Печать».
Увеличить
Чтобы распечатать документ, фото, картинку, находим папку с необходимым объектом, его выделяем и нажимаем на меню страницы (значок с тремя параллельными черточками). Кнопка меню в зависимости от модели может располагаться в ином месте (к примеру, в верхнем правом углу дисплея или внизу слева), или иметь вид трех вертикальных точек. В отобразившемся окне выбираем «Печать».
Увеличить
Здесь снова будет открыто окно «Сохранить на Google…». Там можно сохранить картинку в PDF формате, нажав на значок (на скриншоте первый фрагмент). Для печати нажимаем «Все принтеры», а в открывшемся разделе выбираем свой принтер, а потом снова нажимаем на иконку, но с изображением принтера.
Увеличить
В этой ситуации для выполнения печати потребуется активное интернет соединение.
Печать через USB, Bluetooth, Wi-Fi
Для печати документов или фото этим методом потребуется специальное приложение. Рассмотрим в виде примера наиболее популярное – PrinterShare.
Распространяется программа на платной и бесплатной основе. В бесплатной версии функции существенно ограничены и ее стоит рассматривать как тестовую. Рассмотрим работу версии «Премиум», при помощи которой можно печатать контакты, фотоснимки, журналы звонков, смс-сообщения, файлы с Гугл Докс, Gmail, SD-карты в форматах DOC, PDF, DOCX, XSLX, TXT и т.д.
Увеличить
USB, Wi-Fi и Bluetooth – это такое подключение, которое осуществляются при помощи соответствующего вида связи. Выбирая Wi-Fi принтер, сразу будет начат автоматический поиск в сети беспроводного принтера, который подключен к роутеру. После завершения поиска следуем подсказкам системы и устанавливаем связь. После этого выбираем объект печати.
Вне зависимости от формата выбранного файла, нажимаем «Печать» (если никакой коррекции выбранного файла не требуется) или «Настройки» (настраиваем параметры печати). Затем нажимаем «Выбрать принтер».
Увеличить
Подключение гаджета Андроид к принтеру через USB или Bluetooth выполняется аналогично. Русскоязычный интерфейс приложения понятен и прост, поэтому при работе с ним никаких проблем не должно возникнуть.
Использование сторонних приложений
Данная программа имеет две версии. Бесплатная обладает рядом ограничений. В частности, с её помощью практически невозможно распечатать многостраничный документ. Но зато она позволит понять, может ли вообще приложение определить ваш принтер. Если удастся отправить печать с Андроида на принтер через Wi-Fi с её помощью, то затем вы можете купить платную версию. В конце концов, стоит она не слишком больших денег. Либо поищите альтернативные приложения такого рода — их на самом деле достаточно много.
Шаг 1. Установите и запустите PrinterShare на вашем смартфоне или планшете.
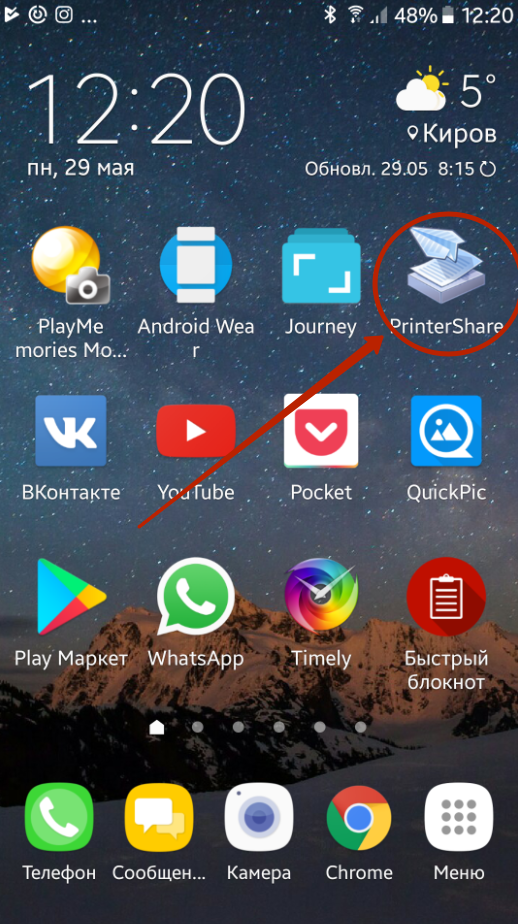
Шаг 2. Нажмите кнопку «Продолжить».

Шаг 3. Здесь вы можете выбрать документ, сайт или изображение, которое нужно распечатать. Но для начала требуется подсоединение к принтеру
Поэтому обратите внимание на самый низ — здесь необходимо нажать кнопку «Выбрать»
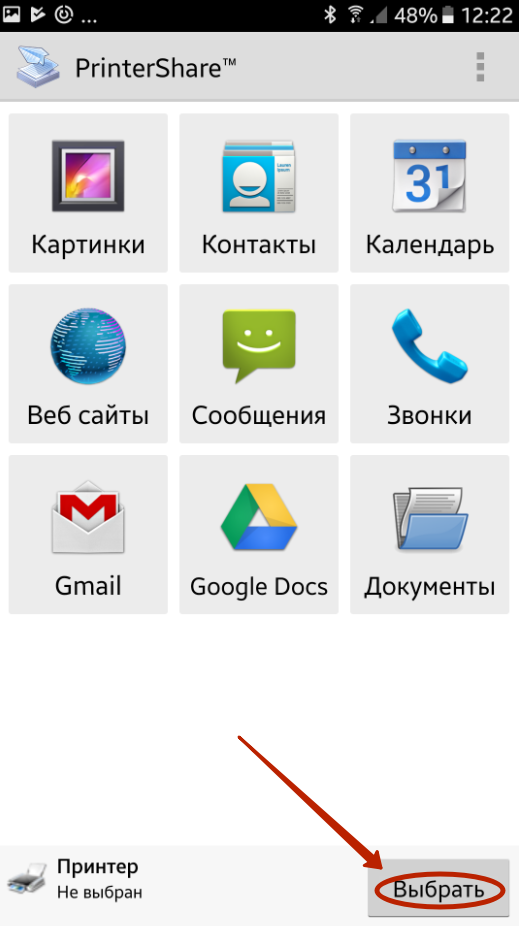
Шаг 4. В появившемся окне выберите, каким образом будет осуществляться подключение. Если ваш принтер умеет принимать сигнал Wi-Fi, то выберите соответствующий пункт. Также вы можете попробовать подключить устройство при помощи USB-кабеля — есть вероятность, что программа распознает принтер. Пункт «Интернер-принтер» предназначен для тех устройств, которые предоставляют аккаунт на фирменном сайте. Здесь же вы видите и Google Cloud Printer, о котором шла речь выше.
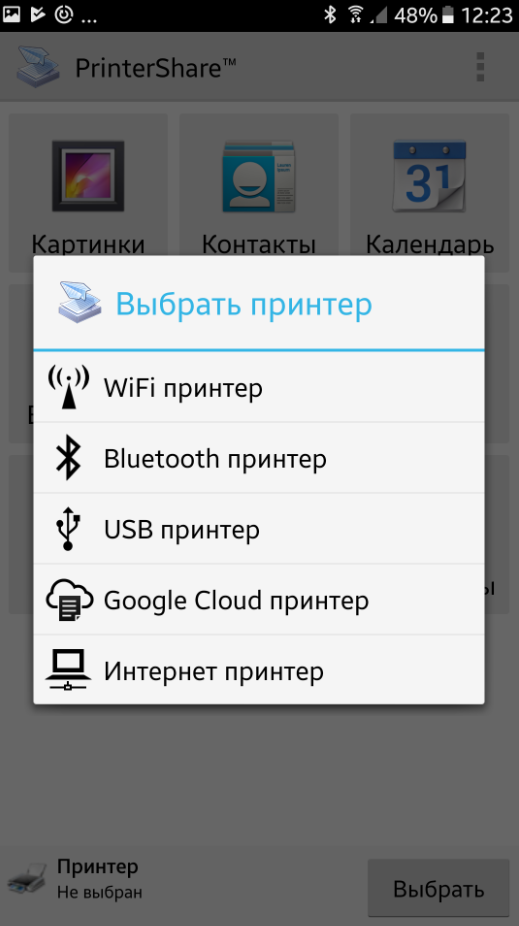
Шаг 5. Дальше остается просканировать ближайшие сети и выбрать ту, которая принадлежит вашему устройствe. Возможно, что потребуется ввод пароля, который отобразится на экране принтера. Словом, дальнейшие ваши действия зависят от конкретной модели устройства.
Этап #3: Как подключить Dualsense через стороннюю программу
Что нужно сделать, чтобы распечатать фото документ с телефона не используя приложений для принтеров.
Документы обычно приходят в файлах разных форматов майкрософт офиса. Первое что необходимо сделать, скачать и установить на телефон соответствующее программное обеспечение. Если, например, использовать штатные программы (установленные производителем или сторонником), есть шанс, что документ не откроется вовсе, или откроется, но в неправильном ключе. Другими словами, вы не увидите ничего кроме непонятных символов или иероглифов. Поэтому советуем использовать специальный софт.
Расширения:
- .doc или .docx = Microsoft Word
- .xls или .xlsx = Mocrosoft Excel
- .txt или .rtf или .odt= Текстовый редактор/Блокнот
- .pdf = PDF Reader формат для отсканированных изображений, текстов и др.
Скачать приложения, которые открывают то или иное расширение можно в Google Play Market введя соответствующий запрос. Далеко не каждое приложение имеет возможность открыть все форматы расширений. Скорее наоборот. Конкретное приложение открывает конкретное расширение. После того, как вы установите необходимое вам приложение, открываете скачанный документ. Он автоматически запустится в необходимом приложении.
Нажимаем на кнопку «печать». Выбираем в настройках печати область печати, количество листов печати и тд. Выбираем принтер, если в списке нет принтера, ищем автоматически через поиск. Телефон будет искать в сети принтер как ищет блютуз или вайфай соединение. Как только принтер будет найден, появится кнопка печати файла.
Пример распечатки с телефона
Если телефон не находит принтер, нажмите на кнопку «добавить принтер». Вам будет предложен «системный сервис печати» в котором можно ввести ip адрес принтера, либо воспользоваться поиском принтера wi-fi Direct.
Выбираем принтер
Либо как вариант воспользоваться рекомендуемыми службами печати. Вас перекинет в Google play откуда вы скачаете нужный вас модуль определения принтера.
Наиболее популярное приложение в Google Play с серьезной функциональностью. Кроме облачной печати через Google Cloud Print, PrinterShare поддерживает прямую печать на Wi-Fi, Bluetooth и USB принтер без участия ПК, а также через интернет-принтер, подключенный к собственному серверу. Программа позволяет распечатывать практически все данные, находящиеся локально на мобильном устройстве: документы, изображения, SMS, контакты, звонки, события в календаре, а также почту Gmail, веб-страницы и файлы из Google Drive.
PrinterShare имеет собственную обновляемую базу драйверов. Даже если ваш принтер найти не удалось, можно указать универсальный драйвер вручную. В итоге добиться печати вполне реально даже на устаревшей модели принтера. Отличительной особенностью приложения является возможность печатать через интернет-принтер. Для этого необходимо скачать утилиту для ПК на printershare.com, зарегистрироваться, добавить установленный на десктопе принтер и открыть ему доступ.
Программа предоставляет возможность настраивать печать и имеет предварительный просмотр, что, несомненно, является преимуществом. Не обошлось и без недостатков. Самое досадное – иногда может сбиваться форматирование, и с этим ничего не поделаешь. Возможно, это связано с тем, что подготовка документа к печати и его отрисовка происходит на мобильном устройстве. К тому же качество на выходе желает оставлять лучшего. По всей видимости, во время рендеринга документ преобразуется в изображение низкого разрешения. Такая ситуация наблюдаются во всех типах печати. Кроме того, программа имеет проблемы с кириллицей в TXT-файлах и корректно воспринимает только UTF-8 кодировку.
Стоит заметить, что приложение PrinterShare, хоть и бесплатное, но имеет ряд серьезных ограничений. Это касается невозможности отправлять на печать что-либо, кроме тестовой страницы непосредственно на принтер, а через удаленный принтер можно распечатать только 20 страниц. Лишь облачная печать через Google Cloud Print доступна пользователю в полной мере. Премиум-версия обойдется в $12,95.