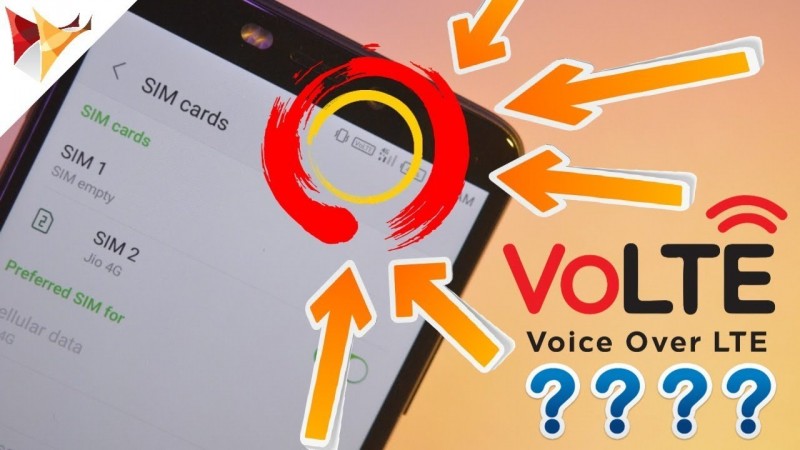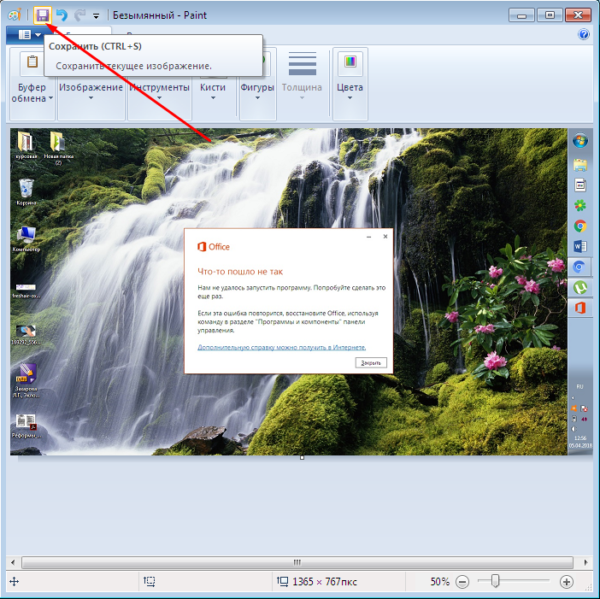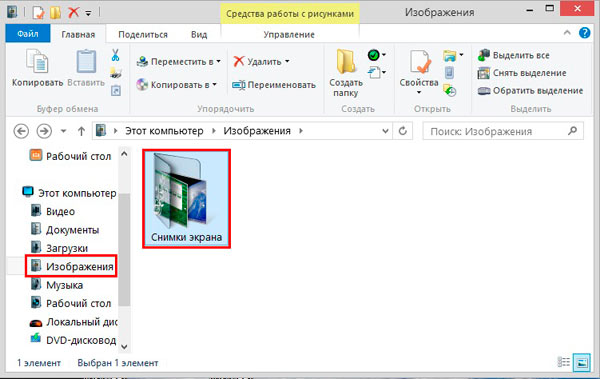Как сделать запись экрана на смартфоне samsung galaxy
Содержание:
- Как записать с экрана Самсунг с помощью программ
- Программирование записи
- Что такое эмулятор и как им пользоваться
- Приложение для сохранения видео и дисплея для Самсунг
- Какие факторы учитывались при составлении рейтинга:
- Как записать экран компьютера на Windows
- Как снять видео с экрана телефона Самсунг встроенными способами
- Запись видео с экрана для пользователей Apple
- Как сделать запись экрана на Андроиде
- Как записать видео экрана при помощи Samsung Game Tools – пошаговая инструкция
- Как сделать запись экрана на Galaxy при помощи приложения Mobizen – пошаговая инструкция
- Каким образом можно записывать с экрана Самсунг S9
- Mobizen Recorder — сделает видео с дисплея Samsung Galaxy A30
- Как пользоваться приложением для записи экрана на устройствах андроид
- Как записать видео экрана на Samsung Galaxy при помощи Mobizen пошаговая инструкция
- Использование сторонних приложений
- Как записать видео с экрана Самсунга — 5 лучших приложений
- КАК СДЕЛАТЬ ЗАПИСЬ ЭКРАНА НА SAMSUNG GALAXY S9 И GALAXY S9 PLUS
- Есть ли такая функция в Самсунг
- Заключение
Как записать с экрана Самсунг с помощью программ
Специальные приложения для смартфонов работают так же, как и программы для захвата изображения для ПК, которые используют геймеры. Для Самсунга разработано несколько ПО с разным функционалом и стоимостью. Мы рассмотрим бесплатные варианты, которые обеспечивают качественную картинку и записывают на Galaxy ролики в стандартных форматах.
Screen Recorder
Простой в использовании софт – Screen Recorder, оптимально справляющийся с поставленными задачами. Бесплатно скачать видеопомощника можно на Плеймаркете. После установки разрешаем программе доступ к экрану.
Софт работает предельно просто: на телефоне высвечивается плавающая кнопка. Если тапните на нее, выйдет меню с доступными функциями. Нажав на узнаваемые значки, можно записать ролик или быстро сделать скриншот.
К преимуществам программки относятся:
- остановка и дальнейшее продолжение записи в одном медиафайле;
- отображение касаний по тачскрину во время съемки;
- рисование кистью во время съемки;
- функция выбора качества и формата;
- редактирование снятого материала (монтаж, субтитры, музыка);
- редактирование скриншотов (рисование, надписи, кроп и создание коллажа).
Screen Recorder записывает не только манипуляции в меню или прохождение игр. С помощью приложения можно зафиксировать все, что отображается на экране, и даже видеозвонки.
Приложение будет полезно не только владельцам Самсунгов, не имеющих встроенную функцию захвата. Богатый функционал Screen Recorder оценили и владельцы современных “навороченных” моделей Honor и Xiaomi, предустановленные утилиты которых не дают столько возможностей для работы с материалом.
Filmit Pro
Еще одно бесплатное приложение, не ограниченное демо-версией – Filmit Pro. Но есть и минусы – нельзя снять Full HD и избавиться от встроенной рекламы.
Filmit Pro дает пользователям, помимо захвата:
- параллельно записывать данные с микрофона;
- обрезать ролик;
- редактировать снятое;
- накладывать на ролик современные фильтры;
- добавлять фоновую музыку.
Софт обладает удобным интерфейсом и поддерживает русский язык, поэтому даже неопытный пользователь легко разберется с его функционалом.
DU Recorder
Еще одно популярное бесплатное приложение для Android – DU Recorder. Главные его преимущества – отсутствие рекламы и мощный функционал:
- запись главного экрана, камеры и микрофона;
- разрешение до 1080р;
- скорость 60 к/сек;
- возможность захвата онлайн-трансляций с популярных платформ.
DU Recorder интересен своими возможностями редактирования: пользователи могут наложить на отснятый материал фильтры, обрезать ролики, переводить их в гифки. При этом исходники и отредактированные видео будут сохраняться как отдельные файлы.
Программирование записи
Для запуска процесса необходимо:
- Зайти в «Менеджер программ» и выбрать «Добавить программирование».
- Выбрать телеканал, с которого нужно будет записать программу.
- Назначить дату старта записи (в определённую дату или любой другой порядок дней), указать время старта записи и её окончания.
- Для остановки текущих записей программ следует воспользоваться самой нижней правой кнопкой пульта ДУ и подтвердить остановку записи. Будет предложено перейти к записанным программам и просмотру сделанных записей.
Как записать передачу с телевизора на флешку (внешний ЮСБ накопитель):
Watch this video on YouTube
Что такое эмулятор и как им пользоваться
Эзапустить Android на ПК
Несмотря на то, что эмуляторов Dendy достаточно много, работают они все по одному принципу. Вам будет нужно:
- Скачать и распаковать архив с эмулятором.
- Запустить исполняемый файл программы. Он имеет расширение *.exe.
- Раскрыть меню «Файл» и нажать «Открыть».
- Выбрать из каталога игру.
Каталог с играми поставляется в одном архиве с эмулятором. Вы можете скачивать другие игры, если они имеют подходящий формат. Некоторые эмуляторы предоставляют дополнительные возможности: изменение размера экрана, видеофильтры, управление звуком, игру в многопользовательском режиме.
Приложение для сохранения видео и дисплея для Самсунг
Если ваша модель не поддерживает скринкаст без сторонних инструментов — не беда. В мобильном маркете Google Play вы можете загрузить любое на ваш вкус. Здесь их несколько десятков.
А чтобы понять, какое вам подойдёт, придётся потратить немного времени. Нужно ознакомиться с функциональными возможностями каждого, чтобы сравнить их. А также просмотреть комментарии. Которые оставляют пользователи, скачавшие на свой смартфон эту программу.
При обзоре мы выбрали первое попавшееся приложение по запросу «Запись экрана Samsung». Если информация о приложении на английском, нажмите в описании кнопку «Перевести».
Нажмите на кнопку «Перевести», если текст на английском
Так вы сможете прочитать на русском, что умеет программа для записи. В самом низу окна найдите подробную информацию о приложении: о его размере, поддерживаемых версиях Android, количестве загрузок. А также разрешения, которое нужно будет предоставить приложению.
Какие факторы учитывались при составлении рейтинга:
Как записать экран компьютера на Windows
Xbox Game Bar
В Windows 10 есть встроенная игровая панель, которе представляет из себя экранный рекордер, чтобы записывать геймплей, но ее можно использовать и для записи чего-то еще.
- Нажмите и удерживайте клавиши Windows и G одновременно. Затем выберите Да, это игра.
- Нажмите на большую кнопку записи, чтобы начать запись экрана компьютера. Вы также можете сами настроить параметры и включить такие функции, как запись звука через микрофон, включение трансляционные и многое другое.
- Захваченное видео сохраняется в папке Захваты, которая находиться в папке Видео на диске С.
- Чтобы изменить настройки записи, откройте приложение Xbox (набрав Xbox в строке поиска). Зайдите в Настройки через меню слева и откройте Захваты. Если вы не хотите использовать приложение Xbox, зайдите в Настройки (ищите настройки через панель поиска Windows) — Игры. Здесь вы можете настраивать качество звука и видео, громкость звука, частоту кадров и многое другое.
К сожалению, не все компьютеры с Windows 10 поддерживают запись экрана через Game DVR. Если ваш компьютер не соответсвует требованиям к оборудованию, вам придется установить сторонне приложение.
Сторонние приложения для записи экрана Windows
Также можно скачать сторонне приложение для записи экрана Windows. Некоторые из них можно скачать непосредственно из Магазина Microsoft. Одно из самых достойных OBS Studio. Это бесплатный продукт с открытом исходным кодом, который позволяет записывать и транслировать то, что на экране вашего компьютера.
- Скачайте программу OBS Studio по этой ссылке. OBS Studio поддерживает Windows, начиная с Windows 7, MacOS 10.11+ и Linux.
- Нажмите на значок плюс в нижней части поля Источники, чтобы добавить источник видео или аудио. Чтобы записать, что вы делаете на экране, нажмите на Захват экрана.
- Нажмите Начать запись в меню с правой стороны. Для завершения записи нажмите Остановить запись.
- Видео файлы будут сохранены в папке Видео на диске C: по умолчанию. Вы можете изменить папку сохранения, нажав Файл — Настройки — Вывод и сделав изменения в разделе Запись.
Шаги, приведенные выше для простой записи экрана компьютера. Тем не менее, это приложение профессионального уровня, которе дает вам детальный контроль практически над каждым аспектом экрана и аудиозаписью. Если вы ищите профессиональную программу для записи экрана, OBS Studio — отличный вариант.
Если вы не хотите устанавливать приложение или ищите что-то простое и быстрое, бесплатная онлайн-программа записи экрана компьютера — Apowersoft будет хорошей альтернативой. Она имеет много функций, но при этом интуитивно понятный интерфейс.
В этом обзоре я старался полностью ответить на вопрос, как записать видео с экрана телефона на Андроид и компьютера Windows. Если вы знаете какие-нибудь другие способы или приложения, которы нравятся вам, поделитесь ими в разделе комментариев ниже.
Как снять видео с экрана телефона Самсунг встроенными способами
Делать съемку экрана на телефонах также просто, как делать самую обычную съемку на камеры гаджета. Записывать видео с экрана мобильного устройства на телефонах Samsung можно при помощи встроенной функции, которая называется «Game Launcher».
Используя это сервис, пользователь сможет записывать видео только из сторонних приложений, однако сделать тоже самое с рабочего стола не получится.
Сделать это можно следующим образом:
- Сперва необходимо отогнуть шторку быстрого доступа вниз и найти там раздел «Режим производительности». По этой иконке нужно долго нажимать;
- После этого в открывшемся меню потребуется нажать на пункт «Игровой», а после необходимо применить эти изменения;
- Далее можно запускать приложение, в котором нужно сделать запись экрана. Внизу появятся новые иконки и для того, чтобы записать видео, нужно нажать на правую, а в открывшемся меню нужно выбрать кнопку «Запись экрана».
Завершить съемку можно нажав на эту же кнопку.
Если первый способ не работает, то можно попробовать воспользоваться вторым:
- Сначала нужно открыть меню настроек и перейти в раздел «Дополнительные функции»;
- В этом разделе нужно открыть вкладку «Игры», в которой также необходимо включить «Game Launcher»;
- После этого иконка функции появится на рабочем столе телефона и будет отображаться в виде трех точек вверху;
- На эти три точки нужно нажать, после чего нужно нажать на кнопку «Добавить приложение». Откроется меню, в котором потребуется выбрать приложения для записи экрана;
- После этого в библиотеке внутри Game Launcher потребуется нажать на это приложение;
- Внизу экрана появятся новые значки. Для того, чтобы сделать запись экрана, потребуется нажать на самую крайнюю слева, а после на кнопку «Запись экрана».
Остановить запись экрана можно нажав на крайнюю справа кнопку также внизу экрана.
К плюсам встроенной функции для записи можно отнести следующее:
- Можно записывать звук с микрофона;
- Отсутствуют водяные знаки;
- Бесплатно.
К минусам относится следующее:
- Можно записывать только определенные программы;
- Достаточно сложно включать.
Запись видео с экрана для пользователей Apple
Пользователям iPhone не нужно скачивать специальные приложения из магазина, достаточно просто воспользоваться встроенным арсеналом. Однако, если этого будет недостаточно, можете попробовать подключить к редактированию видеофрагмента и другую технику производителя.
Функция «Запись экрана»
Пользователям Apple повезло гораздо больше. Все мобильные телефоны с обновлением iOS 11 и выше имеют встроенную функцию записи видео со звуком с экрана. Все, что от вас требуется: настроить приложение используя элементарный алгоритм.
- Перейдите в раздел «Настройки» выберите окно «Пункт управления» и категорию «Настроить элементы управления»;
- Нажмите на пункт «Запись экрана» и поставьте «+» напротив, чтобы элемент отобразился на панели управления;
- Чтобы пользоваться функцией дотроньтесь до иконки и запись начнётся автоматически, без внешнего звука. Далее появится поле, в котором необходимо выбрать нужен ли внешний звук на видеофрагменте. После повторного нажатия, видео сохраняется в разделе «Фото», где вы сможете его отредактировать, обрезать, применить фильтры и наклейки.
Если по каким-то причинам вы не можете записать видеофрагмент с телефона напрямую, подключите устройство к MacBook через USB-шнур и откройте на компьютере программу QuickTime Player.
- Нажмите кнопку «Файл», а затем выберите пункт «Новая видеозапись»;
- Когда на экране отобразится красная кнопка, выберете все необходимые настройки качества видео и звука. Далее нажмите на эту кнопку, чтобы начать запись;
- Чтобы закончить нажмите на иконку «Стоп», которая будет находится внизу экрана.
Если нет возможности обновить iOS до 11 версии, и вы являетесь пользователем Windows, вы так же сможете записать видеофрагмент с вашего Apple устройства.
- На ваш ПК скачайте программу LonelyScreen и запустите её на главном экране;
- Подключите iPhone с помощью кабеля, таким образом изображение выведется на экран компьютера;
- Далее появится уже знакомый пункт с красной кнопкой и настройки качества. К сожалению, данная программа не поддерживает микрофон, поэтому отсутствует возможность записи фоновых аудиофайлов.
Существует как платная, так и бесплатная версия сайта. Однако разработчики не предлагают каких-либо вспомогательных функций за дополнительную плату, поэтому особой разницы в версиях не замечено.
Подводя итог, хочется отметить, что записать видео с экрана достаточно легко и быстро. Главное, это найти подходящий вариант, который будет поддерживать необходимую операционную систему.
Как сделать запись экрана на Андроиде
Встроенная в телефон функция
Пользователям придётся подождать, пока не выйдет Android Q, чтобы пользоваться встроенной функции записи экрана телефона. Тем не менее, несколько производителей телефонов уже внедрили эту функцию в свое программное обеспечение.
Запись экрана OnePlus
OnePlus недавно предоставил запись экрана OnePlus 7 Pro. Запись экрана могут добавить и на старые телефоны, такие как OnePlus 6T и OnePlus 6. Вот что нужно сделать, чтобы включить запись экрана на OnePlus 7 Pro.
- Возможно, сначала потребуется добавить функцию Запись экрана в меню Быстрые настройки. Для этого нажмите на иконку карандаша в конце панели быстрых настроек и перетащите кнопку Запись экрана вверх.
- Просто нажмите на переключатель записи экрана, чтобы начать запись.
- Когда появится управление записью экрана, нужно нажать на красную кнопку записи, чтобы запись экрана телефона началось.
- Значок шестеренки открывает настройки записи экрана. Здесь можно изменить разрешение видео, его ориентацию и многое другое.
Запись экрана Xiaomi
- Большинство телефонов Xiaomi уже имеют предустановленное приложение Xiaomi MIUI Screen Recorder.
- Вы найдете функцию записи экрана в папке Инструменты, которая находиться на рабочем столе телефона.
- Нажмите на значок шестеренки в правом верхнем углу, чтобы установить или изменить такие параметры, как разрешение видео, качество, ориентация, источник звука, частота кадров и n&l&
- Затем нажмите на красную кнопку записи в правом нижнем углу, а затем нажмите на начало, чтобы начать запись экрана телефона.
Запись экрана Huawei и Honor
- У Huawei и Honor также есть экранная запись в EMUI.
- Как в случае с OnePlus, кнопка включения записи экрана находиться в меню быстрых настроек при опускании шторки уведомлений.
- Вы также можете включить запись экрана, одновременно нажав и удерживая кнопку питания и кнопку увеличения громкости.
- Чтобы остановить запись, повторите шаги выше.
Запись геймплея
Запись экрана Samsung
- Записывать экрана на телефонах Samsung можно с помощью Samsung Game Launcher.
- Зайдите в Настройки — Расширенные функции и включите Game Launcher. Все записи игр теперь буду сохраняться в папке Game Launcher.
- Когда вы играете в игру, проведите вверх снизу. Внизу слева увидите значок записи экрана/скриншота.
С помощью Google Play Игры
- На некоторых смартфонах, которые не имеют собственной функции записи экрана, вы можете записать геймплей с помощью Google Play Игры.
- Вам нужно скачать и войти в Google Play Игры, если у вас еще нет этого приложения в телефоне.
- Найдите игру, которую хотите записать, затем нажмите значок видеокамеры вверху.
- При необходимости измените настройки записи, а затем нажмите Запустить, чтобы начать запись игры. Хотя это способ предназначен для записи геймплея, во время записи вы можете выйти из игры и записать все, что делаете.
Сторонние приложения для записи экрана
Google Play Игры универсально средство для записи экрана телефона на Андроид. Но вместо того, чтобы выполнять множество лишних манипуляций, лучше скачать стороннее приложение. Существует множество приложений для записи экрана, которые можно скачать с Play Маркета. Одним из лучших является — AZ Screen Recorder.
Developer:
Price:
Free
- Скачайте приложение из Google Play Маркета, нажав на кнопку выше.
- Приложение запросит разрешение на наложение экрана. Это из-за того, что плавающая панель управления записью экрана постоянно находиться на экране. Нажмите на иконку, чтобы начать запись.
- Вы можете настроить параметры, нажав на значок шестеренки и начать запись нажав на кнопку видеокамеры.
- Закончить запись можно потянув шторку уведомлений и нажав кнопку остановки записи.
Приложение не требует root-доступа, нет ограничений по времени, водяных знаков или рекламы, а также есть инструмент для редактирования видео
Неважно игры это или запись инструкции, AZ Screen Recorder — одно из лучших приложений, которе можно скачать из Play Маркета
Как записать видео экрана при помощи Samsung Game Tools – пошаговая инструкция
И, так теперь давайте рассмотрим более популярный способ записи экрана на смартфонах Galaxy при помощи инструмента Samsung Game Tools. И так для этого:
- Откройте Samsung Game Tools. Для этого переходим в «Настройки» вашего смартфона – «Дополнительные функции» — «Game Launcher» — «Включить»
- Перейдите в App Drawer. Ищите значок с тремя разноцветными кругами и X внутри.
- Запустите установленную на вашем устройстве, и находящуюся в Game Launcher
- Проведите пальцем вверх по экрану. Данный жест открывает меню настроек Game Launcher
- Нажмите значок игровых инструментов. Значок игровых инструментов имеет значок со знаком + и четырьмя точками, которые напоминают D-панель и кнопки на игровом контроллере. Это первая вкладка внизу экрана.
- Нажмите Запись. Это вкладка, которая имеет значок, напоминающий видеокамеру. Это в правом нижнем углу окна Game Tools. Начнется запись вашей игры.
Играй в свою игру. Game Tools записывает экран до тех пор, пока вы не остановите запись. Для этого:
- Проведите вверх от нижней части экрана. Это отображает кнопку остановки в нижней части экрана. Если вы играете в широкоэкранном режиме, проведите пальцем по правой части экрана
- Нажмите значок Стоп. Значок Стоп имеет круг с квадратом внутри. Это останавливает запись вашего видео. Значок «Стоп» находится в левом нижнем углу экрана.
- Чтобы просмотреть видео, откройте Галерею, нажмите папку с именем игры, затем нажмите видео. Вы также можете просматривать видео в приложении Video Launcher, нажав значок профиля вверху, а затем нажав «Записанные видео».
Как сделать запись экрана на Galaxy при помощи приложения Mobizen – пошаговая инструкция
Сделать запись экрана на Samsung устройствах при помощи приложения Mobizen достаточно просто, для этого выполните следующие действия:
- Если вы этого еще не сделали, установите Mobizen из магазина Google Play.
- После установки запустите приложение Mobizen. Когда он запущен, вы должны увидеть его значок в боковой части экрана. Нажмите на него, чтобы увидеть три варианта: запись видео, просмотр сохраненного контента и создание снимка экрана.
- Нажмите значок записи .
- Вы должны увидеть сообщение «Mobizen начнет снимать видео». Если хотите, нажмите « Больше не показывать» , затем нажмите « Начать сейчас» .
- После трехсекундного отсчета начнется запись. В отличие от Game Launcher, Mobizen записывает все, включая домашнюю страницу и страницы приложения. Выполните шаги, которые вы хотите записать.
- Когда вы закончите, нажмите значок Mobizen , затем нажмите значок Стоп .
- Через некоторое время Mobizen отобразит всплывающее окно, которое позволяет либо удалить только что сделанное видео, либо просмотреть его. Вы также можете найти готовое видео в папке Mobizen в приложении Галерея.
Каким образом можно записывать с экрана Самсунг S9
Встроенной собственной функции записи экрана на Samsung S9 нет. Но есть очень интересная функция, которая является практически тем же, что и программа для скринкаста. Она способна работать только в том случае, если запустить какое-нибудь приложение на своём мобильном устройстве.
Порядок действий:
-
Опустите шторку Андроид и найдите пункт «Режим производительности». Нажмите его и удерживайте до тех пор, пока не появится новое окно;
- Выберите режим «Игровой» и подтвердите его активацию;
- Далее выберите игру или программу, которую вы хотите записать с экрана;
- После запуска игры или программы внизу можно найти кнопки управления игровым режимом. Выберите крайнюю кнопку справа;
- В новом меню нажмите кнопку «Запись».
Чтобы остановить видео, можно нажать на соответствующую кнопку в меню. Или нажмите на боковую кнопку. Таким образом сделать самостоятельно запись с экрана на смартфоне Самсунг S9 будет очень просто. И вам не понадобится устанавливать в устройство дополнительные приложения, которые отнимают память.
Mobizen Recorder — сделает видео с дисплея Samsung Galaxy A30
Данное приложение узнаваемо во всём мире. Mobizen в Google Play было установлено более 100 миллионов раз.
Программа очень популярна прежде всего из-за своих плюсов:
- Возможность снимать ролики в 60 fps и 1080 разрешении;
- Поддержка практически любой версии или модели устройств Samsung, что также очень ценят пользователи;
- Для его установки не требуются Root права;
- Возможность снимать фронтальной камерой самого себя;
- Встроенный видео редактор с широкими возможностями, а также создание собственной подписи роликов.
Есть и некий недостаток в этом приложении — в бесплатной версии вы можете снимать видео с водяным знаком Mobizen. Приложение отлично подходит не только для Samsung Galaxy A30, но и для других популярных моделей с Андроид.
Порядок действий:
- Запустите установленное приложение Mobizen через иконку на рабочем столе;
- Справа появится панель управления программой;
- Нажмите на кнопку с видеокамерой, чтобы начать запись;
- После трёхсекундного отсчёта начнётся запись;
- Найдите в настройках функцию для вставки съёмки самого себя через фронтальную камеру. Таким способом вы сможете проводить трансляции и стримить игры.
После съёмки, видео не обязательно передавать на компьютер для редактирования. Вы можете создать ролик во встроенном редакторе, который является полупрофессиональным.
Как пользоваться приложением для записи экрана на устройствах андроид
Управление перечисленными выше приложениями осуществляется аналогичным образом. Для использования программ пользователю потребуется запросить разрешение на отображение элементов интерфейса поверх иных окон. Нажав на кнопку включения, следует в окошке настроек активировать переключатель.
Два раза кликнув по иконке программы, необходимо открыть приложению доступ к фотографиям, видеофайлам и мультимедиа, расположенным на устройстве. После этого пользователю потребуется активировать тумблер напротив DU Recorder, после чего рекомендуется следовать предложенной ниже пошаговой инструкции:
- Интерфейс DU Recorder отличается простотой. После нажатия на знак приложения на дисплее возникает плавающая кнопка, кликнув по которой можно вызвать основные элементы управления.
- Меню, которое раскрывается, будет содержать несколько пунктов, среди которых возможность захвата экрана, переход к настройкам и запуск прямой трансляции. Для начала записи видео с экрана потребуется нажать на кнопку, содержащую кружочек красного цвета внутри.
- После этого потребуется дать разрешение приложению вести видеозапись, выбрав для этого во всплывающем окне кнопку «Начать». После старта обратного отсчета начнется запись происходящего на экране. После завершения процесса у пользователя появится возможность редактирования либо удаления ролика.
Unlimited Screen Recorder Free — популярное приложение, в котором можно вести запись с экрана андроид без ограничений по времени
Для записи анимации потребуется активировать тумблер около раздела «Запись GIF». Кликнув по соответствующей кнопке, пользователь сможет создавать анимированные скринкасты. В верхней части экрана возникнет полоса оранжевого цвета, которая будет постепенно уменьшаться в размере и показывать, какое количество времени остается до конца ролика. Для прекращения съемки необходимо тапнуть по серой кнопке GIF.
Обратите внимание! Анимированные скринкасты можно не только смотреть, но и удалять либо делиться ими. Включив редактор, можно воспользоваться дополнительными функциями по типу:
Включив редактор, можно воспользоваться дополнительными функциями по типу:
- обрезки;
- добавления музыки;
- режима поворота видео и др.
Захват экрана помогает пользователям наглядно показать, как работать с тем или иным приложением
Важно! Видео, которое было записано по умолчанию, сохраняется на SD-карту. При желании можно сохранять скринкасты во внутреннюю память
Владельцам интернет-бизнеса и блогерам открываются дополнительные возможности для ведения своих страниц благодаря использованию функции записи экрана на Android. Быстро создав скринкаст, можно поделиться с читателями прохождением той или иной игры либо наглядно показать способы использования определенного приложения. При желании в видеоролики можно добавить титры и музыку, а также отредактировать фон для изображения.
*Цены в статье указаны на март 2020 г.
https://www.youtube.com/watch?v=uDmXlPMfe6c
Как записать видео экрана на Samsung Galaxy при помощи Mobizen пошаговая инструкция
Для, того чтобы записать видео с экрана Samsung Galaxy при помощи приложения Mobizen выполните следующую инструкцию:
- Загрузите Mobizen из магазина Google Play. Для этого, «Откройте Google Play Market» — Введите «Mobizen» в строку поиска. И установите приложение на свой смартфон.
- Откройте недавно скаченное приложение на вашем смартфоне. Красно-белый значок «M»
- Нажмите «Добро пожаловать». Это оранжевая кнопка на стартовом экране
- Следуйте инструкциям на экране, чтобы изменить настройки. После того, как вы закончите вводные шаги, плавающий значок «m» появится в правой части экрана при каждом запуске приложения.
- Нажмите значок записи. Это красная и белая видеокамера в верхней части меню. Появится подтверждающее сообщение, сообщающее, что все на вашем экране будет записано.
- Если вы впервые пользуетесь Mobizen, вам нужно нажать ALLOW, чтобы дать приложению разрешение на запись и сохранение в вашей Галактике. После этого вы увидите подтверждающее сообщение.
- Нажмите НАЧАТЬ СЕЙЧАС. После короткого обратного отсчета, Mobizen начнет запись экрана.
- Остановите запись. Когда вы закончите, снова нажмите значок Mobizen, затем нажмите кнопку остановки (квадрат). Появится подтверждающее сообщение с вопросом, что вы хотите сделать.
- Вы нажимаете кнопку паузы, если хотите продолжить с того места, где остановились позже.
Использование сторонних приложений
Если по какой то причине использование Game Launcher вам не подошло, мы рекомендуем вам записать видео экрана Samsung Galaxy S9 при помощи следующих приложений
AZ Screen Recorder
Среди всех приложений, которые могут записывать экран Samsung Galaxy S9 и S9 +, мы рекомендуем AZ Screen Recorder — No Root. Это, безусловно, самый простой способ навигации, потому что все, что вам нужно сделать, это нажать кнопку Screen Recorder.
После этого приложение выполнит свою работу во время навигации по Samsung Galaxy S9 или S9 + и перехода к информации, которую вы хотите записать. Когда вы закончите запись, просто нажмите кнопку Стоп, и затем вы можете проверить, что вы записали.
Screen Recorder от Kimcy929
Другим вариантом является Screen Recorder от Kimcy929. Это доступно как в бесплатной, так и в платной версиях, но бесплатная версия отлично подойдет для основ. Как и AZ Recorder, им очень просто пользоваться. Просто нажмите кнопку записи экрана и откройте информацию, которую вы хотите захватить. В определенной степени вы также можете редактировать снимки внутри приложения, но мы бы предложили внешний источник для основных правок, которые вы хотите сделать.
Как записать видео с экрана Самсунга — 5 лучших приложений
Если не получилось включить и использовать встроенные функции для записи видео, то можно попробовать установить на мобильное устройство дополнительную программу, которая поможет в этом деле.
| Наименование | Описание | Цена | Рейтинг |
| AZ Screen Recorder. | Это очень удобное приложение для записи экрана на мобильных устройствах. Помимо этого, это одно из самых популярных приложений для этого.
В программе имеется огромное количество дополнительных функций, которые делают этот процесс максимально простым. |
Бесплатно/
Имеются встроенные покупки |
★★★★★ |
| Super Screen Recorder. | Приложение работает невероятно быстро, а также позволяет записывать не только изображение с экрана, но и весь звук.
Пользователь может регулировать качество видео, при необходимости уменьшить размер файла. |
Бесплатно/
Имеются встроенные покупки |
★★★★★ |
| Экран записи. | В приложении отсутствует реклама, а также доступно огромное количество функций бесплатно. Видео получаются качественными.
Помимо этого, после установки значок программы появляется в верхнем меню быстрого доступа на мобильном устройстве. |
Бесплатно/
Имеются встроенные покупки |
★★★★★ |
| Mobizen Screen Recorder | Это действительно хорошее приложение для записи экрана, которое также предлагает огромное количество встроенных функций. При съемке отсутствует водяной знак, если поставить режим «Чистая съемка». | Бесплатно/
Имеются встроенные покупки |
★★★★★ |
| ADV Screen Recorder | Инструмент записывает видео с экрана в отличном качестве. Также можно использовать сенсорные жесты, добавлять обратный отсчет перед съемкой и записывать внешний звук.
Помимо этого, пользователь может снимать видео как на фронтальную камеру, так и на основную. |
Бесплатно/
Имеются встроенные покупки |
★★★★★ |
AZ Screen Recorder
Плюсы и минусы
Можно записывать видео в FullHD и QHD качестве.
Не требуются Root-права.
Нет ограничений по времени съемки.
Для того, чтобы открыть дополнительные функции, потребуется приобрести премиум пакет.
Иногда программа может выдавать ошибки.
Функционал
9
Качество
10
Удобство
8
Итого
9
Super Screen Recorder
Плюсы и минусы
Готовое видео можно отредактировать напрямую в приложении.
При записи пользователь может также включить фронтальную камеру.
Отсутствует водяной знак.
Большое количество рекламы.
Во время съемки некоторые приложения могут тормозить.
Функционал
10
Качество
9
Удобство
10
Итого
9.7
Экран записи
Плюсы и минусы
В программе встроены инструменты для редактирования видео.
Есть мозаика, которой можно замазывать ненужные объекты на видео.
Простой интерфейс и приятный дизайн.
Слишком высокая стоимость подписки.
Если во время съемки пользователь запустит игру, то она может вылететь.
Функционал
8
Качество
10
Удобство
10
Итого
9.3
Mobizen Screen Recorder
Плюсы и минусы
Пользователь может добавить свою музыку на фоне видео.
При помощи функции FaceCam пользователь также может снимать себя.
Имеются встроенные функции для редактирования видео.
Большое количество рекламы, которую можно отключить после приобретения подписки.
Функционал
8
Качество
9
Удобство
8
Итого
8.3
ADV Screen Recorder
Плюсы и минусы
Съемку можно ставить на паузу.
В приложении имеется встроенный редактор, в котором можно обрезать видео.
Записывать можно любые изображения с экрана.
В играх иногда может не записываться звук.
Функционал
7
Качество
9
Удобство
8
Итого
8
КАК СДЕЛАТЬ ЗАПИСЬ ЭКРАНА НА SAMSUNG GALAXY S9 И GALAXY S9 PLUS
Для того, чтобы записать видео экрана на Samsung Galaxy S9 при помощи Game Launcher выполните следующие действия:
- Начните с домашнего экрана
- Затем проведите пальцем от верхней части экрана, чтобы открыть панель уведомлений.
- Теперь нажмите значок шестеренки, чтобы открыть приложение «Настройки».
- Нажмите на опцию Расширенные функции
- Выберите опцию «Настройки игры»
- Перейдите к опции Game Tools
- Вы должны убедиться, что переключатель активирован
- Используйте кнопку назад, чтобы вернуться на главный экран
- Нажмите на папку Game Launcher
- Запустите игру, которую вы хотите записать с помощью этой функции
- Когда игра начнется, найдите и коснитесь красного плавающего значка на экране, чтобы запустить игровые инструменты.
- Нажмите на опцию записи там, чтобы начать запись автоматически
- Теперь вы можете играть столько, сколько хотите
- Когда вы закончите запись, просто нажмите красную кнопку
Есть ли такая функция в Самсунг
На вопрос, есть ли на Самсунге запись экрана, сложно ответить однозначно. В принципе, она есть, но вам будет сложно её найти. Также ответ зависит от модели телефона и, следовательно, графической оболочки Самсунг. Вот общие сведения о том, можно ли делать запись экрана на Самсунге с помощью встроенных функций, на разных моделях:
- Galaxy Note10 и другие современные бизнес-планшеты Самсунг со стилусом: максимальная поддержка опции, сразу же «из коробки».
- Флагманы Galaxy S, например S8: здесь необходимо проверить, доступна ли вам эта функция по умолчанию. По отзывам пользователей, её наличие может зависеть от графической оболочки. Даже если опции на первый взгляд нет, я расскажу о том, как её вернуть.
- Смартфоны серии A, например А10 или А50: есть встроенная функция для некоторых приложений. Общая запись, например рабочего стола, отсутствует. Но её также можно установить. Либо использовать стороннее приложение. Ниже я расскажу подробнее, как на Самсунг А50 сделать запись экрана.
- Для других смартфонов Самсунг проделайте те же действия. Уверен, одно из них точно сработает, и видеозапись дисплея будет осуществляться без проблем.
Заключение
Чтобы записать видео с экрана, воспользуйтесь приложениями: DU Recorder, Mobizen Screen Recorder, XRecorder, AZ Screen Recorder, Lollipop Screen Recorder. Если у вас телефон от Xiaomi или Huawei со свежей прошивкой, попробуйте базовый функционал. Наконец, используйте ADB, если уровень ваших навыков позволяет это сделать.
Основные способы еще раз
DU рекордер
Mobizen Screen Recorder
XRecorder
AZ Screen рекордер
Lollipop рекордер
С помощью Android Debug Bridge (ADB)
С помощью штатных средств Xiaomi
С помощью штатных средств Huawei (Honor)
С помощью штатных средств Самсунг
Используя штатные средства iOs