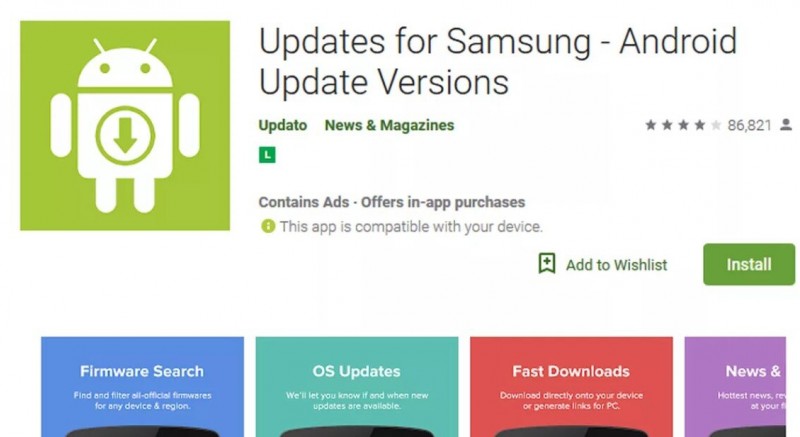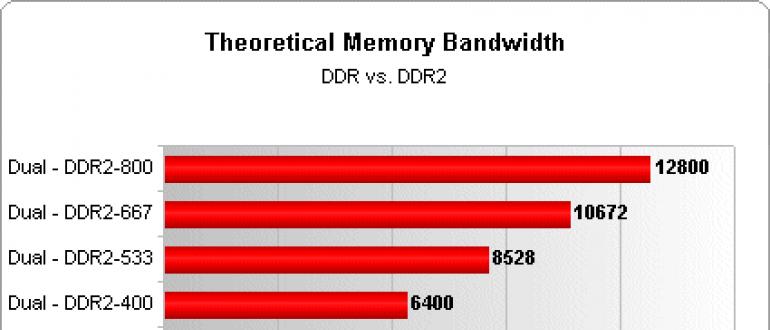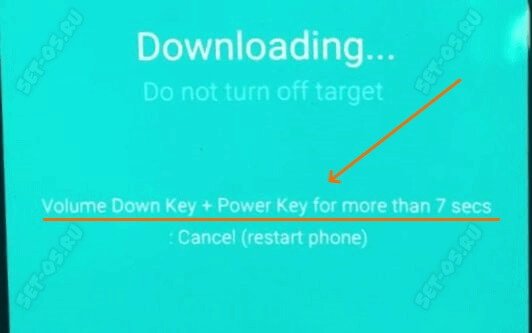Обновление прошивки смартфонов samsung galaxy
Содержание:
- Перевод устройства в режим загрузки
- Для чего нужно прошивать Смарт ТВ?
- При помощи CWM Recovery
- Как сравнить два документа Word на различия текста?
- Способ №3. Используем Odin Mobile
- Официальное обновление прошивки
- Способ №1. Устанавливаем прошивку официальным способом от Samsung
- Как прошить Samsung Galaxy S3
- Способы прошивки телефона Samsung на Android 4.4
- Как сравнить два документа?
- «Книга ленивого гуру. Поток. Результаты. Без усилий», Шортер Лоуренс
- Включение автоподбора высоты строки в Microsoft Excel
- Предварительная подготовка
- Остров доктора Моро
- Выполняем прошивку Андроид устройства через Один
- Заметки
- Что нужно для обновления
- Заключение
Перевод устройства в режим загрузки
Прошить Samsung через Odin можно только в режиме Download. Чтобы перевести в него смартфон, нужно сначала его выключить. Затем нужно нажать одновременно кнопки «Громкость-» и «Номе» и, удерживая их, нажать кнопку включения. Телефон включится и на экране появится сообщение с заголовком «Warning!!». Здесь нужно нажать кнопку «Громкость+», чтобы подтвердить выбор нужного вам режима.
Если вы всё сделали правильно, на экране появится заставка с большой надписью «Downloading…». Это значит, что ваш Samsung готов к приёму нового программного обеспечения и можно приступать к собственно прошивке. Этот режим еще называется а.
Для чего нужно прошивать Смарт ТВ?
При выпуске новой прошивки любой европейский, корейский или китайский производитель, будь то Samsung, LG, Xiaomi, Dexp, Toshiba или Philips, прежде всего вносит критические исправления ошибок в систему Smart TV или Android, которые могут влиять на безопасность работы вашего телевизора в интернете. Но не только в них дело. Каждый год разрабатываются новые технологии, добавляются свежие функции, которые отсутствую в заводском ПО, установленном на телевизоре несколько лет назад на заводе. Поэтому преимущество поддержания прошивки смарт тв в актуальном состоянии на лицо. Одним из главных свойств является поддержка более новых форматов видео для воспроизведения, что я заметил на своем опыте. Я постоянно пользуюсь DLNA сервером, проигрывая видео, сохраненные на ПК, по локальной сети на ТВ. Однако далеко не все форматы проигрывались — приходилось предварительно перекодировать их в понятное для телевизора расширение.
При помощи CWM Recovery
CWM Recovery (или ClockworkMod Recovery) — утилита, позволяющая сделать полный сброс андроид-устройства и установить любую прошивку.
К сведению! По умолчанию во всех девайсах, работающих на платформе Android, предустановлен обычный Recovery. Эта же утилита является его модом, поэтому перед сменой прошивки ее необходимо будет скачать.
Установка через ROM Manager
Скачать CWM Recovery на смартфон или планшет можно через приложение ROM Manager, которое нужно будет установить из Play Маркета. Для его использования необходимы Root-права. Пошаговая инструкция установки утилиты:
- Загрузить и запустить ROM Manager.
- В главном меню приложения выбрать пункт «Recovery Setup», в открывшейся вкладке нажать на «ClockworkMod Recovery».
- Откроется список моделей различных устройств, среди которых необходимо выбрать свое и нажать «Установить ClockworkMod Recovery». После загрузки начнется процесс установки CWM Recovery, после чего программа попросит предоставить Root-права и начнет выполнение резервного копирования. При успешной установке на экране появится надпись «Successfully flashed ClockworkMod Recovery».

ROM Manager
Если по каким-то причинам установить CWM Recovery таким образом не получается или нужного устройства нет в списке, можно воспользоваться другим способом.
Установка через SP Flash Tool
На компьютер необходимо будет установить программу SP Flash Tool. Далее через нее производятся загрузка и инсталляция CWM Recovery:
- Нажать кнопку «Scatter Loading» и указать путь к файлу, находящемуся в одноименной папке.
- В интерфейсе программы SP Flash Tool снять галочки со всех пунктов, кроме «Recovery», и нажать «Download».
- Подсоединить отключенное устройство и дождаться инсталляции. Появление значка зеленого кольца свидетельствует об успешной установке.
Важно! После того, как мод рекавери установлен, можно переходить непосредственно к перепрошивке
Процесс перепрошивки
Для начала нужную версию прошивки необходимо найти и загрузить на SD-карту.
На самом устройстве нужно перейти в режим Recovery, для этого гаджет нужно выключить, после чего зажать одновременно кнопки блокировки клавишу уменьшения или увеличения громкости (комбинация работает почти для всех устройств). Телефон может показать стандартную заставку при включении, кнопки отпускать при этом не нужно.
Обратите внимание! После перехода в режим Recovery устройство управляется клавишами (регулировка громкости — переход между пунктами меню, выключение — выбор нужного пункта). Как установить прошивку на андроид с помощью CWM Recovery:
Как установить прошивку на андроид с помощью CWM Recovery:
- Сделать полный сброс до заводских настроек (Wipe Data/Factory Reset) и очистить кэш (Wipe Cache).
- Далее выбрать пункт меню «Install Zip From SD-card».
- Появится меню, в котором нужно выбрать «Chooze Zip From SD-card» и указать путь к файлу прошивки.
- Выбор подтвердить нажатием на «Yes — Install /SD-card/update.zip». Только после этого запустится процесс установки прошивки.
По окончанию установки системы нужно перезагрузить устройство, выбрав пункт «Reboot System Now». Первый запуск обычно занимает намного дольше времени, чем последующие. При правильной установке прошивки девайс должен успешно включиться. Необходимо проверить, работают ли основные функции (звук, запись, камера, Wi-Fi).
Как сравнить два документа Word на различия текста?
Способ №3. Используем Odin Mobile
Также без компьютера можно обойтись, если использовать специальную программу. Приемлемыми форматами для Odin Mobile являются .tar и.tar.md5.
Когда ПО загружено и установлено, сделайте вот что:
«Open file …» в Odin Mobile
Шаг 1. В стартовом меню выберете пункт «Open file …».
Выбор прошивки в программе
Шаг 2. Если программа сможет сразу же обнаружить прошивку в файловой системе, она отобразится на следующем экране. Но если это не так, пользуйтесь блоком «Folders», чтобы выбрать папку, где находится файл.
Шаг 3. Тапните также «Flash firmware». Это пункт означает проверку выбранной прошивки.
Вот и все! Дальше ПО все сделает самостоятельно.
Если что-то не получается, нужно использовать один из таких вариантов (а лучше их все):
«Clear all» на главном экране
Вернитесь на главный экран и нажмите «Clear all». Тогда весь кэш и прочие данные будут стерты. Возможно, именно такой мусор мешает установке прошивки.
Настройки рут прав и кэша
В блоке «Everroot» поставьте галочки «Enable EverRoot», «Inject Superuser», «Inject Mobile ODIN», а в блоке «Wipe» — «Wipe data and cache» и «Wipe Dalvik cache».
Как вы, наверное, поняли, мы дали нашему устройству права суперпользователя (они же рут) и очистили мусор.
Odin для компьютера
Также существует версия Odin для компьютера. Более того, она и является официальной. То, о чем шла речь выше, тоже в каком-то смысле кастомное ПО. Поэтому выполнить поставленную задачу можно при помощи ПК/ноутбука и кабеля USB. Пошагово это выглядит следующим образом:
- Скачайте программу с официального сайта odindownload.com и установите ее. Этот процесс тоже стандартный.
- Теперь необходимо ввести смартфон в режим загрузки. Для этого обычно помогает комбинация кнопки включения, кнопки «Домой» и клавиши уменьшения громкости – все это нужно нажать одновременно на включенном аппарате. Гаджет выключится и появится сообщение. Когда это произойдет, нажмите клавишу увеличения громкости. Вы увидите, что телефон находится в режиме загрузки.
- Подключите его к компьютеру при помощи кабеля USB.
- Запустите программу Odin. В появившемся окне кликните «PDA».
- Затем откроется такое окно, как показано на скриншоте ниже. Сначала нужно кликнуть «Open Package» в правом нижнем углу окна программы и указать, где находится файл прошивки, который вы будете устанавливать.
- Затем поставьте галочки на пунктах «One Package» (один исходный файл), «Auto Reboot» (автоматическая перезагрузка после успешной инсталляции) и «Protect OPS» (защита от сбоев). Все это находится в блоке «Options» в левом верхнем углу Odin.
- Дальше кликните кнопку «Start», чтобы начать процесс установки. В блоке «Message» вы сможете наблюдать за тем, как выполняется поставленная задача.
Работа с Odin для компьютера
Так как вы поставили галочку на опции «Auto Reboot», аппарат автоматически перезагрузится и сразу же будет готов к работе.
Обычно юзеры используют именно эти три способа для перепрошивки Samsung. Но есть и другие, более неординарные.
Официальное обновление прошивки
Без использования компьютера
- Итак, вы решили обновить версию операционной системы своего смартфона без всяких шнуров и других приспособлений, а только силами самого устройства. Поехали!
- Первоначально подключаемся к сети Wi-Fi. Без этого идти дальше смысла нет. Если доступа к беспроводным сетям нет, но имеется компьютер с выходом в глобальную сеть и шнур для USB, тогда переходим к следующему абзацу под названием «С использованием компьютера».
- Теперь переходим в меню «Настройки» и находим пункт «Об устройстве». Здесь нам нужна будет вкладка с названием «Обновление ПО». Жмём кнопку обновить.
- Если ваш смартфон пишет, что обновления уже установлены на ваше устройство, — значит, доступных прошивок для вашего аппарат нет. То есть, установлена последняя доступная версия операционной системы.
- В противном случае нужно согласиться на загрузку обновлений и дождаться его завершения. По окончании кликаем по кнопке установить. После этого ваш Samsung Galaxy начнёт обновление системы, во время которого устройством нельзя пользоваться. Ни в коем случае не выключайте телефон, не пытайтесь перезагрузить его или вытащить батарейку — можно получить «кирпич», то есть полностью нерабочий аппарат.
- Только когда вы увидите привычный домашний экран и сообщение о том, что вы успешно провели процедуру обновления прошивки, можете пользоваться устройством в обычном режиме.
С использованием компьютера
- Для работы обязательно наличие доступа в интернет для компьютера или ноутбука. Иначе вы ничего не сможете сделать.
- Скачиваем на ПК программное обеспечение Smart Switch с официального сайта компании (http://www.samsung.com/global/download/smartswitchwin/).
- Теперь подключаем смартфон с помощью USB-шнура к ПК и ждём, пока устройство обнаружится.
- Программа сама покажет вам доступность новой версии операционной системы для аппарата в специальном маленьком окне. При положительном варианте исхода событий появится кнопка «Обновить», на которую вам и потребуется нажать.
- Осталось дождаться окончания загрузки и установки обновлений. Инсталляция может занимать длительное время, поэтому наберитесь терпения.
- Как и в предыдущем варианте, ни в коем случае не выключайте устройство, не вынимайте шнур от компьютера. Обеспечьте бесперебойную работу как ПК, так и телефона во избежание непредвиденных поломок.
- После успешного обновления прошивки можно продолжить работу со смартфоном в обычном режиме.
Что следует знать после перепрошивки?
Компания Samsung в своём официальном мануале (инструкции) по апгрейду операционной системы рекомендует после таких манипуляций сделать сброс данных. В противном случае Самсунг предупреждает о возможных сбоях в работе системы
Это необязательно произойдёт с вашим гаджетом, но вы можете принять это во внимание при обнаружении таких проблем в дальнейшей работе с телефоном
Однако стоит помнить о том, что перед сбросом важно обязательно сохранить все имеющиеся данные: фотографии, контакты, видео, музыку, документы. Сделать это можно вручную, простым переносом информации на компьютер, или же с помощью утилиты Smart Switch, позволяющей сделать резервное копирование данных смартфона Samsung Galaxy n9005 Note, n900, S3, N7100 и другие
Способ №1. Устанавливаем прошивку официальным способом от Samsung
На официальном сайте компании Самсунг есть информация о двух типах прошивки для Галакси. Первая из них называется FOTA и отличается тем, что устанавливается без компьютера. Вторая же именуется Smart Switch и, как вы уже поняли, устанавливается с использованием компьютера.
Прошивка FOTA выглядит следующим образом:
Пункт «Обновление ПО» в настройках
Шаг 1. В меню своего смартфона откройте настройки. Зайдите в меню «Об устройстве», а затем кликните по пункту «Обновление ПО». Вполне возможно, что последний и так будет находиться в стартовом меню настроек и вам не нужно будет открывать раздел «Об устройстве».
«Обновить» в разделе обновления ПО
Шаг 2. Дальше кликните «Обновить». В некоторых версиях операционной системы есть пункт «Загрузка файлов обновления вручную». Он тоже подходит.
Лицензионное соглашение и надпись «Установить»
Шаг 3. Дальше операционная версия самостоятельно проверит, есть ли более новая версия официального программного обеспечения. Если это так, будет предложено скачать и установить его. Вам останется только согласиться с этим предложением и следовать дальнейшим инструкциям на экране. Сначала нужно будет просто тапнуть по надписи «Установить».
А если у вас стоит наиболее актуальная версия, появится сообщение «Последние обновления уже установлена».
Как прошить через Smart Switch?
Вот как происходит перепрошивка через Smart Switch (напомним, это тоже официальный способ):
- Сначала необходимо скачать на компьютер указанную программу и установить ее. Лучше и безопаснее всего сделать это с официального сайта samsung.com. Процесс инсталляции вряд ли вызовет особые сложности. Все стандартно – запуск ярлыка SmartSwitch.exe, согласие с лицензией, несколько раз кнопка «Далее» и все готово!
- Запустите Smart Switch и при помощи кабеля USB подключите свой аппарат к компьютеру.
- Когда телефон будет идентифицирован программой, она сразу же проверит наличие новых версий программного обеспечения. Если они будут найдены, вы увидите предложение установить их. Для этого просто кликните по кнопке «Обновить».
- Дальше следуйте инструкциям на экране компьютера. На телефоне вы также будете видеть прогресс установки новой прошивки.
Как вы понимаете, данный способ позволяет инсталлировать только официальную версию прошивки. Кастомную с его помощью установить невозможно. В этом уже помогут следующие способы.
К ним мы и перейдем!
Как прошить Samsung Galaxy S3
Несмотря на то, что Samsung Galaxy S3 – уже очень старое устройство, оно до сих пор пользуется некоторой популярностью. S3 является своего рода iPhone 5 в мире Samsung. Это не удивительно, ведь эти устройства вышли почти в одно и то же время. Поскольку этот смартфон достаточно старый, порядок прошивки этого андроида будет несколько иной.
Для прошивки понадобится программа, которая называется MultiLoader (Скачать)
, прошивка и USB-драйвер. Прежде, чем выполнять переустановку системы при помощи указанного софта, нужно убедиться, что на компьютере нет других приложений от Samsung. Если они присутствуют, то их необходимо деинсталлировать.
Когда MultiLoader распакован, а USB-драйвер установлен, потребуется запустить указанную программу. В ней нужно выбрать пункт BRCM2133, а затем выставить галочки в следующих чекбоксах: Rsrc1, Factory FS и Full Download, а после этого указать пути к файлам прошивки: для Boot – указать директорию Bootfiles, которая находится в папке, куда была распакована прошивка, а для Amss – файл под названием apps_compresset.bin.

Теперь, когда программа сконфигурирована, необходимо подготовить сам телефон. Для этого нужно на нем одновременно зажать клавиши: «Питание», «Домой» и «Уменьшение громкости». Спустя примерно 3 секунды на экране появится надпись Download, означающая, что телефон готов к приему файлов, а, следовательно, его можно подключать к ПК по USB.
Если до этого все было сделано правильно, то спустя несколько секунд после подключения телефона в MultiLoader отобразится надпись com15 ready Samsung Galaxy S3. Теперь нужно только нажать на Download и дождаться окончания процесса, который занимает приблизительно 2-3 минуты. Когда он завершится, потребуется отключить USB и включить телефон.
Как можно видеть, ответы на то, как прошить Андроид Самсунг, довольно простые. Но несмотря на это, при отсутствии опыта все равно легко сделать ошибку. Чтобы не превратить телефон в «кирпич», лучше сделать резервную копию смартфона, из которой можно будет восстановиться, если в процессе переустановки системы возникнут неприятности.
Уважаемые читатели! Если у вас остались вопросы или есть комментарии по теме статьи — пожалуйста, оставляйте их ниже.
амсунг, важно немного ознакомиться с самим устройством. Так можно узнать некоторые полезные вещи, о которых вы ранее даже не подозревали
Поэтому давайте проведём небольшой экскурс в космический мир устройств Samsung Galaxy — таких как n9005 Note, n900, S3, N7100 и других.
Устройства линейки Galaxy — это очень популярные, стильные и качественные гаджеты
Рынок смартфонов компании «Самсунг» сегодня составляет внушительную долю. Мобильный гигант в современном мире является самым большим конкурентом для другой популярной компании, о которой знают даже дети — Apple. И это неслучайно, ведь Samsung представляет публике большое количество самых разнообразных устройств во всех возможных ценовых категориях. Это, в принципе, и даёт компании некое преимущество — доступность устройств для всех слоёв населения. Если человек не может себе позволить смартфон за 20000 рублей, но он нуждается в современных функциях, то некую их часть могут предоставить бюджетные модели. И Самсунг в этом плане довольно-таки неплохо справляется: аппараты компании в бюджетном ценовом сегменте в своём арсенале имеют большое количество необходимых функций.
Наиболее популярными являются модели серии Galaxy. Они включают в себя как и премиальные смартфоны S, S Edge, Note, так и более доступные — A, Grand, Grand Prime и другие. Чем же отличаются эти устройства друг от друга?
Как вам известно, Galaxy S и S Edge — это топовые смартфоны компании, которые каждый год выпускаются с новыми характеристиками, функциями и фичами, получая новую цифру в названии (последняя версия серии — седьмая). Note позиционируется, как планшетофон (довольно популярное слово сегодня), устройство для бизнес-людей или же креативных персон. Для тех, кому постоянно нужен большой экран и главная особенность этого аппарата — перо S Pen, позволяющее создавать быстрые заметки, наброски и другие виды рукописного ввода прямо на экране в различных приложениях.
Grand и Grand Prime позиционируются в сегменте бюджетных смартфонов, как наиболее популярные. И это неспроста: устройства имеют две камеры — фронтальную и основную, сенсорный экран, поддержку высокоскоростных сетей, выход в глобальную сеть , возможность установки практически любых программ (кроме сложных игр и приложений) и их использование.
Естественно, выше были названы далеко не все доступные мобильные устройства компании Samsung на сегодняшний день.
Способы прошивки телефона Samsung на Android 4.4
Есть несколько способов прошить телефон на Android. Первый — непосредственно с него самого через систему. На моем Samsung стояла версия Android 4.4, в ней если зайти в раздел «Настройки > Сведения о телефоне > Обновление ПО» можно настроить автоматическую проверку новых прошивок для вашей модели. Для этого установите галочку на «Автообновление». Также рекомендую активировать пункт «Только Wi-Fi», в этом случае наличие новой версии будет проверяться только при подключении телефона к беспроводной сети, иначе будет постоянно тратить ваш мобильный трафик через сотового оператора, что чревато потерей денег.
Проверку можно запустить вручную, нажав на «Обновить».
Однако данный вариант обновления прошивки Samsung Galaxy не совсем удобен и может сорваться на середине, как это произошло у меня. Поэтому рекомендую выполнять данную задачу при помощи специальной программы, установленной на компьютер, и при подключенном к нему по USB кабелю телефоне.
Здесь также есть вариации — можно сделать с помощью официальной программы Samsung Kies, можно при помощи популярного Odin или его аналога. В последнем случае есть возможность использовать как официальную прошивку для телефонов Samsung на Android, так и от сторонних разработчиков, которые бывают зачастую более удобные и открывают более широкие возможности для телефона, однако он при этом слетает с заводской гарантии. Поэтому ставить сторонние прошивки рекомендуется только после истечении гарантийного срока.
Как сравнить два документа?
Следует отметить, что использовать в данном случае можно два разных способа: средства программы и стороннее программное обеспечение. Всё зависит от постановки задач. Например, если нужно проверить какой-то юридический документ, то можно пользоваться средствами Word (особенно актуально при изменении ценовой политики в крупных договорах). Стороннее программное обеспечение прекрасно работает, когда нет возможности пользоваться стандартными средствами Office.
Инструмент Word
Первым делом потребуется знать расположение самих документов. Вторым вопросом является версия Office. Для 2003 и 2007 (а также более новых) способы различаются. Документы должны иметь незначительные различия, что в целом необязательно.
Примечание! Если документы имеют огромное количество различий, то сравнение двух документов Word с подсветкой изменений будет затруднено
Два абсолютно разных документа даже выглядеть будут по-разному, что говорить об их содержимом? Поэтому, стоит обращать внимание не только на изменения, но и на предложения, в которых они составлены. Одна частичка «не» может легко перевернуть смысл написанного, а Word её пропустит
Word 2007 и новее
Чтобы сравнить два документа в Ворд одновременно, потребуется выполнить следующие действия:
- Открыть вкладку рецензирование.
- Найти пункт «Сравнить».
- Открыть указанный пункт и выбрать «Сравнить…».
- Указать расположение файлов.
- Запустить процедуру.
- Откроется новый документ, в котором будут указаны изменения и исправления, сделанные пользователями.
Отличительной чертой сравнения двух файлов в Word 2007 является возможность определить, кем из авторов были внесены изменения. Также, если были оставлены примечания можно определить причину этих изменений.
Стоит осмотреть внимательнее само окно.
Условно его можно разделит на такие элементы:
- Расположение файла, указанного исходным. То есть, старой версии.
- Новая версия.
- Конечная версия с исправлениями (от новой версии не отличается ничем).
- Поле правок, куда записаны внесённые изменения.
Word 2003
Не лишён возможности сравнить два документа Ворд и выделить различия и старый Office. Отличает его только меньшая конкретика в привязке авторов к исправлениям. Он будет просто вести статистику правок, внесенную за время существования. Используется функция таким образом:
- Открывается исходный документ (тот, сравнение с которым интересует пользователя).
- Разворачивается вкладка «Сервис», где находится пункт «Сравнить и объединить исправления».
- Выбирается второй файл.
- Нажимается кнопка «Объединить».
В этом случае различия между текстами подаётся в виде подчёркиваний. Пользователю предлагается применить исправление к каждому подчёркнутому фрагменту текста.
Сторонние сервисы
Альтернативой встроенному пакету являются сторонние сервисы и программы для сравнения двух текстов, которые удобно применять пользователям Open Office. Бесплатные продукты, которые имеют незначительные ограничения на применение. Остановимся на двух качественных вариантах.
Win Merge
Не стоит заблуждаться из-за рекомендуемого приложения на странице загрузки. Win Merge является бесплатным. Увы, разработан он для Windows платформы, поэтому использовать его на других ОС не выйдет.
Программа занимает немного места, но нуждается в ручной доработке. То есть, запускать сравнение (посредством кнопки «Открыть») нужно сразу же с установленными плагинами. В противном случае файлы формата doc или docx приобретают нечитаемый вид. Благо, необходимый плагин сразу же включён в программу и его просто нужно выбрать.
Алгоритм сравнения далёк от идеала. Поскольку машина почти всегда игнорирует контекст, то осмысленного сравнения не будет.
Важно! Художественный текст этой программой не проверить. Зато исправления в коде – прекрасно мониторятся
Поэтому при написании скриптов или программ можно смело использовать WinMerge для наблюдения за изменениями в версиях.
Quick Diff
Инструмент без установки и привязки к платформе. Недостатком Quick Diff является необходимость копировать текст вручную (сочетание клавиш ctrl+a – прекрасно с этим помогает). Интерфейс сайта простой и понятный. Вставили текст в разные колонки, нажали «Compare» и смотрим на различия.
Различие заключается в посимвольном сравнении текстов и выводе информации последовательно. То есть, если текст большой и число правок тоже велико – инструмент теряет смысл (особенно если сильно менялось содержимое документов). Зато с мелкими изменениями в несколько символов сервис справляется без проблем.
«Книга ленивого гуру. Поток. Результаты. Без усилий», Шортер Лоуренс
Помните состояние детства, когда важным и настоящим было только то, что происходило в текущий момент? Как получается, что вместе со взрослением, мы обрастаем толстым слоем самых бесполезных качеств? Ответственность, контроль, деятельность и в результате — стресс.
Шортер Лоуренс, автор книги, бывший стендап-комик, в настоящем писатель и консультант по лидерству. Смешно, правда? Казалось бы, само определение лидерства содержит в себе призыв к действию на грани насилия. Но тем не менее.
Автор призывает расслабиться и войти в состояние потока. Для этого не придется долго медитировать или учиться. Уже сама книга располагает к расслаблению и постижению жизненного смысла через ничего-не-делание.
Собственно, это и книгой назвать сложно. В привычном ее понимании. Внешне это скорее альбом с зарисовками и описанием, к которым идет текст. Последнего мало. Всю книгу можно осилить за час максимум. Но подумать здесь есть над чем.
Эта книга просто находка для тех, кто хочет совершенствоваться, но… ему лень. Главный призыв — изменить привычный взгляд на свою жизнь.
- Хочешь получить больше — делай меньше.
- Реальность требует движения — остановись.
- Социум требует внимания — прислушайся к себе.
И все в том же ключе. Чем больше напрягаешься — тем меньше энергии у тебя остается. Настройся на свое тело, свои желания, свой внутренний голос — и ты войдешь в состояние потока
Именно в этом состоянии человек наиболее эффективен: не мешает ничего лишнего, выполняется только важное, «успевается» больше
Лично для меня книга стала своеобразным откровением: нельзя сказать, что раньше ты этого не знал, но как-то не замечал что ли. Ну как если бы ты все бежал и бежал, а потом тебя за руку поймали и говорят: “Стой! Ты бежишь по кругу!”. И в голове сразу щелкает: “Я бегу по кругу!”. И все становится на свои места. Вот он выход: прямо перед носом.
Включение автоподбора высоты строки в Microsoft Excel
Предварительная подготовка
Современные телевизоры имеют функцию автоматического обновления, которое запускается по таймеру в фоновом режиме. На самом деле такой метод способен серьезно навредить оборудованию и привести к его выходу из строя. В момент загрузки вы можете выключить ТВ, что прервет поток и вызовет ошибки софта. Лучше обновлять ПО вручную и под личным контролем, для этого – зайти в настройки телевизора, перейти в “Поддержку”, а затем в “Обновление ПО” и отключить предустановленный автоматический сервис.
Перед тем, как перепрошить телевизор samsung, подготовьте необходимое оборудование:
- обеспечьте стабильный сигнал сети;
- найдите юсб-флешку подходящей емкости или внешний накопитель.
Помимо этого, нужно найти и скачать обновления именно для своей модели, найти их можно на официальном сайте Самсунг. Обязательно оцените объем файла и подберите достаточно емкий накопитель, способный его вместить.
Остров доктора Моро
Выполняем прошивку Андроид устройства через Один
Если прошивка скачанная вами для вашего смартфона состоит только из одного файла, то здесь всё предельно просто. В этом случае нажимаем на кнопку PDA, после чего в появившемся окне необходимо указать путь к файлу перепрошивки на жёстком диске.
В том случае, если прошивка состоит из 3 файлов, тогда необходимо выполнить следующие действия: в строке PDA выбираем файл в названии которого содержится слово CODE, в строке PHONE указываем файл название которого содержит слово PHONE, а в строке CSC выбираем файл, в имени которого находится слово CSC.
После выполнения этих действий, нужно убедиться в том, что надписи Auto Reboot и F. Reset Time в интерфейсе программы должны содержать на против себя галочки
Также следует обратить внимание на то, чтобы напротив надписи Re-Partition ни в коем случае не стояло галочки. Это очень важный момент, так как если Re-Partition отмечена галочкой, то такая перепрошивка может закончиться фатально для вашего устройства, причём, не имеет значение его модель galaxy или нет, ваш смартфон просто превратиться в кирпич
Именно поэтому, очень важно обратить внимание на пункт Re-Partition
Вы можете заметить, что в интерфейсе программы содержится большое количество других настроек, однако, они нужны для продвинутой прошивки. Чаще всего их используют только те, кто занимается разработкой кастомных версий прошивок для смартфона
Именно поэтому, если вы просто хотите перепрошить ваш смартфон, чтобы он снова нормально работал, вам не стоит обращать на них внимание
После того как вы убедитесь в том, что все галочки установлены, а напротив пункта Re-Partition нет галочки, вы можете смело приступать к самой перепрошивки вашего galaxy, для этого необходимо просто нажать кнопку Start в интерфейсе программы.
Заметки
Что нужно для обновления
Так как прошить телевизор можно двумя способами, в обоих случаях понадобятся отдельные необходимые элементы. Такие как:
- Выход в интернет.
- Флешка или жесткий диск.
- Скаченные файлы с обновлениями.
- И, соответственно, телевизор компании Самсунг.
Как и в любом современном устройстве, процесс обновления можно делегировать самому телевизору, чтобы он делал это автоматически, по приходу свежей версии прошивки. Называется функция «Обновление в режиме ожидания». Казалось бы, хорошая функция. Можно, и даже нужно, сразу ставить. Но минусов здесь гораздо больше, чем плюсов:
- телевизор работает нестабильно;
Установка обновлений подобным образом, чаще всего, ведет за собой плохую функциональность телевизора в общем. Начинает тормозить система, так как прошивка ставится неправильно. Бывает даже и так, что устройство приходится нести в сервисный центр для замены материнской платы.
- обновление не по расписанию;
Не исключено, что новая версия не придет именно днем, когда вы пользуетесь ТВ, а начнет установку ночью, отчего телевизор может работать, вплоть до самого утра, что не очень хорошо действует на его «срок годности» и плохо отражается в смете за электричество.
- вероятность зависания телевизора в ходе обновления.
Например, файл будет иметь внушительный объем, а жесткий диск может загрузить только треть от этого числа. В таком случае, в ходе обновления, телевизор может не только не установить прошивку, но и зависнут, а из этого состояния вывести его бывает не всегда легко.
Конечно, вы можете попробовать обновить телевизор подобным образом, но сделать это своими руками будет надежнее и ненамного сложнее. Отключить функцию автоматических обновлений можно в главном меню ТВ, перейдя в раздел «Поддержка». Затем нужно выбрать пункт «Обновление ПО» — отключите там соответствующую функцию.