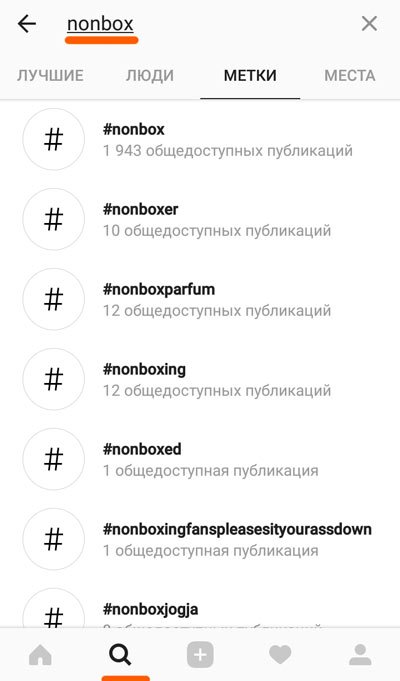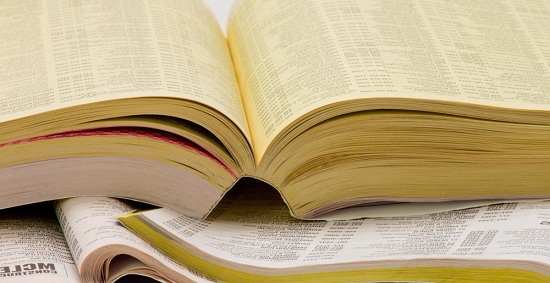В discord не слышно людей
Содержание:
- Исправление 2: проверка оборудования
- Какие навыки нужны помощнику руководителя
- Рекомендуем:
- Ахиллесова пята популярного мессенджера
- Что делать, если пропали звуковые оповещения
- Настройки программы
- Discord как пользоваться в игре?
- Общий чат
- Кто ходит по сайту
- Настройки приложения
- Режим рации
- С чего начать
- Сбои аппаратного характера
- Включаем трансляцию музыки
- Как подключить к трансляции и поделиться ссылкой
- Программные неполадки
- Настройки операционной системы
- Создание аккаунта
- Как не ошибиться при выборе курсов
- Основные понятия
- Причины
- Шаг 3: переустановка драйвера
- Стрим для друга
- Что еще здесь можно настроить?
Исправление 2: проверка оборудования
Часто правильное решение является самым простым. Убедитесь, что разъемы для наушников/микрофона надежно подключены к аудиовходам и выходам ПК, особенно если у вас есть рабочий стол, где башня находится под столом и редко проверяется.
Игровые гарнитуры часто поставляются с общей кнопкой отключения звука для ввода и вывода. Убедитесь, что вы случайно не нажали на него.
Производители гарнитур и микрофонов постоянно выкачивают новые драйверы для устранения проблем. Проверьте, есть ли у вас последняя версия, просмотрев сайт поставщика вашей конкретной модели. В ситуации, когда вам требуется специальное программное обеспечение для вашего аксессуара, убедитесь, что оно также обновлено.
Какие навыки нужны помощнику руководителя
Рекомендуем:
Ахиллесова пята популярного мессенджера
Пользователи чаще всего жалуются на отсутствие звука при использовании микрофона, невозможность уловить голосовое сообщение товарища. Для удобства восприятия, разобьем повествование на несколько частей.
Проблемы со звуком, не могу использовать голосовую связь
Пользователя не слышно в Дискорде по нескольким причинам, выявление которой сопровождается следующим порядком действий:
- Проверьте подключением внешнего микрофона к системному блоку вашего ПК.
- Просмотрите системные настройки звука актуальной платформы — устройство может быть принудительно отключено, активирована функция заглушения.
- Удостоверьтесь в работоспособности звуковой карты и управляющего ПО (драйверов), обновите их до последней версии.
Если проблема остается, переходим к изучению внутренних настроек мессенджера:
- Запускаем приложение и переходим в раздел пользовательских настроек (иконка в виде шестеренки).
- Кликаем на вкладку «Голос и видео». Верхняя часть окна отводится под выбор основного устройства ввода. Выберите подключенный ранее микрофон.
- Если ползунок громкости записи стоит на отметке в 10-15%, повысьте «обороты» до 50-60%.
- В пункте «Режим ввода» выберите функцию Push-to-Talk («Активация по нажатию»), задайте ей минимальное числовое значение и укажите клавишу.
- Поэкспериментируйте с активацией микрофона — переназначьте клавишу или выберите старт записи по голосу.
Если это не помогло, то кликните ПКМ на значке динамика в трее. В открывшемся контекстном меню выберите пункт «Записывающие устройства». Убедитесь, что подключенный микрофон функционирует.
Пользователь не слышит голосовые сообщения
В Discord собеседника не слышно по причинам программного или технического характера. Рассмотрим процесс идентификации корня проблемы:
- Открываем настройки приложения, переходим на вкладку «Голос и видео». Здесь выбираем устройство вывода, имеющееся в наличии, или ставим галочку на отметке «По умолчанию» (Default).
- Если звук отсутствует на телефоне, убедитесь в отсутствии значка в виде зачеркнутых наушников. Активируйте программно выключенные динамики.
- Попробуйте увеличить громкость воспроизведения звуков от участников голосового канала. Посредством клика ПКМ на значке пользователя проверьте активность функции «Заглушить».
Техническая поддержка также рекомендует проверить работоспособность оборудования с помощью стороннего ПО. В крайнем случае — переустановите приложение.
Что делать, если пропали звуковые оповещения
Бывают ситуации, когда в процессе пользования программой Дискорд-уведомления на ПК по какой-то причине не приходят, или звук вообще пропал. Для решения проблемы сделайте следующие шаги:
- Еще раз проверьте правильность введенных настроек. Для этого разберитесь, как включить уведомления в Дискорде. Здесь можно использовать те же инструкции, что рассмотрены выше, но с активацией, а не деактивацией звука.
- Убедитесь, что оборудование работает (колонки, наушники и т. д.).
- Проверьте правильность работы звукового драйвера и при необходимости обновите его.
- Перезагрузите компьютер и само приложение Дискорд.
Если проблема возникает на смартфоне, также проверьте настройки и исправность динамика.
Настройки программы
Главный сигнал поломки – перечеркнутая иконка, которая находится на панели мессенджера снизу. Если вы столкнулись с этой трудностью, давайте изучать возможные пути решения.
Если Дискорд не видит микрофон, стоит изучить настройки мессенджера – возможно, проблема кроется именно там. Кстати, настоятельно рекомендуем проверить обновление программы – увидеть последнюю доступную версию можно на официальном сайте.
Итак, разбираемся, что делать – Discord не видит микрофон, техника не работает:
- Откройте мессенджер;
- Кликните на шестеренку на нижней панели, чтобы открыть настройки;
- В левом меню найдите блок «Настройки приложения» и выберите строку «Голос и видео»;
- Открывается раздел «Голосовые настройки», где нужно найти пункт «Устройство ввода»;
- Убедитесь, что выбрано верное устройство, используемое на компьютере;
- Переходим к пункту «Режим ввода» и устанавливаем галочку напротив строки «Активация по голосу»;
- Отключите переключатель чувствительности и сохраните внесенные изменения
Вы узнали, как разрешить Дискорду доступ к микрофону и выставить необходимые параметры мессенджера
Теперь важно убедиться в настройках системы!. Возможно, после настройки микрофона вам также будет интересно, как изменить голос в Дискорде
Возможно, после настройки микрофона вам также будет интересно, как изменить голос в Дискорде.
Discord как пользоваться в игре?
Что это за опция оверлей в Дискорде? Данная функция разрешает эффективно сосредоточиться на игре. Текст и голосовые подсказки не будут мешать, а будут дополнять игровой процесс, аккуратно появляясь на фоне, не отвлекая от основной задачи.
Активировать просто:
Шаг 1. Нажмите «Настройки пользователя».
Шаг 2. Жмите «Оверлей». Передвиньте ползунок «включить внутриигровой оверлей» в состояние «Вкл».
Шаг 3. Выберите доп настройки оверлея.
Шаг 4. Перейдите в раздел «Игровая активность».
Шаг 5. Подтяните запущенную игру (если не подтянулась сама).
Шаг 6. Проверьте, чтобы значок «оверлея» был активен.
Шаг 7. Можете наслаждаться игровым процессом с активным и полностью работоспособным Дискорд.
Общий чат
Создав или вступив в общий чат, появляется также еще немного функционала.
Здесь можно написать сообщение как в чате с другом. Также можно выключить уведомления или закрепить чат. Справа видны модераторы чата и его активные участники.
В текстовом чате можно упомянуть какого-либо участника. Напишите @ и выберите определенного человека.
Слева можно увидеть основную информацию. Участвовать в чате можно голосовым и текстовым способом. Можно также отключаться от одной из этих составляющих.
В чат пригласить друга может каждый. Для этого в левом верхнем углу есть кнопка «Пригласить друзей». Нажав на нее появится ссылка, которую можно копировать и отправить желающему присоединится.
Кто ходит по сайту
Настройки приложения
Удивляетесь, почему я в Дискорде слышу сам себя? Иногда встроенные программные средства для обработки звука работают некорректно – поэтому обработка голоса проходит некорректно. Периодически может появляться дублирование голоса, сложности с восприятием входящих вызовов. Не переживайте, это можно исправить!
Проблемы могут возникать в следующих случаях:
- Неправильно выставленные настройки;
- Проблемы с аппаратным оборудованием;
- Технические неполадки, на которые пользователь не может повлиять.
Небольшой дефект эха может возникать по разным причинам – не будем задумываться о природе происхождения проблемы, лучше попробуем ее решить. Полноценно общаться под эхо в Дискорде не получится – необходимо исправить возникшие неполадки.
Первым делом обратим внимание на настройки мессенджера – приложение отвечает за качество передачи звука! Давайте попробуем разобраться, как отключить эхо в Дискорде. Представляем вашему вниманию подробнейшую инструкцию:
- Откройте приложение;
- Кликните по иконке в виде шестеренки на нижней панели слева;
- Найдите раздел «Настройки приложения» и кликните по строке «Голос и видео»;
- Перейдите к блоку «Обработка голоса»;
- Ищите строчку «Эхоподавление» и включайте тумблер. Он должен загореться синим цветом!
Внесенные изменения сохраняются автоматически, просто закройте окно параметров.
Вот и первый ответ на вопрос, как убрать эхо в Дискорде на телефоне или компьютере. Настоятельно советуем перезагрузить устройство, только потом вернуться к общению – проблемы должны исчезнуть автоматически.
Переходим к следующей части нашего обзора – не всегда предпринятых мер оказывается достаточно, необходимо попробовать нечто другое! Вы же не хотите слышать раздражающий эффект эха постоянно? Общаться подобным образом невозможно, нужно восстановить работоспособность.
Режим рации
Если проблема звучит следующий образом: «При сворачивании Дискорда меня не слышно», стоит задуматься об определенном режиме работы. Приведенная ниже инструкция актуальна только для пользователей веб-версии мессенджера.
- Откройте программу через браузер;
- Нажмите на кнопку настроек на нижней панели, она рядом с вашим аватаром;
- Кликайте по вкладке «Голос и видео» и ищите блок «Режим ввода»;
- Убедитесь, что сняли галочку в строке «Рация» или «Push-to-Talk».
Режим рации – это активация голосового ввода через горячие клавиши. В браузере она будет работать только при условии фокусировки на вкладке с мессенджером. Именно поэтому стоит пользоваться полноценным десктопным приложением.
С чего начать
Знакомство с Discord можно начать только после того как вы выполните простую поочередность действий:
- регистрацию своего аккаунта;
- скачаете программу;
- установите;
- запустите;
- и пройдете авторизацию.
При первом входе в свою учетную запись, вам предложат пройти краткий курс по созданию личного сервера.
Рекомендуется не пропускать, а внимательно изучить предложенную инструкцию. Она так же покажет как добавить друзей.
В данной статье пойдет речь о более важных вещах:
- основные деления на рабочие области, которые присутствуют в программе;
- настройка учетной записи, Discord;
- поиск новых серверов и подключение к ним.
По порядку обо всем, что нужно знать о данном мессенджере, если вы ранее с ним не сталкивались.
Сбои аппаратного характера
В таком случае допускается два варианта, почему пропадает звук:
- отказ звуковой карты;
- неисправность гарнитуры – наушников, микрофона.
Как ни странно, но зачастую вся проблема отсутствия звука в Discord связана с тем, что юзер попросту не до конца подключил гарнитуру в соответствующее гнездо или же перепутал гнезда. Да-да, такое бывает очень часто. Это говорит о том, что не стоит сразу паниковать и написывать в службу технической поддержки приложения. Прежде всего, проверьте плотность соединения штекера гарнитуры с гнездом.
Реже происходит так, что из строя выходит звуковая карта самого персонального устройства, на котором стоит Discord.
Проверить работоспособность звуковой карты можно следующим образом: воспроизводим звуковые файлы в других приложениях, а также проверяем, распознается ли звуковая плата само ОС путем проведения таких манипуляций:
- Нажимаем правой кнопкой мыши на иконке «Компьютер».
- Выбираем в выпадающем окне пункт «Свойства», затем переходим в подпункт «Диспетчер устройств».
- В появившемся окне подсоединенных устройств проверяем наличие звуковой карты по ее названию. Если она там отсутствует или же рядом с ней стоит восклицательный знак, то это вовсе не говорит о том, что звук в Discord пропадает именно по причине, связанной с неработоспособностью звуковой карты. Возможно, проблема заключается в повреждении звуковых драйверов. Более подробно об этом мы поговорим чуть позже.
Кроме того, не помешает проверить функциональность самих наушников/гарнитуры, что проще всего сделать, подключив их к другому устройству.
Включаем трансляцию музыки
Встроенной возможности передавать музыку в мессенджере нет – поэтому придется воспользоваться сторонним программным обеспечением. Мы остановим свой выбор на приложении Virtual Audio Cable, это специальная программа для звуков в Дискорде – плеер вы выбираете сами.
- Загрузите Virtual Audio Cable с официального сайта – это бесплатно и запустите установку утилиты;
- Теперь кликните по значку громкости в трее и перейдите к списку устройств воспроизведения;
- Найдите там иконку «Line 1» и жмите правой кнопкой мыши, выберите значение «По умолчанию»;
Повторите те же действия во вкладке «Запись»;
- Откройте выбранный плеер и войдите в настройки;
- Найдите вкладку «Воспроизведение», далее – «Устройство»;
- Ищите в списке уже знакомое значение «Line 1»;
- Открывайте настройки мессенджера, переходите на вкладку «Голос и видео»;
- Жмите на кнопку «Устройство ввода» и щелкайте по иконке «Line 1».
Готово! Вы сможете не только воспроизводить звуки в Discord, но и включить любимые композиции. Совсем несложно, справится любой.
Как подключить к трансляции и поделиться ссылкой
После включения стрима возле ника появляется значок. Он свидетельствует о старте трансляции. Если нажать по имени канала, программа предлагает присоединиться к сообществу. Если вам интересна только переписка, можно подключиться только к текстовому чату. После перехода в другой канал стрим сворачивается в небольшое окно, которое можно перемещать в любое удобное место.
В случае подключения к другому голосовому каналу текущий стрим Дискорд будет приостановлен. Это связано с тем, что одновременно можно просматривать только один чат. Если цель — поделиться трансляцией, необходимо отправить экспресс-приглашение. Для этого жмите на иконку со стрелкой возле названия канал, копируйте приглашение и пригласите других пользователей.
Еще один вариант — нажать правой кнопкой мышки на канал и выбрать пункт пригласить. Далее необходимо копировать ссылку и передать ее другим пользователям. Для настройки URL жмите на символ шестеренки. После этого укажите, через какое время устареет ссылка (0,5; 1; 6; 12; 24 часа и никогда), и сколько раз ее можно использовать (1, 5, 10, 25, 50, 100). Здесь же установите тумблер в нужную позицию — задавать временное членство или нет.
Программные неполадки
Чаще всего, впрочем, в Discord почему не слышно людей по причине программных сбоев. Например, как уже было сказано выше, могут выйти из строя звуковые драйвера. Соответственно, можно будет просто их обновить или переустановить заново. А порой помогает и простая перезагрузка компьютера (вообще, удивительно, как много проблем можно решить простой перезагрузкой). Если же и «дрова» в порядке, а нет звука в Дискорде, то стоит проверить настройки. Иногда пользователь их сам изменяет и забывает про это, иногда настройки могут сбить и другие пользователи компьютера (дети, например).
Так или иначе, но вызов настроек в Дискорде происходит так:
- Запускается сам Дискорд;
- Затем рядом с именем пользователя (нижняя левая часть окна) нажимается шестеренка;
- В появившемся диалоговом окне настроек нужно найти пункт «Голос»;
- Справа при этом откроется список доступных для редактирования параметров.
Многие проблемы с Дискордом в плане звука можно решить из окна настроек. К примеру, в первую очередь рекомендуется проверить, что за устройства подключены к программе. Это делается в выпадающем списке в самом верху окна. Также стоит проверить громкость микрофона и громкость звука: возможно, они были убраны до минимального значения. Если запуск программы происходит на не самом новом компьютере, то, возможно, поможет включение функции «Использовать старую звуковую подсистему». Просто некоторые современные приложения не слишком охотно «дружат» с устаревшими драйверами и устройствами. Как правило, включение данного параметра позволяет решить проблему.
Приложение Дискорд является ярким примером того, как никому не известная программка из «беты» превратилась быстро в известный на весь мир программный продукт. Более 100 миллионов пользователей во всем мире используют Дискорд для онлайн бесед и переписки во время сетевых игр. И каждый может скачать Дискорд на мобильное устройство или на компьютер не только бесплатно, но и сразу на русском языке. В общем, если по каким-то причинам наблюдаются те или иные проблемы со звуком, то не стоит сразу бежать на форум или писать сообщение в службу техподдержки под заголовком «не слышу собеседника в Дискорде». Можно по пунктам перепробовать все предложенные выше варианты. С большой долей вероятности они помогут справиться с неполадкой.
Настройки операционной системы
Жалуетесь: «Я слышу самого себя в Дискорде у друга»? Если вы четко следовали предыдущей инструкции, но не добились нужного результата, проблему необходимо искать в другом месте.
Рекомендуем обратить внимание на параметры операционной системы. Работа с мессенджером не даст никаких результатов, необходимо переключить внимание на другие настройки! Чтобы прекратить думать, почему в Дискорде эхо, делаем следующее:. Нажмите на иконку звука на пусковой панели – щелкните правой кнопкой мышки и выберите пункт «Открыть параметры звука»;
Нажмите на иконку звука на пусковой панели – щелкните правой кнопкой мышки и выберите пункт «Открыть параметры звука»;
Перейдите к разделу «Панель управления звуком»;
- Откройте вкладку «Запись»;
- Поставьте курсор на микрофон и жмите «Свойства», эта кнопка находится в правом нижнем углу;
- Переходите на вкладку «Улучшения»;
- Поставьте галочку в строке «Подавление эхо»;
- Кликните на кнопку «Применить», а затем нажмите «ОК» для сохранения изменений.
Мы рассказали вам, как убрать эхо в Дискорде на телефоне или компьютере – наши способы просты, понятны и действенны! Все инструкции проверены на практике и действительно могут помочь справиться с неприятной ситуацией. Восстановите работоспособность программы, возвращайтесь к приятному общению и играм с друзьями прямо сейчас.
Создание аккаунта
Когда вы скачиваете приложение или используете сервис в браузере, нужно создать учётную запись. На разных платформах это происходит с небольшими отличиями.
Когда вы запускаете сервис в браузере, появляется окно с предложением выбрать логин. Здесь нет проверки на то, занят выбранный вами логин в системе или нет.
После этого появится всплывающее окно с предложением подтвердить регистрацию, указав электронную почту и пароль. Это позволит присоединяться к серверам и хранить все ваши чаты.
При запуске приложения появляется окно, где нужно указать электронную почту и пароль. Если у вас уже есть учётная запись и мобильное приложение, можно просканировать QR-код для входа в аккаунт.
Если у вас нет аккаунта, можно нажать на ссылку Регистрация под кнопкой Войти. Нужно будет ввести адрес электронной почты и выбрать логин и пароль. Потом необходимо пройти капчу. Наконец, вы попадаете на домашний экран Discord.
Если вы настраиваете приложение на мобильном устройстве, процесс такой же. Нужно выбрать логин и пароль. Позднее вы можете установить двухфакторную аутентификацию.
Как не ошибиться при выборе курсов
В интернете часто мелькает реклама, где предлагают обучение копирайтингу. Не верьте новоиспеченным авторам курсов, которых никто не знает. Они обещают сказочные гонорары после окончания учебы. Это неправда: чтобы пожать плоды обучения на тренинге, необходимо много писать, практиковаться.
Отнеситесь серьезно к этому моменту, чтобы потратить зря деньги на некачественное обучение:
Изучите программу курса, посмотрите отзывы о нем в интернете.
Выбирайте тренинг с обратной связью.
Соберите в Рунете информацию об авторе инфопродукта
Обратите внимание на его заслуги и неформальный статус среди коллег.
Почитайте мнения о тренере курса. Пообщайтесь с ним, задайте вопрос на вебинаре, в соцсети
Ознакомьтесь с публикациями будущего наставника.
Поинтересуйтесь в интернете о том, как долго действует курс, количеством и реальными достижениями выпускников.
В заключение статьи хочу привести высказывание Томаса Эдисона:
«Успех — это один процент вдохновения и девяносто процентов пота»
Чтобы стать востребованным автором, хорошо зарабатывать написанием статей или продающих текстов — нужно учиться. Учиться постоянно, осваивать смежные профессии. Много писать, экспериментировать с текстом.
Курсы копирайтинга сэкономят ваше время. Вы получите бесценные знания, научитесь писать убедительные тексты, соберете достойное портфолио. Все это позволит вам повысить расценки.
The following two tabs change content below.
Ольга Куликова
Начинающий веб-райтер. Девиз по жизни: «Никогда не поздно стать тем, кем тебе хочется быть». Увлечена копирайтингом. Люблю музыку и спорт.
Последние материалы автора Ольга Куликова
- Как завести WebMoney-кошелек: инструкция для новичков — 22/04/2019
- Хотите преуспеть в написании статей? Курсы копирайтеров помогут вам — 22/01/2019
Основные понятия
Discord — приложение для общения посредством текстовых сообщений или голосовой связи. Проблемы чаще встречаются при использовании микрофона, однако разработчики работают над исправлением бедственного положения.
Несмотря на наличие бага, программа демонстрирует высокую производительность, потребляет минимальное количество ресурсов настольной операционной системы.
Многие геймеры используют Дискорд для кооперации на полях виртуальных сражений, так как работа система не влияет на FPS игровых приложений, функционирование центрального процессора, оперативной памяти.
Причины
Когда знаешь, с чем связана неполадка микрофона, не придется тратить лишнее время на процедуру, которая не принесет совсем никакого результата. На практике, часто выходит, что причиной отсутствии голоса выступает – механическая неполадка. Она бывает двух видов:
- неполадки самого микрофона/переходника;
на материнской плате сгорел приемник (гнездо) для штекера.
Так же существуют ещё две менее распространение, но довольно неприятные причины это:
- отсутствие дополнительного (основного) драйвера;
- сбились настройки.
Устранить возникшие неполадки вполне возможно без помощи специалиста. Пользователю нет необходимости обладать специальными навыками или знаниями. Достаточно хорошо знать собственную технику и особенности используемой программы.
Шаг 3: переустановка драйвера
Регулярные обновления операционной системы или частые установки нового оборудования, могут легко выбить драйвер микрофона. Решается обычной переустановкой. Так же рекомендуется переустановить аудио драйвер вашей материнской платы.
Важно! Обязательно, сначала нужно удалить старые. И только потом запускать установку
Делается очень просто, согласно представленной инструкции:
- В нижнем правом углу расположена иконка громкости.
Нажав на громкость, появится окошко с регулировкой громкости, нужно нажать на микшер.
Затем клацнуть мышкой по динамику.
Должно открыться специальное окно свойств. Где нужно нажать на – Свойства.
В новом окне нужно сначала выбрать – изменить параметр, затем перейти на вкладку – Драйвер.
Необходимо выбрать – Удалить.
Важно! Все аудио драйвера скачиваются только с официального сайта производителя!
После удаления, необходимо перезагрузить вашу операционную систему. Затем установить новые обновленные драйвера. Затем снова перезагрузить ОС. И только теперь можно устанавливать дополнительные драйвера (плагины) на ваш микрофон. Обычно ими комплектуют профессиональные модели. Если новые программы устанавливаются очень редко, третий шаг можно пропустить и приступить к четвертому шагу.
Стрим для друга
Хотя через Дискорд пока нет возможности стримить для широкого круга зрителей, но все же существует функция, позволяющая сделать прямую трансляцию игры для своего друга. Для стрима другу необходимо воспользоваться функцией демонстрации экрана. Для этого проделайте 7 шагов: 1. Запустите игру, которую будете стримить.
2. В Дискорде кликните на пользователе, которому планируете осуществлять трансляцию.
3. Вверху экрана нажмите на изображение видеокамеры, отвечающее за видеозвонок.
4. В появившемся окне кликните на команду «Включить демонстрацию экрана». За эту команду отвечает кнопка с изображением монитора со стрелкой.
5. Для демонстрации непосредственно самой игры выберите пункт «Окно приложения».
6. Кликните на необходимом приложении.
7. Нажмите кнопку «Поделиться».
Так ваш друг сможет наблюдать за процессом вашей игры.
СПРАВКА! Демонстрация экрана не работает с телефона и планшета.
Что еще здесь можно настроить?
Кстати говоря, описанное выше диалоговое окно в Дискорде позволяет произвести еще массу интересных и полезных настроек, которые могут пригодиться, если требуется ответ на вопрос: не слышу людей в Дискорде – что делать? Прежде всего, рекомендуется проверить, какое аппаратное оборудование используется программой. Это делается в самом верхнем выпадающем меню. Здесь же можно настроить уровень чувствительности микрофона и уровень громкости динамиков. Можно также активировать систему шумоподавления. Особенно актуально будет это для не слишком качественных гарнитур. Достаточно просто передвинуть переключатель во включенное положение. Еще один полезный момент, как настроить голос в Дискорде, — это снижение уровня громкости звуков, исходящих из других приложений, работающих фоном: мессенджеры, системные уведомление и т.д. Можно вовсе убрать все звуки, можно их только приглушить или же настроить на слышимость лишь во время разговора с собеседником. Если в вашем распоряжении не самый новый компьютер, то в случае с проблемами со звуком, возможно, поможет переключатель «Использовать старую звуковую подсистему».
Дело в том, что некоторые старые звуковые драйвера и устройства не слишком охотно взаимодействуют с современными приложениями. Так вот в Дискорде этот момент предусмотрен. Наконец, о том, как проверить звук в Дискорде. Можно, конечно, позвонить кому-нибудь и попросить прослушать тестовое сообщение. Но как быть, если звонить некому, а звук проверить нужно? Для этого все в том же диалоговом окне имеется пункт «Проверка голоса». Если его оставить включенным, то программа будет выдавать предупреждение о том, что звук в микрофоне отсутствует в случае той или иной неполадки. Проверить микрофон можно и визуально. Для этого сначала потребуется выставить переключатель во включенное положение на пункте «Автоматически определять чувствительность микрофона», а затем войти в голосовой чат. Если индикатор окрашен в зеленый цвет – значит, все в порядке, система улавливает звуки, исходящие из микрофона. В противном случае этот индикатор окрасится в красный. Как видно, способы, как убрать эхо в Дискорде, все-таки существуют. И они доступны каждому пользователю, даже самому что ни на есть начинающему.