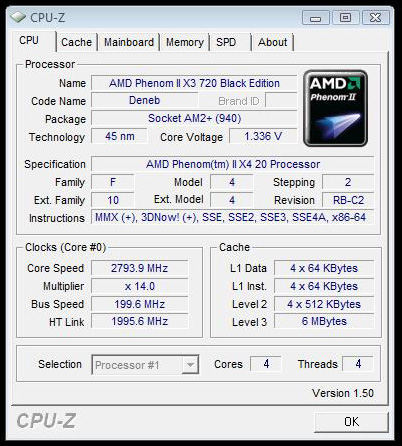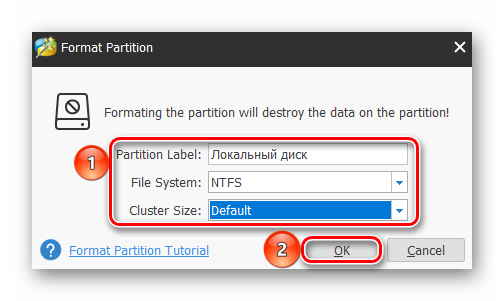Проблемы с установкой и запуском discord
Содержание:
- Чем отличается данный продукт от аналогов?
- Не все файлы были удалены
- Почему возникает ошибка?
- По какой причине появляется ошибка в Дискорд
- Проверка операционной системы на вирусы
- ** Description**
- Удаление остаточных файлов
- Дублированный запуск приложения
- Как поменять расширение файла в Windows 7?
- Почему Discord не устанавливается
- Как изменить права пользователя на Windows 10
- Try these fixes:
- Не устанавливается Дискорд на ПК с Виндовс 10: что делать
- Что можно предпринять в случае отказа Дискорда?
- Еще один способ преобразования десятичной дроби в проценты:
- Заключение
Чем отличается данный продукт от аналогов?
Программа Дискорд – является аналогом общения с помощью интернета. Если рассматривать этот продукт с аналогами, то в каждом варианте можно выявить свои особенности:
| Наименование программы | Особенность продукта |
|---|---|
| Skype | Является продуктом под мощной эгидой Microsoft и предназначается в основном для общения людей по всему миру. Имеется возможность организовывать видеосвязь, звонить на мобильные и стационарные телефоны, правда, некоторые функции доступны исключительно за дополнительную плату. |
| TeamSpeak | Программа, которая активно использовалась геймерами, у которых просто не было наиболее удобных аналогов. Она позволяла создавать отдельные комнаты для общения, ограничивать доступ и внедрять некоторые интересные особенности поощрений и званий. Правда, единственным неприятным моментом стало наличие платных услуг. |
| Discord | Инновационный продукт, который только начинает раскрывать свой потенциал. Программа позволяет создавать сервера и комнаты для общения, имеется своя социальная составляющая, управление и интерфейс программы максимально простые. Основным направлением являются геймеры и другие команды разработчиков. Что касается оплаты, то существует всего лишь добровольная поддержка разработчиков, которая поощряется различными эмоциями, расширенным местом для загрузки и прочими незначительными вещами. |
Как видите, каждая программа для общения имеет свои особенности как в функционале, так и в плане оплаты. Но тем не менее, мы рекомендуем вам скачать Discord, так как эта программа хорошо себя зарекомендовала и предлагает хоть и не такой большой, но достаточный для комфортного общения функционал.
Discord — серьезный конкурент для Skype и Teamspeak
Не все файлы были удалены
Если ранее вы уже пользовались мессенджером, но потом удаляли его, может возникать проблема «installation has failed» – Дискорд не устанавливается из-за остаточных файлов, лежащих в системе. После удаления любой программы могут остаться незаметные на первый взгляд данные, наша задача – избавиться от них. Тогда сама собой исчезнет проблема!
Что делать при Discord update failed, как действовать? Приводим рабочую проверенную инструкцию:
- Зажмите клавиши Win+R, чтобы вызвать строку «Выполнить»;
- В появившемся поле введите %appdata% и нажмите на кнопку «ОК»;
На экране появится каталог – нужно найти папку с названием мессенджера и удалить ее правой кнопкой мышки;
- Теперь нужно повторить маневр вызова строки «Выполнить» сочетанием клавиш;
- В поле «Открыть» вписываем команду %appdata% и жмем на кнопку «ОК»;
- Вновь откроется каталог с документами – чтобы убрать ошибку «installation has failed» при установке Дискорда, нужно удалить все файлы, содержащие название мессенджера;
- Закройте все окна и перезагрузите устройство – после включения можете запускать инсталляцию заново.
Есть небольшая хитрость – можно избавиться от файла, отвечающего за обновления:
- Кликните правой кнопкой мышки по ярлычку Discord на рабочем столе;
- Перейдите к пункту «Свойства»;
- Откройте вкладку «Ярлык» и найдите иконку «Расположение файла»;
Откроется папка, где нужно убрать документ под названием Update, если он есть.
Теперь вы точно знаете, что делать при «installation has failed» Discord! Есть два действенных способа, которые нужно последовательно опробовать на практике. Вы обязательно справитесь с проблемой и сможете восстановить работоспособность любимого мессенджера – мы в вас верим!
Почему возникает ошибка?
Сама фразу А fatal JavaScript error occurred указывает на то, что в процессе выполнения определенных сценариев JavaScript обнаружилась ошибка.
JavaScript – основной язык программирования, используемый для создания многочисленных приложений, в том числе и Discord. Как говорилось ранее, фраза А fatal JavaScript error occurred указывает на наличие поврежденных или неправильно работающих файлов в операционной системе, установленной на персональном устройстве.
Но помимо этого, существует еще несколько причин того, что на экране устройства появляется фраза А fatal JavaScript error occurred:
- при возникновении программных конфликтов Discord с другими утилитами;
- при замене версии Discord на более новую – не удалённые файлы могут препятствовать работе проги;
- устаревшее программное обеспечение на самом персональном устройстве;
- наличие вирусов.
По какой причине появляется ошибка в Дискорд
Проблема «Installation has failed» при установке программы Discord может появляться в разных версиях Windows и по разным причинам. Возможно в момент скачивания ПО с вашим интернет-соединением произошел сбой. Пакет не был восстановлен по пути и в результате вы получили не все данные в установочном файле. Может быть системные файлы на вашем компьютере на момент установки были повреждены.
Не исключено, что в компьютере, на который устанавливается мессенджер, поселились вирусные программы. Такое поведение системы указывает на трояны. Они славятся своим свойством изменять настройки компьютера и параметры программ для крушения всей операционной системы.
Проверка операционной системы на вирусы
Если вы попытались установить программу с официального сайта, но ошибка появляется снова, попробуем просканировать систему на вирусное ПО. Для этого мало воспользоваться только одним антивирусом. Особенно встроенными средствами в ОС Windows. Вредоносное программное обеспечение разрабатывается с учетом того, что в системе установлен тот или иной антивирус. Поэтому часто популярные защитные средства малоэффективны. Имена их файлов и процессов вирус «видит» и ловко обходит.
Для сканирования отлично подходят одноразовые утилиты. Их, как и антивирусных программ, много. После их загрузки они никак себя не выдают. Их имена — это набор случайных чисел. Это помогает утилитам быть недоступными для вредоносного ПО. Можно воспользоваться любой утилитой из предложенных ниже.
Загрузите любую на свой компьютер. В среднем они «весят» около 150 Мб. Чтобы запустить программу и проверить свой ПК на вирусы вам не нужно устанавливать её. Достаточно просто запустить от имени администратора и указать путь к папке или диску. Можно оставить путь без изменений, в этом случае антивирусная утилита проверит весь ваш жесткий диск.
** Description**
Hello! I’m trying to install GitHub Desktop (using the standard 64-bit installer downloaded from the website) and I’m receiving an “Installation has failed” error. Seems it’s due to Discord or something from what I see in the logs but the issue is. There ISN’T a discord folder. I deleted it as Seems I uninstalled it in the past but left few folders. I’ve tryed running it as Admin with same errors. I’ve tred bringing back the files I removed and delete the files it states causing the error but it still gives same error.
Version GitHub Desktop: GitHubDesktopSetup Operating system: Microsoft Windows Steps to Reproduce
- Download then uninstall Discord (Leaving files behind)
- Download the setup exe and run it as administrator Expected BehaviorThe installation to work Actual BehaviorThe installation has failed error
Удаление остаточных файлов
Если не устанавливается Дискорд и ранее вы уже ей пользовались, то скорее всего у вас остались некоторые файлы от этого программного продукта. Наличие неактуальных файлов может стать причиной сбоя установки, поэтому, чтобы избавиться от этой проблемы, предлагаем выполнить следующие шаги:
- Воспользуйтесь комбинацией клавиш «Win+R».
- Откроется функциональное окно «Выполнить», в котором нужно ввести «%appdata%».
- После следует ввести следующую команду: «%localappdata%».
- Далее откроется папка, в которой нужно отыскать все файлы или папки с символикой Discord и удалить их.
- Перезагружаем компьютер и скачиваем установочник Дискорд заново с официального сайта программы: https://discordapp.com/.
- Щелкаем по нему правой кнопкой мыши и выбираем пункт «Свойства».
- Переходим во вкладку «Совместимость».
- Ставим галочку напротив пункта «Выполнять эту программу от имени администратора».
- Не забудьте отметить себе, в какую папку вы установили новую версию, чтобы в дальнейшем значительно упростить себе задачу по очистке.
Удалите неактуальные файлы старой версии перед новой установкой
Теперь ситуация, из-за которой Дискорд не запускается или вылетает ошибка не будут для вас неожиданностью, особенно, если вы сохраните или запомните наши инструкции. Благодаря всем описанным действиям, вы без проблем установите продукт и сможете им пользоваться.
Дублированный запуск приложения
Когда устанавливается Discord, то процесс может быть приостановлен из-за появления неприятной ошибки (мы ее отмечали выше). На самом деле не стоит пугаться и лучше начать постепенно действовать. К примеру, распространенной ситуацией является дублирование процессов, которые мешают друг другу и конфликтуют. Чтобы избавиться от них, достаточно выполнить ряд следующих действий:
- Запускаем диспетчер задач путем одновременного нажатия на комбинацию кнопок: «Ctrl+Alt+Delete».
- Переходим во вкладку «Процессы».
- Ищем те активные приложения, которые связаны с Discord. Они обычно имеют аналогичное наименование.
- Как только вы находите подобный элемент, достаточно нажать на него правой кнопкой мыши и выбрать «Завершить процесс».
- Проделываем аналогичные действия с другими процесса с идентичным названием.
Как только вы выполните все условия, достаточно вновь запустить скаченный файл и программа будет установлена. Но это не гарантирует того, что сам процесс будет завершен, ведь повторное появление ошибки указывает на то, что вышеописанная инструкция не помогла. Значит, следует рассмотреть проблему с другой стороны.
Завершите процесс установки программы
Как поменять расширение файла в Windows 7?
Почему Discord не устанавливается
Необходимо заранее разобраться, по каким причинам не удается установить программу на ПК. Чаще всего, когда Дискорд не устанавливается, на экране возникает ошибка «Дискорд Installation Has Failed Windows 10». Это сообщение появляется неожиданно и при этом не дает пользователю даже запустить переустановку программы.
Discord — популярный мессенджер среди любителей видеоигр
Главной причиной возникновения подобного являются конфликты между системными оболочками и установленными программами. Также установщик может выдавать ошибку из-за повышенной загрузки компьютерных ресурсов.
Еще одна причина, из-за которой установка не доходит до конца — сбои в работе жесткого диска. Поэтому при появлении проблем в процессе установки программ надо проверить состояние HDD.
Обратите внимание! Если на Виндовс 10 не устанавливается не только Дискорд, но и другие программы, может понадобиться помощь компьютерного мастера
Как изменить права пользователя на Windows 10
Существуют различные программы и утилиты, которые позволяют изменить права пользователя. Но, мы не будем прибегать к сторонним помощникам, а воспользуемся стандартными способами, так как это легче, удобнее и безопаснее.
Способ №1. Использование утилиты «Учетные записи пользователей»
Пожалуй, самый популярный и стандартный способ для всех пользователей. Почему для всех пользователей? Потому что простой в выполнении и не требует от пользователей набора команд.
Откройте Меню «Пуск» icon-windows, а затем нажмите на кнопку «Все приложения».
После этого отыщите и разверните папку «Служебные — Windows», а затем нажмите на утилиту «Панель управления».
В окне панели управления, укажите в разделе «Просмотр» — «Категория», после чего кликните по надписи «Изменение типа учетной записи».
Теперь кликните по учетной записи для которой необходимо изменить права.
В новом окне нажмите на кнопку «Изменение типа учетной записи».
После этого укажите маркер на «Администратор» и нажмите на кнопку «Изменение типа учетной записи». Если в вашем случае необходимо снять права администратора с учетной записи, то укажите маркер на «Стандартная».
В результате этого, вы увидите, что в описании к учетной записи появилась группа «Администратор». Это свидетельствует о наличии прав администратора.
Способ №2. Через функцию «Параметры системы»
Данный способ также является популярным, как в случае с первым способ. Тем не менее, здесь необходимо прибегнуть к более сложным манипуляциям.
Откройте Меню «Пуск» icon-windows, а затем нажмите на кнопку «Параметры». Для быстрого вызова окна «Параметры», воспользуйтесь сочетанием клавиш Windows +I.
В новом окне кликните по разделу «Учетные записи».
Теперь перейдите на вкладку «Семья и другие пользователи».
Кликните по учетной записи пользователя для которой вы хотите изменить права. Появится всплывающее меню, нажмите на кнопку «Изменить тип учетной записи».
В новом окне, укажите «Администратор», а затем нажмите на кнопку «OK». Если вы хотите снять полномочия администратора с учетной записи, то выберите «Стандартный пользователь».
В результате этих действий, вы сможете заметить надпись «Администратор» возле учетной записи. Это означает, что теперь учетная запись имеет права администратора.
Способ №3. При помощи командной строки (cmd)
Этот способ гораздо сложнее, по сравнению с предыдущими. Если вы новичок и не имеет опыта работы с командной строкой, то воспользуйтесь более простыми способами, которые описаны выше.
Запустите командную строку от имени администратора, для этого откройте Меню «Пуск» icon-windows, а затем нажмите на кнопку «Все приложения».
После этого отыщите и разверните папку «Служебные — Windows», а затем нажмите правой кнопкой мыши на утилиту «Командная строка». Во всплывающем меню выберите пункт «Запуск от имени администратора».
- В командной строке вам необходимо ввести команду, которая позволяет добавить пользователя в группу администраторов.
- Для русскоязычных Windows — net localgroup Администраторы Имя пользователя /add
- Для англоязычных Windows — net localgroup Administrators Имя пользователя /add
После набора команды, нажмите на кнопку Enter. В результате этого вы увидите уведомление о том, что команда выполнена успешно. На этом закрывайте командную строку.
Способ №4. Использование оснастки «Локальные пользователи и группы»
Благодаря этому способу, вы можете легко управлять группами прав для всех учетных записей Windows. Несомненно, данный способ требует определенных навыков и знаний, но если прислушиваться к инструкциям ниже, то справиться даже новичок.
Запустите командную строку, для этого нажмите на сочетание клавиш Windows +R. В окне командной строки введите команду lusrmgr.msc и нажмите на кнопку «OK».
В окне «Локальные пользователи и группы» кликните по папке «Пользователи».
Теперь нажмите правой кнопкой мыши по учетной записи для которой необходимо изменить права. Во всплывающем меню нажмите на кнопку «Свойства».
В окне свойств, перейдите на вкладку «Членство в группах», а затем нажмите на кнопку «Добавить…».
В окне групп, впишите «Администраторы», либо «Adminstrators» (в некоторых случаях), а затем нажмите на кнопку «OK».
После этого нажмите на группу «Пользователи», а затем кликните по кнопке «Удалить».
Теперь учетная запись имеет полноценные права администратора. Для сохранения всех изменений, нажмите на кнопку «Применить» и «OK».
Ну что же, сегодня мы рассмотрели разные способы, которые позволяют изменить учетную запись на Windows 10. Надеемся, что один из способов помог вам в этом не простом деле!
Try these fixes:
Here are the solutions to fix Discord installation problem. Just follow the steps and you’ll get Discord working again.
Note: the screenshots below come from Windows 10, and fixes apply to Windows 8 and Windows 7.
Step 1: Disable Discord in Task Manager
Before getting started, you’ll need to end tasks running Discord in your computer, so you can delete Discord’s folders in your computer in Step 2.
- On your keyboard, press the Windows logo key and R at the same time to invoke the Run box.
- Type taskmgr and click OK.
- In the Process tab, select any process related with Discord, and click End task.
You’ll need to repeat this several times to end Discord task if there are more than one processes for Discord.
- Then close Task Manager.
Then you’ll be able to delete Discord folders. Continue with the steps below.
Step 2: Delete Discord folders
- On your keyboard, press the Windows logo key and R at the same time to invoke the Run box.
- Type %AppData% and click OK.
- Your File Explorer will open a window. Right click the discord folder and click Delete.
- On your keyboard, press the Windows logo key and R at the same time to invoke the Run box.
- Type %LocalAppData% and click OK.
- Your File Explorer will open a new window. Right click the Discord folder and click Delete.
- Restart your computer.
- You’ll be able to reinstall Discord in your computer. Just download the Discord application, run the Discord setup file and it should be installed properly.
Hope the steps above helps you with the Discord installation failed issue.
Bonus Tip: Update available device drivers
The missing or outdated device drivers can bring your computer various problems, such as Discord not working or sound problems. So you should keep your device drivers up to date.
In addition, if you want to have the best possible experience when playing games, you should update your device drivers, especially drivers for your graphics card and sound card.
There are two ways to update your device drivers: manually and automatically.
Manual driver update – You can go to the website of your hardware devices, find the latest correct driver for your device, then download and install it manually into your computer. This requires time and computer skills.
OR
Automatic driver update – If you don’t have time or patience, you can do it automatically with .
Driver Easy will automatically recognize your system and find the correct drivers for it. You don’t need to know exactly what system your computer is running, you don’t need to risk downloading and installing the wrong driver, and you don’t need to worry about making a mistake when installing.
- Open Driver Easy and click Scan Now. Driver Easy will then scan the problem drivers in your computer.
- Click the Update button next to the flagged devices to automatically download the correct version of their driver (you can do this with the FREE version). Then install it in your computer.
Or click Update All to automatically download and install the correct version of all the drivers that are missing or out of date on your system (this requires the Pro version – you’ll be prompted to upgrade when you click Update All and get a 30-day money back guarantee).
- Restart your computer to take effect.
Windows
Не устанавливается Дискорд на ПК с Виндовс 10: что делать
Бывают ситуации, когда установить Дискорд на Windows 10 не удается. В процессе инсталляции может возникнуть ошибка Installation has failed Discord или Update failed Discord. Рассмотрим основные причины.
Антивирусное ПО или брандмауэр
Бывают ситуации, когда антивирусная программа или брандмауэр не дают скачать или установить приложение. В таком случае необходимо временно отключить их, после чего повторить попытку.
Поврежденные файлы программы
Иногда Дискорд не устанавливается на ПК с Виндовс 10 из-за повреждения файлов. Для разрешения ситуации их необходимо удалить с компьютера. Сделайте такие шаги:
- удалите программу Discord;
- жмите на комбинацию Win+R для вызова командного меню;
- введите %appdata%, а после жмите ввод;
- удалите Дискорд из папок Local и Roaming;
- перезагрузите приложение.
После выполнения этих действий попробуйте снова скачать Discord с официального сайта и установите его по обычной процедуре. Если это не дало результата, могут потребоваться дополнительные меры:
- запустите установщик от имени администратора;
- установите права администратора по пути %LocalAppData%/Discord/последняя версия;
- убедитесь, что другие программы Дискорд закрыты, в том числе браузерный вариант.
Если эти шаги не помогли, попробуйте иные способы.
Некорректное обновление Виндовс 10
Бывают ситуации, когда трудности возникают после обновления Windows 10. При этом программа перестает запускается или не устанавливается. В таком случае необходимо сделать следующее:
- войдите в параметры через Пуск;
- перейдите в раздел Обновление и безопасность;
- жмите на ссылку Центр обновления Windows;
- кликните на Журнал обновлений;
- в верхней части журнала кликните Удалить обновления;
- в перечне установленных обновлений выберите то, которое необходимо убрать;
- жмите Удалить;
- подтвердите удаление и дождитесь завершения операции.
После этого перезапустите ПК, попробуйте снова скачать Дискорд для Виндовс 10 и установить софт на компьютер (ноутбук).
Несовместимость по требованиям
Для успешной установки Дискорд на ПК с Виндовс 10 компьютер должен соответствовать требованиям по «железу». Минимальные параметры:
- частота CPU — от 1,2 ГГц;
- ОЗУ — от 256 МБ;
- свободное место на жестком диске — от 182 Мб;
- наличие в ПК звуковой карты;
- версия Виндовс от «семерки» и выше.
Иными словами, скачать и установить Дискорд можно на простейший ПК или ноутбук с Виндовс 10. Если же устройство не соответствует заявленным требованиям, могут возникнуть проблемы.
Посторонние процессы
Бывают ситуации, когда установке программы мешают какие-то процессы. Если вы ранее успешно устанавливали Дискорд, вспомните, какой софт добавился после этого на ПК. Попробуйте удалить эти приложения или отключить «лишние» процессы через диспетчер задач.
Старые файлы программы
Если возникает ошибка с обновлением, возможно появление надписи Update failed Discord. В таких обстоятельствах необходимо очистить ПК с Виндовс 10 по рассмотренному выше алгоритму (повреждение файлов), а после скачать и установить программу снова. Для выполнения работы можно использовать дополнительный софт типа CCleaner. При этом необходимо убрать с компьютера все приложения, связанные с софтом.
Что можно предпринять в случае отказа Дискорда?
Нередко бывает, что не открывается Дискорд, выдавая при этом ошибку вида: Discord installation has failed.
Проблема решается следующим образом:
- Нажимаем правой кнопкой мыши на Панель задач;
- В контекстном меню выбираем «Диспетчер задач»;
- Если Диспетчер работает в минимальном режиме, то следует развернуть его для отображения всех выполняемых на машине задач и процессов;
- Найти и «убить» все процессы, так или иначе относящиеся к Дискорду.
Если и это не помогло, тогда нужно будет:
- Нажать комбинацию клавиш Win+R;
- В текстовой консоли набрать по очереди команды: %appdata% и %localappdata%;
- Эти команды отправят нас на папки, которые потребуется удалить.
Останется перезапустить компьютер и с ним перезапустится и сама программа.
Теперь мы поведаем о том, что делать если Дискорд не обновляется. Как правило, в этом виноваты мусорные файлы, оставшиеся после предыдущей версии приложения.
На официальном сайте программы указывается следующий путь разрешения проблемы:
- Нажать комбинацию клавиш Win+R;
- Подать команду: %localappdata%;
- Открыть папку Discord и найти там файл под именем Update.exe. Теперь его нужно переименовать, например, в Updateexe;
- Открывается место расположения программы, здесь удаляется файл Update.exe.
Теперь можно попробовать произвести повторное обновление. Также в этом случае может понадобиться обновление сервиса .NET framework на компьютере.
Если же в Discord серый экран, то в большинстве случаев помогает простое обновление установленного на компьютере флеш-плеера.
А вот если компьютер совсем не открывает Дискорд, то тому виной может быть плохая скорость Интернет-соединения. Также возможно стоит проверить, не блокируется ли Дискорд сетевым фильтром, экраном или антивирусной программой.
Иногда она вызывает лишние программные конфликты. Наконец, в качестве радикального способа можно предложить полную переустановку Дискорда.
При этом важно удалить вообще все файлы, которые так или иначе имеют отношение к нему, а затем еще и почистить системный реестр. Вручную это сделать весьма затруднительно, так что можно порекомендовать применять специальные утилиты
К примеру, легендарный Ccleaner, либо аналогичную ему программу. Но даже если и после всех проведенных манипуляций по-прежнему не запускается Дискорд, возможно, имеет смысл подумать обратиться в службу технической поддержки пользователей.
Не запускается программа Дискорд. Смотрите видео
В письме потребуется емко, но при этом и кратко описать суть возникшей проблемы, по возможности, также сделать экранный снимок программы или сообщения об ошибке. Также обязательно нужно указать аппаратную и программную конфигурации своего оборудования.
Еще один способ преобразования десятичной дроби в проценты:
Заключение
А теперь подведем итоги. Выше мы рассмотрели самые распространенные ошибки, которые могут возникать при установке популярного мессенджера для геймеров под названием Discord. Эта программа довольно капризна и раздает ошибки, как конфеты.
Все вышеописанные меры могут исправить внушительное количество ошибок. В результате мессенджер установится без проблем. Но наилучшего эффекта можно добиться только при применении комплексных мер. То есть, всего того, о чем говорилось выше.
Любая программная разработка порой испытывает самые разные проблемы, которые не позволяют комфортабельно пользоваться всеми доступными возможностями. Порой ошибки лишают доступа, не дают возможность произвести установку или запустить программу. Даже инновационная разработка под названием Дискорд начала испытывать некоторые проблемы при установке на Windows 10 и иные современные операционные системы. Сразу возникает вопрос, а что делать, если Discord не устанавливается?
На самом деле проблема имеет не так много истоков, поэтому от нее просто избавиться. Но сразу отметим, что это наши инструкции предназначены исключительно для официальной версии программы. Если ошибки возникают часто, и вы не встречали специальных инструкций по их устранению, то скорее всего вы скачали продукт с помощью стороннего источника, что категорически не рекомендуется.