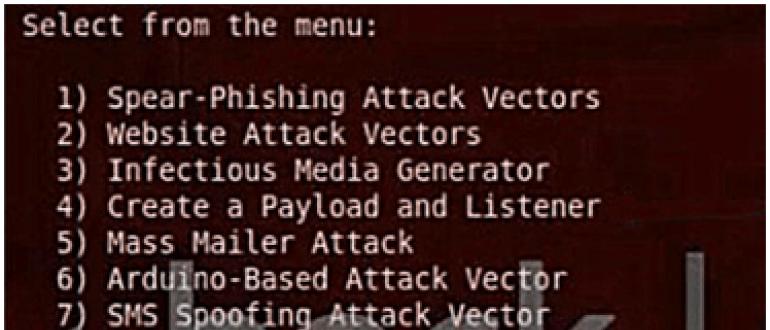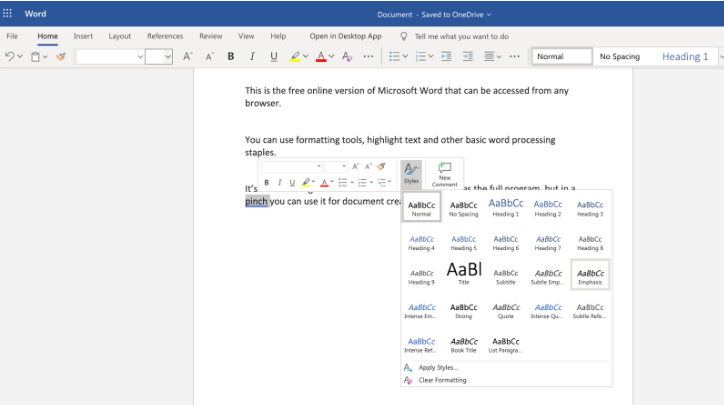Устранение проблем с запуском microsoft store
Содержание:
- Автодиагностика неполадок
- Способ 7: Изменение места установки приложений
- Блокировка Microsoft Store в Windows 10 MobileBlock Microsoft Store on Windows 10 Mobile
- Пропал звук на Windows 10
- Почему не запускается Windows Store
- Возможности Microsoft Store
- Отключения Microsoft Store через редактор реестра
- 4. Удалить ключ apps на диске
- Как разблокировать издателя в Windows 10
- Не удается найти приложения в частном магазинеCan’t find apps in private store
- Иные возможные способы решения проблемы
- Блокировка Microsoft Store с помощью групповой политикиBlock Microsoft Store using Group Policy
- Почему не работает магазин Windows
- Почему перестаёт работать Windows Store
- Как исправить серую кнопку Microsoft Store в Windows 10
- Почему не работает магазин в Windows 8: Видео
Автодиагностика неполадок
Выяснить причину неработающего магазина в Windows 8.1, возможно, помогут вам средства автоматической диагностики системы от Microsoft. Первое — Windows Store Apps Troubleshooter – сканирует систему на предмет выявления неполадок магазина и других, связанных системных компонентов. Скачиваем, запускаем его и следуем пошаговому мастеру.
Если проблемы будут обнаружены, увидим их.
Другое средство автодиагностики неполадок — Microsoft Accounts Troubleshooter. Оно выявляет проблемы в части функционирования подключённого к пользовательскому профилю аккаунта Microsoft.
Здесь также следуем пошаговому мастеру и в итоге получаем отчёт по диагностике с вероятными системными проблемами.
Способ 7: Изменение места установки приложений
Еще одна неисправность, из-за которой приложения из MS Store могут не загружаться, — неполадки с установленным по умолчанию местом инсталляции ПО. Для проверки этого предположения место загрузки можно изменить, заново после этого запустив скачивание приложений.
- В меню «Параметры» вас интересует первый раздел «Система».
Там через левое меню отыщите «Память».
Опуститесь вниз и нажмите по кликабельной строке «Изменить место сохранения нового содержимого».
В первом же пункте «Новые приложения будут сохраняться здесь» поменяйте логический том.
После не забудьте щелкнуть по «Применить», и можно возвращаться к повторному скачиванию программ.
Блокировка Microsoft Store в Windows 10 MobileBlock Microsoft Store on Windows 10 Mobile
Область применения: Windows 10 MobileApplies to: Windows 10 Mobile
Если в вашей организации есть мобильные устройства, обновленные с более ранних версий Windows Phone 8 до Windows 10 Mobile, существующие политики, созданные с помощью поставщиков служб шифрования Windows Phone 8,1 для вашего средства MDM, продолжат работать на мобильных устройствах с Windows 10.If you have mobile devices in your organization that you upgraded from earlier versions of Windows Phone 8 to Windows 10 Mobile, existing policies created using the Windows Phone 8.1 CSPs with your MDM tool will continue to work on Windows 10 Mobile. Если вы начинаете работу с Windows 10 Mobile, рекомендуем использовать для управления доступом к приложению Microsoft Store.If you are starting with Windows 10 Mobile, we recommend using to manage access to Microsoft Store app.
Если ваш инструмент MDM поддерживает Microsoft Store для бизнеса, то для блокировки приложения Microsoft Store служба MDM может использовать следующих поставщиков служб конфигурации:When your MDM tool supports Microsoft Store for Business, the MDM can use these CSPs to block Microsoft Store app:
-
EnterpriseAssignedAccess (только в Windows 10 Mobile)EnterpriseAssignedAccess (Windows 10 Mobile, only)
Дополнительные сведения см. в разделе Настройка поставщика MDM.For more information, see Configure an MDM provider.
Пропал звук на Windows 10
Если Вы стали обладателем Windows 10, то наверняка нашли не только много интересного, но и столкнулись с проблемами звука. Ряд аудио проблем в последней ОС Windows – это одна из самых распространенных жалоб – в результате чего люди не могут посмотреть видео, использовать определенные приложения, или услышать что-либо вообще.
И Вам становится очень грустно, когда не работает звук на Windows 10. Так что давайте не будем слушать странный звук тишины, а делать некоторые поиск и устранение неисправностей. Вот способы, которые помогут Вам восстановить звук на Windows 10.
Почему не запускается Windows Store
Встроенный в «десятку» магазин приложений может оказаться неработоспособным по целому ряду причин:
- из-за повреждений в системном реестре, относящихся к настройкам программы;
- по причине блокировки антивирусным ПО;
- сбои в работе службы WSService, ответственной за функционирование магазина;
- ошибки, возникшие при некорректном выполнении обновлений системы;
- переполнение кэша Windows Store;
- повреждение системных файлов;
- проблемы с интернетом (использование неработающих или заблокированных прокси, сбои на стороне сервера и пр.).
Проявляться неполадки с магазином тоже могут по-разному. Например, пиктограмма приложения пропала с рабочего стола, нет её и в меню «Пуск». Или после клика на иконке Microsoft Store просто не запускается.
Часто работа магазина прерывается в самом неожиданном месте с выдачей сообщений с кодами ошибок типа 0x80072efd, 0x800706d9 и подобных. Наконец, магазин может в принципе работать, но крайне медленно, при этом Microsoft Store не может скачивать приложения.
Возможности Microsoft Store
Microsoft Store — это встроенный в операционную систему сервис-магазин от Майкрософт. Он позволяет загружать на ПК программы и приложения, скачивать темы оформления и игры. В магазине очень много контента, как платного, так и бесплатного. Он постоянно дорабатывается и улучшается, становится производительнее и полезнее для всех пользователей ОС Windows 10.
В скором времени он сможет полностью заменить большую часть стороннего софта, который в процессе работы скачивается и устанавливается на ПК с внешних источников. Скачивание приложений из магазина полностью безопасно. Каждое новое приложение или игра перед добавлением в Microsoft Store проверяется центром сертификации.
Отключения Microsoft Store через редактор реестра
Для этого способа нам понадобится редактор реестра:
Запускаем утилиту «Выполнить» и пишем в диалоговом окне команду regedit.
- Дальше раскрываем ветку HKEY_CURRENT_USER/Software/Policies/Microsoft
- Выполняем правый клик на папке Microsoft и выбираем «Создать»/«Раздел» — даём ему имя Windows Store.
Выполняем правый клик мышкой на вновь созданном разделе и выбираем «Создать» / «Параметр DWORD (64 бита)» (если у вас 32-разрядная система, то выбираем соответствующий параметр).
Называем его Remove Windows Store — меняем значение параметра с 0 на 1.
Чтобы включить Магазин, то снова меняем параметр на 0 или удаляем раздел Windows Store из редактора реестра.
Как мы видим, ничего сложного нет. Большую часть проблем с Windows и ее приложениями можно решить штатными средствами. Магазин на самом деле занимает совсем немного места на диске и практически не влияет на быстродействие системы. Не стоит беспорядочно удалять из системы то, что вам кажется лишним или ненужным. В какой-то момент эта программа может понадобиться. А можно случайно удалить какой-то системный файл и Windows просто не запустится, после чего останется только переустанавливать систему.
Post Views:
1 320
4. Удалить ключ apps на диске
Метод 1. Если вы перенесли приложения на другой диск и получаете ошибку 0x80070141 при обновлении в Microsoft Store, то Windows 10 может создавать лишний ключ apps на самом HDD или SSD диске и его нужно удалить. Создайте точку восстановления системы перед выполнением этого способа.
- Нажмите Win+R и введите regedit, чтобы открыть редактор реестра. В реестре перейдите по следующему пути:
- HKEY_LOCAL_MACHINE\SOFTWARE\Microsoft\Windows\CurrentVersion\Appx\PackageVolumes
- Нажмите правой кнопкой мыши по PackageVolumes и «Экспортировать». Сохраните копию в безопасное место. В случае неудачи, просто запустите сохраненный файл и параметры реестра PackageVolumes вернуться как и были. Не закрывайте окно реестра и двигаемся ниже.
- Запустите командную строку от имени администратора и введите команду mountvol (не закрывайте окно).
- Разверните в реестре графу «PackageVolumes» и обнаружите папки 1,2,…9.
- У меня приложения находятся на диске E, это можно узнать нажимая на папки и смотреть путь.
- Также, видим идентификатор Name Volume в реестре и сравниваем его в командной строке.
- Удалите неверный идентификатор, если имеются повторяющиеся записи для одного и того же диска в реестре.
- Перезагрузите ПК, и проверьте устранена ли ошибка.
Метод 2. Другая ситуация, когда нужно удалить папки в которых нет подраздела MutablePackagesOnline. К примеру, удалить папку 2 и 4.
Смотрите еще:
- Не работает Магазин в Windows 10 (Microsoft Store)
- Ошибка 0x801901f4 входа в Microsoft Store Windows 10
- Cкачать appx файлы приложений, минуя Microsoft Store
- Изменение места загрузки приложений Microsot Store в Windows 10
- Microsoft Store: ошибка 0x80131500 в Windows 10
Загрузка комментариев
Как разблокировать издателя в Windows 10
Windows 10 система еще совсем новая, некоторое оборудование до сих пор плохо на ней работает, бывает и такое, что она блокирует издателя, не принимая драйвера устройств и программы, которые подключены к компьютеру. Задумано так, в целях контроля безопасностью, но в итоге пользователи попросту не могут подключить устройства или установить приложения.
Иногда пользователям с ОС Windows 10 сталкиваются с проблемой, когда при попытке установить программу возникает сообщение об ошибке. В уведомлении указано, что издатель данного приложения был заблокирован, поэтому его продукты установить нельзя.
Причина блокировки и способы разблокировки
Возникают такие ошибки через неправильную работу системы контроля учетных записей (UAC), которая блокирует программы с недействительной цифровой подписью. В целях обезопасить работу Windows утилита начинает работать слишком мощно, иногда это доходит до такой степени, что когда у программы с цифровой подписью всё в порядке, то система может заблокировать её установку.
Существует несколько вариантов, как разблокировать издателя в Windows 10 и обойти защиту, которая иногда может ошибаться и блокировать запуск нормальных проверенных программ. Итак, можно воспользоваться инструментами самой Windows 10, командной строкой или сторонним программным обеспечением. Рассмотрим первый способ как разблокировать издателя приложений в Windows 10?
Отключение работы функции «Контроль учетных записей».
Так как контроль учетных записей является причиной возникновения данной проблемы, то решение в первую очередь можно начать именно с его временного отключения. После установки нужной программы обязательно нужно обратно включить контроль учетных записей, так как система не будет полностью защищена.
Для начала необходимо нажать ПКМ на меню пуск и выбрать пункт «Поиск», в поисковой строке пропечатать «UAC», запустить найденный инструмент  Откроется окно «Изменение параметров контроля», где потребуется передвиньте ползунок в нижнее положение «Никогда не уведомлять», нажать «Ок» чтобы сохранить изменения.
Откроется окно «Изменение параметров контроля», где потребуется передвиньте ползунок в нижнее положение «Никогда не уведомлять», нажать «Ок» чтобы сохранить изменения.
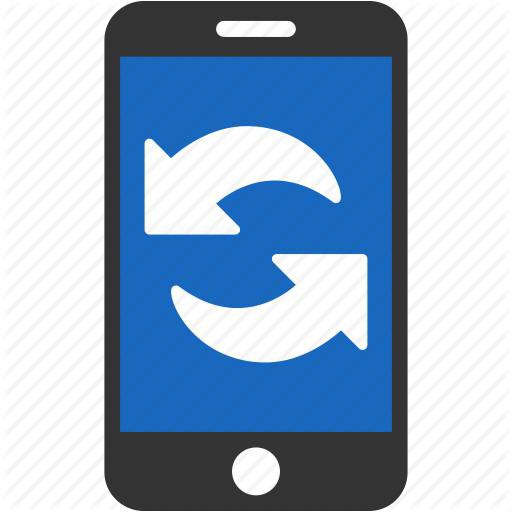
После чего можно попробовать запустить установку программы, которая блокировалась, если все получилось, то вы запустите инсталляцию.
Для удаления подписи, которая вызывает подозрения у системы безопасности Windows 10, понадобиться помощь программы FileUnsigner, которую можно скачать с официального сайта. Скаченный архив необходимо распаковать на жестком диске ПК. После чего потребуется перетащить установочный файл (программы которая блокируется) на распакованный файл с архива FileUnsigner.exe. Благодаря таким действиям цифровую подпись удалиться автоматически, а результат операции будет выведен на консоль. Если все пройдет замечательно, то на экране появится сообщение «Successfully unsigned».
После проделанных действий инсталляция программы должна без проблем запуститься. Если ничего не получилось, смотрите следующие варианты.
Отключить проверку на Windows 10
Можно попробовать отключить инструменты, которые контролируют лицензию программного обеспечения. Зайти в режим перезагрузки, нажать клавишу Пуск, выбрать «Завершение работы», зажать клавишу Shift на клавиатуре и выбрать Перезагрузка — Диагностика — Дополнительные параметры — Параметры загрузки — Перезагрузить. Затем нажать F7. После перезагрузки, проверка подписей будет отключена, появится возможность инсталлировать нужное ПО или оборудование.
С помощью программы Manager
Для начала понадобиться скачать программу Windows 10 Manager. Затем проделать указанные на рисунку действия: С помощью данной программы проблема должна быть устранена. Если не хотите использовать стороннее ПО, можно попробовать устранить проблему блокировки при помощи командной строки.
С помощью командной строки
Для начала потребуется открыть командную строку, это можно сделать, нажав на Пуск и в поиске ввести значение «CMD». На найденный значок нажать ПКМ и выбрать пункт «Запуск от имени администратора». В командной строке необходимо прописать путь к драйверу и нажать «Enter». После этого нужно будет подождать пока установится драйвер.
Мы рассказали вам о всевозможных способах, как заблокировать издателя программ в Windows 10. Если вы использовали методы при которых отключали защиту системы, то обязательно не забудьте включить её обратно. Перед тем как устанавливать ПО, блокируемое системой, нужно убедиться, что это не вредоносное приложение.
secretwindows.ru
Не удается найти приложения в частном магазинеCan’t find apps in private store
Частный магазин организации — это страница в приложении Microsoft Store, содержащая частные приложения вашей организации.The private store for your organization is a page in Microsoft Store app that contains apps that are private to your organization. После приобретения приложения организацией администратор Store для бизнеса может добавить его в частный магазин организации.After your organization acquires an app, your Store for Business admin can add it to your organization’s private store. Обычно частный магазин носит имя, похожее на имя вашей организации или компании.Your private store usually has a name that is close to the name of your organization or company. Если ваш частный магазин недоступен, рекомендуется исключить следующее:If you can’t see your private store, there are a couple of things to check:
- В частном магазине отсутствуют приложения. Страница частного магазина доступна в приложении Microsoft Store в Windows 10 только после добавления в частный магазин приложений.No apps in the private store — The private store page is only available in Microsoft Store on Windows 10 if there are apps added to your private store. Если на странице частного магазина отсутствуют приложения, эта страница не отображается.You won’t see your private store page with no apps listed on it. Если ваш администратор Microsoft Store для бизнеса добавил приложение в частный магазин, однако его страница по-прежнему недоступна, следует проверить статус частного магазина для приложения на странице Продукты и службы — Приложения.If your Microsoft Store for Business admin has added an app to the private store, and the private store page is still not available, they can check the private store status for the app on Product & services — Apps. Если в разделе Частный магазин указан статус Добавление выполняется, подождите некоторое время и проверьте страницу повторно.If the status under Private store is Add in progress, wait and check back.
- Выполнен вход под неправильной учетной записью. Если вы используете несколько учетных записей в своей организации, возможно, вы выполнили вход под неправильной учетной записью.Signed in with the wrong account — If you have multiple accounts that you use in your organization, you might be signed in with the wrong account. Также возможно, что вход в систему не выполнен вовсе.Or, you might not be signed in. Войдите в учетную запись своей организации с помощью этой процедуры.Use this procedure to sign in with your organization account.
Вход в приложение Microsoft Store под учетной записью организацииTo sign in with organization account in Microsoft Store app
-
Щелкните значок людей в приложении Microsoft Store и нажмите кнопку Вход.Click the people icon in Microsoft Store app, and click Sign in.
-
Нажмите Добавить учетную запись, а затем Рабочая или учебная учетная запись.Click Add account, and then click Work or school account.
-
Теперь вы должны увидеть частный магазин своей организации.You should see the private store for your organization. В нашем примере страница называется Contoso publishing.In our example, the page is named Contoso publishing.
Для просмотра приложений щелкните значок частного магазина.Click the private store to see apps in your private store.
Иные возможные способы решения проблемы
Что ещё можно предпринять, если магазин Windows 8.1 все еще никак не работает? Например, отключить брандмауэр Windows и таким образом проверить, не он ли блокирует работу магазина. Также причина может крыться в настройках стороннего антивируса или файервола.
В отдельных случаях может помочь установка обновлений Windows 8.1.
Если проблема обусловлена ошибками в пользовательском профиле, можно создать другую учётную запись Windows 8.1. И там попробовать запустить магазин. Если что, потом нужно будет просто перенести настройки, программы и приложения из старого профиля в новый.
А может быть и так, что магазин в версии Windows 8.1 просто временно не работает. Такое бывает у Microsoft. В этом случае нужно просто подождать, пока софтверный гигант решит свои проблемы.
Привет всем! Сегодня на работе понадобилось один компьютер обновить до Windows 8.1, делается это с помощью магазина Windows 8. Казалось бы все легко, но! Не открывается магазин в Windows 8! И без танцев с бубном как всегда не обошлось… Ох уж эта 8ка…
Блокировка Microsoft Store с помощью групповой политикиBlock Microsoft Store using Group Policy
Применимо к Windows 10 Корпоративная, Windows 10 для образовательных учрежденийApplies to: Windows 10 Enterprise, Windows 10 Education
Примечание
Не поддерживается в Windows 10 Pro, начиная с версии 1511.Not supported on Windows 10 Pro, starting with version 1511. Дополнительные сведения см. в статье базы знаний № 3135657.For more info, see Knowledge Base article #3135657.
Для управления доступом к Microsoft Store также можно использовать групповую политику.You can also use Group Policy to manage access to Microsoft Store.
Блокировка Microsoft Store с помощью групповой политикиTo block Microsoft Store using Group Policy
-
Чтобы найти и запустить редактор групповой политики, введите запрос «gpedit» в строке поиска.Type gpedit in the search bar to find and start Group Policy Editor.
-
В дереве консоли оснастки выберите Конфигурация компьютера, щелкните Административные шаблоны, выберите пункт компоненты Windows, а затем — магазин.In the console tree of the snap-in, click Computer Configuration, click Administrative Templates, click Windows Components, and then click Store.
-
В области Параметры щелкните отключить приложение Магазинаи выберите пункт изменить параметр политики.In the Setting pane, click Turn off the Store application, and then click Edit policy setting.
-
На странице Отключить параметры приложения Store выберите пункт включена, а затем нажмите кнопку ОК.On the Turn off the Store application setting page, click Enabled, and then click OK.
Важно!
Включение. Отключение политики приложений Магазина выключает обновления приложений из Microsoft Store.Enabling Turn off the Store application policy turns off app updates from Microsoft Store.
Почему не работает магазин Windows
Итак, если магазин Windows 8 не работает, то в первую очередь следует проверить, включен ли контроль учетных записей (UAC). Для этого нам потребуется открыть консоль управления. Нажмите одновременно клавиши Пуск+Х. В появившемся списке инструментов выберите пункт «Панель управления».
Далее следуйте по такому пути: «Учетные записи» и «Семейная безопасность/Учетные записи пользователей». В открывшемся окне нас интересует пункт «Изменить параметры контроля учетных записей».
Здесь нужно перевести бегунок выше. Каждый из режимов отличается настройками безопасности. То есть, чем выше вы перемещаете бегунок, тем более высокий уровень безопасности обеспечивает система. Немного правее вы увидите подсказки для каждого из режимов.
Стоит помнить, что отключать UAC не рекомендуется, так как это встроенная служба безопасности системы, которая предотвращает проникновение вирусов и установку вредоносных программ.
Помимо этого, вам необходимо зарегистрировать аккаунт на сайте Microsoft. Если он уже есть, то следует войти в Windows 8 под этим аккаунтом.
Помимо этого на работу сервиса влияют следующие факторы:
- Если метод оплаты приложений, указанный в аккаунте Microsoft, не действует в вашем регионе.
- На сервисе проводятся технические работы.
- Интернет-соединение имеет ограниченный трафик.
- Технические параметры компьютера не соответствуют требованиям данного инструмента.
- Windows была обновлена, но ПК еще не перезагружен.
Если вы проверили все вышеуказанные причины, ПК полностью соответствует всем требованиям, но по-прежнему не работает магазин Windows 8, то следует открыть командную строку с правами администратора. Делается это при помощи нажатия комбинации клавиш Пуск+Х. В появившемся списке выберите пункт «Командная строка (Администратор)». В открывшемся окне пропишите команду wsreset.exe и нажмите «Enter».
Почему перестаёт работать Windows Store
Встроенный магазин приложений Windows Store может выйти из строя по массе причин:
Как могут выражаться проблемы с магазином? Например, иконка магазина может вовсе исчезнуть из поля зрения — пользователь не может отыскать её в меню «Пуск». Магазин может отказываться запускать свой интерфейс — после клика ничего не появляется.
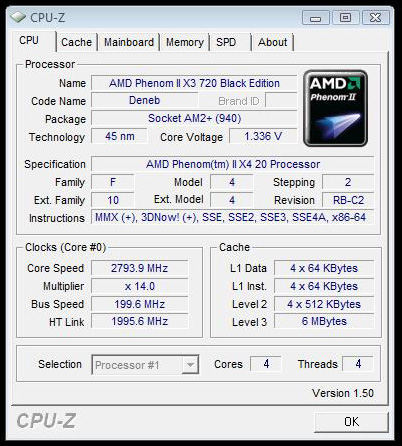
После запуска или уже во время работы могут возникать маленькие окна с ошибками, которые идут обычно с определённым кодом: 0x80072efd, 0x80073CF9, 0x80d0000a, 0x80072ee7, 0x80070005, 0x800706d9, 0x8024401c, 0x803f8001 и другие. Программа может при этом завершать досрочно свою работу либо продолжать работать, но уже очень медленно.
Как исправить серую кнопку Microsoft Store в Windows 10
Первое, если мы еще этого не сделали, это перезагрузить компьютер. Из-за быстрого запуска Windows 10 выключение и включение — это не то же самое, что перезагрузка, и в конечном итоге это может привести к тому, что наш компьютер не будет работать идеально. Если мы не выполняли полную перезагрузку ПК в течение длительного времени, мы должны начать с его перезагрузки и проверки, была ли эта проблема устранена.
В случае, если после перезагрузки компьютера магазин Windows по-прежнему не работает, мы должны сделать следующее. убедитесь, что у нас установлены последние обновления Центра обновления Windows, помимо использования последней версии Windows. Использование старой версии может быть причиной того, что эта кнопка недоступна, потому что она несовместима.
Еще одна конфигурация, которая мы должны проверить, на нашем компьютере есть подключение к Интернету. Мы должны убедиться, что наше соединение работает нормально и что нет проблем ни с трафиком, ни с DNS. Мы также должны убедиться, что брандмауэр нашего антивируса не блокирует какие-либо процессы из Microsoft Store и, конечно же, убедиться, что мы не подключены к VPN, которая может ограничивать загрузку на региональном уровне.
Если это все еще не работает, другой вариант сбросить настройки Магазина Windows до значений по умолчанию. Для этого мы перейдем в раздел «Настройки»> «Приложения»> «Приложения и функции» и поищем там Microsoft Store, чтобы войти в расширенную конфигурацию приложения.
Мы нажимаем «Дополнительные параметры» и видим дополнительные параметры конфигурации магазина Windows. Мы спускаемся вниз и видим кнопку, которая позволяет нам сбросить все данные магазина до их значений по умолчанию. Нажмите кнопку и согласитесь, магазин Windows уже будет установлен как новый. И все должно снова работать нормально.
Почему не работает магазин в Windows 8: Видео
Отключение брандмауэра
В некоторых случая работу сервиса может блокировать брандмауэр Windows. Попробуйте отключить его. Для этого снова открываем консоль управления. В верхнем правом углу меню вы увидите поисковую строку. Напишите в ней название инструмента, который нужно открыть. В нашем случае нужно написать «Брандмауэр». Откройте сервис. Теперь в левом меню нужно выбрать пункт «Включение и отключение брандмауэра Windows». Установите маркеры на значение «Отключить брандмауэр».
Важно помнить, что минимальное разрешение экрана для того, чтобы войти в магазин, не должно быть меньше 1024х768. В противном случае сервис работать не сможет
Также в некоторых случаях помогает обновление операционной системы. Чтобы это сделать, наведите курсор мышки в правый верхний угол. Откройте поиск и напишите в нем «Центр обновления».
Открыть инструмент можно и через консоль управления. Открываем ее и выбираем «Система и безопасность». Далее нажимаем на «Центр обновления Windows». После этого в левом меню выберите пункт «Поиск обновлений».