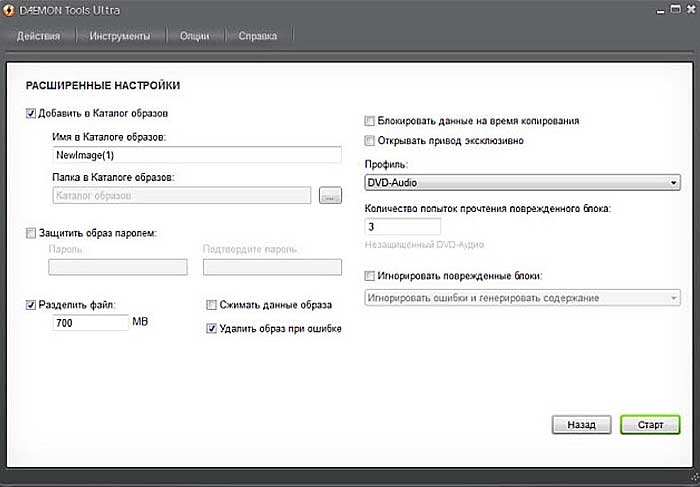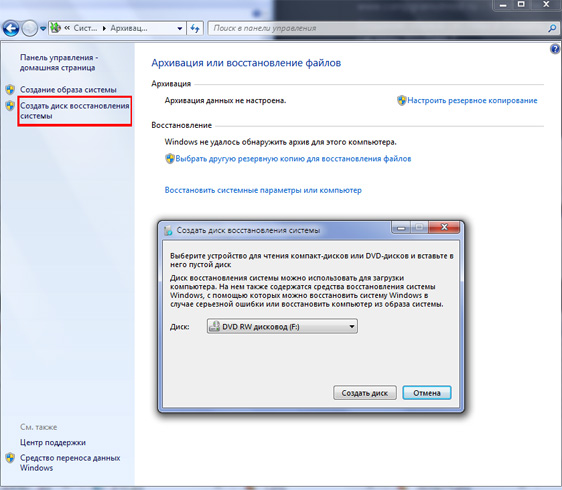Как записать iso образ на диск или флешку
Содержание:
- Часть 4. Часто задаваемые вопросы о записи ISO на DVD в Windows?
- Nero
- Форматируем флешку в другой формат файловой системы
- Как записать образ iso на диск
- Daemon Tools
- Использовать микшеры
- Создание ISO-образа
- О Miranza
- Интерфейс ImgBurn
- Как записать Windows на диск средством записи образов дисков
- UltraISO
- Как записать Windows на диск через UltraISO
- BurnAware Free
- Стандартные средства Windows
- Как ускорить работу компьютера (ноутбука) Windows 7
- История
- 2Запись ISO на диск в Daemon Tools
- Как включить или отключить прецизионную сенсорную панель в Windows 10
- Мультизагрузка и ISO
- Прожиг образа на диск вместе с Nero 7
- Бесплатная версия CyberLink Power2Go
- ImgBurn
- Создание образа из диска
- ImgBurn
- Способ первый – за счет печатающего устройства
- Описание
- Выводы статьи
- Заключение
Часть 4. Часто задаваемые вопросы о записи ISO на DVD в Windows?
1. Есть ли в Windows 10 встроенное программное обеспечение для записи дисков?
На самом деле, на компьютере Windows нет встроенного программного обеспечения для записи дисков ISO на DVD, но вы можете загрузить бесплатное программное обеспечение для записи из Магазина Windows, а затем бесплатно создать ISO для DVD на компьютере с Windows 10.
2. Как записать Windows 7 ISO на DVD загрузочный?
Создаете ли вы ISO-образ для загрузочного DVD на Windows 7 или Windows 10, вам понадобится создатель DVD. Windows 10 позволяет получить бесплатное программное обеспечение для записи DVD-дисков из Магазина Windows, а пользователи Windows 7 могут взять AnyMP4 DVD Copy для создания загрузочного DVD-диска.
3. Могу ли я копировать DVD в ISO Windows 10?
Конечно вы можете. Для копирования DVD в ISO в Windows 10 вам понадобится профессиональное программное обеспечение для копирования DVD. Для подробных шагов конвертирование DVD в ISO на компьютере с Windows вы можете проверить это здесь.
Заключение
Теперь вы должны понять, как записать файл ISO-образа на DVD на Windows 10/8/7, Mac OS X и Linux. Во-первых, в операционных системах есть встроенные функции, которые позволяют бесплатно записывать образ диска на DVD. Если вам нужен более простой способ сделать это, AnyMP4 DVD Copy — хороший вариант. Он не только прост в использовании, но и ускоряет процесс. Обнаружены другие проблемы при записи ISO на DVD? Пожалуйста, не стесняйтесь оставлять сообщение под этой статьей.
Что вы думаете об этом посте.
Прекрасно
Рейтинг: 4.8 / 5 (112 голосов)
Nero
Еще одна замечательная утилита для прожига дисков – Nero. Вы наверняка о ней слышали. Возможно даже, она у вас уже установлена. Если нет, можете скачать ее с официального сайта (www.nero.com).
Она также создана для прожига, а некоторые ее версии способны записывать даже HD DVD и Blu-Ray. Самая высококачественная графика. Идеальная версия для фильмов или игр. Еще одна интересная на мой взгляд опция, которой обладает утилита – верстка обложек.
Как записывать загрузочные диски в этой программе вы можете узнать из обучающего видео чуть ниже.
Форматируем флешку в другой формат файловой системы
Это конечно же при условии, если она вообще форматируется. Как бы это банально не звучало, но не все знают, что flash карты обычно идут с изначально используемой файловой системой FAT32, которая просто не поддерживает файлы больше 4Gb. Т.е. вы физически не сможете записать на нее файл около такого размера. Посмотрите какого размера файл вы хотите записать, если он больше этого размера — то придется делать форматирование носителя.
1. Чтобы проверить формат файловой системы носителя перейдите в «Мой компьютер», щелкните по носителю правой кнопкой мышки и нажмите на пункт «Свойства».
2. В графе «Файловая система» должен стоять NTFS, если там стоит FAT32, то сделайте форматирование в соответствующее. Для этого также, кликните мышкой по флешке (правой кнопкой) — нам требуется пункт «Форматировать». Далее, в появившемся окошке, в разделе «Файловая система» переключитесь на «NTFS» и кликните по кнопке «Начать».
После проделанных действий, форматирование будет закончено. Попытайтесь записать, какие-либо данные на носитель, если сработает — то задача решена.
Как записать образ iso на диск
Многие продвинутые пользователи считают, что установить операционную систему Windows очень просто, а ещё проще устанавливать разные программы, искать вирусы и так далее. Но почему то им в голову не приходит, что рядом с нами находятся простые люди, которые иногда просто к компьютеру подойти боятся и невыдержанное к ним наше отношение, ещё больше усугубляет ситуацию. Обидеть человека очень легко, а вернуть его расположение очень трудно, так что давайте помогать друг другу и будем терпимее.Записать образ iso на диск, а так же копировать диски и самому создавать образы можно очень просто отличными бесплатными программами, лично у меня сложилось впечатление что программой Ashampoo Burning Studio, а так же ImgBurn сделать это очень легко и для начинающего в самый раз. Пошагово записываем образ iso на диск с помощью встроенного в операционную систему Windows 7 средства, о котором многие начинающие не знают, а так же программ Ashampoo Burning Studio и ImgBurn. Щёлкаем правой мышкой на скачанном образе, расположенном к примеру у нас на рабочем столе и в открывающемся меню выбираем Записать образ диска,

вставляем чистый диск в дисковод и нажимаем Записать, происходит запись образа на диск, вот и всё, теперь переходим к программам сторонних разработчиков.

https://www.ashampoo.com/en/usd/fdl
далее чуть пониже на этой же странице Ashampoo Burning Studio версию Free и Download-загрузка.


При желании можно выбрать Русский язык на сайте, вот и всё. Запускаем установщик программы, далее как обычно.

Принимаем соглашение. А в этом месте, как правильно заметил наш внимательный пользователь Александр, предпочесть выборочную установку и снять везде галочки, так как панель инструментов, и поиск от MyAshampoo конечно нужен не всем.

Завершить.

Запускаем программу, выбираем Создать/записать образ диска->Записать CD/DVD/Bly-ray диск из образа диска.

В данном окне нажимаем Обзор.

Далее в проводнике находим наш образ, в моём случае он находится на рабочем столе, нажимаем открыть.

Вставляем чистый диск в дисковод.

Жмём Записать CD, одна минута и наш скачанный в интернете образ прожигается на компакт диск или DVD-диск.

Как записать образ iso на диск программой ImgBurn
Далее, если например это диск восстановления антивирусной программы, с него можно загрузить компьютер и проверить систему на вирусы.Ну а теперь настала очередь программы ImgBurn, ссылка
http://www.imgburn.com/

Переходим на страницу загрузок и выбираем самую первую версию утилиты, затем скачиваем её,

Нажимаем на зелёную стрелку

Сохранить

Скачали? Запускаем установку программы
кстати на этой же странице, чуть ниже можете скачать русификатор к программе ImgBurn.

Установка очень простая, правда производится на английском языке,



далее вставим в программу русификатор и сможем работать в русском интерфейсе. Как русифицировать, скришноты в конце статьи. Но и в английском можно прожечь наш образ без проблем одним кликом мыши. Вставляем чистый компакт-диск в дисковод, в зависимости от образа -CD или DVD.Запускаем ImgBurn,

перед нами главное окно программы, выбираем в нём Write image file to disc.

Указываем нахождение нашего образа, нажав на кнопку с лупой.

Открывается наш проводник, находим образ.

Далее нажимаем на красивую кнопочку и происходит процесс записи образа iso на чистый диск. Вот и всё.


Как русифицировать программу ImgBurn? Русификатор, который мы с вами скачали, находится в архиве, извлекаем его оттуда, щёлкаем на нём два раза левой мышкой, это если у вас установлен WinRAR,
если нет, то можем воспользоваться бесплатной программой 7-Zip. Далее нажимаем извлечь и указываем рабочий стол и ОК.


Затем заходим в личную папку программы, у меня например она установилась в «C:\Program Files\ImgBurn\ImgBurn.exe» Сразу видим папку Languages, копируем в неё наш файл с русским языком.

Далее в нашей программе выбираем Tools-> Settings-> Language выбираем русский язык и всё.



Daemon Tools
Если вы хотите записывать образы на флешку, то вам понадобится программа Ultra. Если достаточно CD/DVD, то можно обойтись и версией PRO.
Полностью бесплатная программа Lite не обладает дополнительными возможностями и не умеет записывать образы, а лишь эмулирует их на виртуальный дисковод.
Лично я пользуюсь версией Ultra и кстати совсем скоро вы поймете ее преимущество. Откровенно признаться, я и сам не предполагал о нем.
В верхней панели открываете «Инструменты» и выбираете «Записать на диск». Предварительно вставьте чистый CD или DVD в привод.
У меня такого, к сожалению, сейчас нет, но тысячу раз так делал и знаю, что вам останется только нажать на «Старт» и попить чай, пока загрузка не завершится. Это занимает не менее трех-пяти минут.
Если вы хотите сделать загрузочный диск на флешке, то там же, в «Инструментах» выбираете «Создать загрузочный USB».
А вот и неожиданное открытие. В мой ноутбук была вставлена Micro SD карта. Ну, вы знаете, как в телефоне. Daemon Tools предлагает мне создать загрузочный диск прямо из нее. На мой взгляд, это отличное решение. Никаких массивных флешек.
Это открытие заставило меня залезть на любимый Ali. Здесь можно купить микро карту на 128 гигабайт. Вот это малышка с богатым внутренним миром.
Использовать микшеры
На Android и iOS есть приложения, которые позволяют редактировать уже скачанные музыкальные дорожки или создавать собственные. Music Maker Jam предназначен для создания аудиодорожек и включает каталог эффектов. В список функций входит: изменение тональности, добавление до пяти инструментов, просмотр музыки у других пользователей.
-> Можно ли взломать Инстаграм?
Как сделать свою музыку для Инстаграма:
- Зайти в Play Market – .
- Открыть – создать новый проект.
- Выбрать музыкальные эффекты, указать скорость воспроизведения и тональность.
- Нажать по кнопке: «Запись» — остановить, когда проигрывание будет остановлено.
- Подождать сохранения на смартфон.
Открыв приложение впервые, пользователю будет предложена инструкция. С её помощью, можно создавать первые треки и загружать их в Инстаграме. Также, доступен выбор из нескольких музыкальных направлений, с соответствующими звуками.
Создание ISO-образа
Для работы нам понадобятся две небольшие программы: CDBurnerXP и UltraISO. При помощи них можно выполнять практически любые действиями с ISO-образами. Свои примеры работы, я покажу именно в этих программах.
CDBurnerXP
Простая, бесплатная и вместе с тем эффективная утилита для создания и записи образов на диски. Кроме этого, позволяет записывать обычные диски с данными, с музыкой и пр. В общем-то, отличная замена дорогостоящему пакету NERO…
Кстати, работает во всех версиях ОС Windows, есть портативная версия, не нуждающаяся в установке (что очень удобно ).
UltraISO
Одна из лучших программ для работы с образами ISO: их можно редактировать «на лету», сжимать (для экономии места), записывать на физические диски, и создавать их самостоятельно. К тому же, позволяет записывать загрузочные (установочные) образы на флешки и диска. В общем-то, незаменимая утилита для работы с форматом ISO!
Из папок и файлов
#
Вариант 1: с помощью CDBurnerXP
Запускаем программу и выбираем первую же строку «Диск с данными», жмем «OK».
CDBurnerXP — диск с данными
Затем в левой части окна вы увидите все свои диски, папки с документами и пр. (как в проводнике): вам нужно выбрать нужные файлы и папки и добавить их в проект (см. скрин ниже, кнопка «Добавить»). Добавленные файлы и папки будут отображены в нижней части окна.
Добавление папок и файлов на диск — CDBurnerXP
После того, как все файлы добавлены, нажмите «Файл/Сохранить проект как ISO-образ».
Сохранить проект как ISO-образ
Затем следует указать место на диске (каталог), где будет сохранен образ.
Сохранить как ISO
Собственно, вот так просто за несколько шагов создается ISO-образ.
Кстати, если вы надумаете его записать на диск — это можно также сделать с помощью CDBurnerXP: просто в стартовом меню программы выберите «Записать ISO-образ».
CDBurnerXP — записать ISO на диск
В следующем меню укажите путь до своего образа, устройство записи, скорость записи (плюс прочие опции, при необходимости), и начнете запись (скрин ниже).
Запись ISO-образа
#
Вариант 2: с помощью UltraISO
Запускаем программу и первым делом изменяем имя диска на требуемое (может быть любым, но я бы рекомендовал использовать латиницу).
UltraISO — задаем имя диску
Далее в нижней части окна представлено окно проводника, из которого нужно перенести в верхнюю те папки и файлы, которые вы хотите добавить в ISO-файл. Пример представлен на скрине ниже.
Добавляем файлы и папки в проект
Когда все файлы будут добавлены, нажмите на «Файл/Сохранить как…».
Сохранить как…
Далее укажите имя файла и каталог, куда будет сохранен образ.
Сохранить ISO-файл как
В общем-то, и всё, образ готов (вам придется подождать некоторое время (зависит от размера итогового файла))!
С диска CD/DVD
#
Вариант 1: с помощью CDBurnerXP
1. Сначала вставьте CD/DVD диск в привод компакт дисков.
2. Далее запустите CDBurnerXP, в первом стартовом меню программы выберите «Копировать диск», нажмите «OK».
CDBurnerXP — копировать диск
3. Затем нужно в графе «Привод» указать букву своего реального физического привода компакт дисков, выбрать куда будет сохранен образ (также указать тип образа (можно оставить ISO по умолчанию)), и начать копирование.
настройки копирования
4. Останется только дождаться пока диск не будет полностью скопирован на ваш HDD. Думаю, здесь больше нечего рассматривать…
Копирование диска: 6%
#
Вариант 2: с помощью UltraISO
В принципе, в UltraISO все делается аналогично.
1. Сначала вставляете диск в привод.
2. Далее в программе UltraISO жмете по «Инструменты/Создать образ CD…». Пример на скрине ниже.
UltraISO — инструменты, создать образ
3. Затем указываете место, где будет сохранен образ (см. п.1 на скрине ниже), указывает формат (например, ISO, см. п.2), и жмете кнопку «Сделать».
Создать образ CD/DVD диска
4. Останется только дождаться окончания процесса копирования. Время, главным образом, зависит от количества информации на диске, и скорости чтения информации.
UltraISO — процесс копирования
Заметка!
Если вы хотите записать ISO-образ на флешку, рекомендую ознакомиться с еще одной моей статьей, ссылка ниже.
Инструкция: запись ISO на флешку — https://ocomp.info/kak-zapisat-obraz-iso-na-fleshku-2-sposoba.html
Там, кстати, тоже используется утилита UltraISO, плюс рассматривается еще одна интересная программа — PowerISO (достаточно мощный инструмент для работы с образами). Рекомендую к ознакомлению!
На этом статью я завершаю, удачного и быстрого создания…
Всего доброго!
Первая публикация: 28.12.2017
Корректировка: 10.02.2020
О Miranza
Miranza является ведущей группой центров передового опыта в офтальмологии в Испании. Она представляет собой сеть офтальмологических центров с высокими стандартами качества и унифицированными протоколами, которые обеспечивают обслуживание национальных и иностранных пациентов. В группу входят 11 клиник и 11 амбулаторных центров, расположенных по всей Испании.
Персонал группы Miranza состоит из более чем 500 профессионалов, включая около 100 офтальмологов. Опытные специалисты гарантируют наиболее полную диагностику и лучшие врачебные или хирургические решения для лечения любой глазной патологии, предоставляя специализированную помощь почти в 300 консультациях и около 30 операционных залах, оборудованных по последнему слову техники.
Международный форум для клинических лидеров (ClinicalLeadersForum (CLF)), национальный коллегиальный орган офтальмологии под председательством доктора БорхаКоркостеги, предоставляет группе руководство в клинической и профессиональной области; доступ к инновациям и исследованиям во всей сети, а также консультации, поддержку и советы для качественного обслуживания пациентов.
Интерфейс ImgBurn
После запуска программы, по умолчанию открываются два окна: главное окно программы «Быстрый выбор», которое открывается из меню «Режим», и окно «Отчет ImgBurn».
В главном окне программы ImgBurn вы увидите несколько разделов, где вас спрашивают: «Что вы хотите сделать?»:
- «Записать образ на диск».
- «Создать образ из файла».
- «Проверить диск».
- «Записать файлы/папки на диск».
- «Создать образ из файлов/папок».
- «Тест качества».
В настройки программы ImgBurn вы можете войти из меню «Сервис», выбрав пункт контекстного меню «Настройки…». После этого откроется окно «Установки», в котором располагаются подробные настройки программы.
Как записать Windows на диск средством записи образов дисков
С помощью средства записи образов дисков Windows можно записать Windows 10, Windows 8.1, Windows 8, Windows 7 на диск. Средство записи одинаково работает в этих операционных системах.
Для записи ISO образа Windows на DVD диск, выполните следующие действия:
- Щелкните правой кнопкой по образу диска на компьютере.
- В контекстном меню выберите пункт «Записать образ диска».
- В окне «Средство записи образов дисков Windows» отобразится название файла образа диска, сведения об устройстве записи на диск. Для старта процесса записи, нажмите на кнопку «Записать».
Я рекомендую активировать пункт настроек «Проверить диск после записи». В этом случае, вы убедитесь, что диск был записан без ошибок. Записанные данные будут сравнены с оригинальным образом. Если, в процессе записи были обнаружены ошибки, DVD диск можно перезаписать еще раз. Проверка диска займет некоторое время, но зато вы узнаете, что запись системы выполнена удачно. В противном случае, об ошибках вы ничего не узнаете, в ответственный момент установки Windows, загрузочный диск вас подведет, а вы не будете знать настоящей причины неполадки.
- В окне с предупреждением, вам сообщают, что перед записью, все данные на диске будут удалены. Нажмите на кнопку «Да».
- Далее начнется процесс записи образа Windows на диск.
- После завершения прожига диска, произойдет проверка диска на ошибки при записи.
- В завершении, нажмите на кнопку «Закрыть».
UltraISO
Ну и еще одна популярная программа, которая может вам понравиться — ультра исо (www.ultraiso-ezb.ru).
Бесплатная версия не способна прожигать диски, так что не стоит целиком доверять рекламе. Но, несмотря на это, софт достаточно интересный. Она способна работать не только с флешками, но и жесткими дисками. Записывать на них образы.
Благодаря ей вы сможете оптимизировать структуру для экономии места на диске, создавать загрузочные флешки с двумя режимами (USB-zip и HDD) и многое другое.
Узнать как пользоваться программой вы можете из этого обучающего ролика.
Осталось только сделать выбор. Если вам была полезна эта статья – подписывайтесь на рассылку и узнавайте больше о том, как делать сложные вещи проще. Вы никогда не задумывались о карьере веб-дизайнера? Прочитайте публикацию о том, с чего начать новичку. Или, быть может, вас может заинтересовать профессия копирайтера. Вы можете двигаться в этом направлении даже если пока ничего не знаете.
Подписывайтесь в группу Вконтакте и все у вас обязательно получится. До новых встреч.
Как записать Windows на диск через UltraISO
В программе для работы с образами UltraISO, помимо прочего, можно создать загрузочную флешку Windows, или записать загрузочный CD/DVD диск.
Вам также может быть интересно:
- Сравнение версий Windows 10: таблица
- Как перейти с 32 битной на 64 битную версию Windows
Для того, чтобы записать Windows на диск в UltraISO, проделайте следующие шаги:
- Войдите в меню «Файл», нажмите «Открыть», выберите файл образ Windows на своем компьютере.
- В меню «Инструменты» нажмите на пункт «Записать образ CD…».
- В окне «Запись образа» настройте параметры записи:
- проверьте выбор привода;
- поставьте галку в пункте «Проверка»;
- установите минимальную скорость записи;
- выберите метод записи «Disc-at-Once(DAO)»;
- проверьте путь до файла образа.
- Нажмите на кнопку «Записать».
Дождитесь окончания записи и проверки диска на ошибки.
BurnAware Free
С недавних пор бесплатная версия программы BurnAware обзавелась русским языком интерфейса и потенциально нежелательным ПО в составе установки. Несмотря на последний пункт, программа хороша и позволяет выполнить почти любые действия по записи дисков DVD, Blu-ray, CD, созданию образов и загрузочных дисков из них, записи видео и аудио на диск и не только это.
При этом, BurnAware Free работает во всех версиях Windows, начиная с XP и заканчивая Windows 10. Из ограничений бесплатной версии программы — отсутствие возможности копирования диска на диск (но это можно сделать, создав образ и после этого записав его), восстановление нечитаемых данных с диска и запись сразу на несколько дисков.
Что касается установки дополнительного программного обеспечения программой, то в моем тесте в Windows 10 ничего лишнего установлено не было, однако все равно рекомендую проявлять осторожность и, как вариант, сразу после установки проверить компьютер AdwCleaner, чтобы удалить всё лишнее, кроме самой программы
Стандартные средства Windows
Разработчики операционной системы позаботились о том, чтобы пользователи имели возможность при необходимости осуществлять запись образа на диск.
Для выполнения поставленных задач совершенно не нужно скачивать какие-либо программы, достаточно открыть каталог, в который при скачивании был помещён ISO-образ, щёлкнуть по нему ПКМ для вызова контекстного меню — «Открыть с помощью» — «Средство записи образов дисков Windows». Вам потребуется выбрать дисковод, при помощи которого будет осуществляться процедура. Некоторые персональные компьютеры оснащены двумя дисководами, поэтому пользователь должен быть внимательным при выборе используемого привода.
Далее остаётся лишь подождать несколько минут, после чего образ запишется на оптический носитель, о чём пользователь будет уведомлён. Достаточно единожды записать ISO, чтобы убедиться в том, что сделать загрузочный носитель совсем несложно.
В системах Linux записывать носители можно с помощью терминала.
Как ускорить работу компьютера (ноутбука) Windows 7
История
2Запись ISO на диск в Daemon Tools
Прежде всего, вам нужно иметь готовый для записи диск. Выберете самостоятельно его тип: CD, DVD или CD-R и DVD-R. Всё зависит от желаемого объема памяти и предполагаемого количества раз использования. Помните, что объем памяти диска должен быть немного больше файла ISO.
Откройте программу. Изначально софт будет на английском языке, но вы можете легко изменить его на русский
Обратите внимание на небольшую шестеренку снизу слева. Кликните на нее
В новом окне отыщите строку “Language”, именно здесь вы можете поменять язык, кликнув на строку.
Выберите вариант “Русский” и нажмите на кнопку “Apply”. Теперь вы видите русский язык интерфейса.
Зайдите в раздел прожига дисков. В этой вкладке происходят все операции с оптическими дисками.
Вам нужна строчка “Записать образ на диск”. В появившемся окне сначала выберите сам образ, нажав на кнопку с тремя точками.
Как только вы выберете образ, программа сама определит его формат. В данный момент – это ISO. Нажмите “открыть”.
Потом выберете привод. Как правило, в компьютере или ноутбуке только один DVD привод – это место, куда вы помещаете диск. Кликните на список и нажмите на свой привод.
Поставьте галочку возле слов “финализировать” и “проверить”. Так ваш диск будет проверен после записи на возможные ошибки и проблемы.
Теперь дождитесь, пока привод обнаружит диск. Вам останется нажать только лишь на кнопку “Старт”. Запись начнется сразу же и займет около десяти минут. Постарайтесь не трогать в этот момент компьютер и займитесь личными делами. После окончания записи заберите диск из привода. Теперь вы можете использовать его по назначению.
Помните, что ISO образы можно создавать самостоятельно во вкладке “Новый образ”. Здесь вы легко сделаете из папки или архива новый ISO.
Также, после использования диска с образом вы легко можете его очистить, если это позволяет тип диска. Зайдите во вкладку “Прожиг дисков”, а затем нажмите “Стереть”. Вставьте диск и дождитесь окончания программы. Теперь вы знаете, как легко записывать ISO на диск и стирать его, тем самым использовав диск многократно.
Как включить или отключить прецизионную сенсорную панель в Windows 10
Если ваш ноутбук или планшет с Windows 10 оснащен точной сенсорной панелью, вы можете включить или отключить ее, включив или выключив переключатель сенсорной панели.
Windows 10 также позволяет вам выбрать, хотите ли вы, чтобы ваша сенсорная панель была включена или автоматически отключать ее, когда вы подключаете мышь к ноутбуку или планшету. Чтобы выбрать поведение сенсорной панели, которое вы предпочитаете, установите или снимите флажок «Оставлять сенсорную панель включенной, когда мышь подключена».
Мультизагрузка и ISO
Я все-таки думаю, что для любого новичка очень важно разбираться в терминологии, поэтому для начала мне бы хотелось немного поговорить о том, с чем нам собственно предстоит столкнуться сегодня, что такое ISO и почему предпочтительнее работать именно с ним. Компьютерная грамотность еще никому не вредила
Итак, наверняка вам знакома эта ситуация. Вы вставляете в привод CD или засовываете флешку в USB-порт, сразу после этого автоматически открывается окно установки. Этот процесс и называется мультизагрузка.
Для того, чтобы запустить эту операцию, нам нужно внешнее устройство или виртуальный привод. Я уже писал об этом процессе в своем блоге и описывал работу в лучшей, на мой взгляд, программе для монтирования образа диска.
Создать иллюзию, что CD есть на вашем компьютере могут такие программы как Ultraiso, Nero, Alcohol или Daemon Tools и сегодня мы снова будем говорить о них.
Любой программе нужен образ, ISO файл. Он избавляет пользователей от множества трудностей. Вам не придется искать никакие файлы, собирать их из разных частей компьютера и осуществлять загрузку вручную. Из любого набора документов для игры или программы вы можете создавать свои загрузочные диски. Грубо говоря, единый архив.
Об этом процессе я еще не писал в своем блоге и если вас это заинтересовало подписывайтесь на рассылку и сможете узнать о выходе новой публикации первым. Ну а пока можно скачивать готовые образы из интернета.
Прожиг образа на диск вместе с Nero 7
Программа Nero 7, наверное одна из любимых программ, которые я использую для записи и копирования дисков. Заходим в Nero StartSmart, переходим на вкладку Сохранить.
Перемещаем нижний ползунок направо и выбираем Записать образ на диск (горящая спичка с диском).
Появляется Nero Express, переходим в нижнюю папку Образ, проект, копировать и выбираем Образ диска или сохранить проект (Запись диска из образа, ранее записанного на жесткий диск).
Находим нужный файл с образом на жестком диске и жмем Открыть.
Далее открывается окно с финальными установками записи. Можно указать Число копий записываемых дисков, поставить или убрать галочку Проверить данные после записи на диск.
Есть еще дополнительные настройки, но чтобы в них попасть, нужно слева нажать маленькую кнопку со стрелкой влево.
В установках записи можно выбрать скорость записи от 4х до 16х, поставить или убрать галочки напротив Определить максимальную скорость, Запись и Автоматическое выключение вашего компьютера при завершении записи диска.
После того, как все выбрали и настроили, осталось только записать наш диск, нажав кнопку Запись (горящая спичка над диском).
Как записать образ на диск — Nero 7 | Moicom.ru
Бесплатная версия CyberLink Power2Go
http-equiv=»Content-Type» content=»text/html;charset=UTF-8″>yle=»text-align: justify;»>CyberLink Power2Go — мощная и, одновременно простая программа записи дисков. С ее помощью любой начинающий пользователь может легко записать:
- Диск с данными (CD, DVD или Blu-ray)
- Диски с видео, музыкой или фотографиями
- Скопировать информацию с диска на диск
Все это осуществляется в дружественном интерфейсе, который, хоть и не имеет русского языка, скорее всего, будет вам понятен.
Отмечу, что помимо самой программы записи дисков устанавливаются утилиты CyberLink для оформления их обложек и чего-то еще, которые затем можно отдельно удалить через Панель управления.
Также, при установке рекомендую убрать отметку, предлагающую скачать дополнительные продукты (см. на скриншоте).
Подводя итог, надеюсь, что я кому-то смог помочь. Действительно, не всегда имеет смысл устанавливать объемные пакеты программного обеспечения для таких задач, как запись дисков: скорее всего, среди описанных семи инструментов для этих целей вы сможете найти тот, который подойдет вам наилучшим образом.
А вдруг и это будет интересно:
ImgBurn
ImgBurn — это бесплатный инструмент, который в основном используется для записи ISO-файлов на CD или DVD. Поддерживается широкий спектр форматов, включая BIN, IMG, MDS, CUE и NRG. Существует система очереди для записи нескольких образов и разбиение для двухслойных DVD.
Но его также можно использовать для записи стандартных файлов, включая аудио и видео (MP3, MP4, WAV, FLAC, OGG, M4A) на DVD. Однако для этих файлов нет специального интерфейса или параметров настройки.
Есть поддержка Unicode, поэтому можно спокойно использовать русские буквы в названии файлов. По умолчанию, интерфейс будет на английском языке, чтобы перевести его на русский язык, скачайте отдельный файл russian.zip на странице загрузки программы, разархивируйте и скопируйте его в папку C:\Program Files\ImgBurn\Languages.
Создание образа из диска
Вначале, в поле «Источник» вам необходимо будет выбрать дисковод вашего компьютера. Вставьте в привод диск с образом, который вы хотите его сохранить на своем компьютере.
Вам также может быть интересно:
- Ashampoo Burning Studio 19 — создание и запись дисков, видео и музыки
- Как извлечь звук из видео — 7 способов
В поле «Назначение» выберите папку, в которой нужно будет сохранить данный образ.
Затем выберите скорость записи (чтения) образа диска. После этого нажмите на кнопку «Чтение».
После завершения процесса записи, на вашем компьютере будет сохранен образ диска, который вы записали с оптического диска.
ImgBurn
С помощью программы ImgBurn вы можете записать не только диски CD и DVD, но также Blu-Ray, при наличии соответствующего привода. Имеется возможность записи стандартных видео DVD для воспроизведения в бытовом проигрывателе, создание загрузочных дисков из образов ISO, а также дисков с данными, на которых вы можете хранить документы, фотографии и что угодно еще. Поддерживаются операционные системы Windows начиная с самых ранних версий, таких как Windows 95. Соответственно, Windows XP, 7 и 8.1 и Windows 10 также входят в список поддерживаемых.
Отмечу, что при установке программа попробует установить пару дополнительных бесплатных приложений: отказывайтесь, они не представляют пользы, а лишь создают мусор в системе. В последнее время, при установке программа не всегда спрашивает об установке дополнительного ПО, но устанавливает его. Рекомендую проверить компьютер на вредоносные программы, например, с помощью AdwCleaner после установки, либо использовать Portable версию программы.
В главном окне программы вы увидите простые иконки для выполнения базовых действий записи дисков:
- Записать образ на диск (Write image file to disk)
- Создать образ из диска (Create image file from disk)
- Записать файлы и папки на диск (Write files/folders to disk)
- Создать образ из файлов и папок (Create image from files/folders)
- А также функции для проверки диска
Несмотря на то, что программа для записи дисков ImgBurn очень проста в использовании, опытному пользователю она предоставляет очень широкие возможности настройки и работы с дисками, не ограничивающиеся указанием скорости записи. Также можно добавить, что программа регулярно обновляется, имеет высокие рейтинги среди бесплатных продуктов этого типа, то есть, в общем и целом — достойна внимания.
Способ первый – за счет печатающего устройства
Воспользовавшись возможностями самого аппарата, можно распечатать книгу на принтере в Ворде.
Для этого нужно лишь сделать правильные настройки.
- В меню «Файл» находят «Печать» и заходят в свойства принтера.
- Выбирают режим печати 2 страниц на 1 листе слева направо. Соответственно, 1 и 2 страницы будут распечатаны на листе бумаги с одной и с другой стороны.
- Нужно вписать последовательность страниц для двух сторон бумаги через запятую.
Учитывается еще один момент, если в документе Ворд количество страниц кратно 4, то у печатающего устройства вопросов не возникает. Если нет, то необходимо определить, какие развороты будут пустыми и на таких участках выставить разрыв страницы.
Распечатка книги на принтере в Ворде
Затем детскую книгу отправляют на печать. Если аппарат обладает функцией распечатки с обеих сторон, то оператору остается только принимать листы и складывать по порядку. Если нет, то нужно лист заправлять в лоток дважды. Правильно их не переворачивать, чтобы текст с другой стороны листа не оказался перевернутым. На фото – работа с печатающим устройством.
Описание
UltraISO – это уникальное приложение, ориентированное в первую очередь на работу с физическими, а также виртуальными дисками. У него есть огромное количество возможностей, подробнее о которых мы поговорим немного ниже. Но главным для нас является то, что при помощи данного приложения можно легко записать любую информацию в формате ISO на любой диск, будь то CD/DVD или флешка.
Кроме этого, у программы присутствуют и другие возможности, о которых мы тоже вспомним. После этого будут разобраны положительные и отрицательные особенности приложения, а немного ниже мы подробнее расскажем, как при помощи этого ПО записать любой образ в формате ISO на наш диск. Кстати, данный софт полностью переведен на русский язык, что является еще одним его плюсом.
Выводы статьи
Если, перед пользователем возникает вопрос, как записать Windows 10, Windows 8.1, Windows 8, Windows 7 на диск, можно воспользоваться встроенным средством системы, или сторонними приложениями. Средство для записи образов, приложение Media Creation Tool, программы UltraISO, ImgBurn, BurmAware Free, Ashampoo Burning Studio Free, CDBurnerXP запишут на DVD диск образ операционной системы Windows, с которого можно будет выполнить установку операционной системы на компьютер.
Как записать образ Windows на DVD диск (видео)
Похожие публикации:
- Загрузочная флешка с Windows 10
- Команды «Выполнить» в Windows: полный список
- Создание резервной копии Windows 10
- Восстановление Windows 10 из резервного образа системы
- Как вызвать синий экран смерти (BSOD) — 2 способа
Заключение
В этой статье мы записали образ на диск с помощью встроенных средств Windows 7 и с помощью программы Astroburn Lite. Отличная утилита не смотря на то, что первый прожиг закончился не удачно
В отличие от встроенных средств позволяет выбрать скорость записи (а это важно!) и в процессе записи показывает время истекшее и оставшееся
В статье записывал образы Windows. Если вам интересно как отредактировать этот ISO образ перед записью — читайте и смотрите здесь.
Скорость записи лучше устанавливать в половину от скорости написанной на диске. Проверено многолетней практикой.
Если вы собираетесь записывать несколько дисков (больше 2-х), то лучше делать перерывы между записями. Приводы нагреваются и может получиться сбой (возможно у меня как раз и получился). Записали диск с проверкой, дали приводу отдохнуть. На 10 минут оставили ого открытым.
При записи желательно ничего не качать с интернета, что бы не напрягать жесткий диск. Распределенные вычисления можно не выключать, они нагружают только процессор и видеокарту когда вы их не используете.